
Þrátt fyrir þá staðreynd að almennt er Microsoft Excel forritið einkennist af frekar hátt stöðugleika, með þessu forriti, einnig stundum vandamál eiga sér stað. Eitt slík vandamál er útlit skilaboðanna "Villa þegar þú sendir stjórnarforrit". Það gerist þegar þú reynir að vista eða opna skrá, sem og eyða öðrum aðgerðum með því. Við skulum takast á við það sem olli þessu vandamáli og hvernig getur það verið útrýmt.
Orsakir villu.
Hvaða helstu ástæður valda þessari villu? Þú getur valið eftirfarandi:- Skemmdir á yfirbyggingu;
- Reyndu að fá aðgang að virka umsóknargögnum;
- Mistök í kerfisskránni;
- Skemmdir á Excel forritinu.
Lausn
Leiðir til að útrýma þessari villu fer eftir orsök þess. En þar sem í flestum tilfellum er erfitt að koma á ástæðu til að útrýma því, þá er skynsamlegri lausn sýnishorn aðferð til að reyna að finna sannar aðgerðir frá þeim valkostum sem eru kynntar hér að neðan.
Aðferð 1: Slökktu á DDE hunsa
Oftast, að útrýma villunni þegar stjórnarstefnan er hægt að eyða með því að slökkva á IGNOR DDE.
- Farðu í "File" flipann.
- Smelltu á "Parameters".
- Í breytur glugganum sem opnast, farðu í undirlið "háþróaður".
- Við erum að leita að "almennum" stillingum blokk. Fjarlægðu merkið um "Hunsa DDE beiðnir frá öðrum forritum" breytu. Smelltu á "OK" hnappinn.
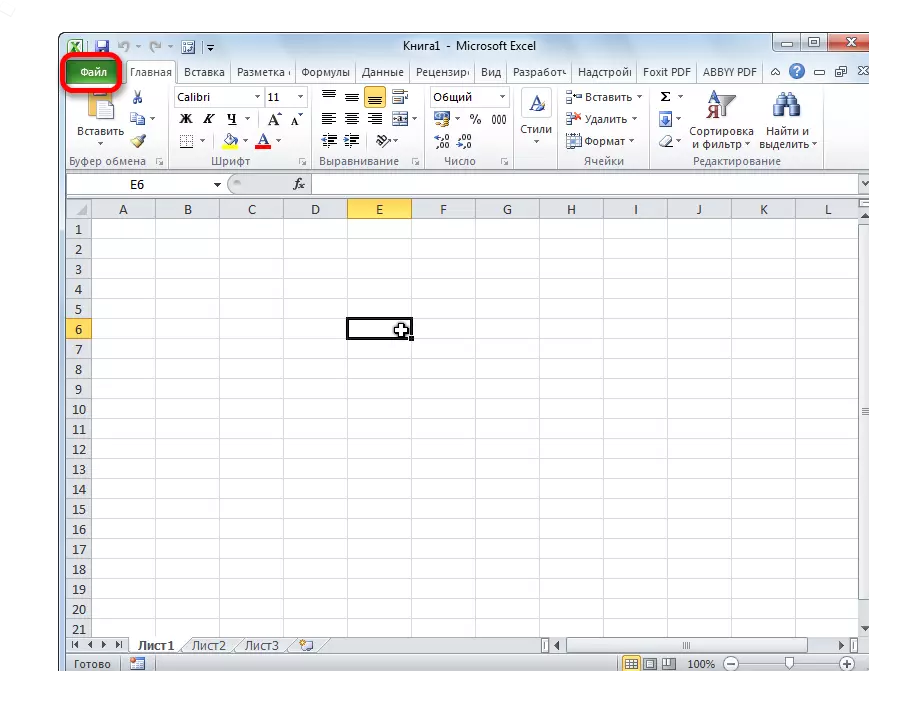
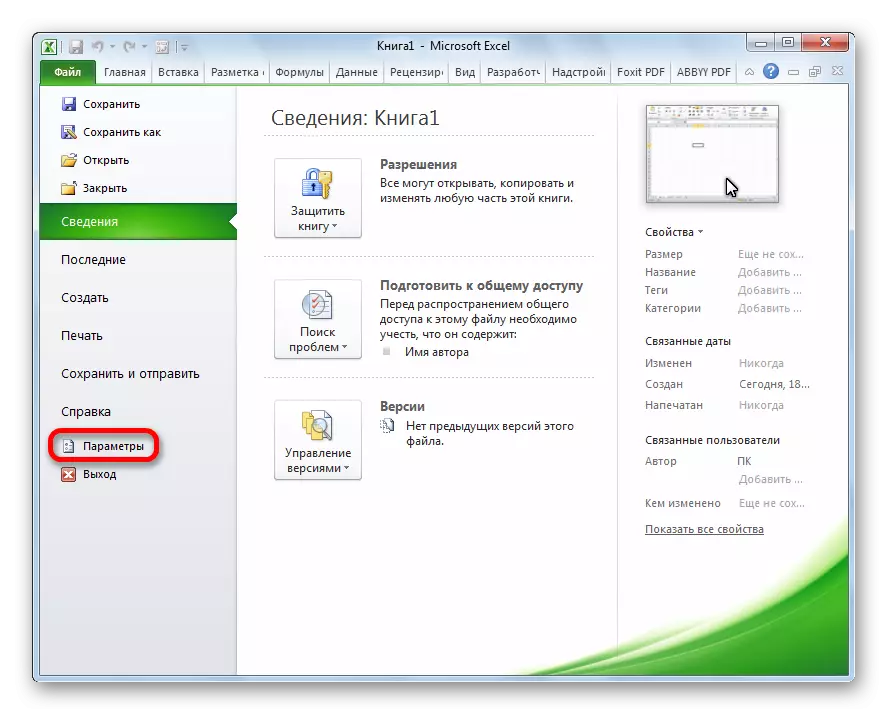
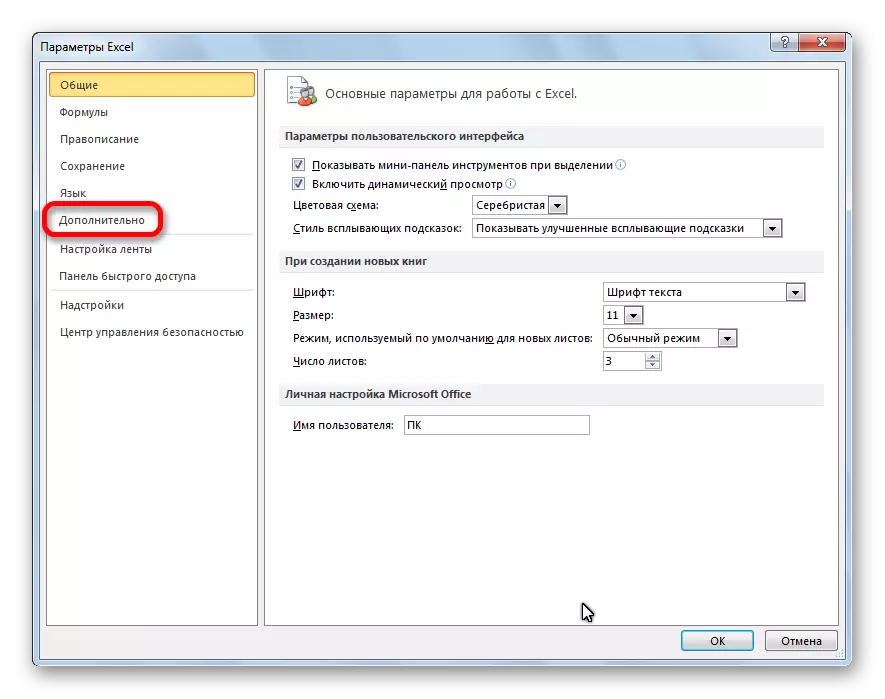

Eftir það, í verulegum fjölda tilfella, er vandamálið útrýmt.
Aðferð 2: Slökktu á eindrægni
Annar líklegur ástæða sem lýst er hér að framan er hægt að innihalda samhæfingarham. Til að slökkva á því þarftu að stöðugt gera skrefin hér að neðan.
- Farðu í gegnum Windows Explorer, eða hvaða skráarstjóra, til Microsoft Office hugbúnaðarpakka á tölvunni þinni. Leiðin til þess er sem hér segir: C: \ Program Files \ Microsoft Office \ Office№. Nei. Er skrifstofupakka númerið. Til dæmis, möppu þar sem Microsoft Office 2007 er geymt, verður kallað Office12, Microsoft Office 2010 - Office14, Microsoft Office 2013 - Office15 osfrv.
- Í skrifstofu möppunni erum við að leita að Excel.exe skrá. Ég smelli á það með hægri músarhnappi, og í samhengisvalmyndinni, veldu hlutinn "Properties".
- Í Excel Properties glugganum sem opnast, farðu í samhæfingarflipann.
- Ef þú ert að skoða reiti fyrir framan "Start forritið í eindrægni", eða "framkvæma þetta forrit fyrir hönd stjórnanda", þá fjarlægðu þá. Smelltu á "OK" hnappinn.




Ef gátreitin eru ekki uppsett á viðkomandi hlutum skaltu halda áfram að leita að upptökum vandans annars staðar.
Aðferð 3: Registry Cleaning
Ein af ástæðunum sem kunna að valda villu þegar þú sendir stjórn á Excel umsókn, eru vandamál í skrásetningunni. Þess vegna verðum við að hreinsa. Áður en þú heldur áfram að gera frekari aðgerðir, til þess að geta framfarir þig frá hugsanlegum óæskilegum afleiðingum þessarar málsmeðferðar mælum við eindregið með því að búa til kerfisbata.
- Til að beita "Run" glugganum, komumst við á Win + R takkann á lyklaborðinu. Í glugganum sem opnaði skaltu slá inn "regedit" stjórnina án tilvitnana. Smelltu á "OK" hnappinn.
- Registry Editor opnar. Á vinstri hlið ritstjóra er tré framkvæmdarstjóra. Við förum í currentversion möppuna á næsta hátt: HKEY_CURRENT_USER \ Software \ Microsoft \ Windows \ Currentversion.
- Við eyðum öllum möppum sem staðsett eru í "Currentversion" möppunni. Til að gera þetta skaltu smella á hverja möppu með hægri músarhnappi og velja "Eyða" í samhengisvalmyndinni.
- Eftir að eyða er framkvæmd skaltu endurræsa tölvuna og athuga árangur Excel forritsins.

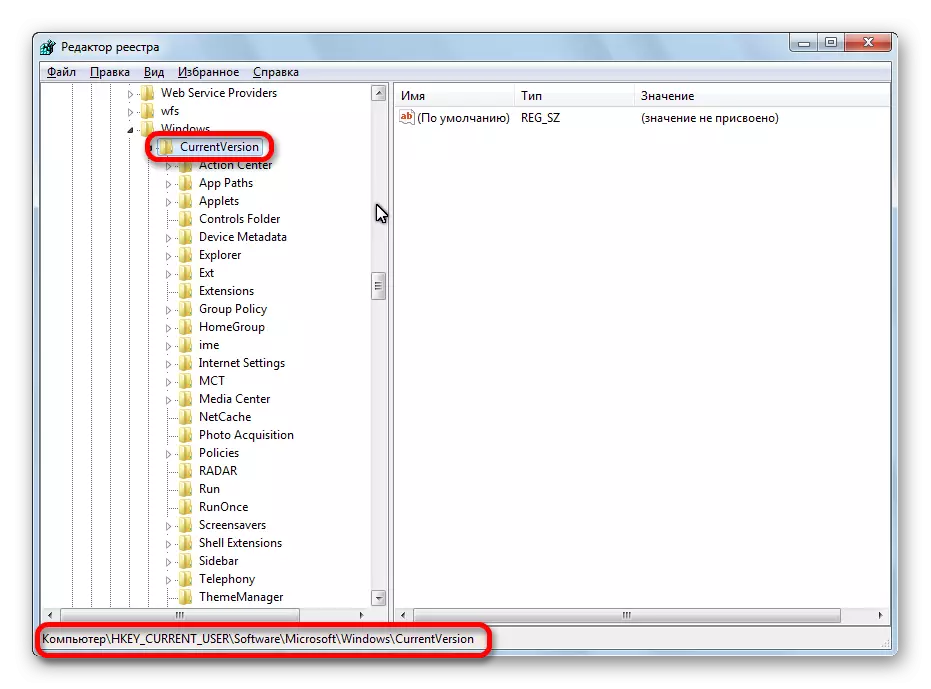
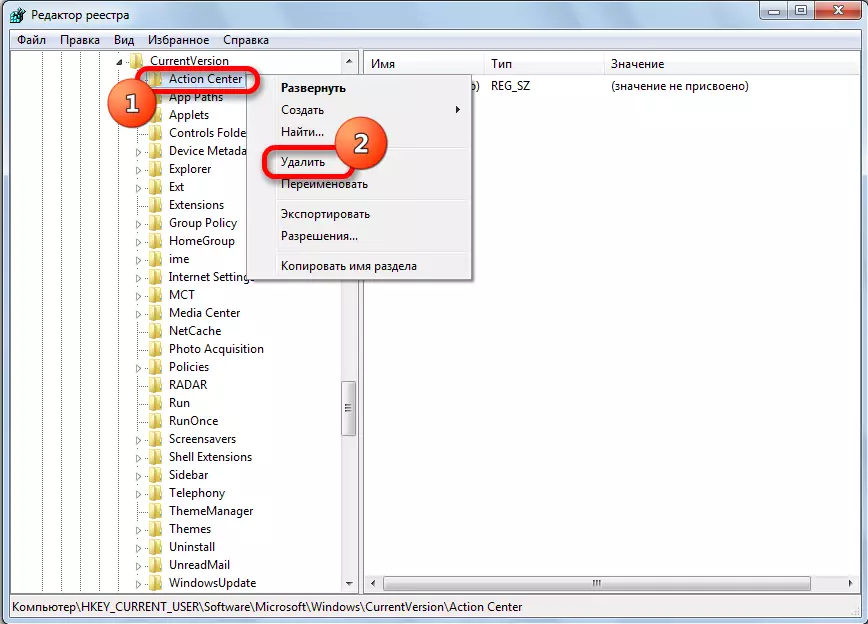
Aðferð 4: Slökkt á hröðun vélbúnaðarins
Tímabundin lausn á vandanum getur verið að slökkva á hröðun vélbúnaðar í Excel.
- Farðu í þá sem þekki okkur þegar til að leysa vandamálið "breytur" í "File" flipanum. Aftur skaltu smella á "Advanced" hlutinn.
- Í viðbótar Excel breytur glugga sem opnast, erum við að leita að "skjár" stillingar blokk. Settu upp merkið um "Slökkva á vélbúnaðarhraða myndvinnslu". Smelltu á "OK" hnappinn.
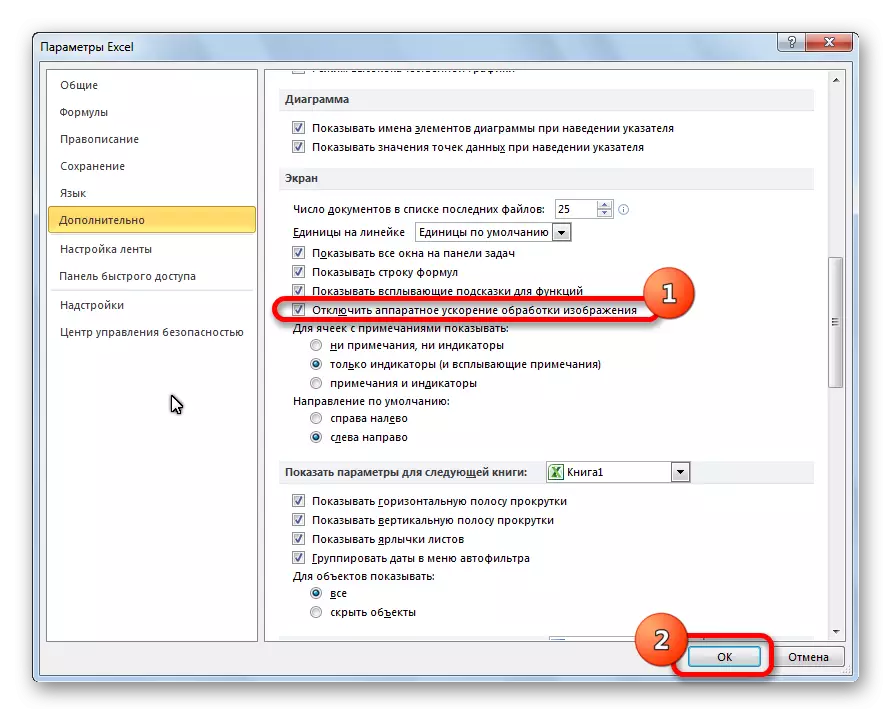
Aðferð 5: Slökkt á viðbótum
Eins og áður hefur komið fram getur ein af ástæðunum fyrir þessu vandamáli verið bilun sumra yfirbygginga. Þess vegna, sem tímabundið mál, getur þú notað Excel viðbótina.
- Aftur, farðu í "File" flipann, í "breytur" kafla, en í þetta sinn sem ég smelli á "Add-in".
- Í neðri hluta gluggans, í fellilistanum "Stjórnun", veldu "flókið flókið" hlutinn. Smelltu á "Go hnappinn".
- Fjarlægðu ticks úr öllum viðbótum sem eru skráð. Smelltu á "OK" hnappinn.
- Ef eftir það hvarf vandamálið, þá snúum við aftur í gluggann á flóknu flóknu. Settu upp merkið og ýttu á "OK" hnappinn. Við athuga hvort vandamálið hafi ekki skilað. Ef allt er í lagi skaltu fara á næsta yfirbyggingu osfrv. Þessi yfirbygging sem villan skilaði, slökktu á og kveikja ekki lengur. Öll önnur yfirbyggingar geta verið innifalinn.
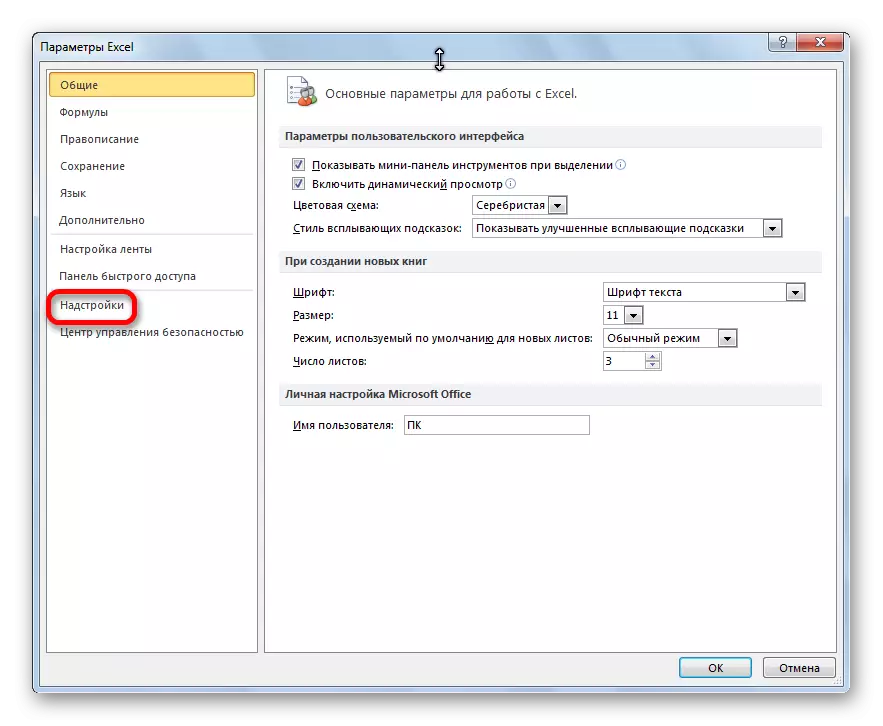



Ef, eftir að hafa slökkt á öllum viðbótunum, þá er vandamálið, þá þýðir þetta að hægt sé að kveikja á yfirbyggingunum og hægt er að útrýma villunni með annarri aðferð.
Aðferð 6: Endurstilla skrá kortlagning
Til að leysa vandamálið geturðu líka reynt að endurstilla skrá samsvörun.
- Farðu í gegnum "Start" hnappinn skaltu fara á stjórnborðið.
- Í stjórnborðinu skaltu velja "forrit" kafla.
- Í glugganum sem opnast skaltu fara í sjálfgefna forritið.
- Í sjálfgefna forritastillingarglugganum skaltu velja "Kortlagningaskrár og samskiptareglur tiltekinna forrita".
- Í listanum yfir skrár skaltu velja XLSX eftirnafnið. Smelltu á hnappinn "Breyta forritinu".
- Í listanum yfir ráðlögðu forrit sem opnast skaltu velja Microsoft Excel. Við erum að smella á "OK" hnappinn.
- Ef Excel forrit eru ekki á listanum yfir ráðlagða forrit, smelltu á "Yfirlit ..." hnappinn. Farðu í gegnum leiðina sem við ræddum um, að ræða leið til að leysa vandamálið við samhæfni og veldu Excel.exe skrána.
- Svipaðar aðgerðir eru gerðar og að auka XLS.
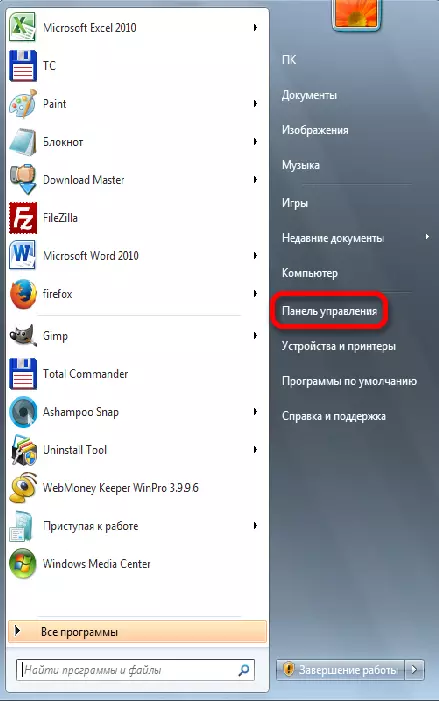

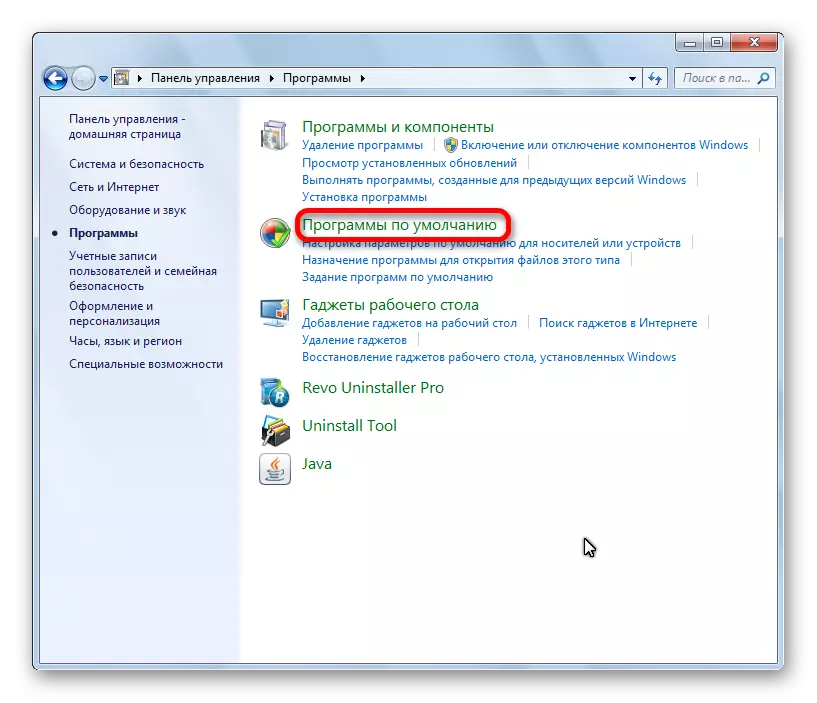


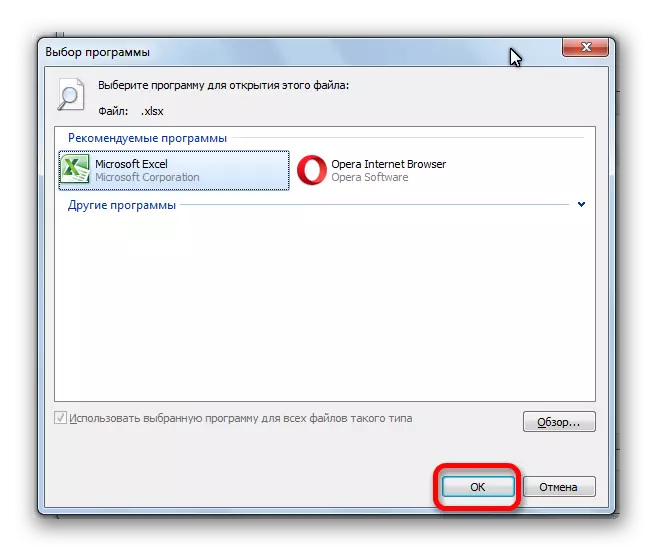
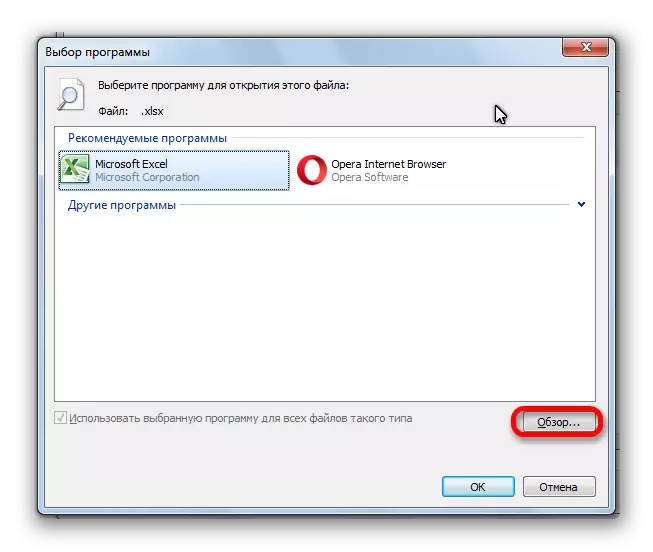
Aðferð 7: Hlaða niður Windows Updates og Settu Microsoft Office Pack
Ekki síst að kenna þessari villu í Excel getur verið skortur á mikilvægum Windows uppfærslum. Þú þarft að athuga hvort allar uppfærslur séu sóttar og ef nauðsyn krefur, hlaða niður vantar.
- Opnaðu stjórnborðið aftur. Farðu í kaflann "kerfi og öryggi".
- Smelltu á Windows Update Clausan.
- Ef glugginn sem opnast er skilaboð um framboð á uppfærslum, smelltu á "Setja upp uppfærslur" hnappinn.
- Við erum að bíða þar til uppfærslurnar eru settar upp og endurræsa tölvuna.
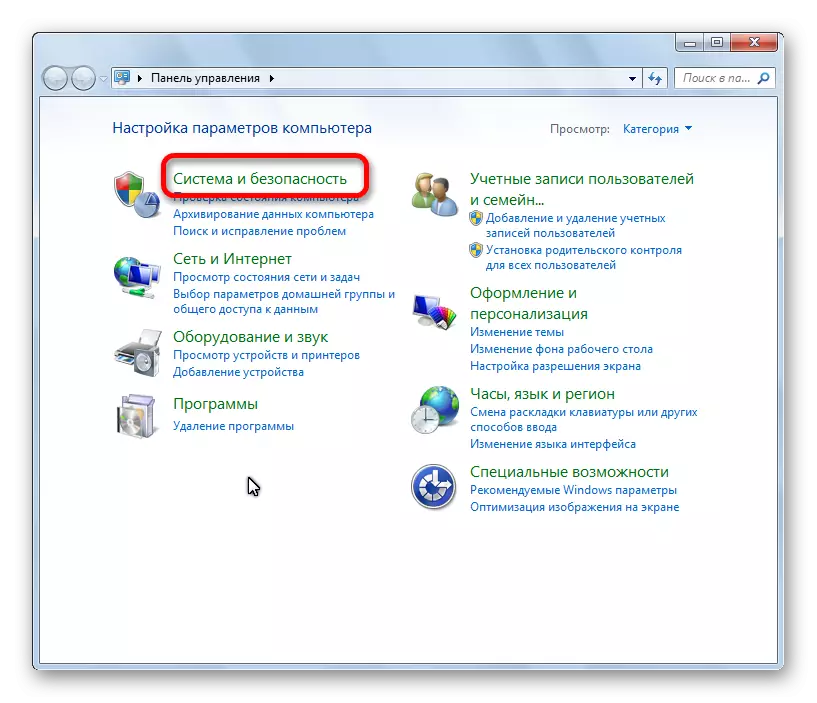
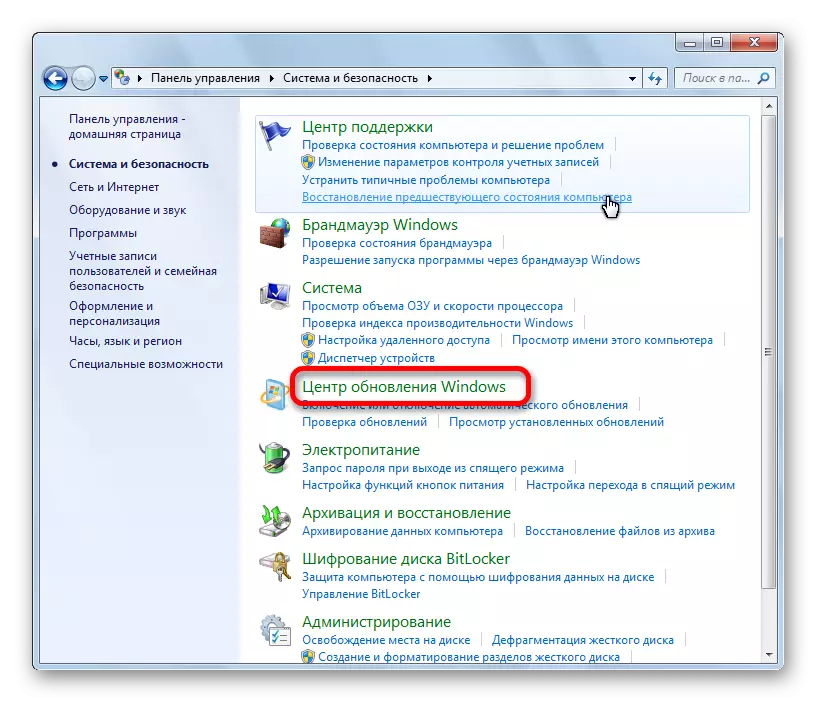
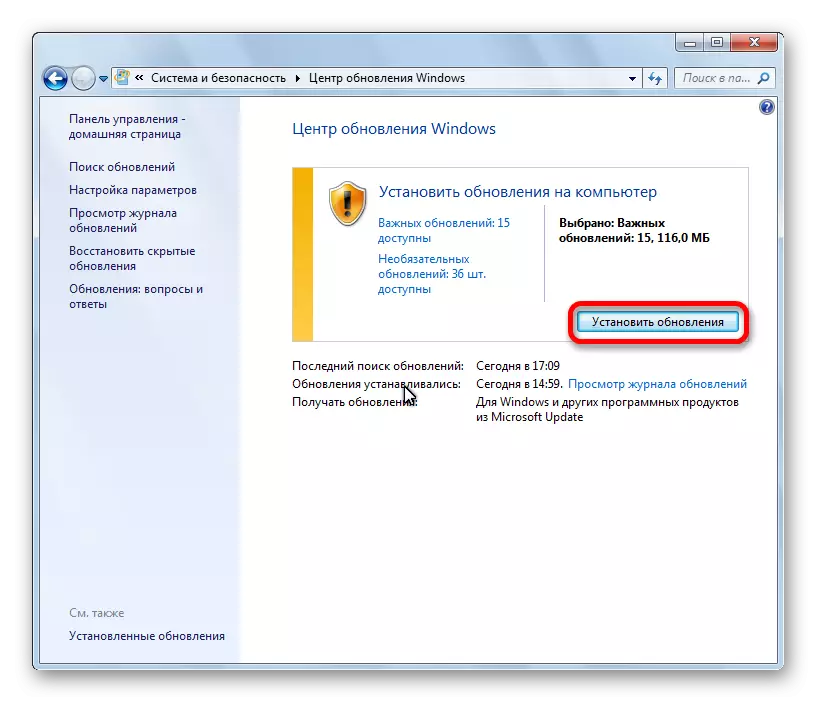
Ef ekkert af skráðum aðferðum hjálpaði að leysa vandamálið, þá getur það verið skynsamlegt að hugsa um að setja upp Microsoft Office hugbúnaðarpakka, og jafnvel um að setja upp Windows stýrikerfið í heild.
Eins og þú sérð, alveg mikið af mögulegum valkostum til að útrýma villunni þegar þú sendir stjórn í Excel. En að jafnaði, í hverju tilviki er aðeins ein rétt lausn. Þess vegna, í því skyni að útrýma þessu vandamáli, verður það að nota ýmsar leiðir til að leysa villuna, þar til eina réttan valkostur er að finna.
