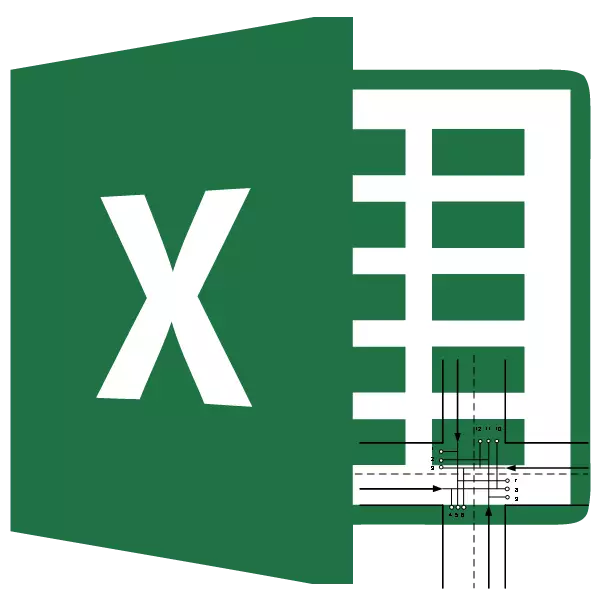
Samgönguráðið er það verkefni að leita að bestu útgáfu af flutningum af sömu gerð frá birgir til neytenda. Grunnurinn er líkan sem er mikið notaður á ýmsum sviðum stærðfræði og hagfræði. Microsoft Excel hefur verkfæri sem auðvelda að auðvelda lausn flutningsverkefnisins. Finndu út hvernig á að nota þau í reynd.
Almenn lýsing á flutningsverkefnum
Meginmarkmið flutningsverkefnisins er að leita að bestu flutningsáætlun frá birgir til neytenda við lágmarks kostnað. Skilyrði fyrir slíku verkefni eru skrifuð sem kerfi eða fylki. Excel forritið notar fylkisgerð.Ef heildarmagn vöru í birgir vöruhús er jafnt magn af eftirspurn, er flutningsverkefnið kallað lokað. Ef þessar vísbendingar eru ekki jafnir, þá er slíkt flutningsverkefni kallað opið. Til að leysa það ætti ástandið að koma í lokaðan gerð. Til að gera þetta skaltu bæta við skáldsögu seljanda eða skáldsögu kaupanda með gjaldeyrisforða eða þarfnast jafnréttis á eftirspurn og tillögu í raunverulegum aðstæðum. Í þessu tilviki er viðbótar dálkur eða strengur með núllgildum bætt við kostnaðarborðið.
Verkfæri til að leysa flutningsverkefnið í Excel
Til að leysa flutningsverkefnið í Excel er "lausnin" aðgerðin notuð. Vandamálið er að sjálfgefið er það óvirkt. Til að virkja þetta tól þarftu að framkvæma ákveðnar aðgerðir.
- Við gerum að flytja inn í "File" flipann.
- Smelltu á undirlið "breytur".
- Í nýjum glugga skaltu fara á áletrunina "yfirbyggingu".
- Í "stjórnun" blokk, sem er neðst á glugganum sem hefur opnað hættir þú valið á Excel Add-in Point í fellilistanum. Við gerum smelltu á hnappinn "Go ...".
- Virkjunarglugginn er hafin. Settu upp gátreitinn nálægt "Lausn Search" málsgreininni. Smelltu á "OK" hnappinn.
- Vegna þessara aðgerða í "Data" flipanum birtist "lausn" hnappur í borði stillingar. Hún mun þurfa það þegar hún finnur lausn á flutningsverkefnum.
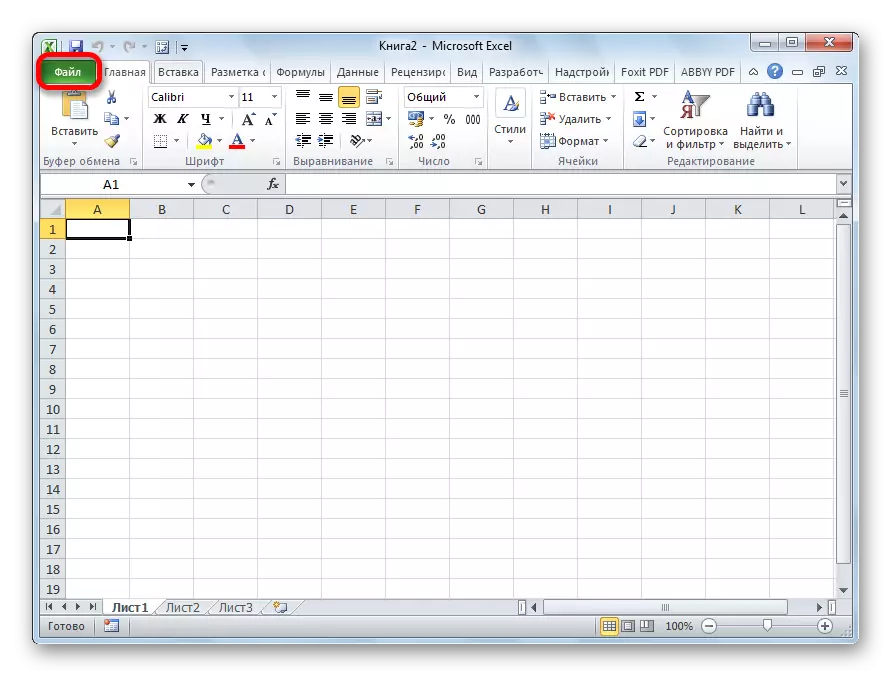
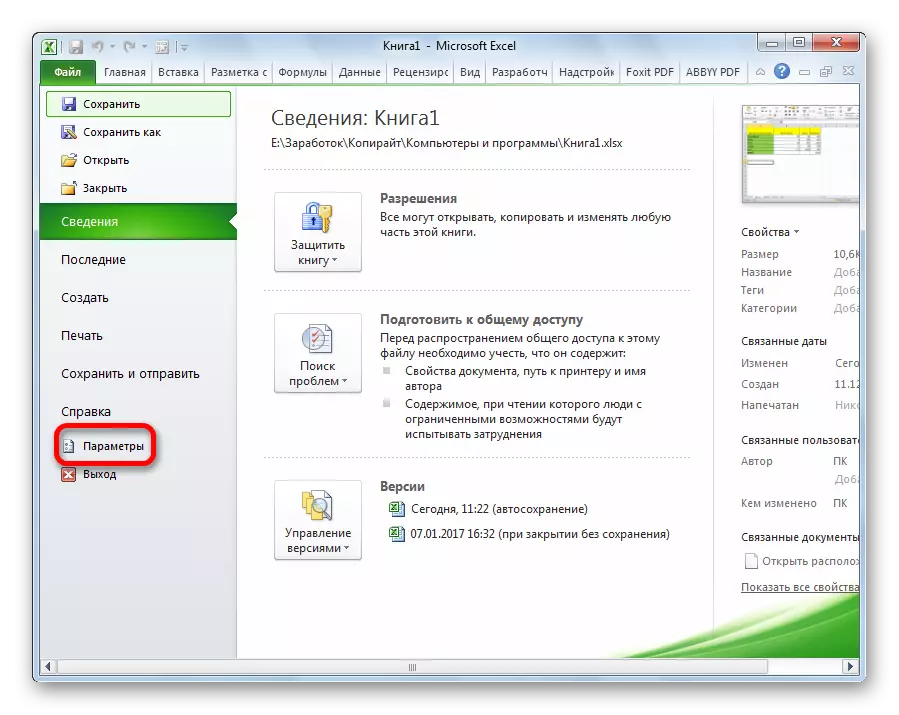

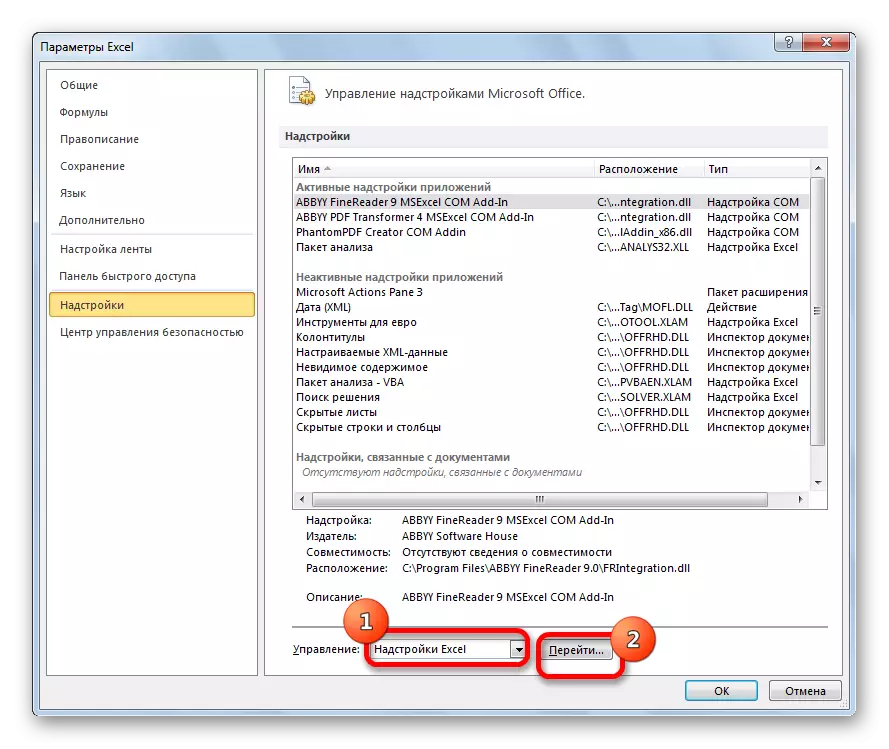

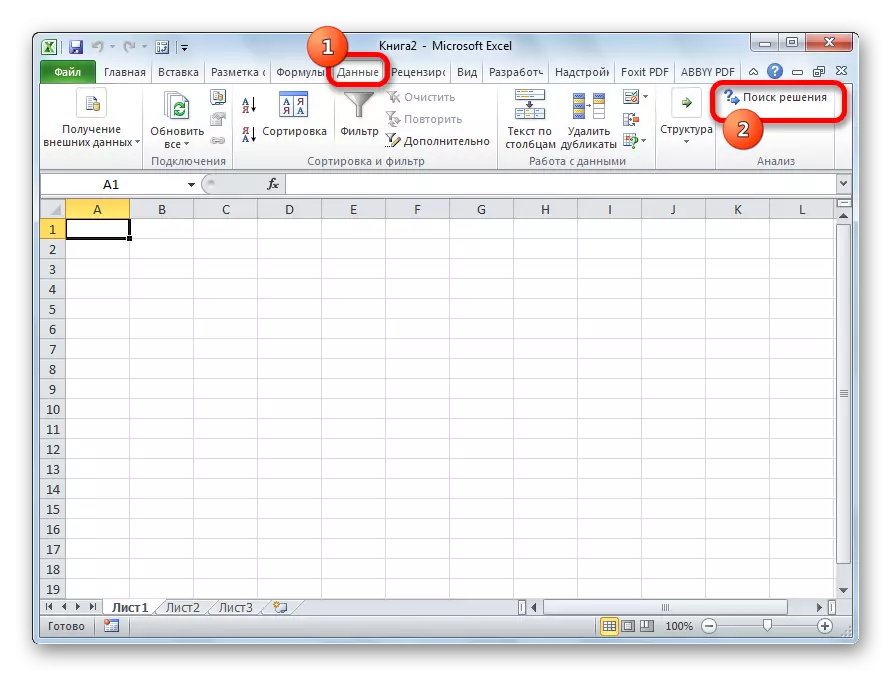
Lexía: Virka "lausn lausn" í Excele
Dæmi lausn flutningsverkefnisins í Excel
Nú skulum við greina tiltekið dæmi um flutningsverkefni.Skilyrði vandans
Við höfum 5 birgja og 6 kaupendur. Bindi framleiðslu þessara birgja eru 48, 65, 51, 61, 53 einingar. Þörf kaupanda: 43, 47, 42, 46, 41, 59 einingar. Þannig er heildarfjárhæð framboðsins jafnt magn af eftirspurn, það er, við erum að takast á við lokað flutninga verkefni.
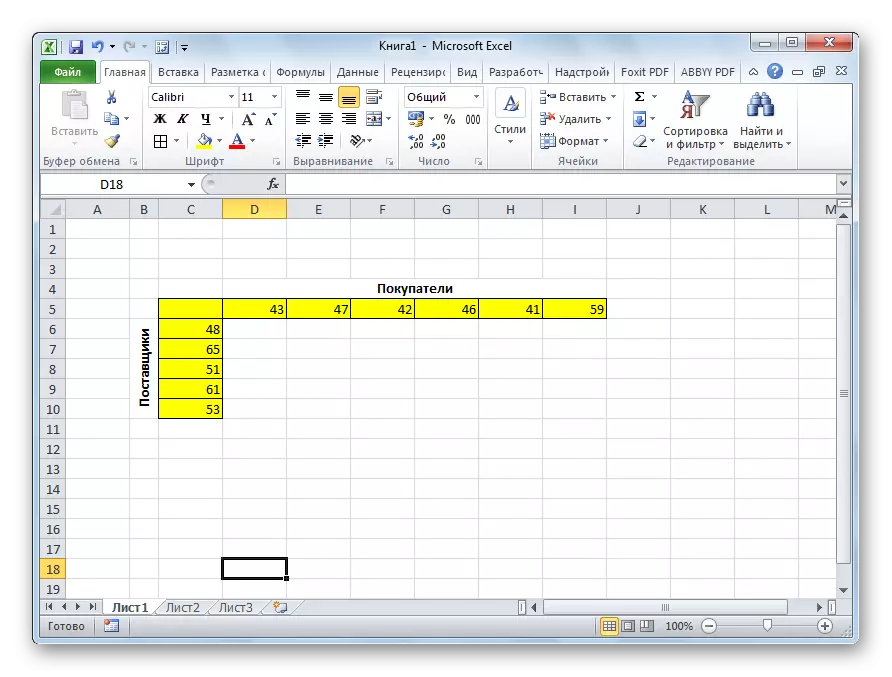
Að auki, undir því ástandi kostar fylkið kostnað við flutning frá einum stað til annars, sem birtist á myndinni undir græna litinn birtist.
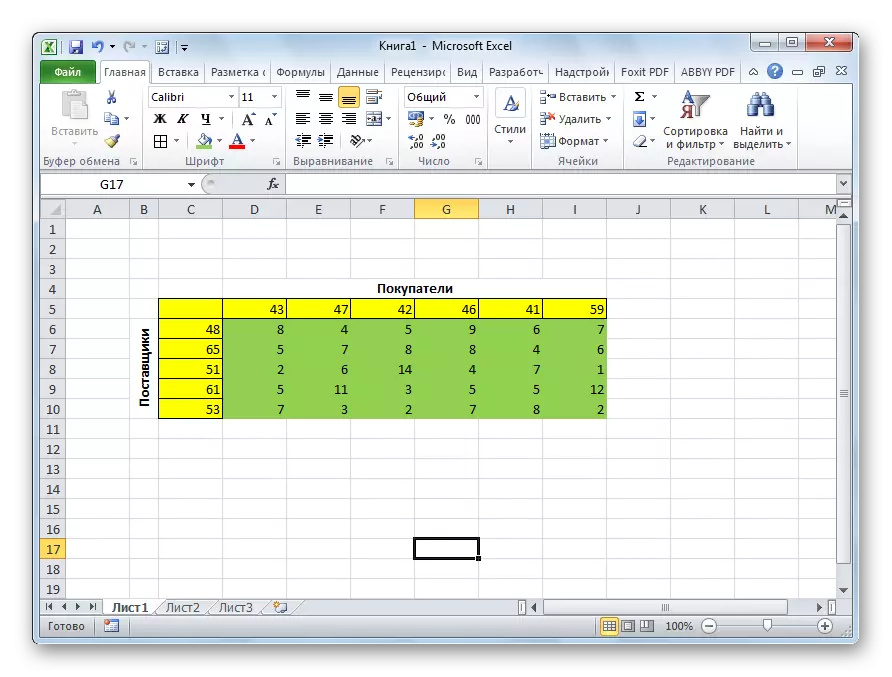
Lausnina á vandamálinu
Við stöndum frammi fyrir verkefninu samkvæmt þeim skilyrðum sem áður var nefnt, til að draga úr flutningskostnaði að lágmarki.
- Til að leysa vandamálið, byggjum við borð með nákvæmlega sama fjölda frumna, auk framangreinds kostnaðar fylkis.
- Við lýsum öllum tómum klefi á blaðinu. Smelltu á táknið "Setja inn aðgerðina" sett til vinstri við formúlustrenginn.
- Opnað "Wizard aðgerðir". Í listanum sem hann býður, ættum við að finna dimmprót aðgerðina. Við auðkenna það og ýttu á "OK" hnappinn.
- Skýringargluggarnir opnast. Eins og fyrsta rökin munum við gera úrval af kostnaði fylkisfrumum. Til að gera þetta er nóg að varpa ljósi á bendilinn sem klefi gögnin eru. Annað rök verður fjöldi borðfrumna, sem var undirbúið fyrir útreikninga. Síðan skaltu ýta á "OK" hnappinn.
- Smelltu á klefi, sem er staðsett til vinstri efst á vinstri reitinn af töflunni til útreikninga. Þegar síðast þegar þú hringir í aðgerðirnar skaltu opna rökin um fjárhæðirnar í henni. Með því að smella á sviði fyrsta rifrunarinnar, úthlutum við allt svið töflufrumna til útreikninga. Eftir að hnit þeirra eru skráð á samsvarandi reit skaltu smella á "OK" hnappinn.
- Við verðum í neðra hægra horninu á klefanum með virkni fjárhæðanna. Fyllingarmerkið birtist. Smelltu á vinstri músarhnappinn og dragðu fyllingarmerkið niður í lok borðsins til að reikna út. Þannig að við afritað formúluna.
- Smelltu á klefann sett ofan frá efstu vinstri klefi töflunni til útreikninga. Eins og í fyrra, hringjum við hlutverk magnanna, en í þetta sinn notum við fyrstu dálkinn í töflunni fyrir útreikninga sem rök. Smelltu á "OK" hnappinn.
- Afritaðu merkið við að fylla formúluna á öllu röðinni.
- Farðu í "Data" flipann. Þar í "greiningunni" tól blokk með því að smella á "Lausn Search" hnappinn.
- Lausnir leitarvalkostir. Í reitnum "Bjartsýni markmið", tilgreindu klefi sem inniheldur sumpacy lögunina. Í "blokk" blokk setja gildi "lágmarki". Í "Breytingar á" Breytingar á "Breyta Cell breytir" tilgreinirðu allt sviðið af töflunni við útreikninginn. Í Stillingar blokkinni "Í samræmi við takmarkanirnar", smelltu á "Bæta" hnappinn til að bæta við nokkrum mikilvægum takmörkunum.
- Möguleiki á að bæta við takmörkuninni er hleypt af stokkunum. Fyrst af öllu þurfum við að bæta við skilyrðum að magn gagna í röðum töflunnar til útreikninga ætti að vera jöfn magn af gögnum í töflu raðir með ástandinu. Í reitnum "Link to Cells" skaltu tilgreina fjölda magns í útreikningsborðslínum. Settu síðan táknið jafnt (=). Í "Limit" reitnum, tilgreindu úrval af fjárhæðum í töflulínum með ástandinu. Eftir það smellum við á "OK" hnappinn.
- Á sama hátt, bæta við ástandinu að dálkar tveggja töflna verða að vera jafnir hver öðrum. Við bætum við takmörkun á því að summan af sviðum allra frumna í töflunni til að reikna út ætti að vera meiri en eða jöfn 0, auk þess að ástandið sem það verður að vera heiltala. Almennar tegundir takmarkana ætti að vera eins og sýnt er á myndinni hér fyrir neðan. Vertu viss um að fylgja til að "gera breytur án takmarkana sem ekki eru neikvæðar" stóð merkimerki og lausnin var valin af lausninni til að leysa lausnir á NELG aðferðinni. Eftir að allar stillingar eru tilgreindar skaltu smella á "Finna lausnina" hnappinn.
- Eftir það er útreikningur. Gögn birtast í frumum borðsins til að reikna út. Lausn Leitarniðurstöður gluggans opnar. Ef niðurstöðurnar uppfylla þig skaltu smella á "OK" hnappinn.
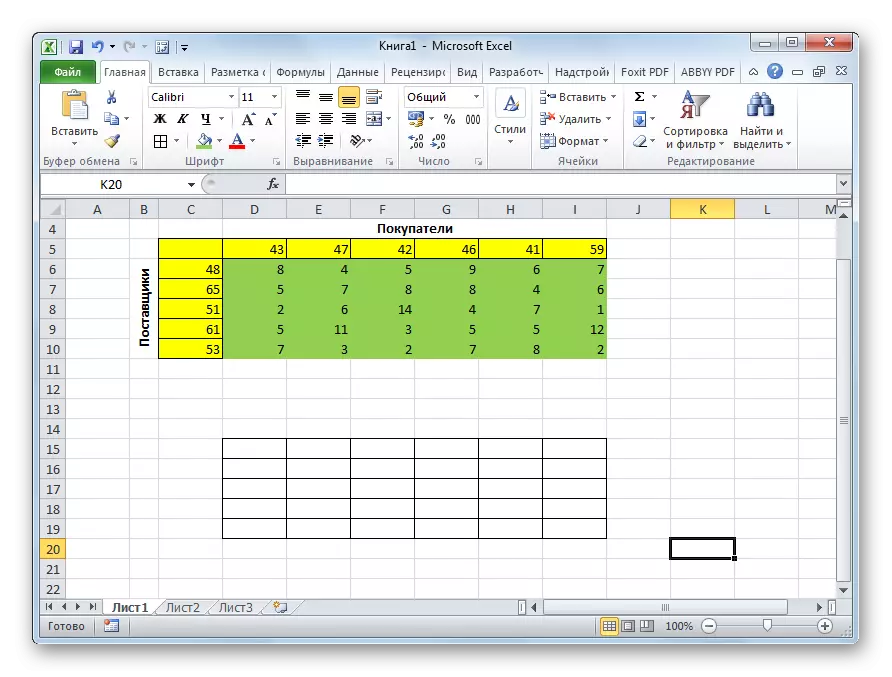
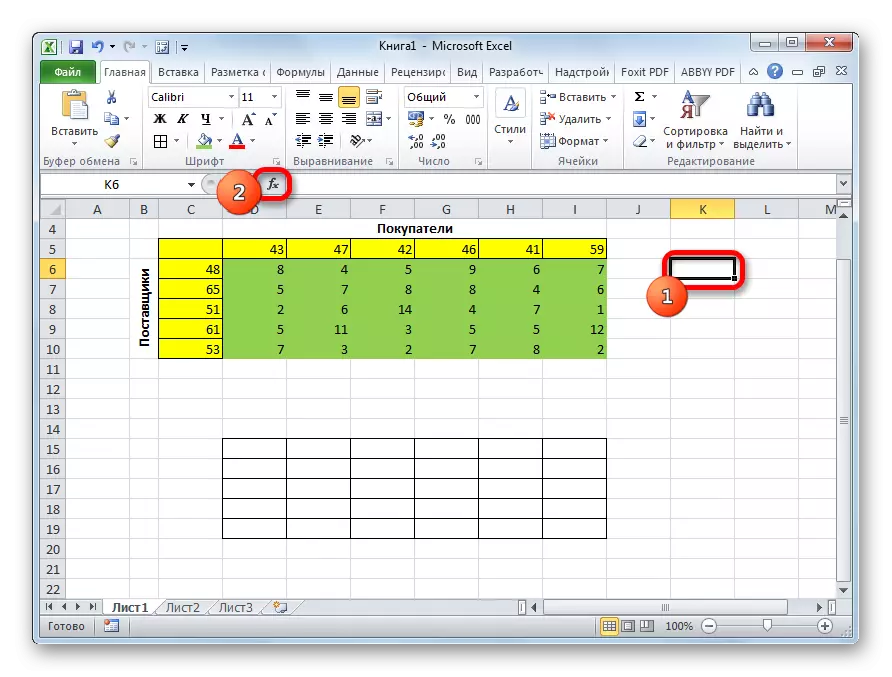
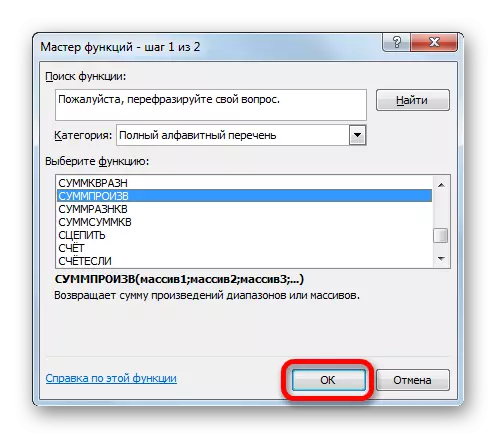
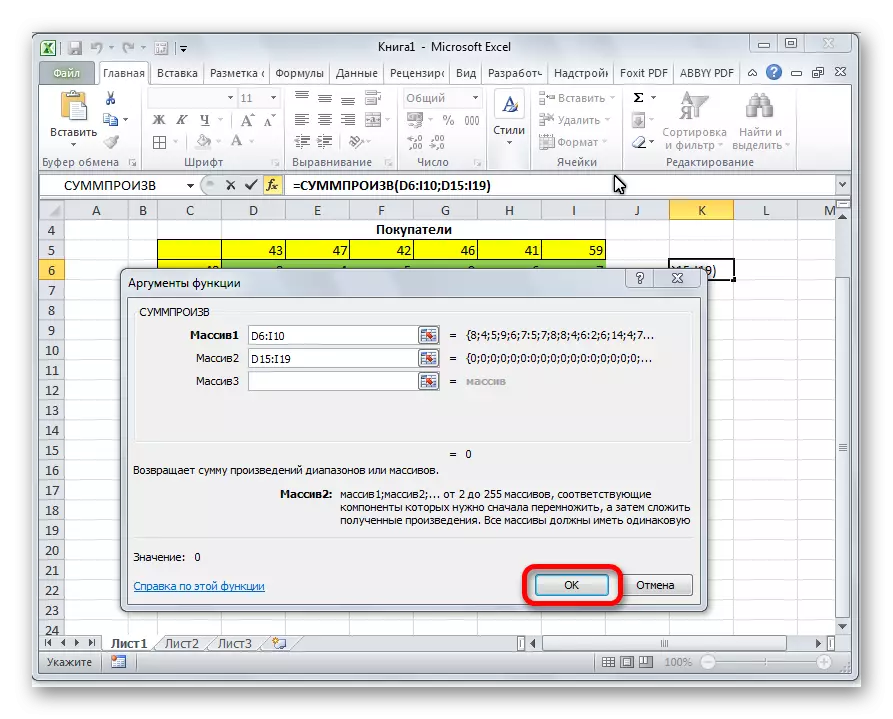
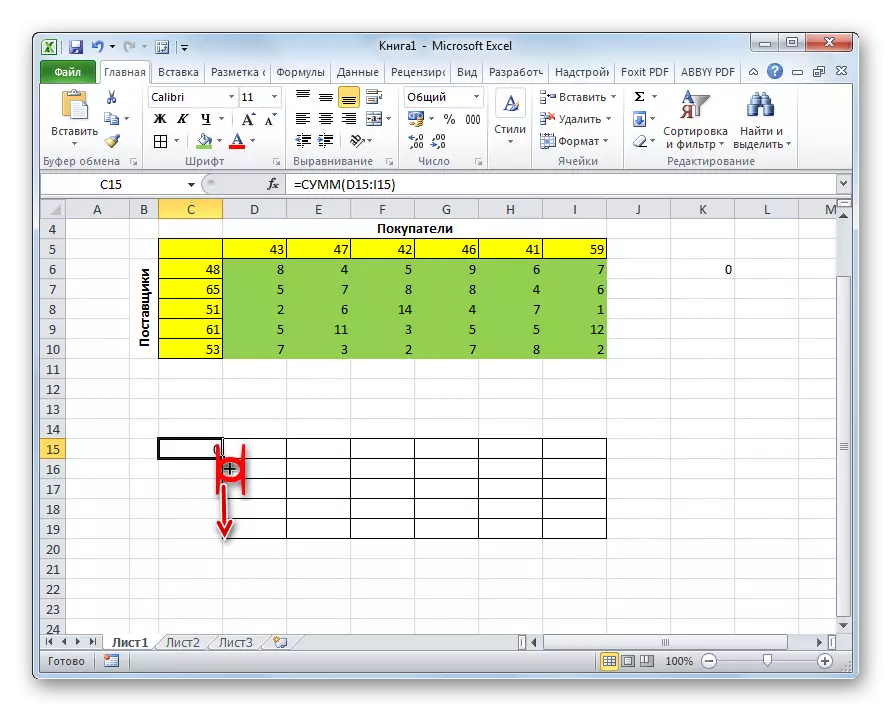
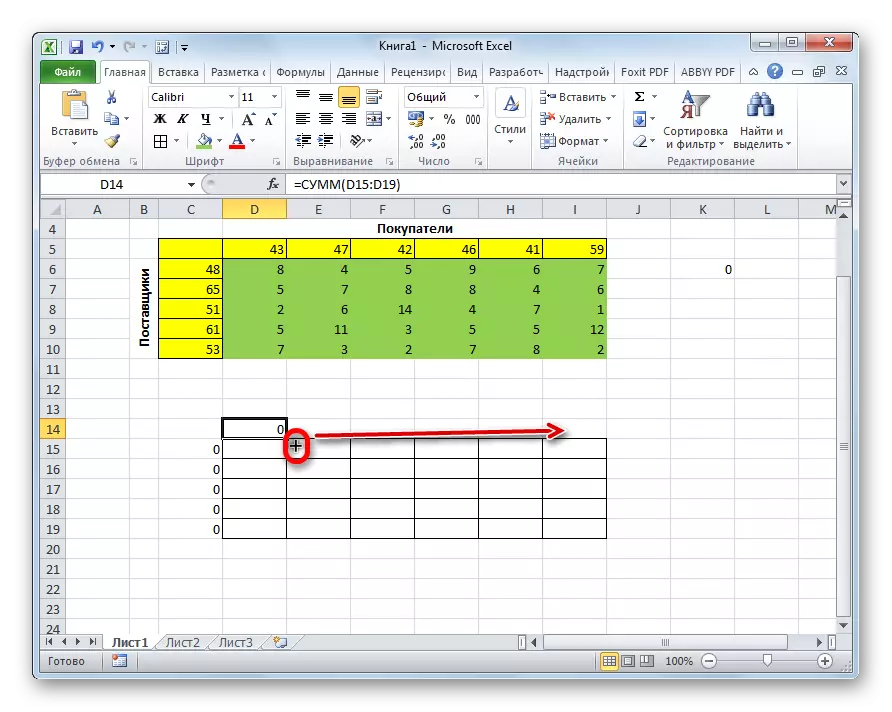
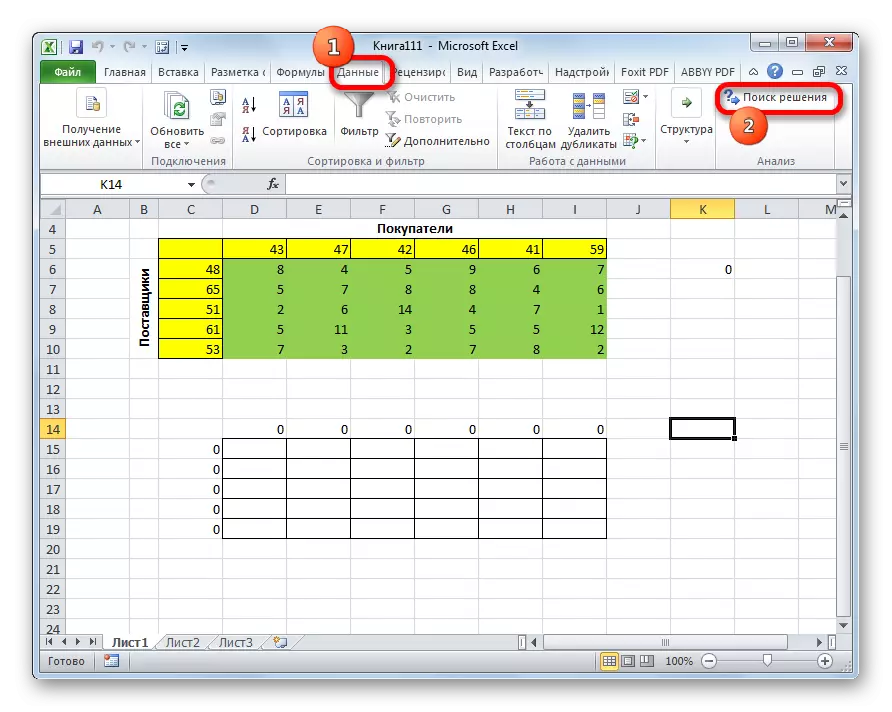
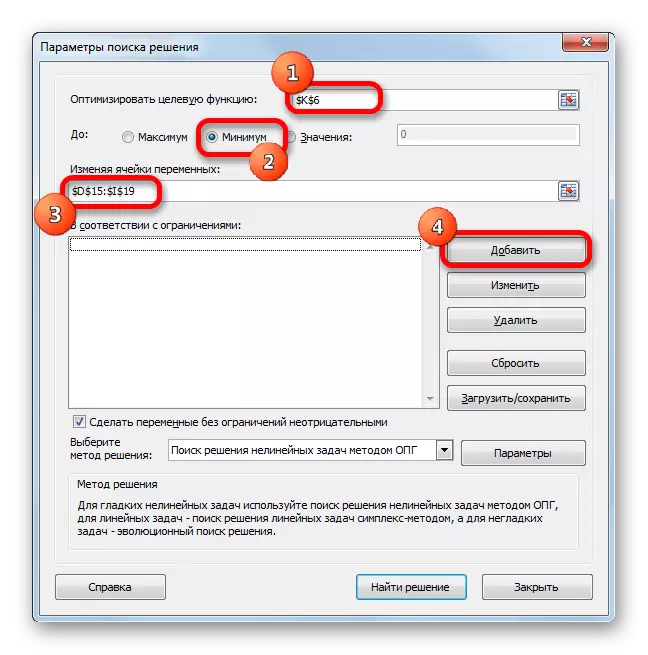
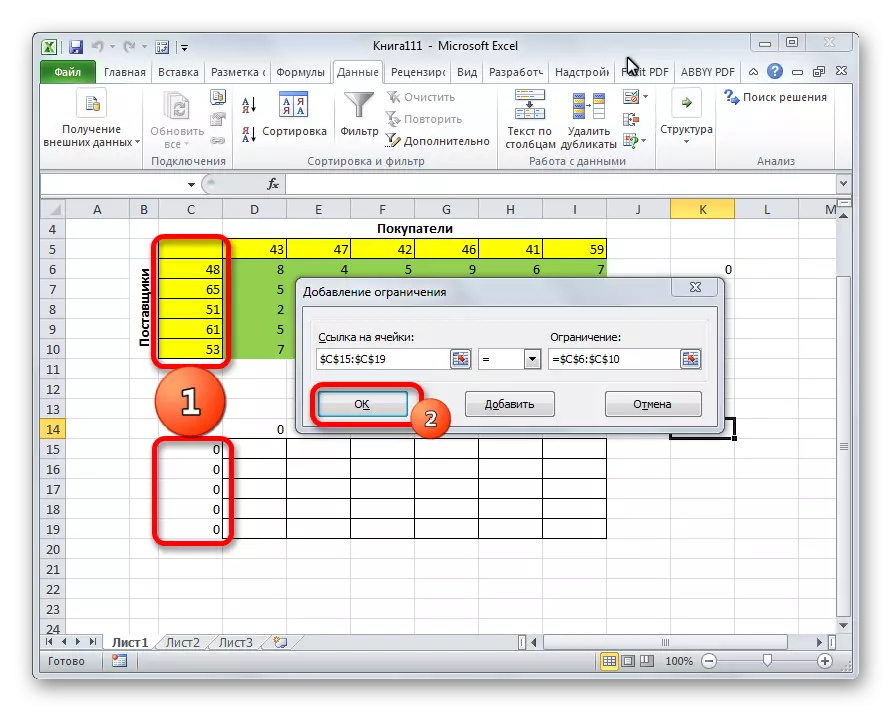
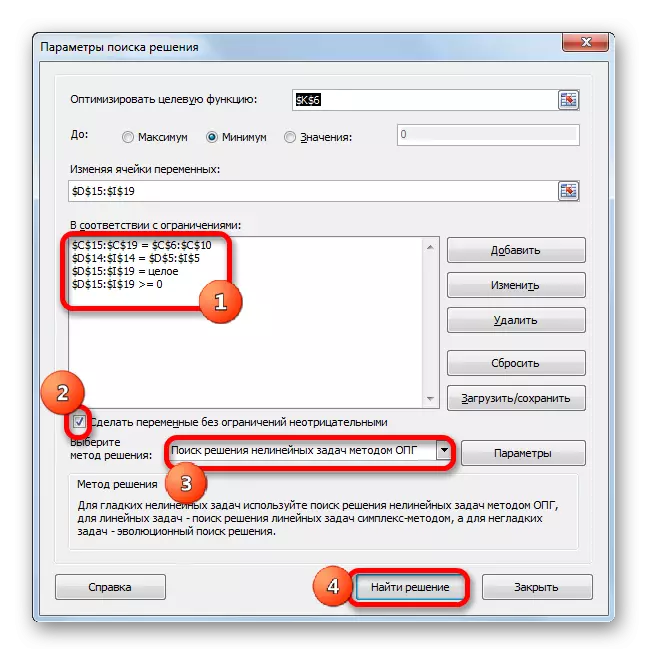
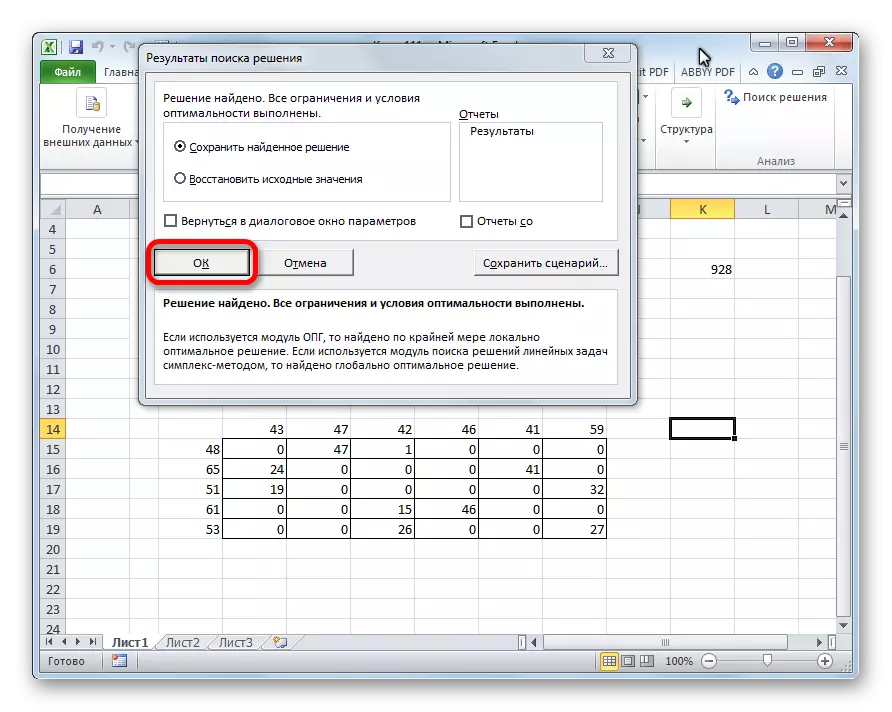
Eins og þú sérð er lausnin á flutningsverkefnum í Excel minnkað í rétta myndun inntaksgagna. Útreikningarnir sjálfir framkvæma forritið í staðinn fyrir notandann.
