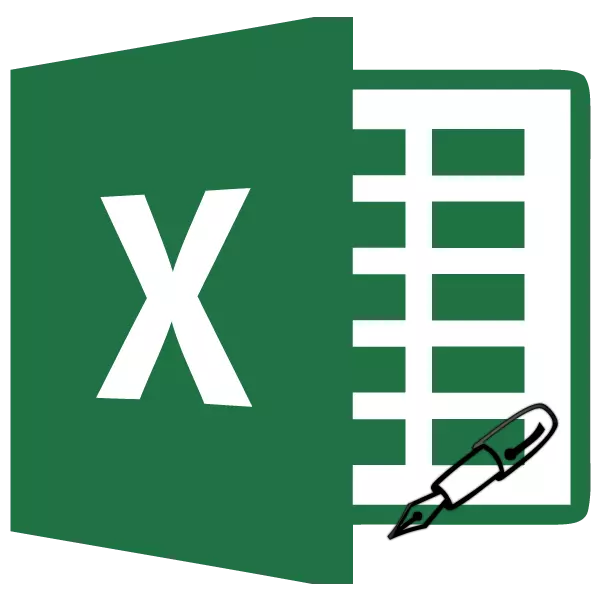
Fáir sem vilja eins og lengi og einmitt koma inn í sama eða sömu gerð í töflunni. Þetta er alveg leiðinlegt verk, tína upp mikið af tíma. Excel forritið hefur getu til að gera sjálfvirkan aðgang slíkra gagna. Þetta kveður á um virkni autocillry frumna. Við skulum sjá hvernig það virkar.
Rekstur autofill í Excel
Autocomplete í Microsoft Excel er framkvæmd með sérstökum fyllingarmerki. Til þess að kalla á þetta tól þarftu að koma bendilinn að neðri hægri brún hvers klefi. Það verður lítið svarta kross. Þetta er fyllingamerki. Þú þarft bara að halda vinstri músarhnappnum og draga blaðið til toppsins þar sem þú vilt fylla frumurnar.
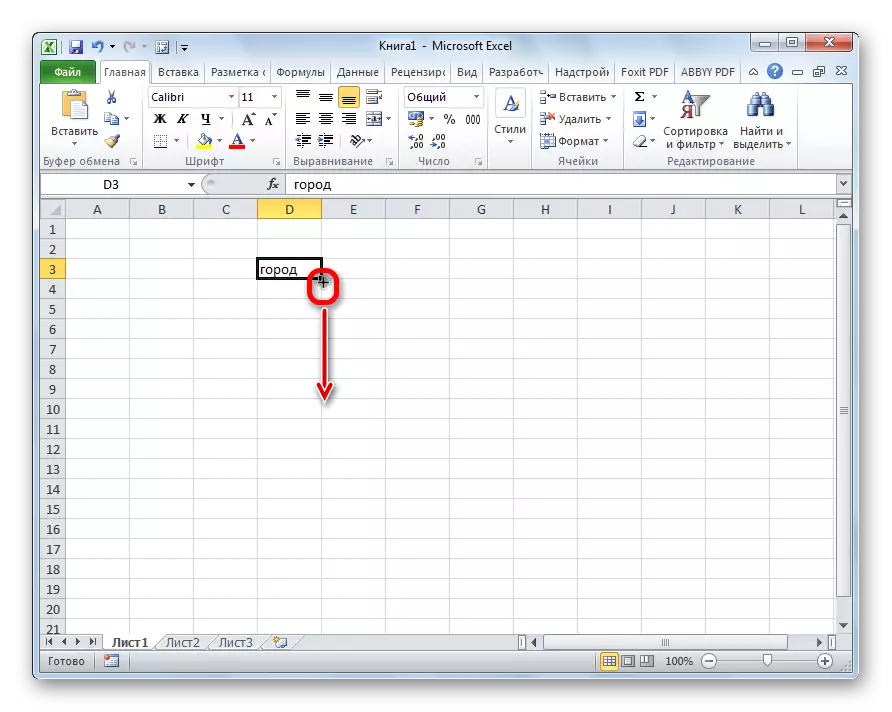
Leiðin frumur verða reknar þegar fer eftir tegund gagna sem eru í upprunalegu klefanum. Til dæmis, ef venjulegur texti er í formi orða, þá þegar teikna með því að nota fyllingarmerki er það afritað á öðrum frumum á blaðinu.

Auto Confillment af númerum frumna
Oftast Autofill er notað til að slá inn mikið úrval af tölum sem fylgja í röð. Til dæmis, í ákveðnum klefi er númer 1, og við þurfum að númeruð frumur frá 1 til 100.
- Virkjaðu fyllingarmerkið og eyða því niður á nauðsynlegum fjölda frumna.
- En eins og við sjáum, var aðeins eining afritað öllum frumum. Smelltu á táknið, sem er frá botninum til vinstri við lokið svæði og er kallað "sjálfvirkar fylgihlutir".
- Í listanum sem opnast skaltu stilla rofann á "fylla" hlutinn.
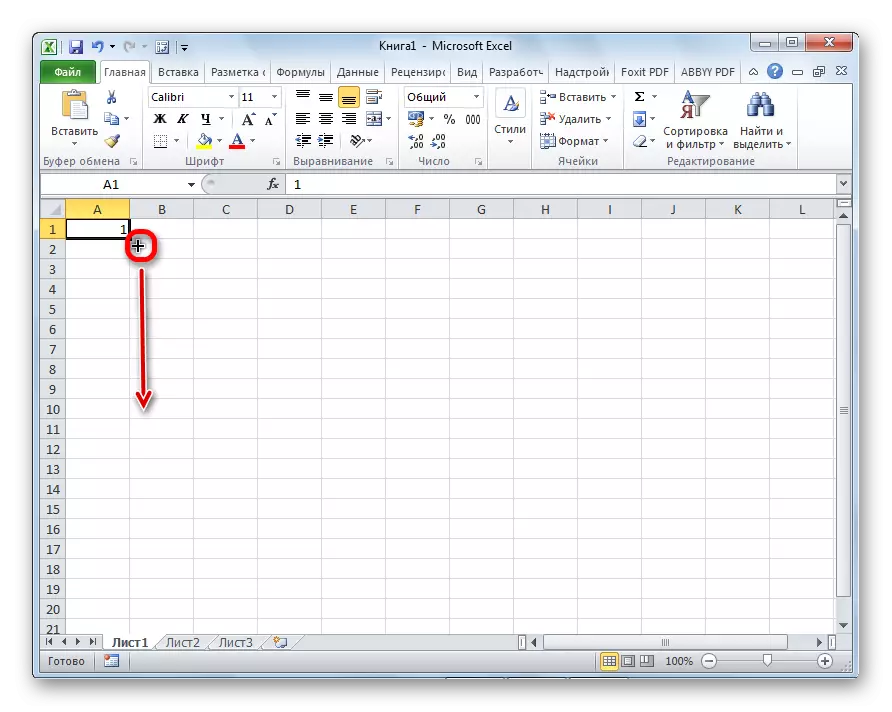
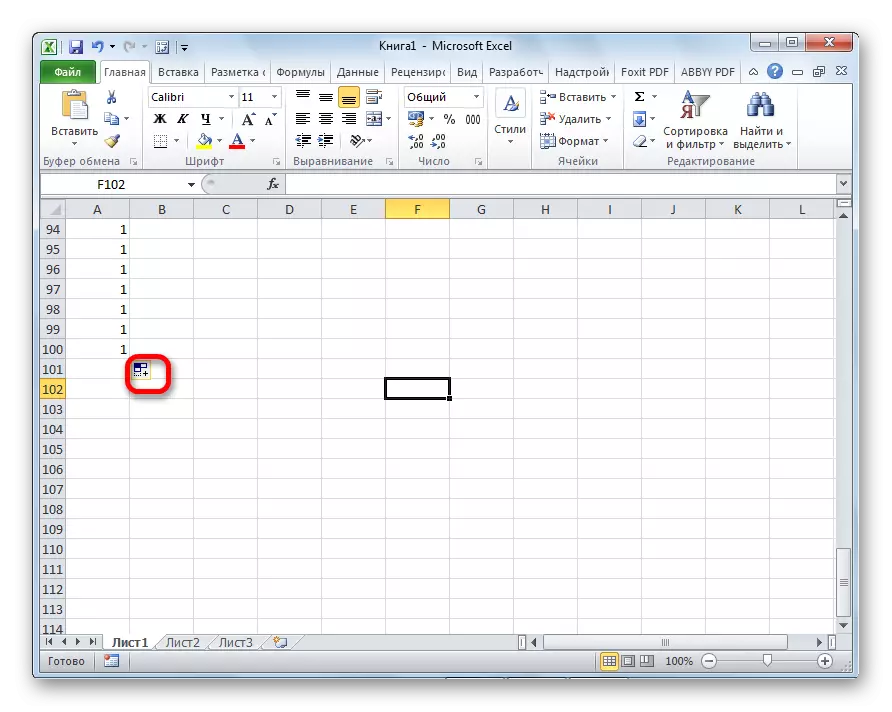
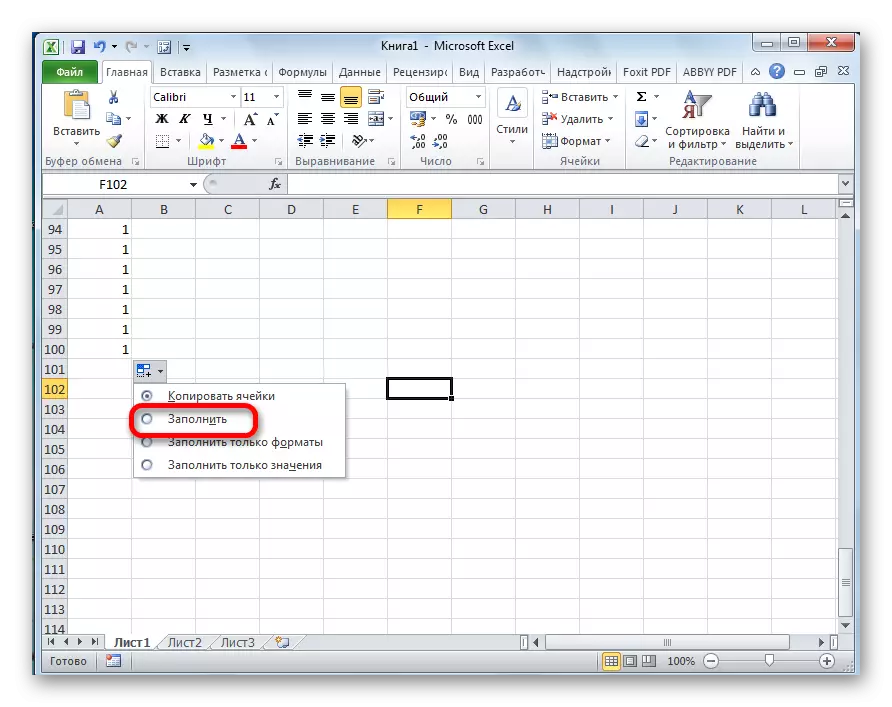
Eins og við sjáum, eftir það var allt nauðsynlegt svið fyllt með tölum í röð.
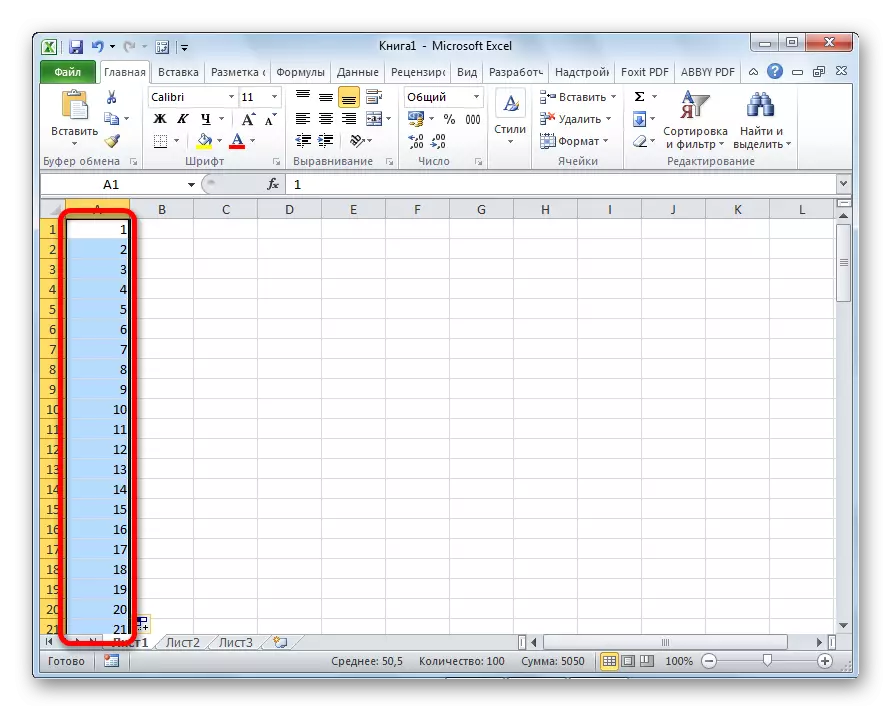
En það er hægt að gera enn auðveldara. Þú þarft ekki að hringja í AutoComplete breytur. Til að gera þetta, þegar endurnýjunarmerkið er niður, síðan til viðbótar vinstri músarhnappi þarftu að halda Ctrl hnappinn á lyklaborðinu. Eftir það kemur bifnaður frumna í röð strax.
Það er líka leið til að gera autocopters fjölda framvindu.
- Við kynnum í nærliggjandi frumur fyrstu tvær framvindu.
- Við lýsum þeim. Notkun fyllingarmerkisins kynnum við gögn til annarra frumna.
- Eins og við sjáum er samkvæmur fjöldi tölur búin til með tilteknu skrefi.
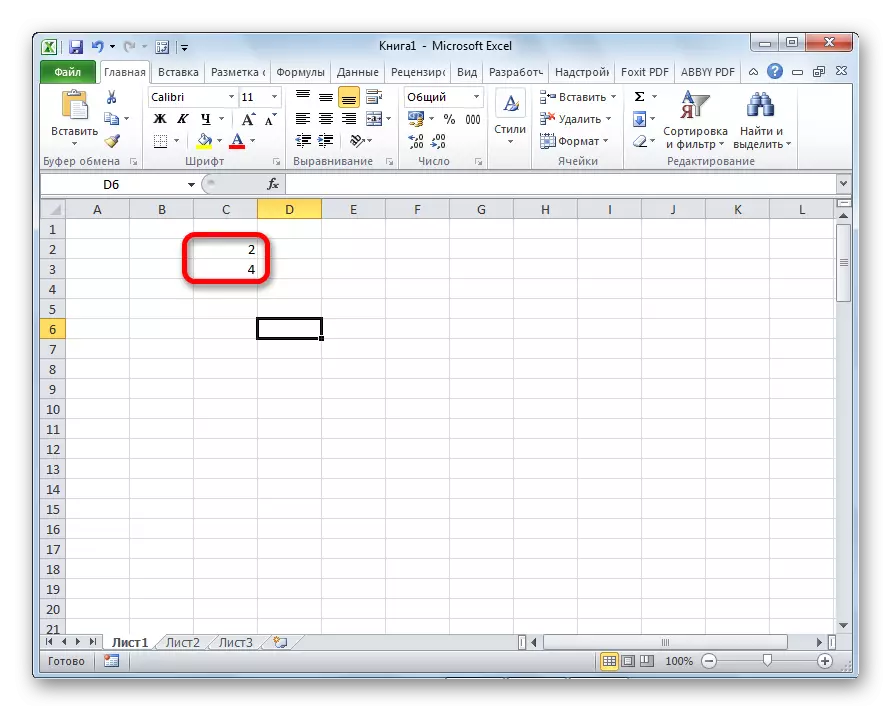
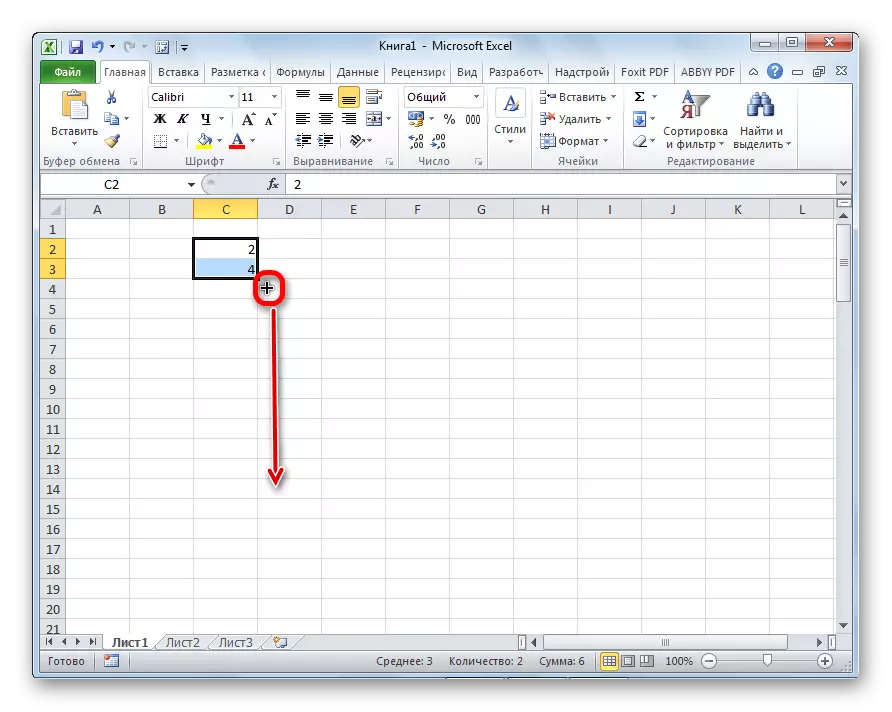
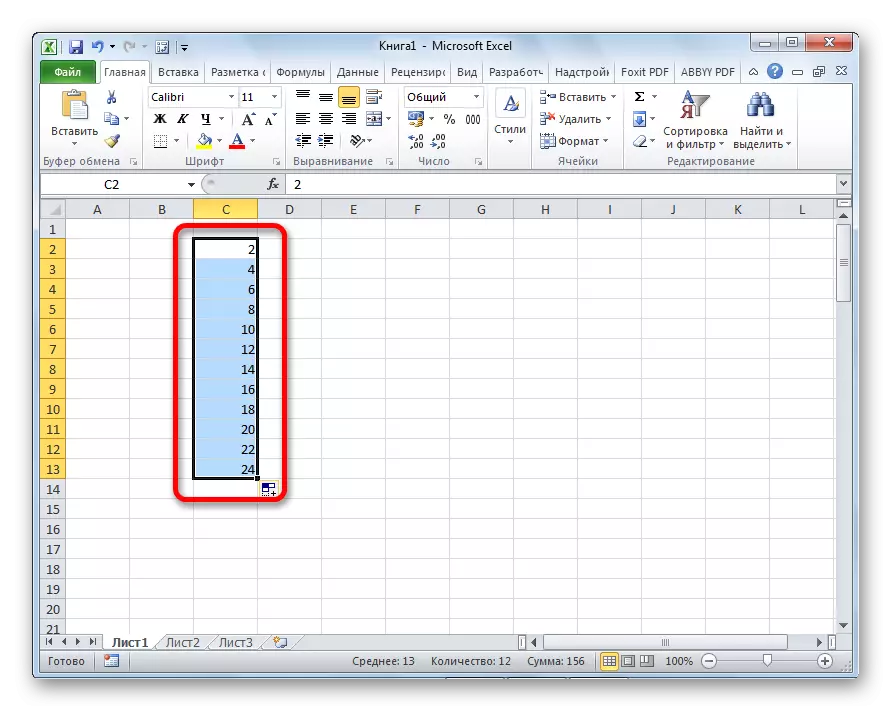
Tól "fylla"
Excel forritið hefur einnig sérstakt tól sem heitir "fylla". Það er staðsett á borði í "heima" flipanum í verkjastikunni.

- Við kynnum gögnin í hvaða klefi sem er, og veldu síðan það og svið frumna sem eru að fara að fylla.
- Smelltu á "fylla" hnappinn. Í listanum sem birtist skaltu velja stefnu þar sem frumur skulu fylltar.
- Eins og við sjáum, eftir þessar aðgerðir voru gögnin frá einum klefi afritað í alla aðra.
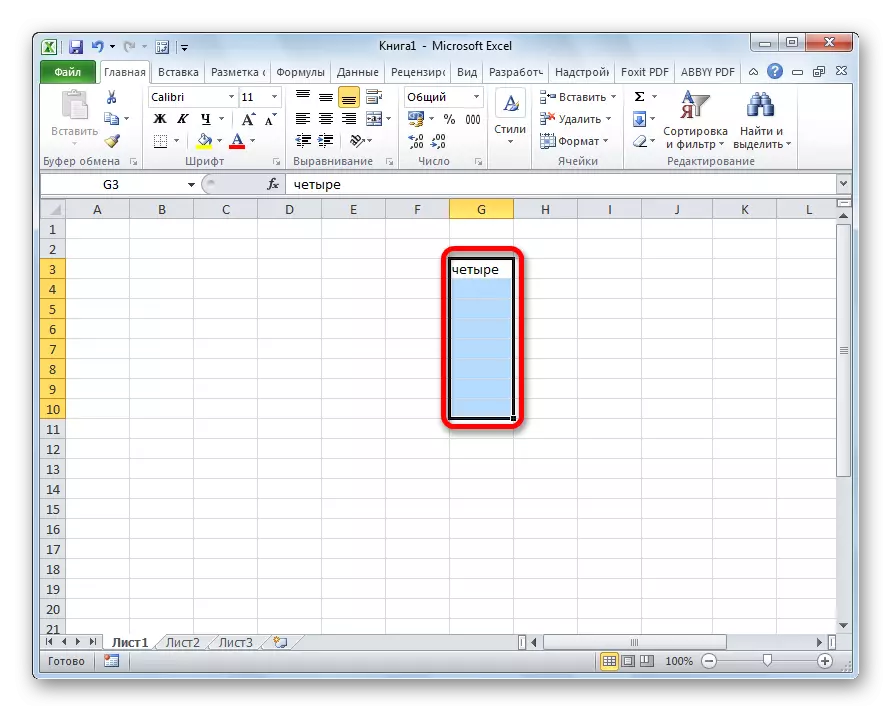

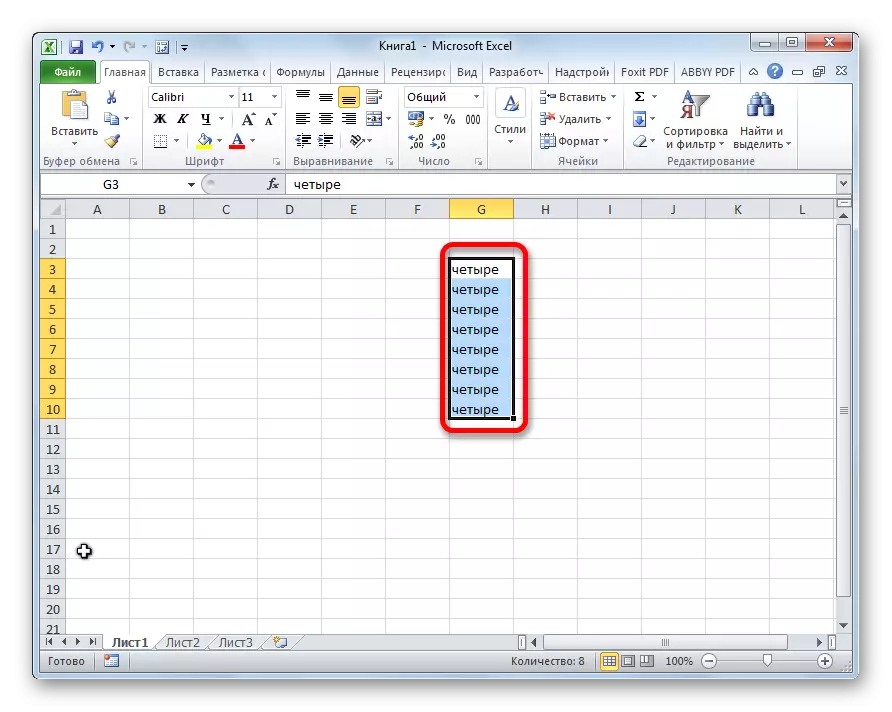
Með þessu tóli geturðu einnig fyllt út framfarir frumna.
- Við komum inn í númerið í klefanum og úthlutar fjölda frumna sem verða fyllt með gögnum. Við smellum á "Fylling" hnappinn og á listanum sem birtist skaltu velja "Progression" hlutinn.
- Progression skipulag glugginn opnast. Hér þarftu að gera fjölda verkefna:
- Veldu staðsetningu framvindunnar (á dálkum eða línum);
- tegund (geometrísk, reikningur, dagsetningar, autofill);
- Stilltu skref (sjálfgefið það er 1);
- Stilltu viðmiðunargildi (valfrjálst breytu).
Að auki eru einingar settar.
Þegar allar stillingar eru gerðar skaltu smella á "OK" hnappinn.
- Eins og þú sérð, eftir það, allt hollur svið frumna er fyllt í samræmi við framfarir reglur sem þú settir upp.

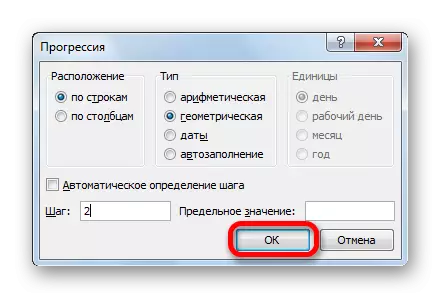
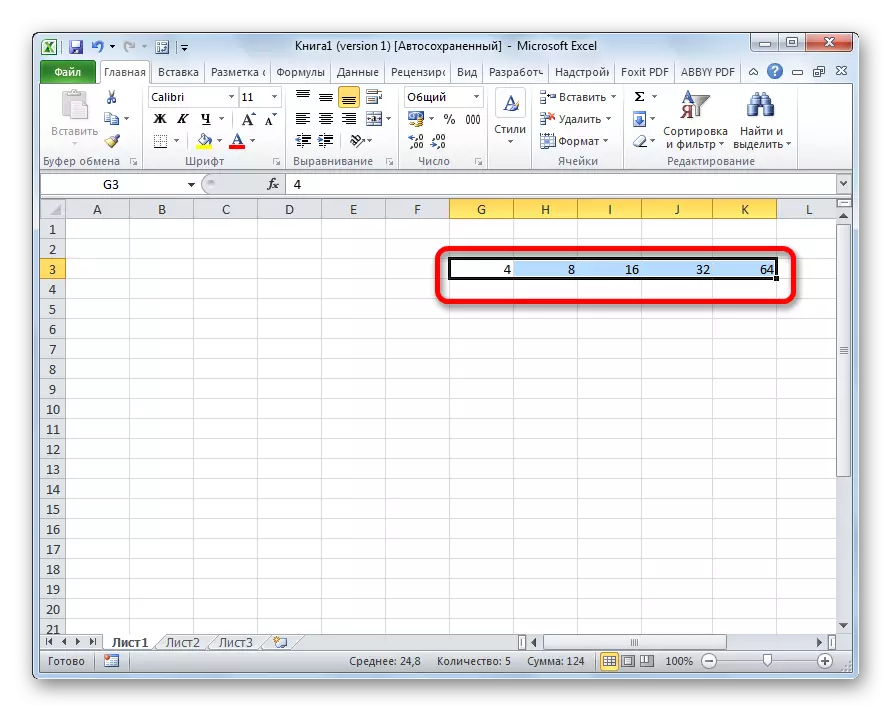
Autofill formúlur.
Eitt af helstu verkfærum Excel er formúlur. Ef það er stórt númer í töflunni af sömu formúlum geturðu einnig notað sjálfvirkan heild. Kjarni breytist ekki. Nauðsynlegt er að afrita formúluna til annarra frumna á sama hátt. Á sama tíma, ef formúlan inniheldur tilvísanir til annarra frumna, þá sjálfgefið við afritun á þennan hátt breytist hnitin í samræmi við meginregluna um afstæðiskenninguna. Þess vegna eru slíkar tenglar kallaðir ættingja.

Ef þú vilt sjálfkrafa verða fastur með heimilisfanginu, þá þarftu að setja dollara skilti fyrir framan hnitin á raðir og dálkum. Slíkar tenglar eru kallaðir alger. Síðan er venjulegt sjálfvirkt að gerast með því að nota fyllingarmerki. Í öllum frumum fyllt á þennan hátt mun formúlan vera algerlega óbreytt.

Lexía: Alger og hlutfallsleg tengsl við Excel
Autocomplete með öðrum gildum
Í samlagning, Excel forritið veitir autofill með öðrum gildum í röð. Til dæmis, ef þú slærð inn einhvern dagsetningu, og síðan með því að nota fyllingarmerkið skaltu velja aðra frumur, þá verður allt valið svið fyllt með dagsetningar í ströngu röð.
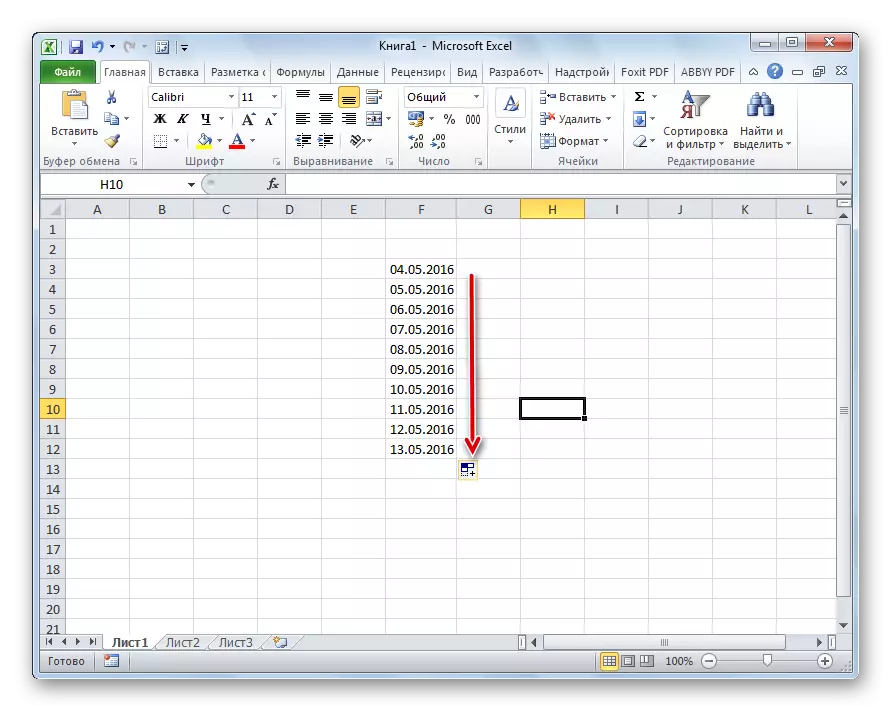
Á sama hátt er hægt að gera sjálfvirkt fylla á dögum vikunnar (mánudag, þriðjudag, miðvikudag ...) eða mánuðir (janúar, febrúar, mars ...).
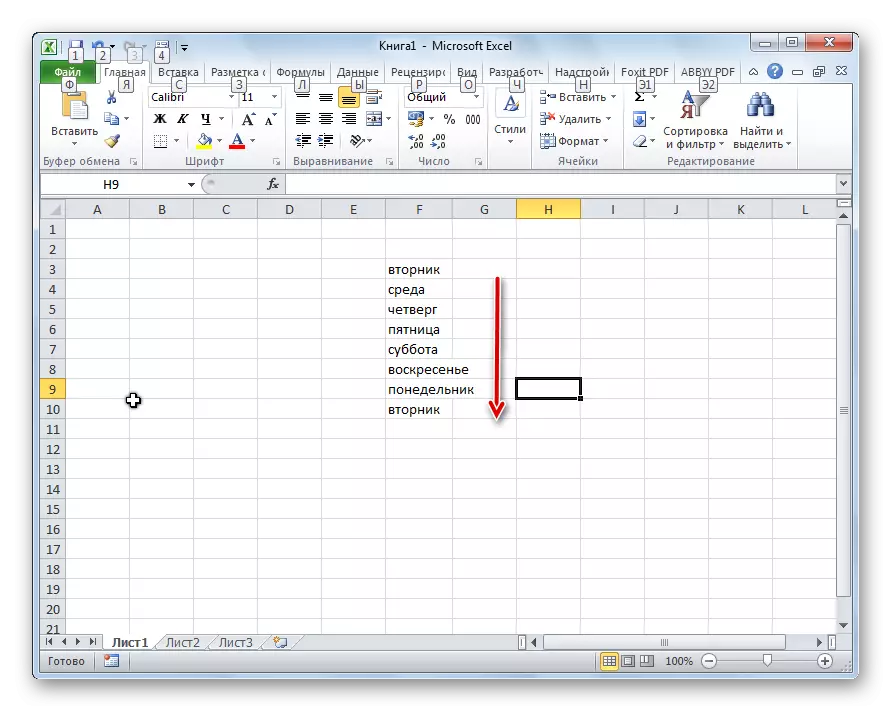
Þar að auki, ef einhver stafur er í textanum, þá viðurkennir Excel það. Þegar þú notar fyllingarmerkið verður að afrita texta með breytingu á atvikinu. Til dæmis, ef þú skráir tjáninguna "4 tilfelli" í frumunni, þá í öðrum frumum fyllt með fyllingarmerki, þetta nafn verður umbreytt í "5 húsnæði", "6 Hull", "7 tilfelli" osfrv.

Bætir eigin listum þínum
Gáttin á sjálfvirkri virkni í Excel eru ekki takmörkuð við tilteknar reiknirit eða fyrirfram uppsett listar, svo sem til dæmis daga vikunnar. Ef þess er óskað getur notandinn bætt við persónulegum lista við forritið. Síðan, þegar þú skrifar í klefann af hvaða orði sem er frá þeim þáttum sem eru á listanum, eftir að hafa notað fyllingarmerkið, verður allt valið svið frumna fyllt með þessum lista. Til þess að bæta við listanum þínum þarftu að framkvæma slíka röð aðgerða.
- Við gerum umskipti í "File" flipann.
- Farðu í "breytur" kafla.
- Næstum fluttum við til undirliðsins "Advanced".
- Í "Almennar" stillingar blokk í miðhluta gluggans sem við smellum á "Breyta listum ..." hnappinn.
- Listi yfir listar opnast. Í vinstri hluta eru nú þegar tiltækar listar. Til þess að bæta við nýjum lista skaltu skrifa í viðkomandi orð í "Listareiningar". Hver þáttur ætti að byrja með nýjum línu. Eftir öll orðin eru skráð, smelltu á "Bæta" hnappinn.
- Eftir það lokar listinn gluggi, og þegar það opnar það, mun notandinn sjá þá þætti sem það bætti við þegar í virkum listanum.
- Nú, eftir að þú gerir orð í hvaða klefi blaðsins, sem var einn af þætti viðbótarlistans, og beita fylla merkinu, verða valda frumurnar fylltir með stöfum úr samsvarandi lista.
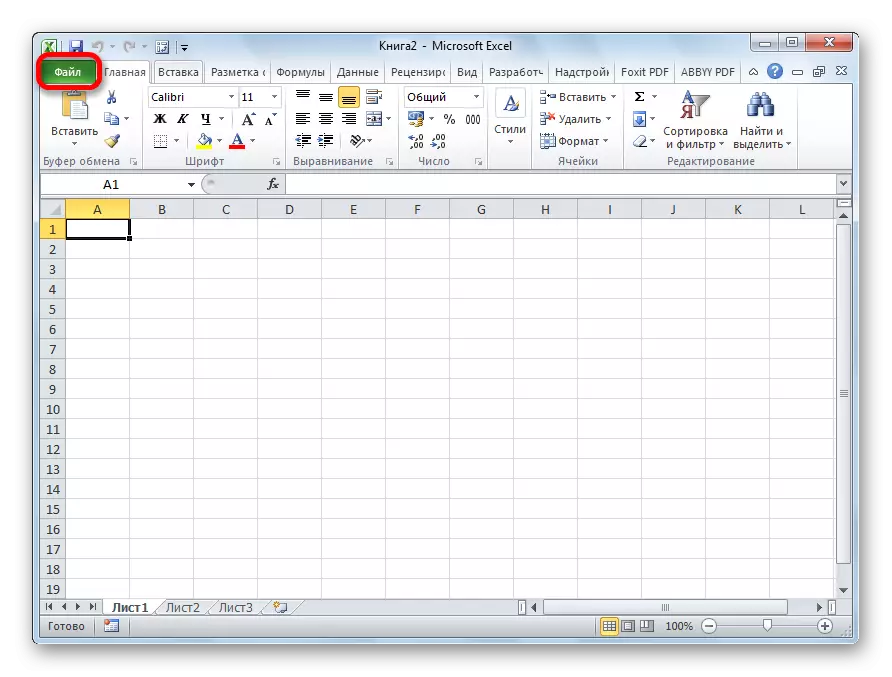
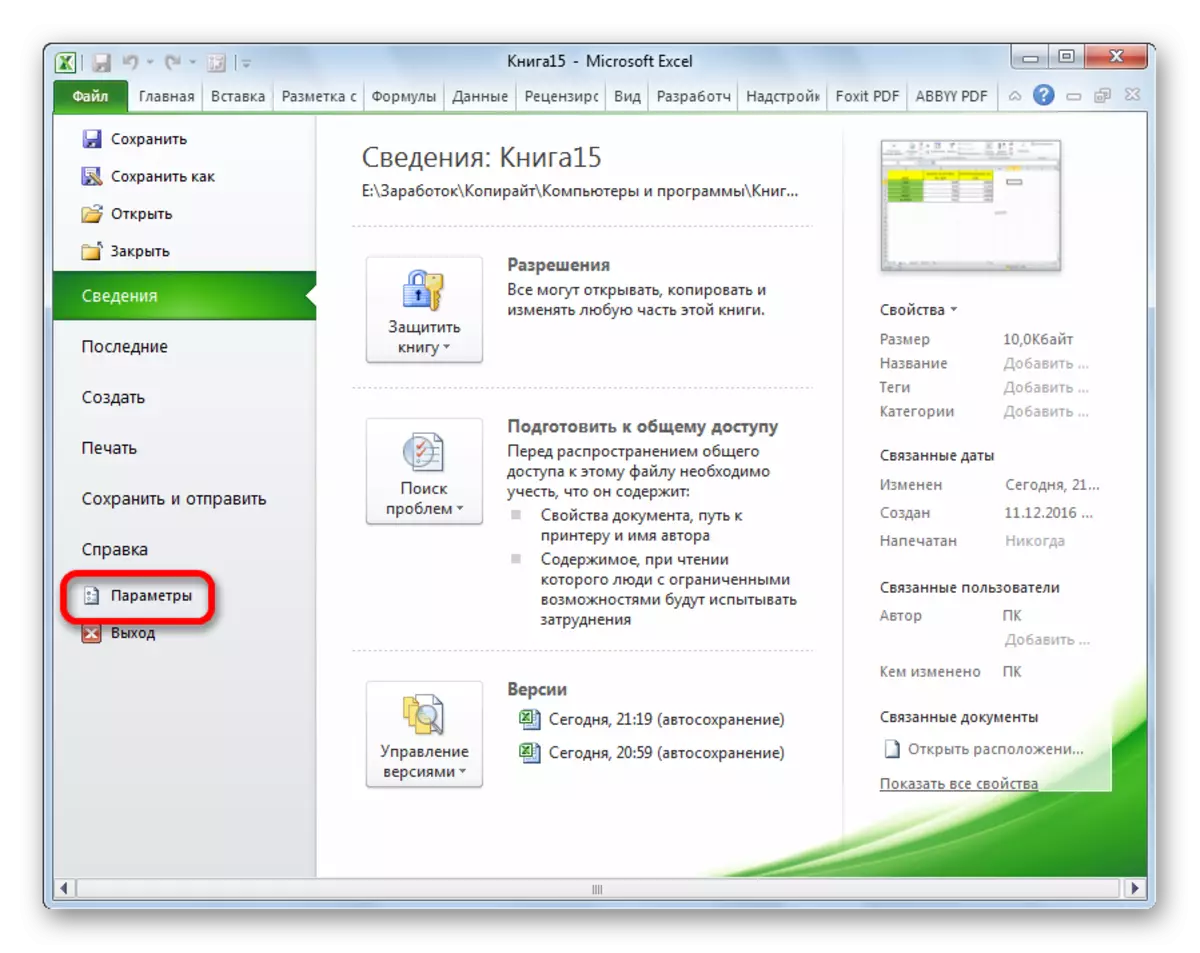
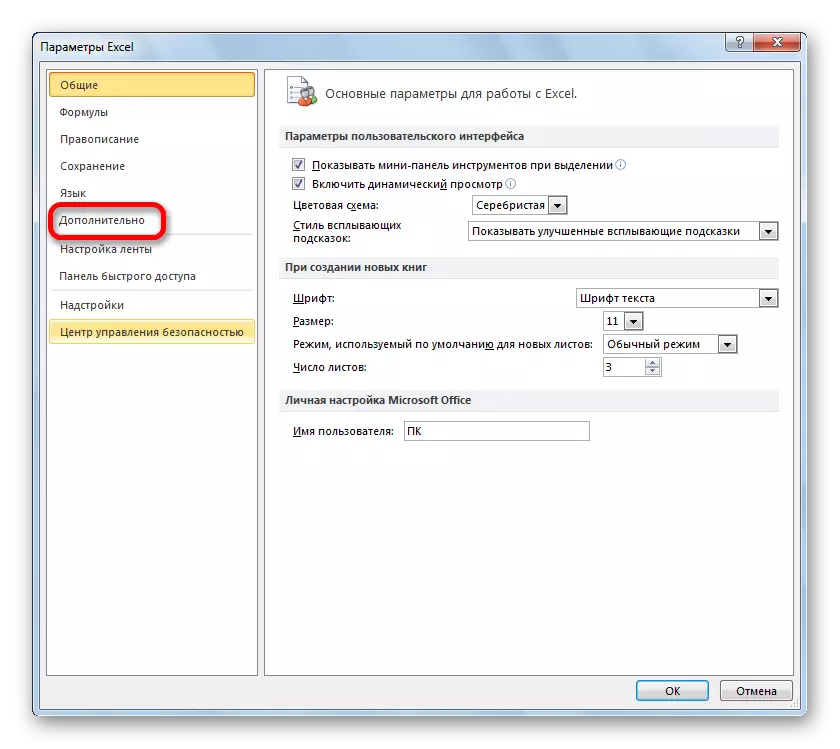
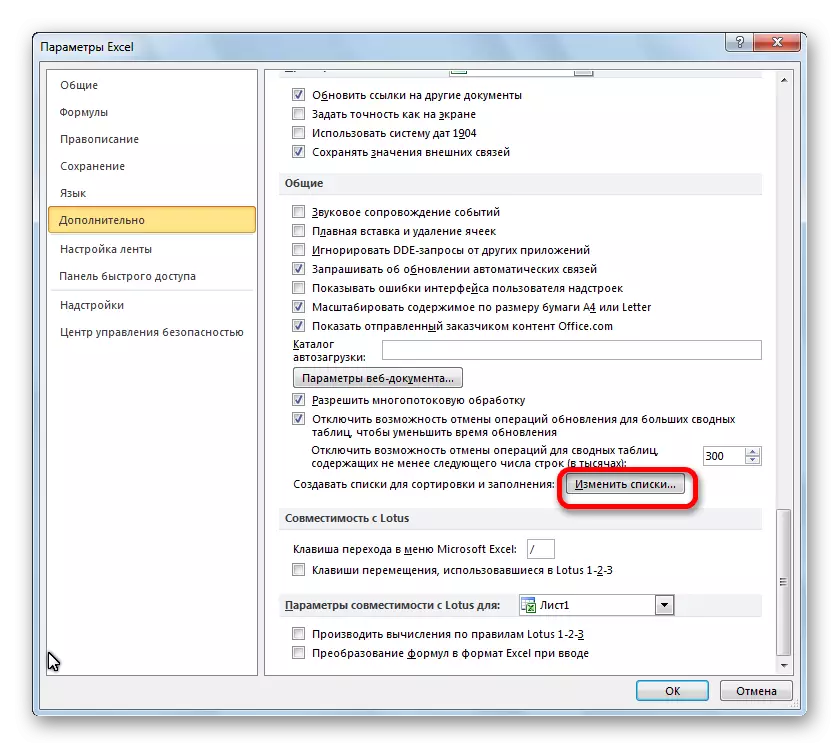



Eins og þú sérð er AutoFill í Excel mjög gagnlegt og þægilegt tól sem gerir þér kleift að verulega spara tíma til að bæta sömu gögnum endurteknar listar osfrv. Kosturinn við þetta tól er að það er sérhannaðar. Þú getur búið til nýjar listar eða breytt gömlum. Að auki, með hjálp AutoFill, er hægt að fljótt fylla frumurnar með ýmsum gerðum af stærðfræðilegum framfarir.
