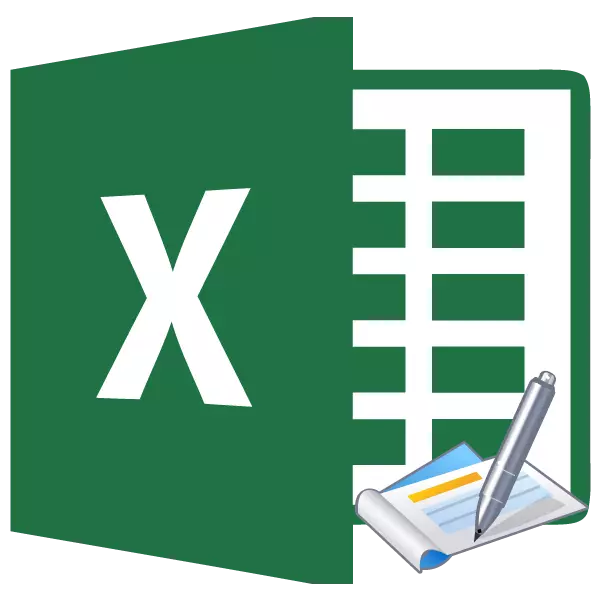
Fötgjendur eru staðsetningar í efri og neðri hluta Excel blaðsins. Þeir taka upp athugasemdir og aðrar upplýsingar á valdi notandans. Á sama tíma mun áletrunin vera í gegnum, það er þegar það er tekið upp á einni síðu birtist það á öðrum síðum skjalsins á sama stað. En stundum eiga sér stað við vandamálið þegar þau geta ekki slökkt á eða fjarlægir fúsið alveg. Sérstaklega oft gerist ef þeir voru með mistök. Við skulum finna út hvernig á að fjarlægja fætur í Excele.
Leiðir til að fjarlægja fætur
Það eru nokkrar leiðir til að fjarlægja fótinn. Þeir geta verið skipt í tvo hópa: Felur fótur og heill eyðing þeirra.
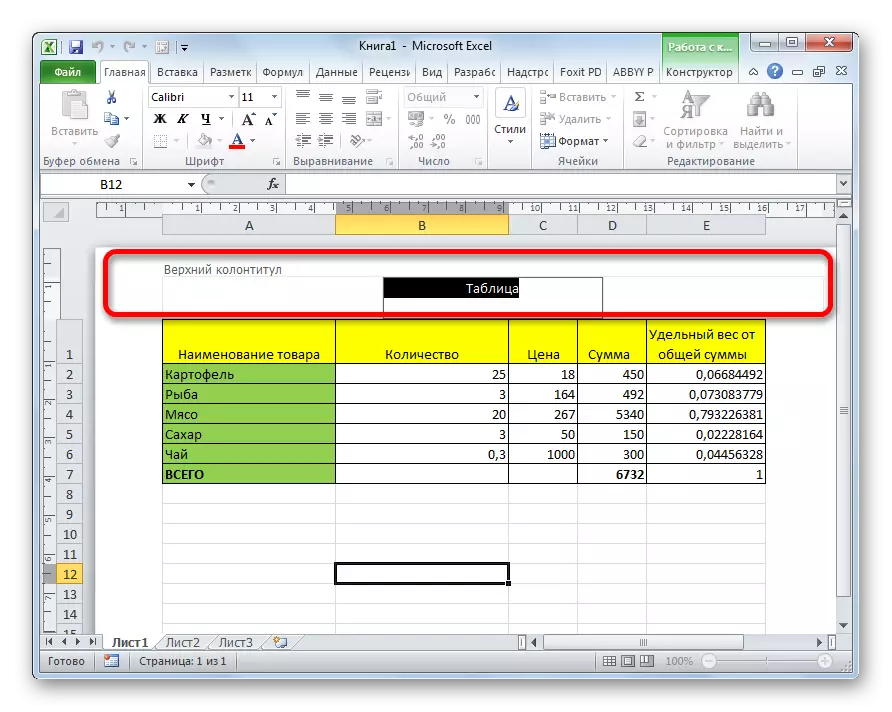
Aðferð 1: Felur fótur
Þegar felur í fæti og innihald þeirra í formi skýringa, eru í raun í skjalinu, en eru einfaldlega ekki sýnilegar af skjánum. Það er alltaf hægt að virkja þau ef þörf krefur.
Til þess að fela fótinn, er nóg í stöðustikunni til að skipta Excel frá vinnu í útlitstillingu í öðrum ham. Til að gera þetta skaltu smella á táknið á stöðustikunni "Venjulegur" eða "Page".
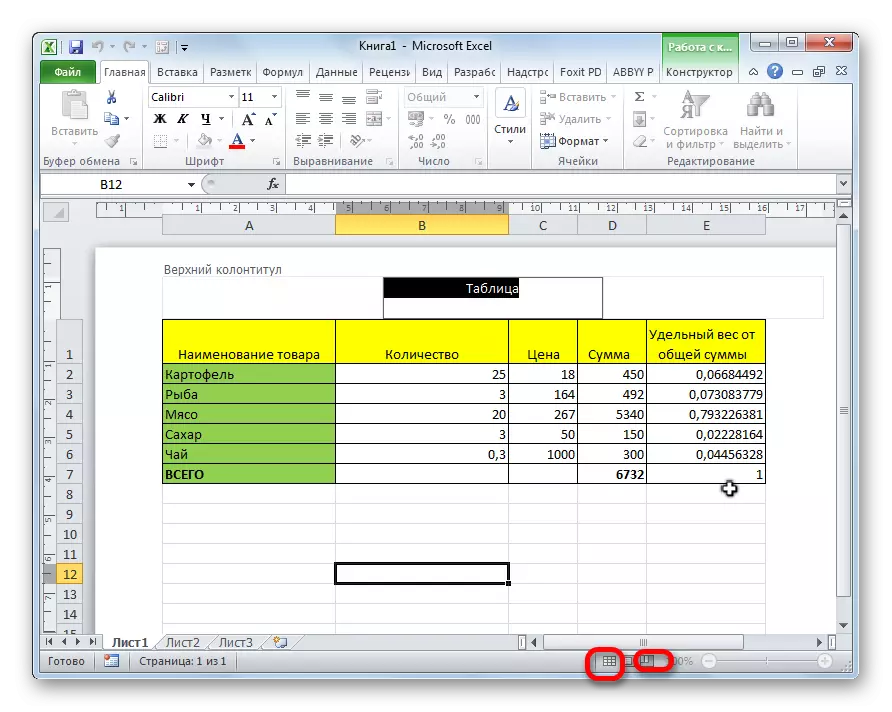
Eftir það verða fótarnir falin.
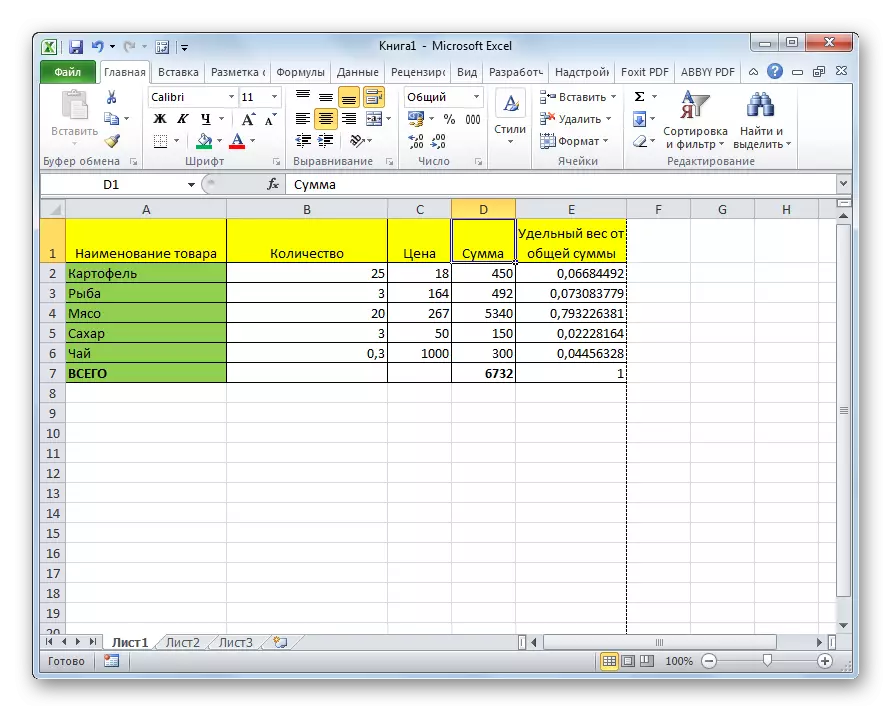
Aðferð 2: Handvirkt flutningur á fótum
Eins og áður hefur komið fram, þegar þú notar fyrri hátt, eru fótarnir ekki eytt, en aðeins falin. Til þess að fjarlægja fúslega með öllum athugasemdum og athugasemdum sem eru staðsettar þar, þarftu að starfa á annan hátt.
- Farðu í "Setja inn" flipann.
- Smelltu á "Footer" hnappinn, sem er staðsett á borði í texta tækjastikunni.
- Fjarlægðu allar færslur í fótsporum á hverri skjalasíðu með handvirkt með því að nota Eyða hnappinn á lyklaborðinu.
- Eftir öll gögnin eru eytt skaltu slökkva á skjánum fyrir hausinn áður en aðferðin er lýst á stöðustikunni.
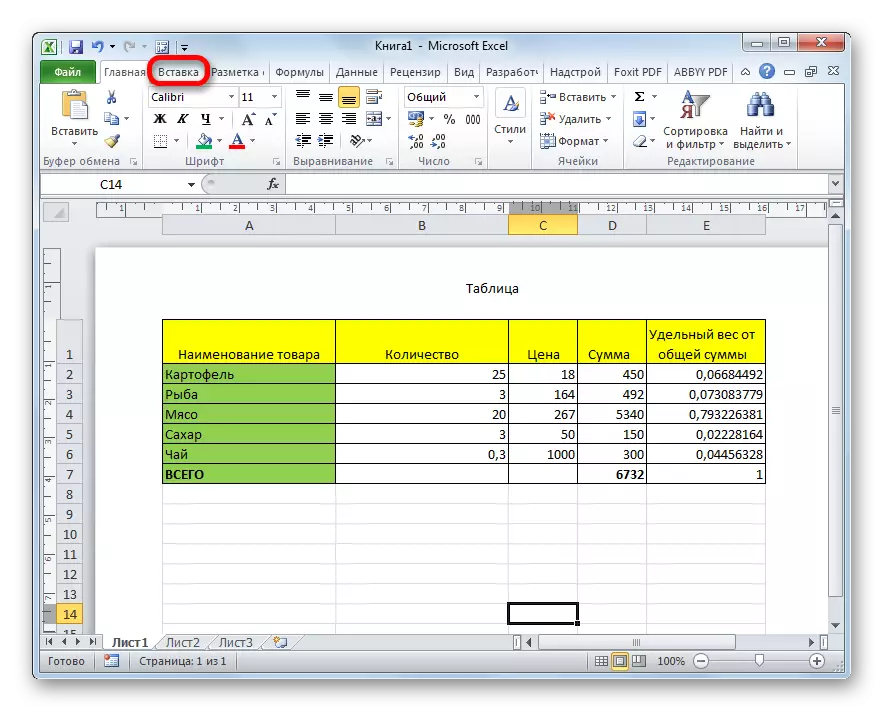
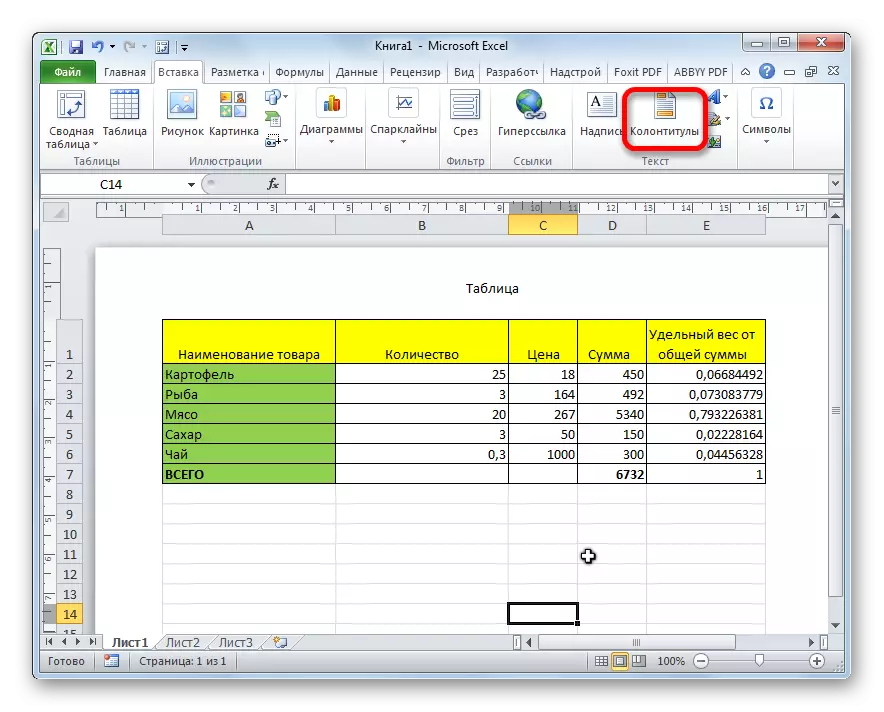
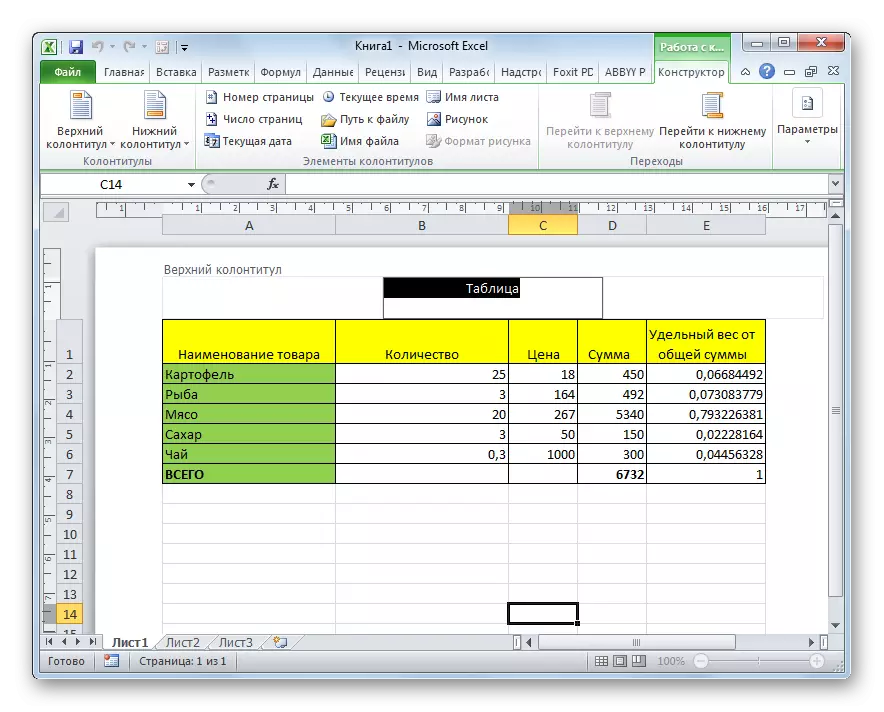

Það skal tekið fram að skýringarnar eru hreinsaðar á þennan hátt í fótum er eytt að eilífu og einfaldlega kveikja á skjánum sínum mun ekki virka. Það verður nauðsynlegt að endurtaka skrár.
Aðferð 3: Sjálfvirk flutningur á fótum
Ef skjalið er lítið, tekur ofangreind aðferð til að fjarlægja fótinn ekki lengi. En hvað á að gera ef bókin inniheldur margar síður, því að í þessu tilfelli getur jafnvel allt klukkan farið að hreinsa? Í þessu tilviki er það skynsamlegt að nota leið sem mun fjarlægja fótinn ásamt efni sjálfkrafa úr öllum blöðum.
- Við lýsum þessum síðum sem þú vilt fjarlægja fætur. Síðan skaltu fara í flipann "Markup".
- Á borði í "Page Parameters" tækjastikunni með því að smella á lítið tákn sem hneigð arrow staðsett í neðra hægra horninu í þessari blokk.
- Í glugganum sem opnast, farðu í "Handy" flipann.
- Í "Upper Footer" og "Footer" breytur, til skiptis hringdu í fellilistann. Í listanum skaltu velja hlutinn "(NO)". Smelltu á "OK" hnappinn.
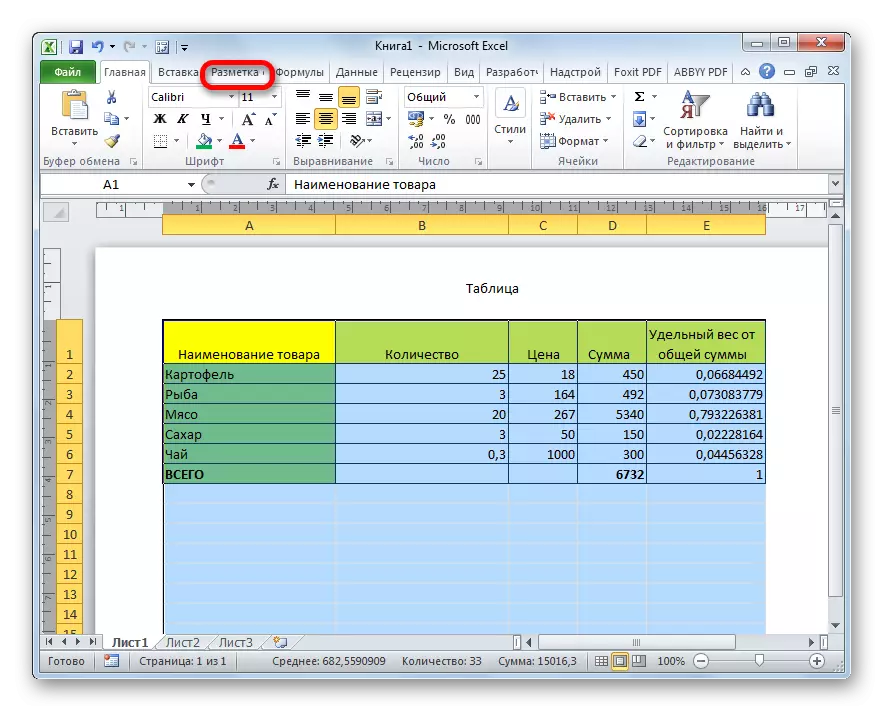
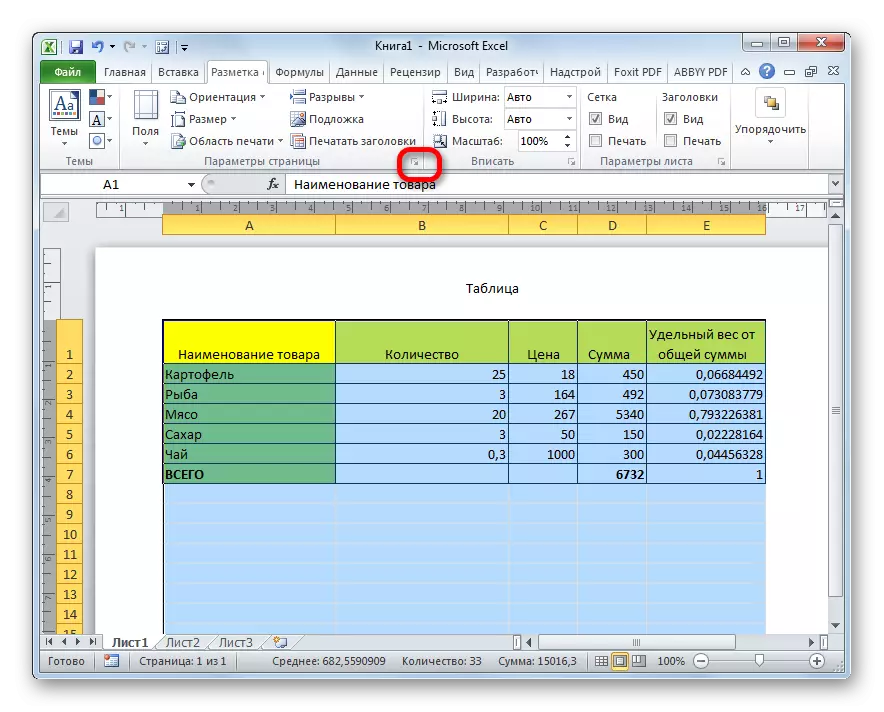
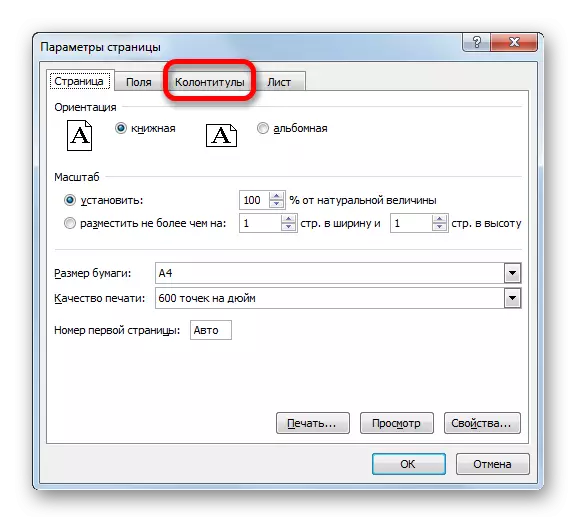
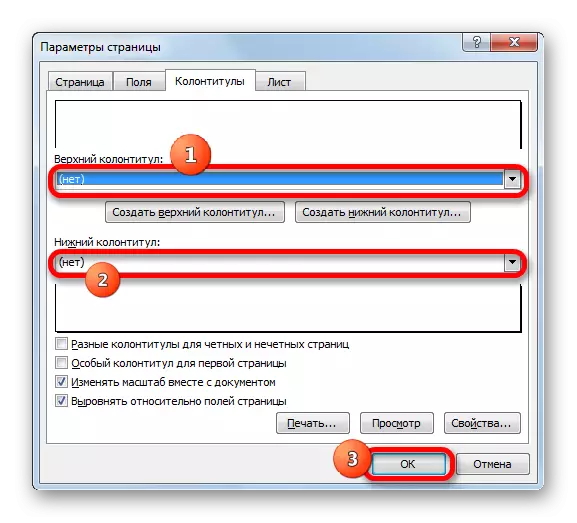
Eins og við getum séð, eftir það voru allar færslur í völdum síðum sem valin voru. Nú, eins og síðasti tíminn í gegnum táknið á stöðustikunni, þarftu að slökkva á hausstillingunni.
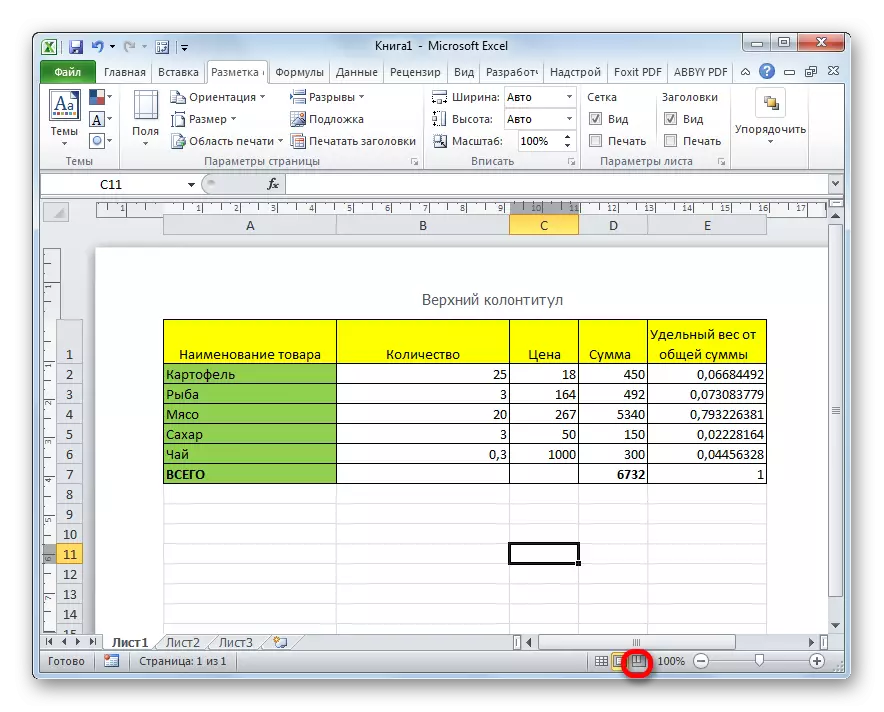
Nú eru fótarnir alveg fjarlægðar, það er, þau munu ekki aðeins birtast á skjánum, heldur einnig hreinsað úr minni skráarinnar.
Eins og þú sérð, ef þú þekkir nokkrar blæbrigði af því að vinna með Excel forritinu, getur flutningur fótsins frá löngum og venjulegum flokkum orðið nokkuð hratt ferli. Hins vegar, ef skjalið samanstendur af öllum síðum, geturðu notað handvirka flutning. Aðalatriðið er að ákveða hvað þú vilt gera: Fjarlægðu fúsið alveg eða aðeins tímabundið að fela þau.
