
Uppáhalds Photoshop okkar gefur mikið af tækifærum til að líkja eftir mismunandi fyrirbæri og efni. Þú getur til dæmis myndað eða "endurnæruð" yfirborðið, dragið rigninguna á landslaginu, búið til áhrif gler. Það snýst um eftirlíkingu gler, við munum tala í kennslustund í dag.
Það er þess virði að skilja að það muni vera eftirlíkingu, vegna þess að Photoshop getur ekki fullkomlega (sjálfkrafa) búið til raunhæft brot af ljósi sem felst í þessu efni. Þrátt fyrir þetta getum við náð mjög áhugaverðu árangri með stíl og síum.
Eftirlíkingar gler.
Við skulum loksins opna upprunalegu myndina í ritstjóra og halda áfram að vinna.

Frosted gler
- Eins og alltaf, búðu til afrit af bakgrunni, beita heitum lyklum Ctrl + J. Taktu síðan "rétthyrningur" tólið.

- Við skulum búa til slíka mynd:

Litur lögun er ekki mikilvægt, stærðin er vegna.
- Við þurfum að færa þessa mynd að afrit af bakgrunni, þá klemma Alt takkann og smelltu á landamærin milli laganna með því að búa til klippingargrímu. Nú verður efst myndin aðeins birt á myndinni.
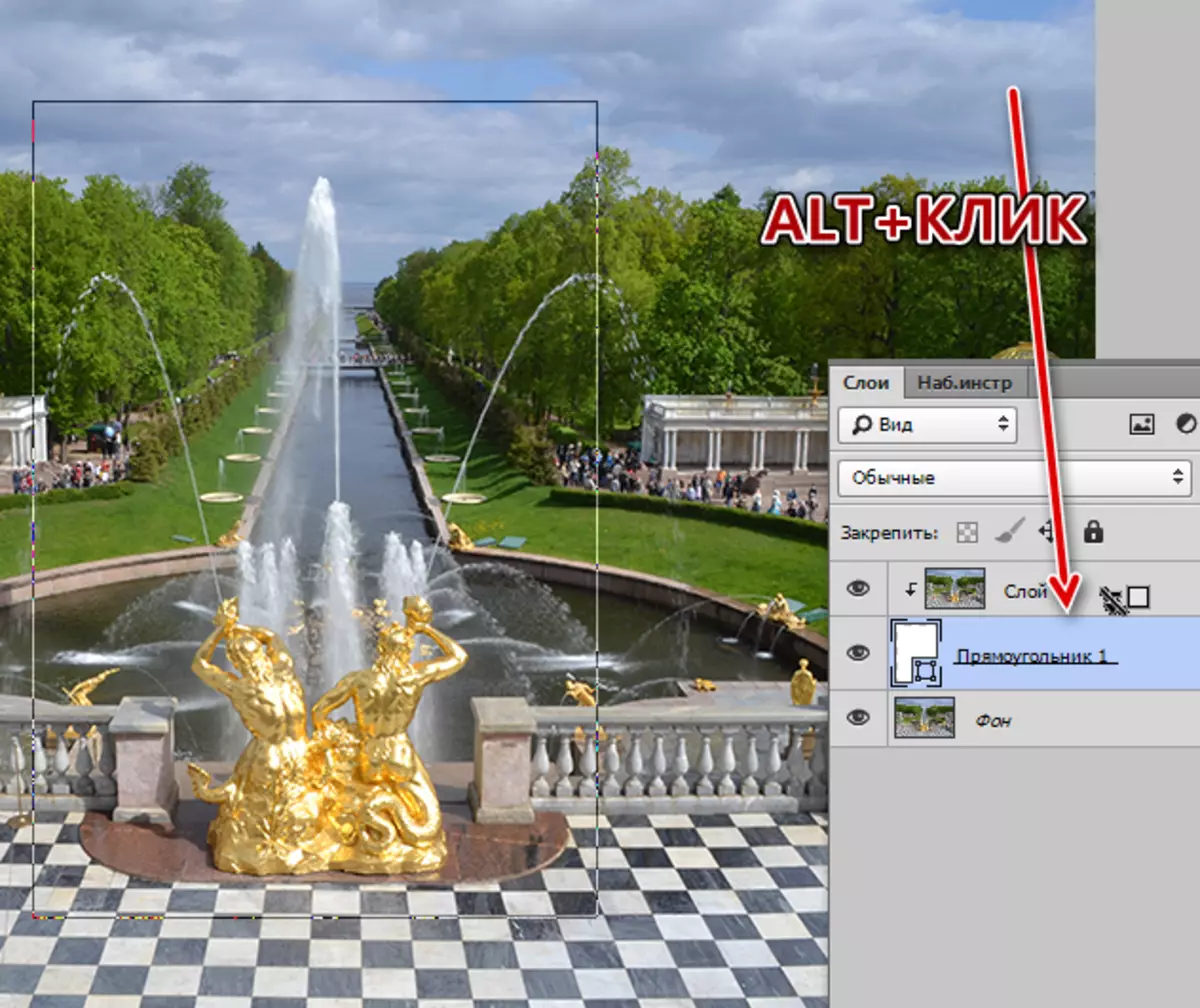
- Í augnablikinu er myndin ósýnileg, nú munum við laga það. Við notum stíl fyrir þetta. Smelltu tvisvar í lagi og farðu í "Embossing" punktinn. Hér munum við auka stærðina og breyta aðferðinni á "mjúkan skera".
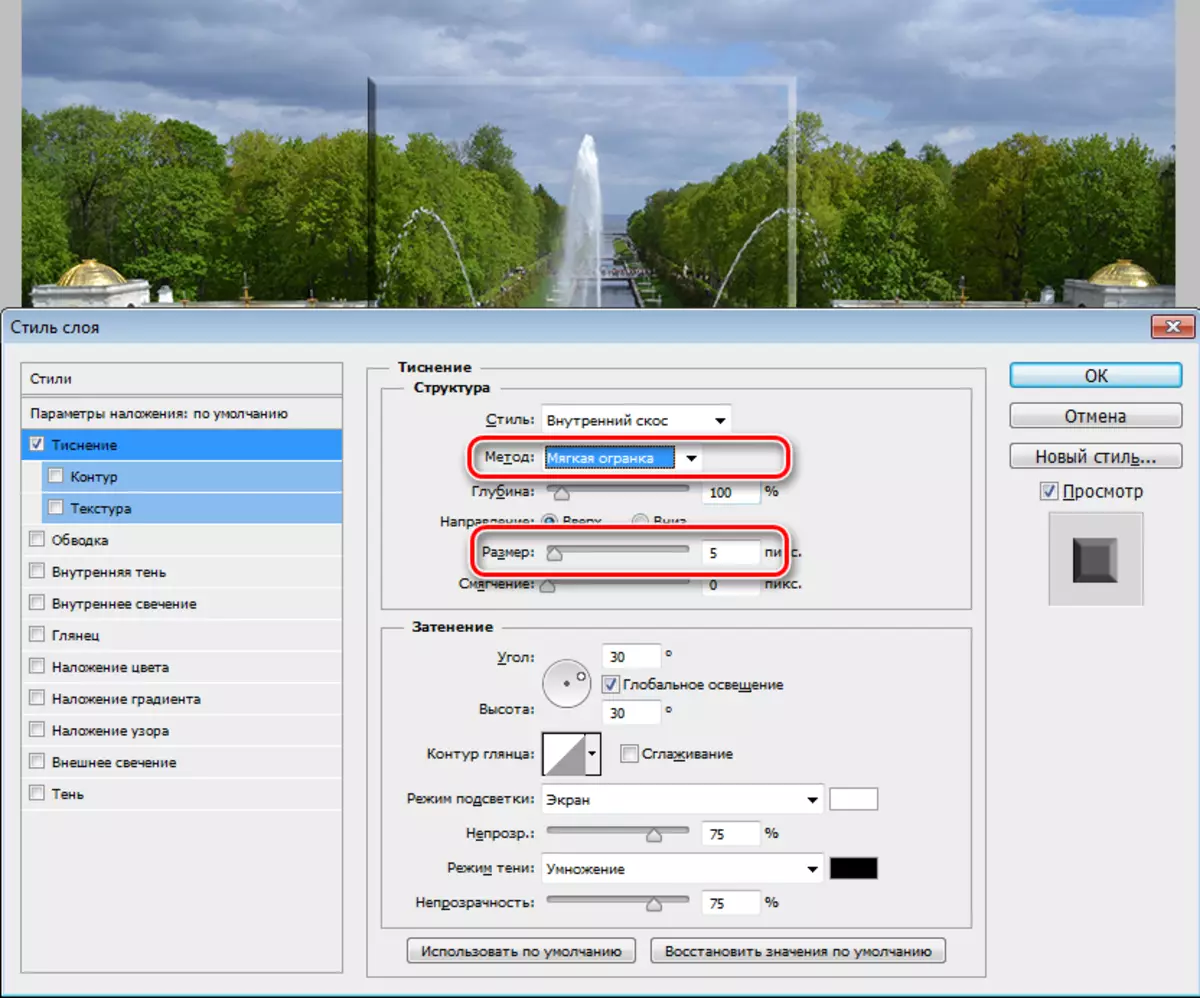
- Þá bæta við innri ljóma. Stærðin er gerð nokkuð stór þannig að glóa upptekin næstum öllu yfirborði myndarinnar. Næstum við draga úr ógagnsæi og bæta við hávaða.
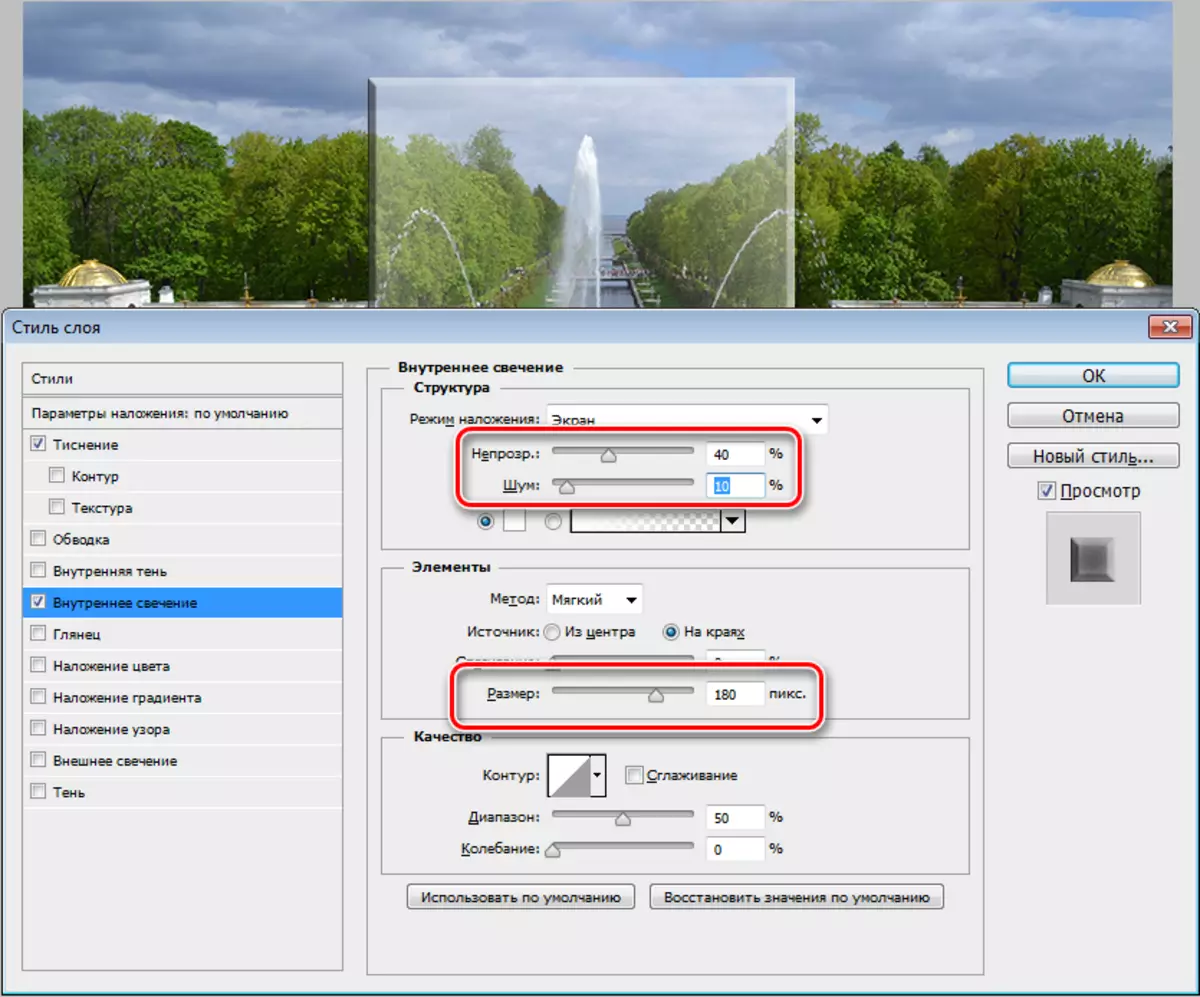
- Það er ekki nóg lítill skuggi. Offset sýna á núlli og örlítið auka stærðina.
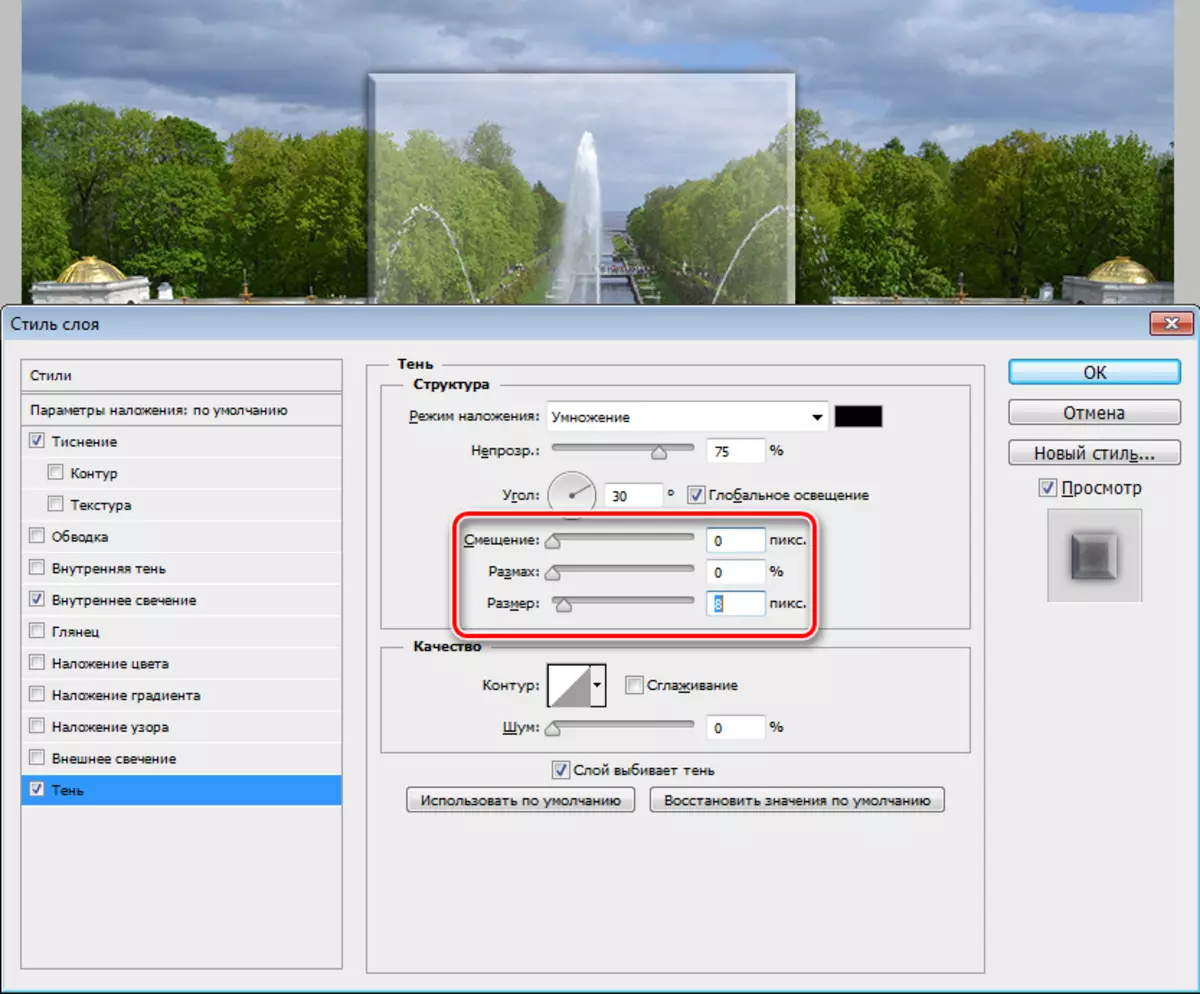
- Þú tókst líklega að dökkar köflum á upphleyptum varð gagnsærri og breytt litnum. Þetta er gert sem hér segir: Aftur ferum við í "upphleypt" og breytt breytur skuggans - "litur" og "ógagnsæi".
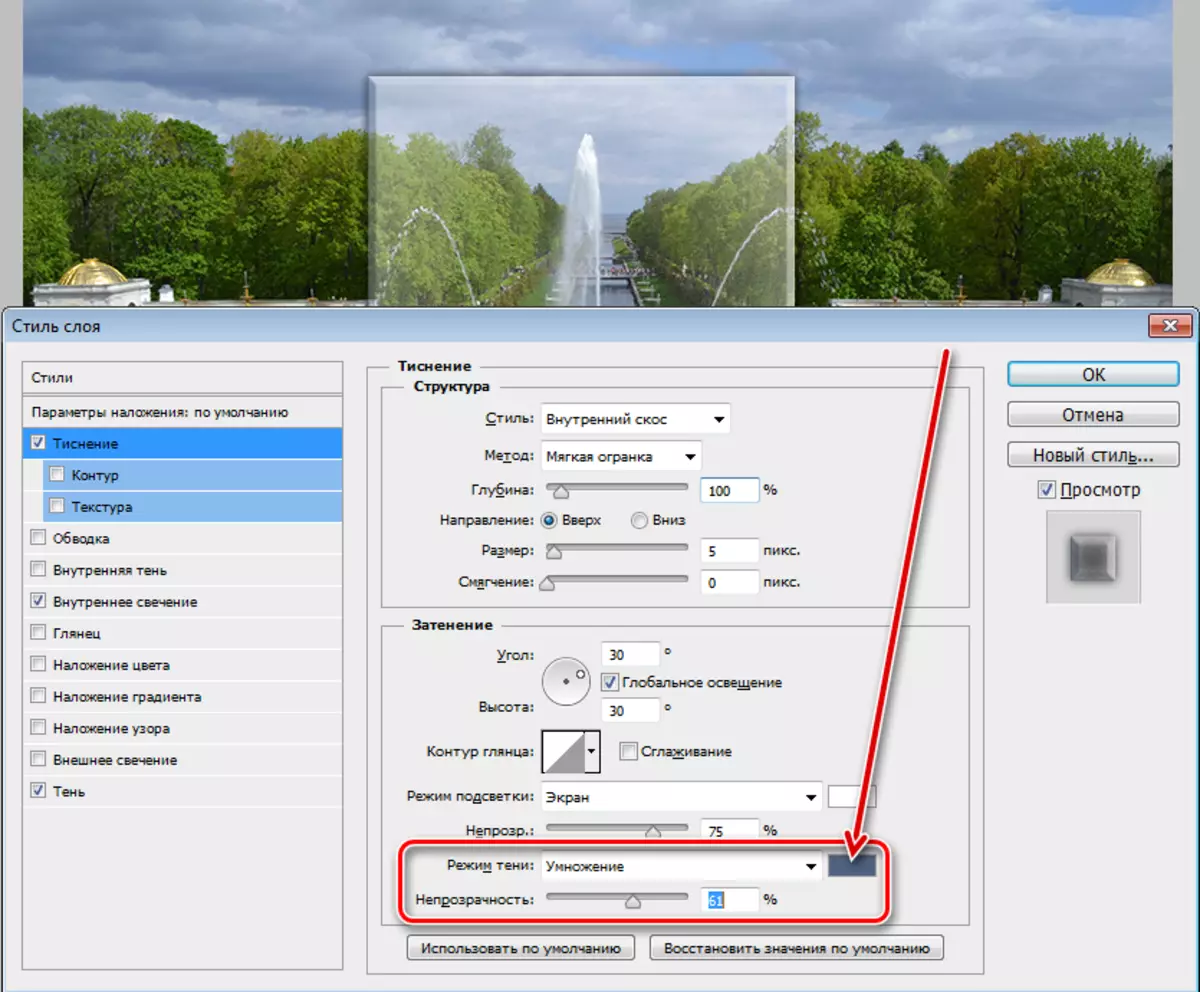
- Næsta skref er riska gler. Til að gera þetta þarftu að þoka efsta myndina í Gauss. Farðu í síuvalmyndina, kafla "þoka" og leita að samsvarandi hlut.
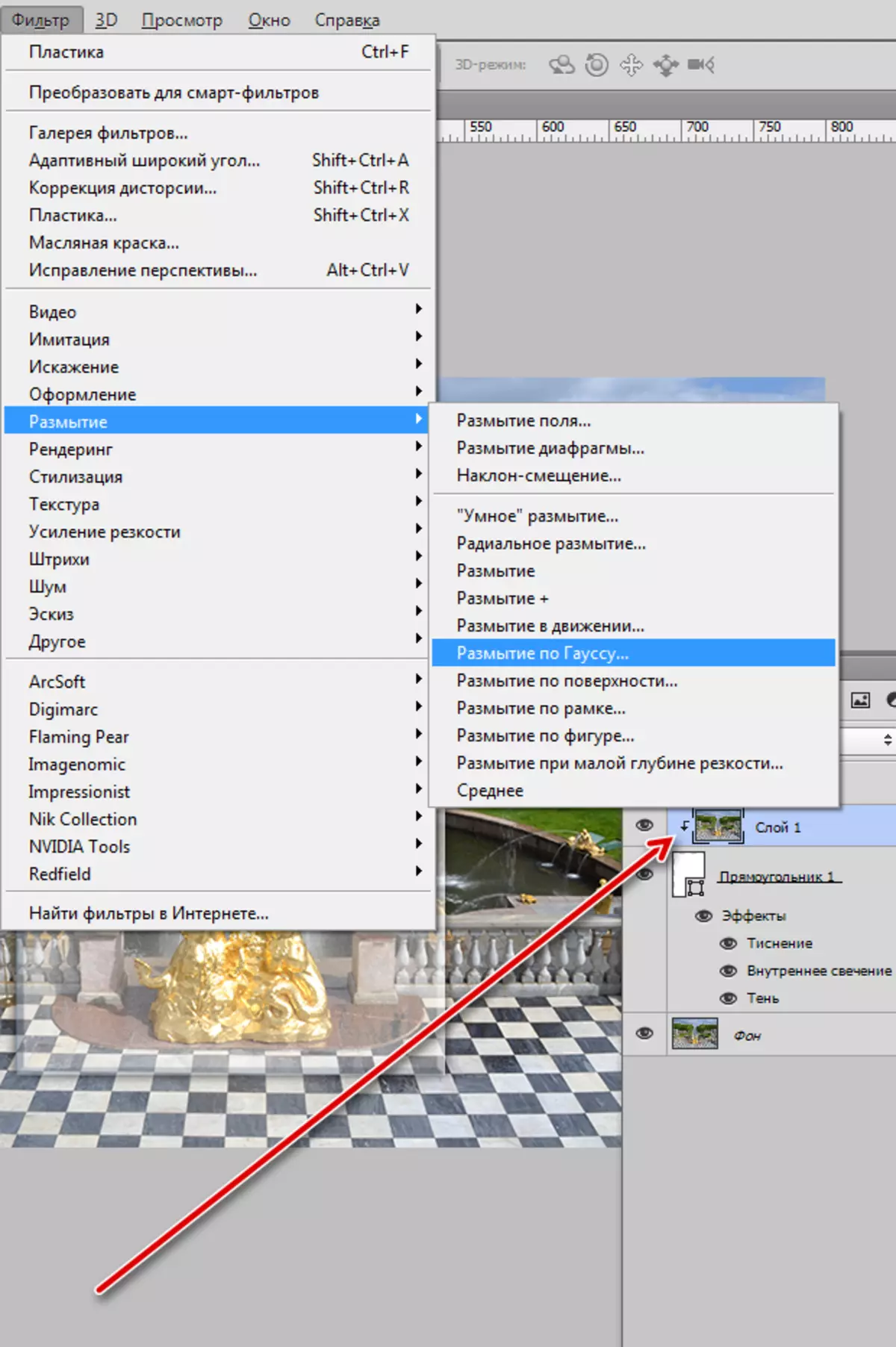
Radíusinn er valinn þannig að helstu upplýsingar um myndirnar eru enn sýnilegar og lítil slétt.
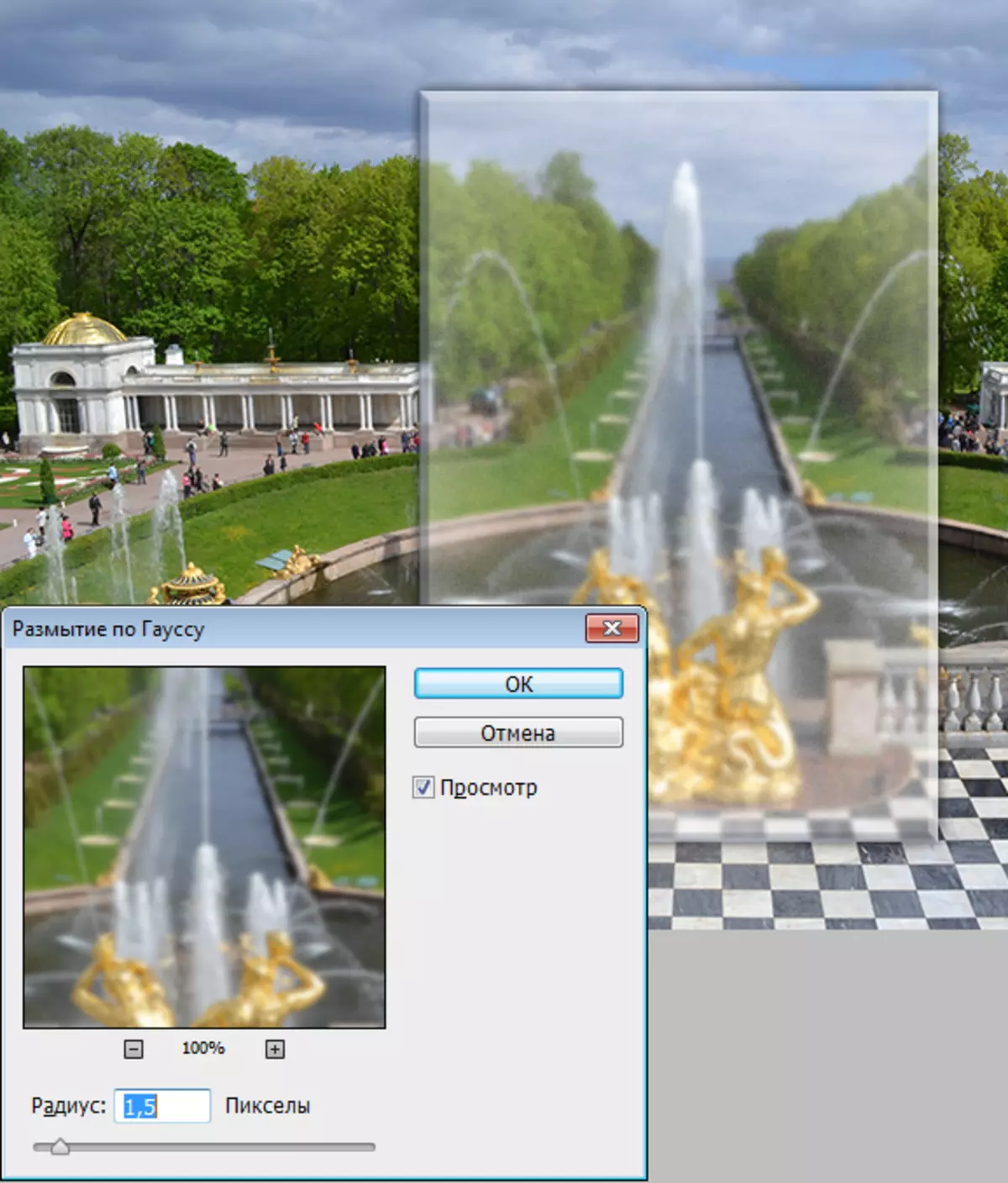
Þannig að við fengum matturgler.
Áhrif frá galleríinu af síum
Við skulum sjá hvað Photoshop býður okkur. Í galleríinu af síum, í kaflanum "röskun" er sía "gler".
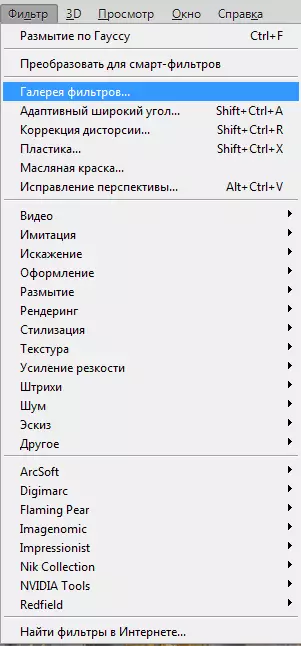
Hér getur þú valið úr nokkrum reikningum og stillt mælikvarða (stærð), mýkingu og útsetningu.
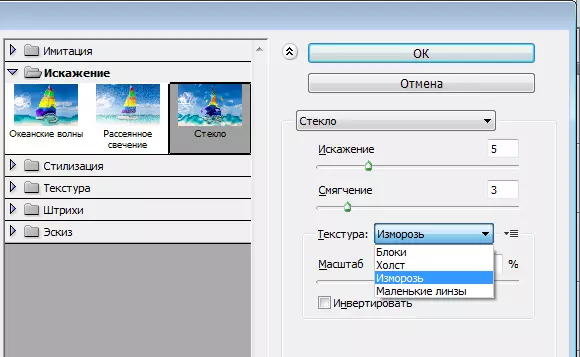
Við brottför munum við fá eitthvað eins og:
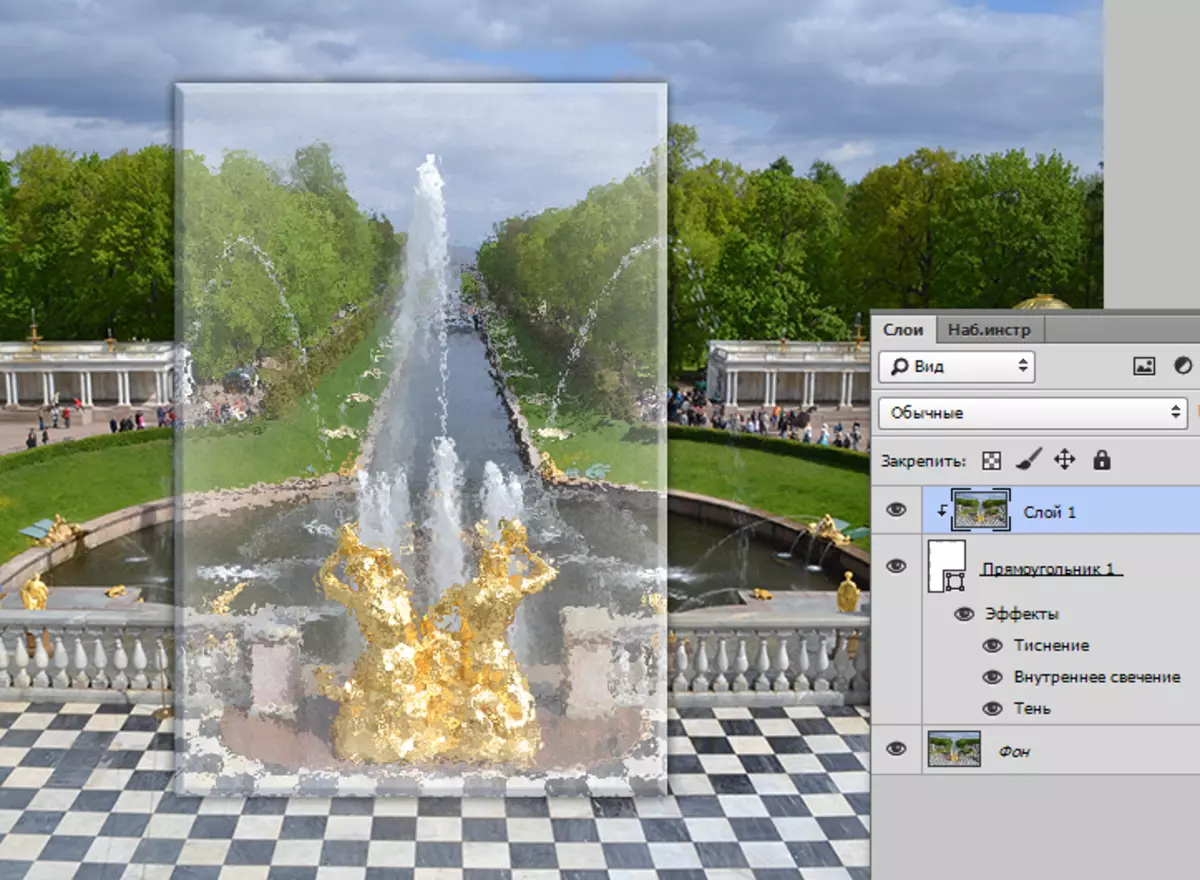
Áhrif linsur
Íhuga aðra áhugaverða móttöku, sem þú getur búið til linsuáhrif.
- Skiptu rétthyrningi á sporbauginn. Þegar þú býrð til mynd, klemma Shift takkann til að vista hlutföllin, notum við öll stíl (sem við notuðum við rétthyrninginn) og farðu í topplagið.
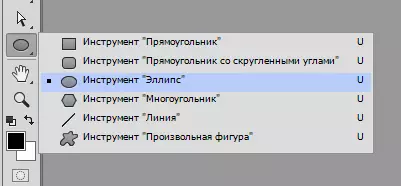
- Ýttu síðan á Ctrl takkann og smelltu á litlu lagið með hring, hleðsla valið svæði.
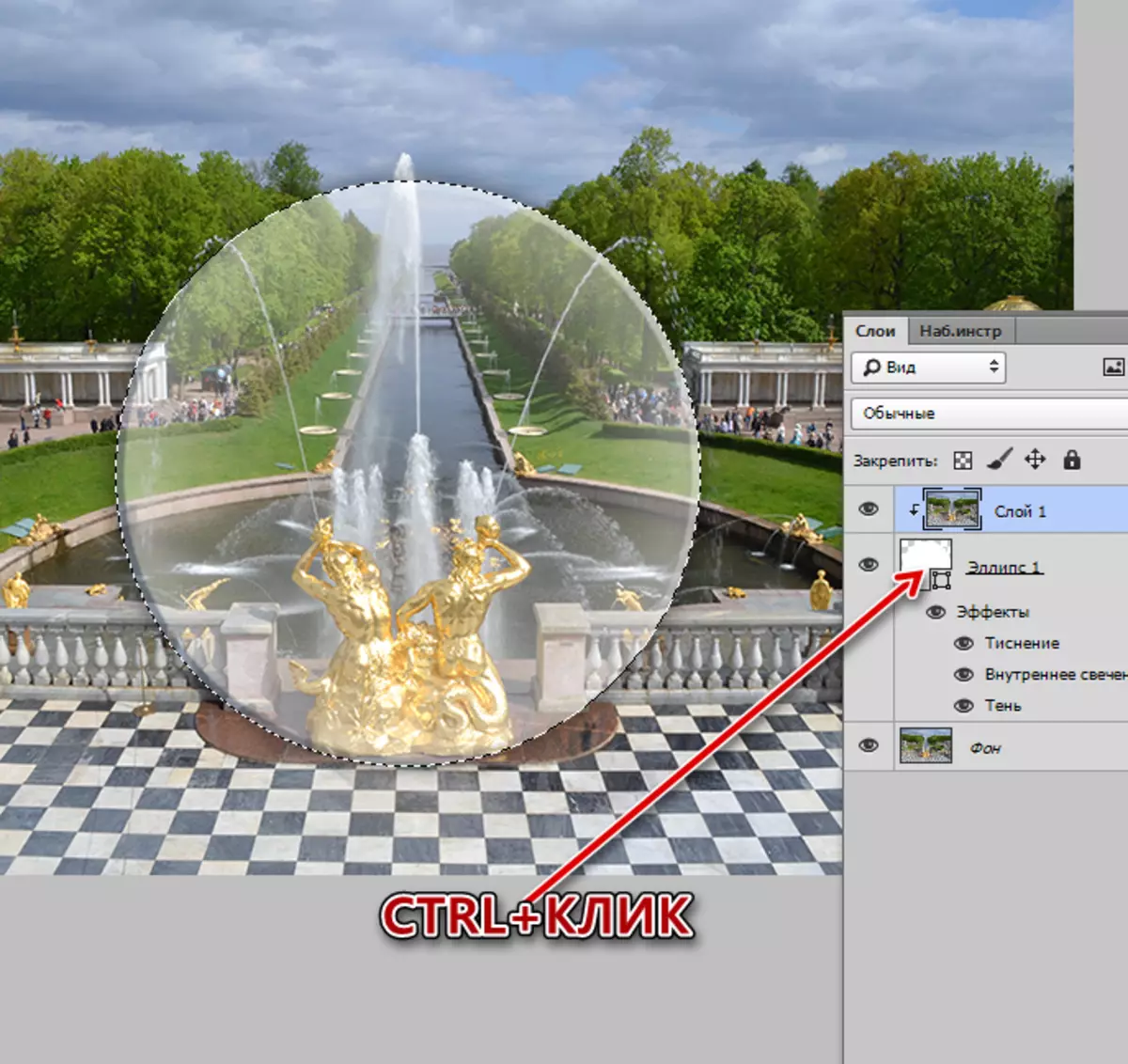
- Afritaðu val á Ctrl + J Hot Keys til nýtt lag og bindið upp lagið við efnið (Alt + Smelltu á mörk laganna).
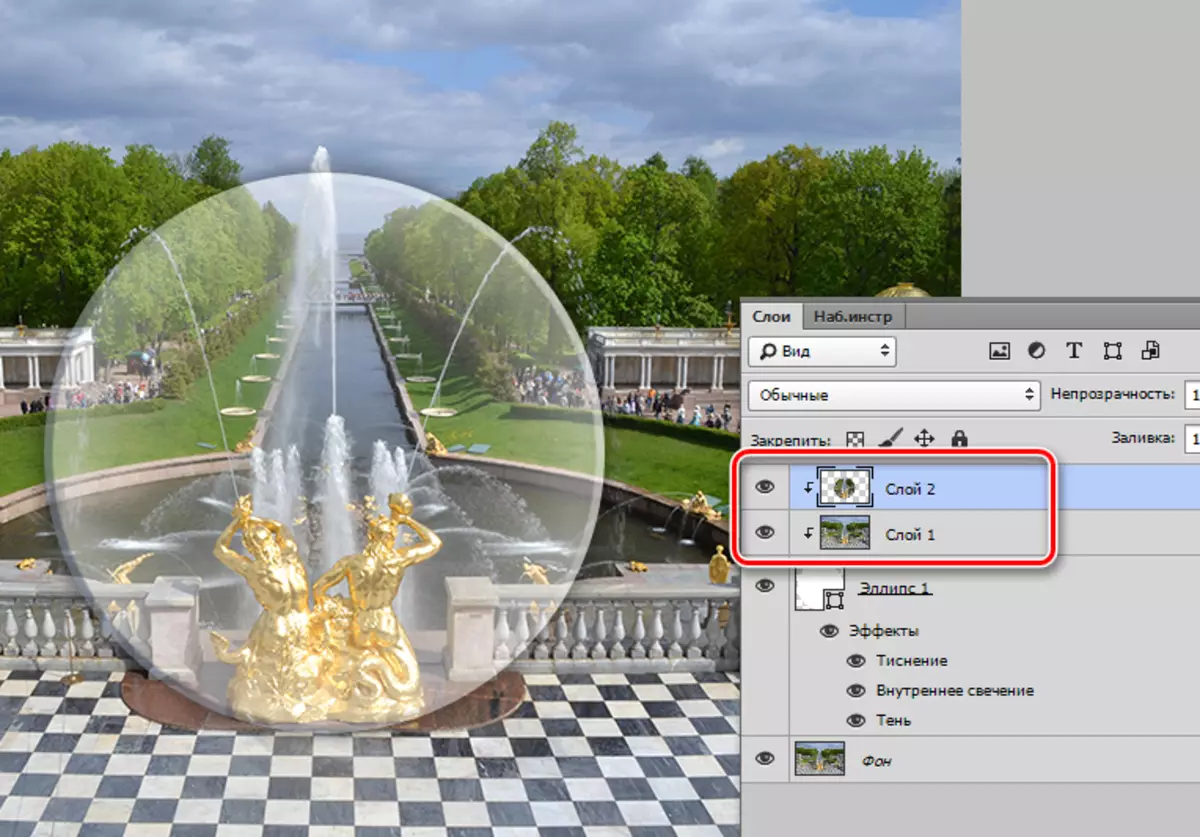
- Röskun verður gerð með því að nota síuna "plast".
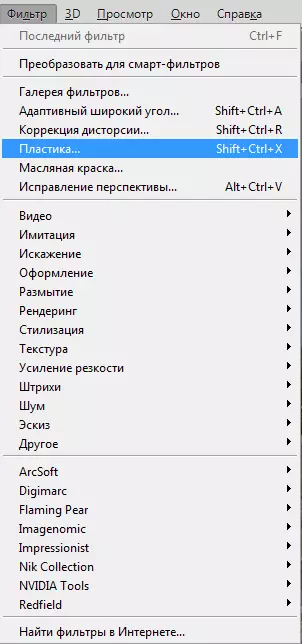
- Í stillingunum skaltu velja "Break" tólið.
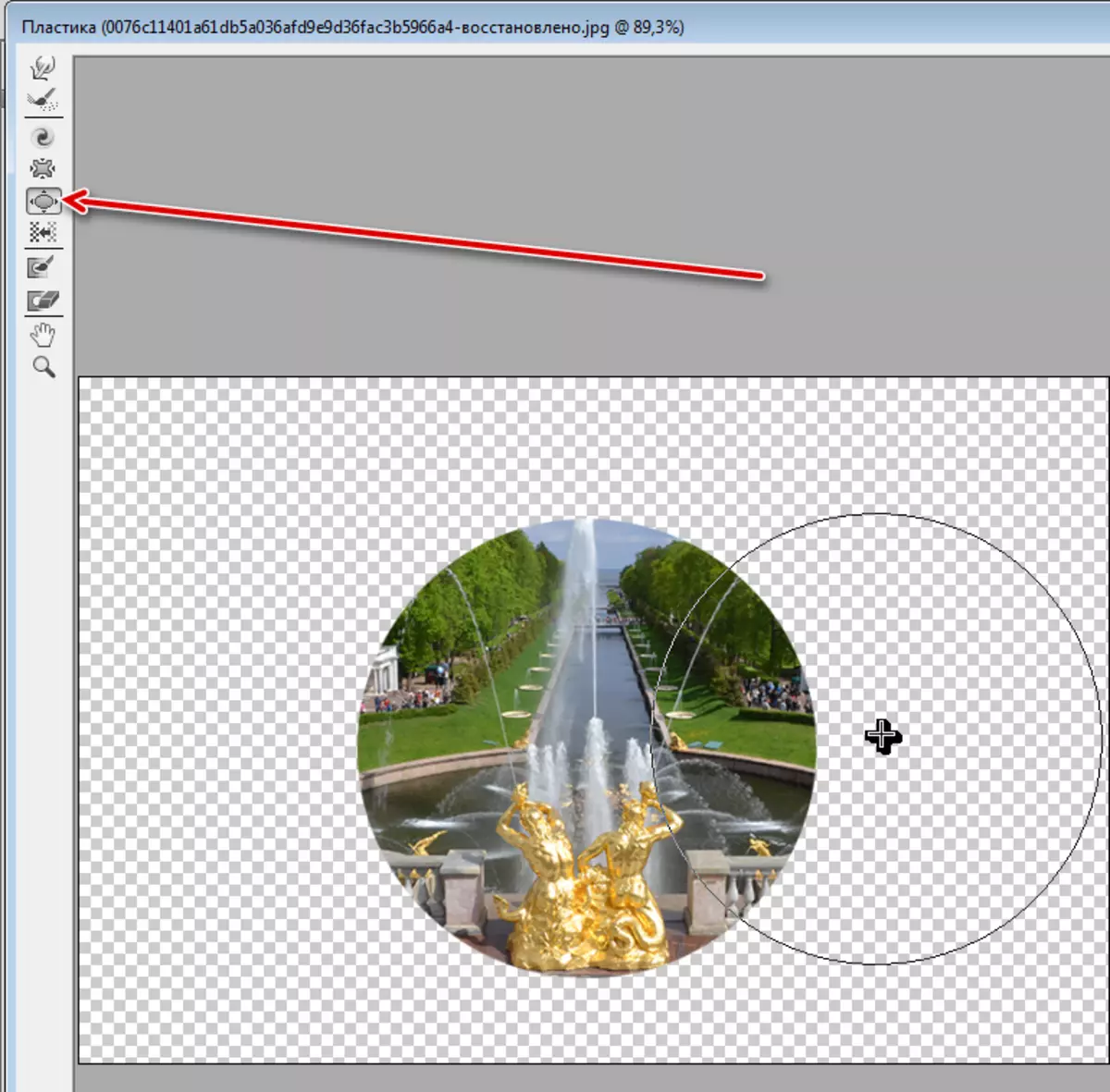
- Sérsniðið stærð tækisins undir hringþvermálinu.

- Nokkrum sinnum smelltu á myndina. Fjöldi smella fer eftir því sem við á.

- Eins og þú veist, ætti linsan að auka myndina, svo ýttu á Ctrl + T takkann og teygðu myndina. Til að vista hlutföll, Clamp Shift. Ef eftir að hafa ýtt á Shift og Clamp einnig ALT, verður hringurinn minnkaður jafnt í allar áttir miðað við miðjuna.
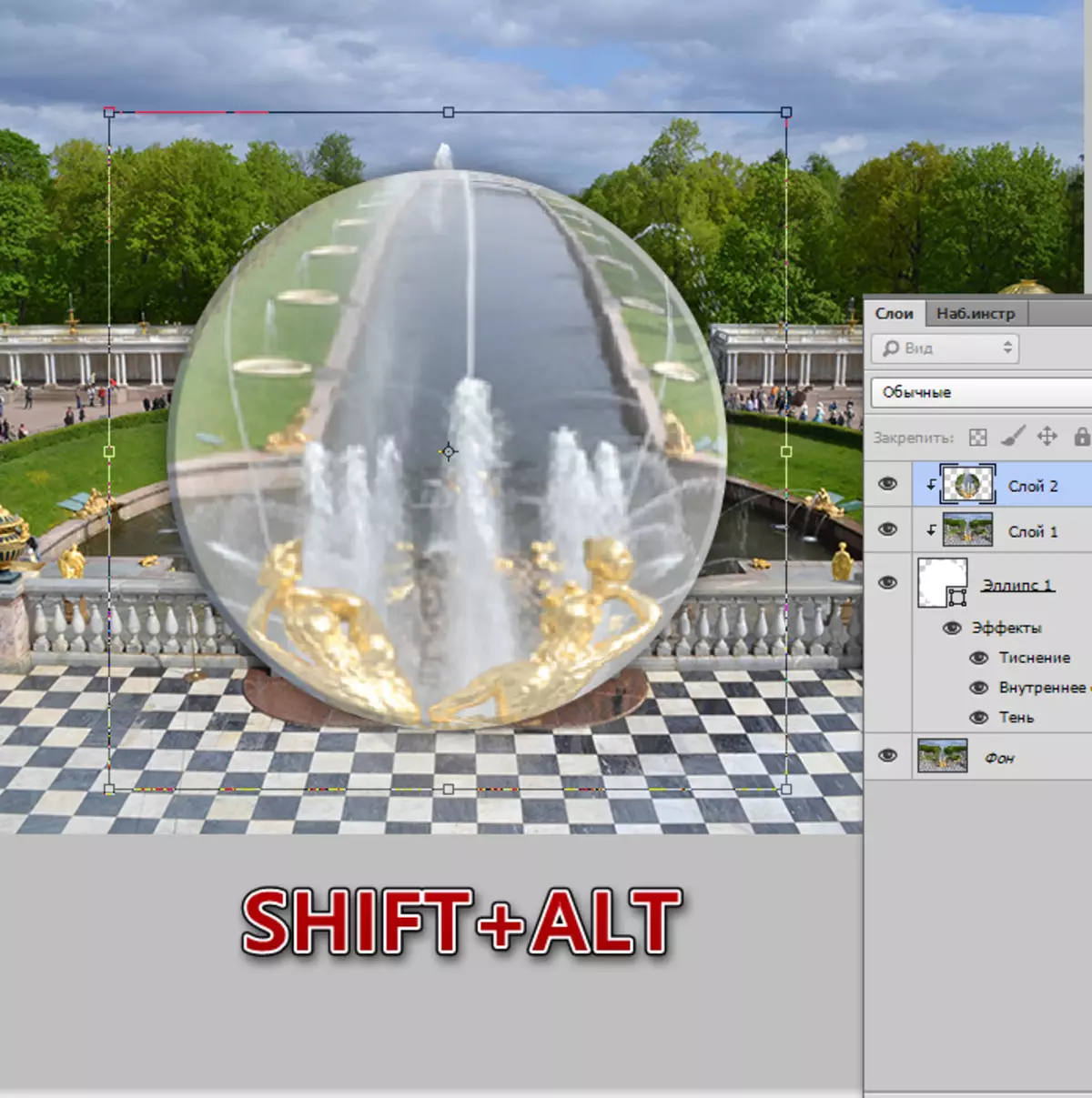
Í þessari lexíu til að búa til gleráhrifið er lokið. Við lærðum helstu leiðir til að búa til efni eftirlíkingu. Ef þú spilar með stíl og óskýrum, geturðu náð mjög raunhæfum árangri.
