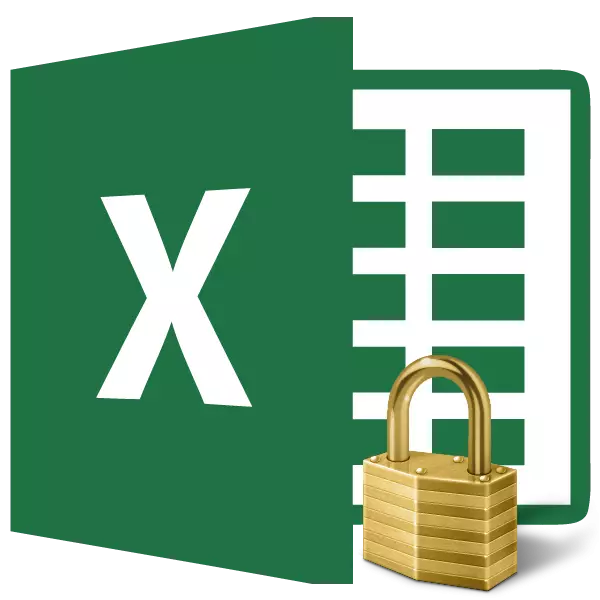
Þegar unnið er með Excel töflum er stundum að banna að breyta frumunni. Þetta á sérstaklega við um sviðin þar sem formúlurnar eru að finna eða sem aðrir frumur vísa til. Eftir allt saman geta rangar breytingar gerðar í þeim eyðilagt allt uppgjörsuppbyggingu. Verndar gögn í sérstaklega verðmætum borðum á tölvunni sem aðrir einstaklingar hafa aðgang að öðrum en þú ert einfaldlega nauðsynlegur. Aðgerðir utanríkis notenda geta eyðilagt öll ávexti vinnu þína ef einhver gögn verða ekki vel varin. Við skulum skoða nákvæmlega hvernig hægt er að gera það.
Beygja á blokka frumur
Í Excel er ekkert sérstakt tól sem ætlað er til að hindra einstaka frumur, en þessi aðferð er hægt að framkvæma með því að nota vernd alls blaðsins.Aðferð 1: Virkja blokkun í gegnum flipann Skrá
Til að vernda klefann eða svið þarftu að framkvæma aðgerðir sem eru lýst hér að neðan.
- Leggðu áherslu á allt blaðið með því að smella á rétthyrninginn, sem er á gatnamótum Excel samræmda spjöldum. Hægrismella. Í samhengisvalmyndinni sem birtist skaltu fara á "Cell Format ...".
- Breytingar á klefi sniði munu opna. Farðu í flipann "Verndun". Fjarlægðu kassann nálægt "Protected Cell" breytu. Smelltu á "OK" hnappinn.
- Leggðu áherslu á sviðið sem þú vilt loka. Aftur, farðu í "sniði frumna ...".
- Í flipanum "Verndun" skaltu setja merkið á "verndaðri klefi" atriði. Smelltu á "OK" hnappinn.
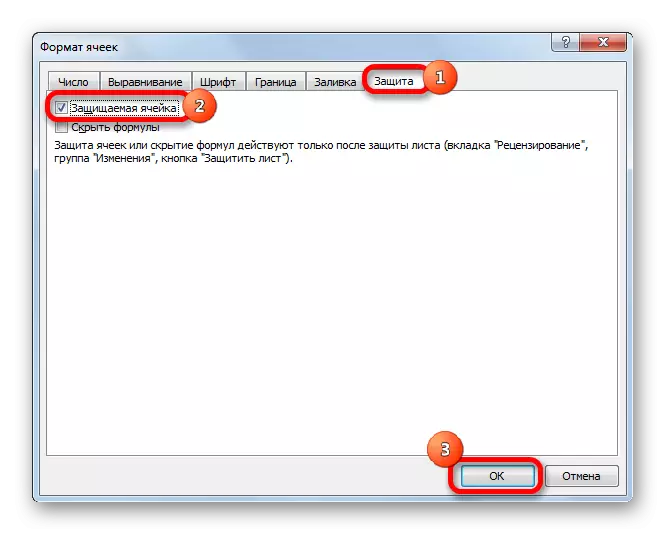
En staðreyndin er sú að eftir þetta hefur sviðið ekki enn verið verndað. Það verður svo aðeins þegar við kveikjum á verndun blaðsins. En á sama tíma er aðeins hægt að breyta þeim frumum, þar sem við settum saman ticks í samsvarandi málsgrein, og þeir þar sem gátreitin voru fjarlægð, eru áfram að breyta.
- Farðu í "File" flipann.
- Í kaflanum "Upplýsingar" skaltu smella á "Protect Book" hnappinn. Í listanum sem birtist skaltu velja "Vernda núverandi blað" atriði.
- Opnuð lakverndarstillingar. Vertu viss um að standa merkið nálægt "Protect lak og innihald verndaðra frumna" breytu. Ef þú vilt, getur þú stillt að hindra ákveðnar aðgerðir með því að breyta stillingum í breytur hér að neðan. En í flestum tilfellum eru sjálfgefin stillingar uppfylla þarfir notenda á blokkunarmörkum. Í "Lykilorð til að slökkva á blaðavörn" þarftu að slá inn hvaða leitarorð sem verður notað til að fá aðgang að breytingartækni. Eftir að stillingar eru gerðar skaltu smella á "OK" hnappinn.
- Annar gluggi opnast þar sem lykilorðið ætti að endurtaka. Þetta er gert til þess að ef notandinn hefur slegið inn rangt lykilorð í fyrsta skipti, þá myndi að eilífu ekki loka sér aðgang að því að breyta. Eftir að slá inn takkann skaltu smella á "OK" hnappinn. Ef lykilorð falla saman verður lokunin lokið. Ef þeir falla ekki saman, verður það að koma aftur inn.
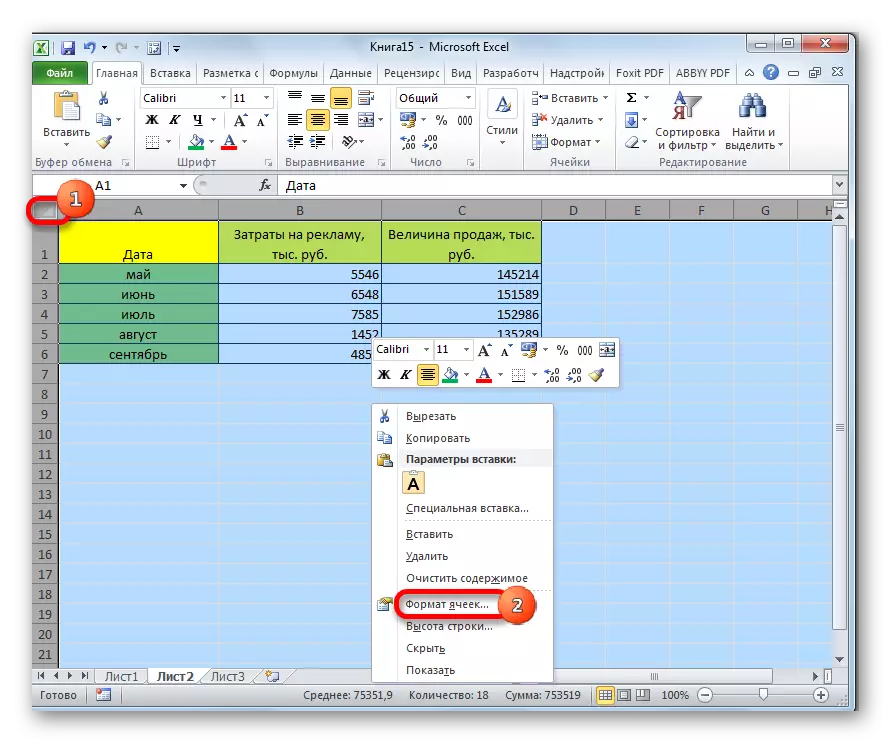
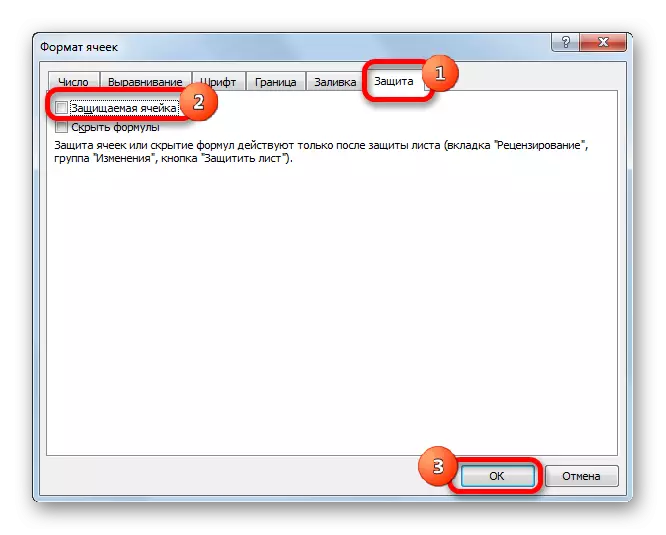
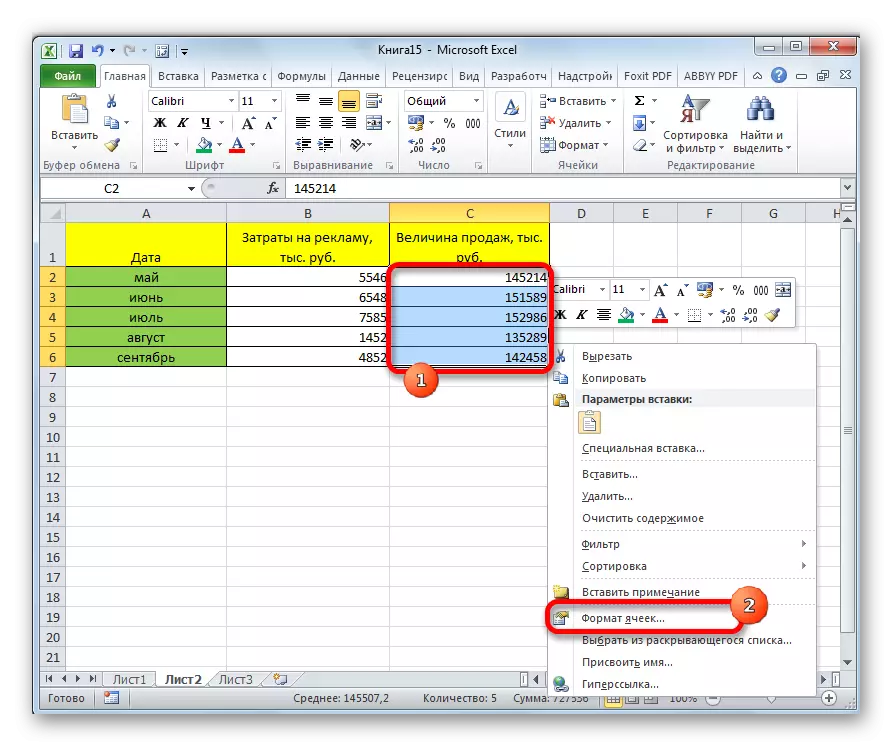
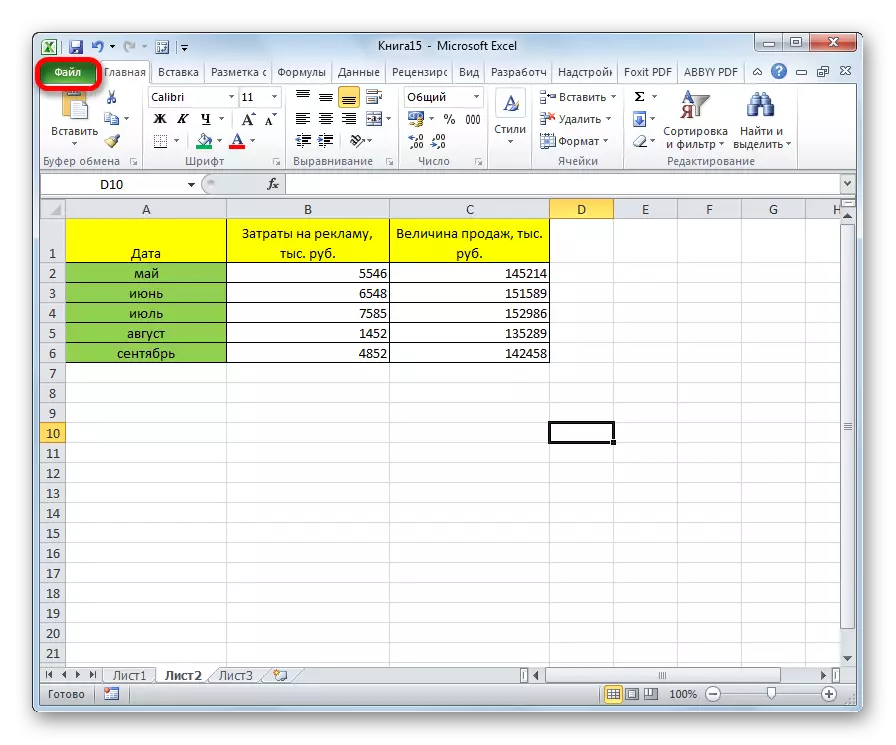
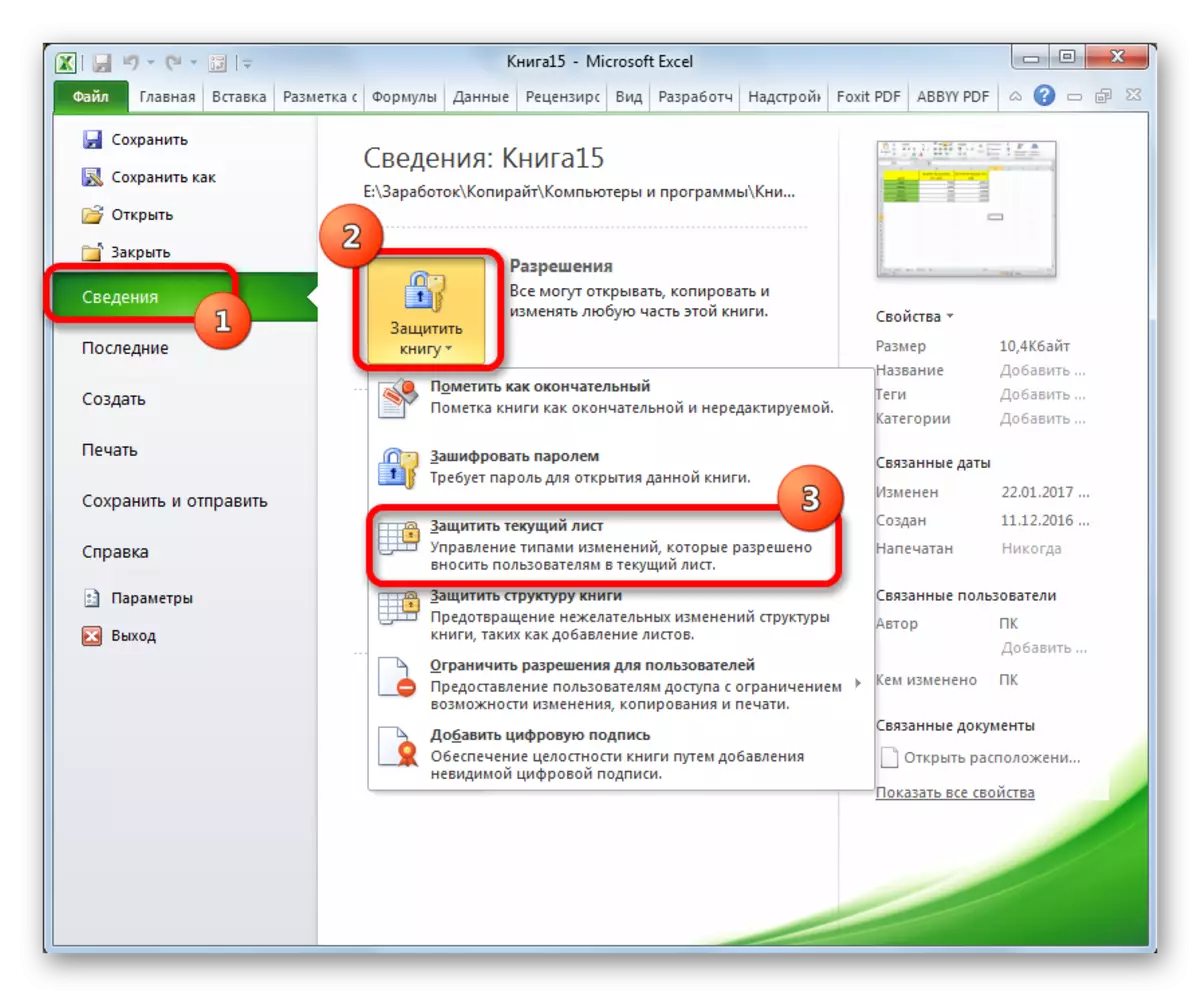
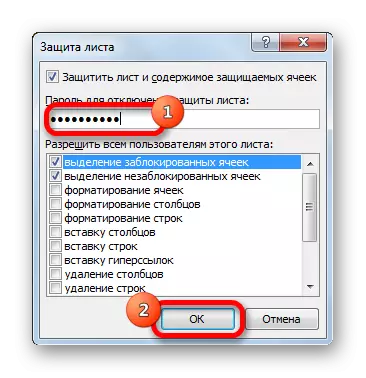

Nú eru sviðin sem við höfum áður úthlutað og sett þau í formattingstillingunum ekki tiltæk til að breyta. Í restinni af þeim svæðum er hægt að gera allar aðgerðir og viðhalda árangri.
Aðferð 2: Virkja blokkun í gegnum flipann "Review"
Það er önnur leið til að loka sviðinu frá óæskilegum breytingum. Hins vegar er þessi valkostur frábrugðin fyrri aðferðinni aðeins með því sem framkvæmt er í gegnum annan flipa.
- Við fjarlægjum og setur upp gátreitin nálægt "verndaðri klefi" breytu í sniðinu gluggi samsvarandi sviðs á sama hátt og við gerðum í fyrri aðferðinni.
- Farðu í "Review" flipann. Smelltu á hnappinn "Vernda blaða". Þessi hnappur er staðsettur í "Breyta" tækjastikunni.
- Eftir það, nákvæmlega sama blað af lak verndarstillingar glugga, eins og í fyrstu útgáfu. Allar frekari aðgerðir eru algjörlega svipaðar.
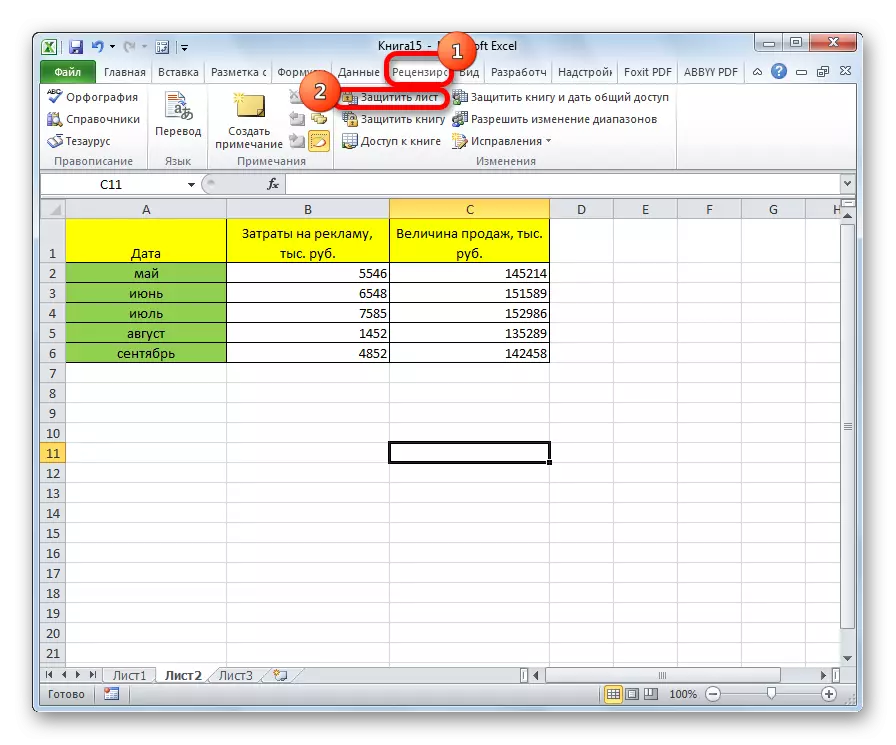
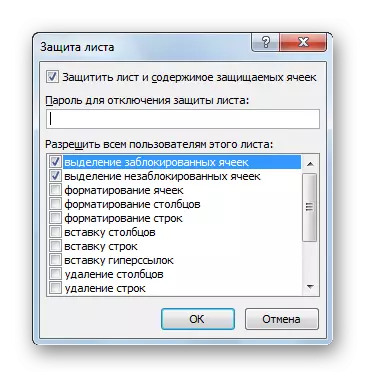
Lexía: Hvernig á að setja lykilorð í Excel skrána
Aflæsa svið
Þegar þú smellir á hvaða svæði sem er læst svið eða þegar þú reynir að breyta innihaldi sínu birtist skilaboð, sem segir að klefinn sé varinn gegn breytingum. Ef þú veist lykilorðið og meðvitað Viltu breyta gögnum þarftu að gera nokkrar aðgerðir til að fjarlægja læsinguna.
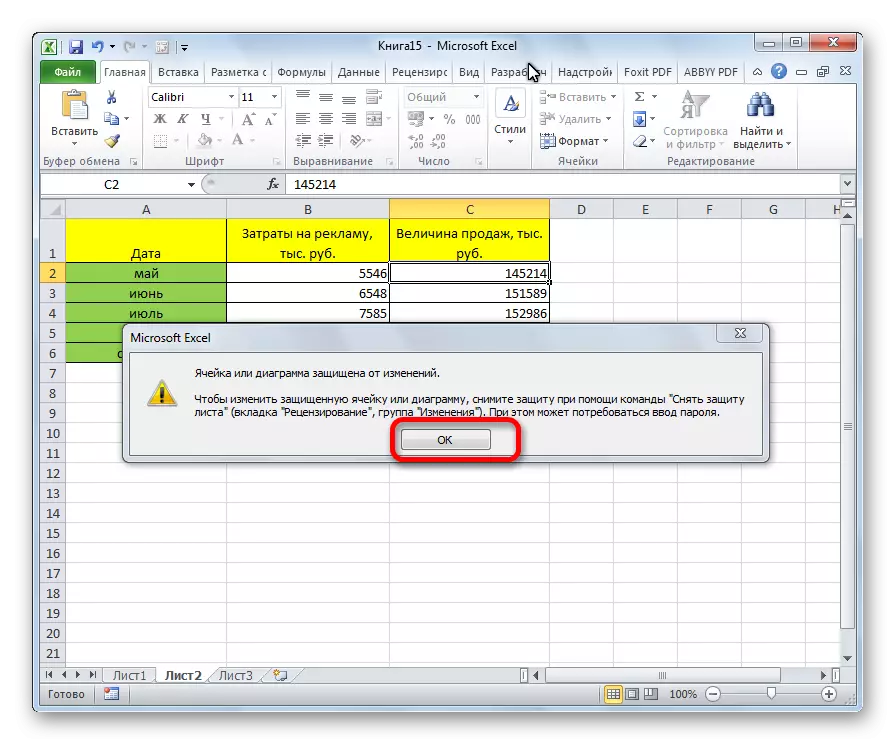
- Farðu í "Review" flipann.
- Á borði í "Breyta" tól hópnum með því að smella á hnappinn "Fjarlægðu vörnina úr blaðinu".
- Gluggi birtist þar sem hægt er að slá inn áður uppsett lykilorð. Eftir að slá inn þarftu að smella á "OK" hnappinn.
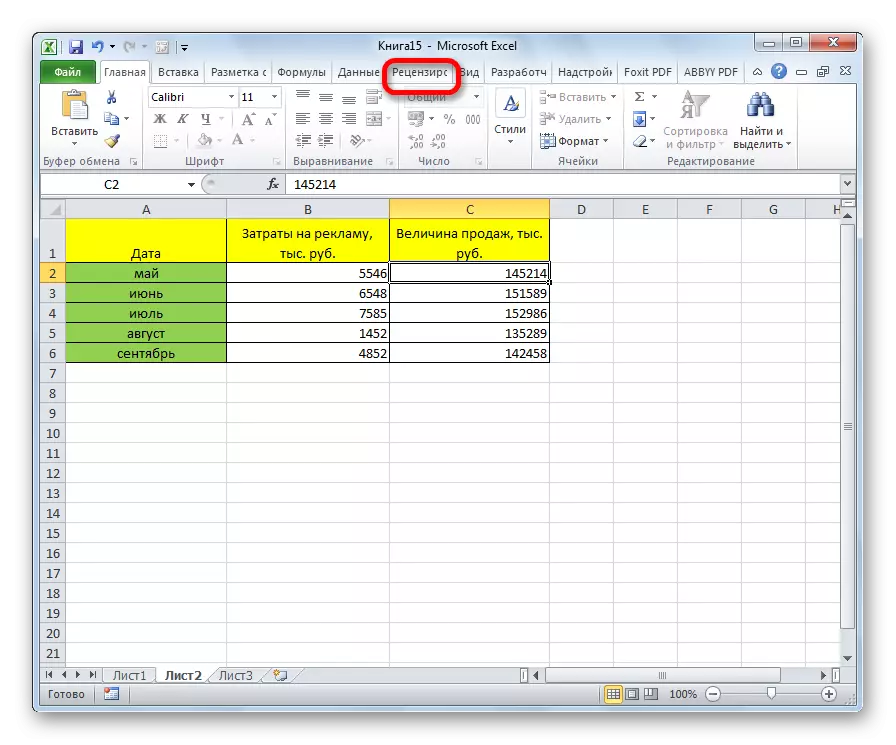
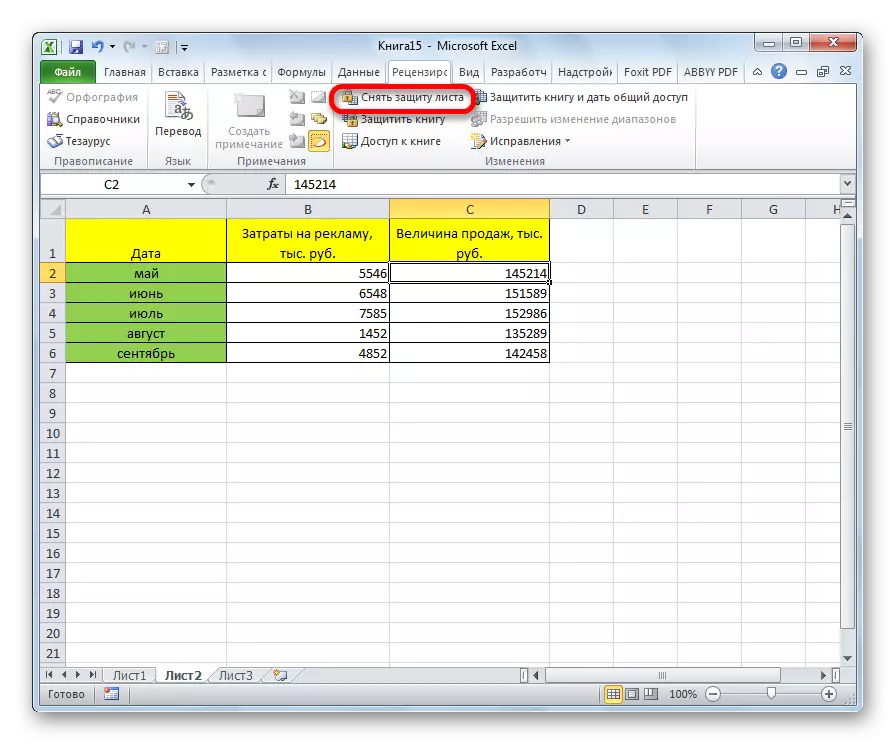
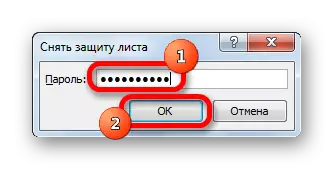
Eftir þessar aðgerðir verður vernd frá öllum frumum fjarlægt.
Eins og við sjáum, þrátt fyrir að Excel forritið hafi ekki innsæi tól til að vernda tiltekna reit, og ekki allt blaðið eða bókin er hægt að framkvæma þessa aðferð með nokkrum viðbótarmeðferð með breytingum á formatting.
