
Það eru tilfelli þegar þegar unnið er í Excel forritinu, eftir fjölda númersins í reitinn birtist það sem dagsetning. Sérstaklega þetta ástand er pirrandi ef þú þarft að slá inn gögn annarra tegundar og notandinn veit ekki hvernig á að gera það. Við skulum reikna það út af hverju í Excel í stað tölur er dagsetningin birt, auk þess að skilgreina hvernig á að laga þetta ástand.
Leysa vandamálið að sýna númer sem dagsetningar
Eina ástæðan fyrir því að gögnin í reitnum geta verið sýndar þar sem dagsetningin er sú að það hefur viðeigandi sniði. Svona, til að koma á gögnum sýna, eins og það þarf, verður notandinn að breyta því. Þú getur gert þetta í einu á nokkra vegu.Aðferð 1: samhengisvalmynd
Flestir notendur nota samhengisvalmyndina til að leysa þetta verkefni.
- Hægrismelltu á sviðið sem þú þarft að breyta sniðinu. Í samhengisvalmyndinni, sem birtist eftir þessar aðgerðir skaltu velja hlutinn "Format frumna ...".
- Formatting glugginn opnast. Farðu í "númerið" flipann ef það var skyndilega opið í öðrum flipa. Við þurfum að skipta um "tölfræðileg snið" breytu með "Dagsetning" gildi fyrir notandann sem þú þarft. Oftast er það merkingin "algeng", "tölfræðileg", "peninga", "texti", en það kann að vera aðrir. Það veltur allt á sérstökum aðstæðum og tilgangi inntaksgagna. Eftir að skipta um breytu skaltu smella á "OK" hnappinn.
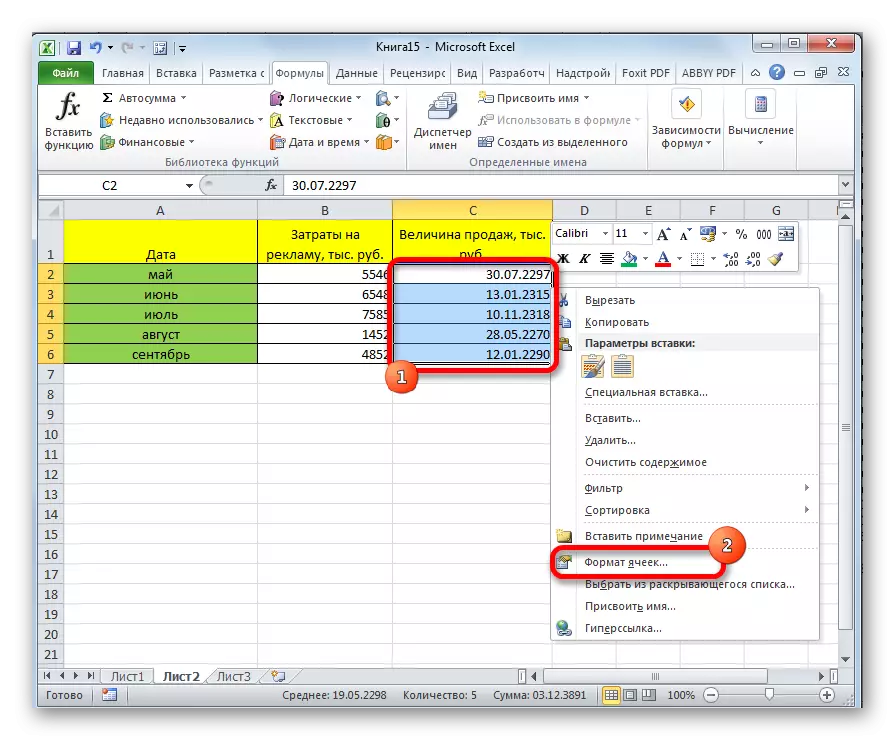
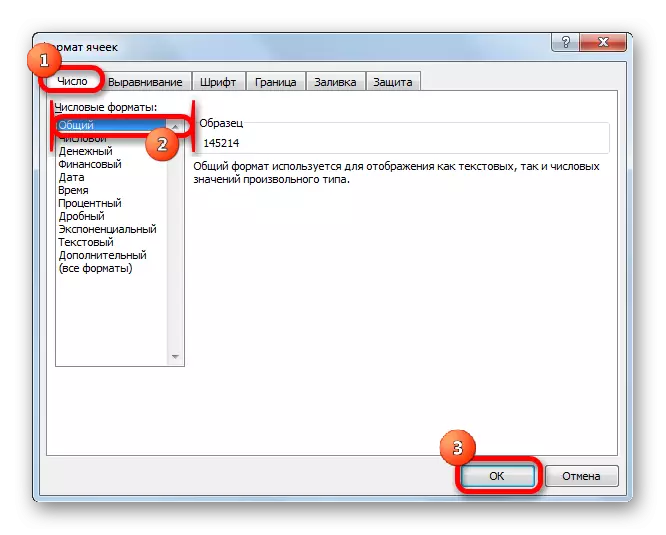
Eftir það verða gögnin í völdum frumum ekki birtar sem dagsetning og birtist á því sniði sem þú þarft. Það er markmiðið að ná.
Aðferð 2: Breyting á formatting á borði
Önnur aðferðin er jafnvel einfaldari fyrst, þó að af einhverri ástæðu minna vinsælar meðal notenda.
- Veldu reitinn eða sviðið með dagsetningarsniðinu.
- Tilvera í flipanum "Forsíða" á "númer" tækjastikunni, opnaðu sérstakt formatting reit. Það sýnir vinsælustu sniðin. Veldu þann sem er hentugur fyrir tilteknar upplýsingar.
- Ef viðkomandi valkostur fannst ekki á milli listans sem birt er skaltu smella á hlutinn "Önnur tölfræðileg snið ..." á sömu lista.
- Opnar nákvæmlega sömu sniðunarstillingarglugga, eins og í fyrri aðferðinni. Það hefur víðtækari lista yfir hugsanlega gagnasamskipti í reitnum. Samkvæmt því munu frekari aðgerðir einnig vera nákvæmlega þau sömu og þegar vandamálið er fyrsta lausnin. Veldu viðkomandi hlut og smelltu á "OK" hnappinn.
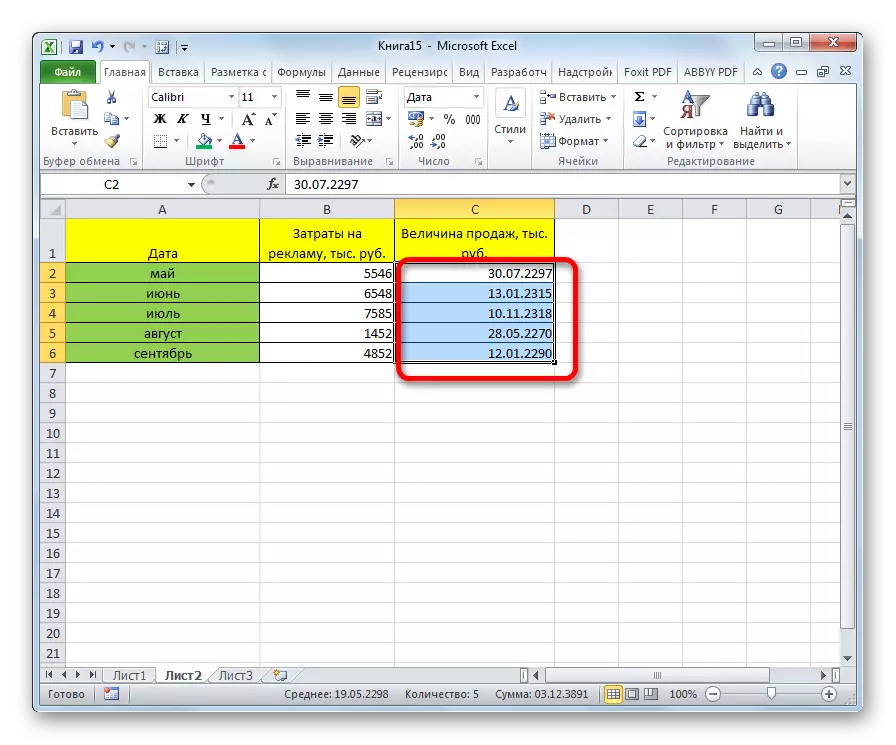
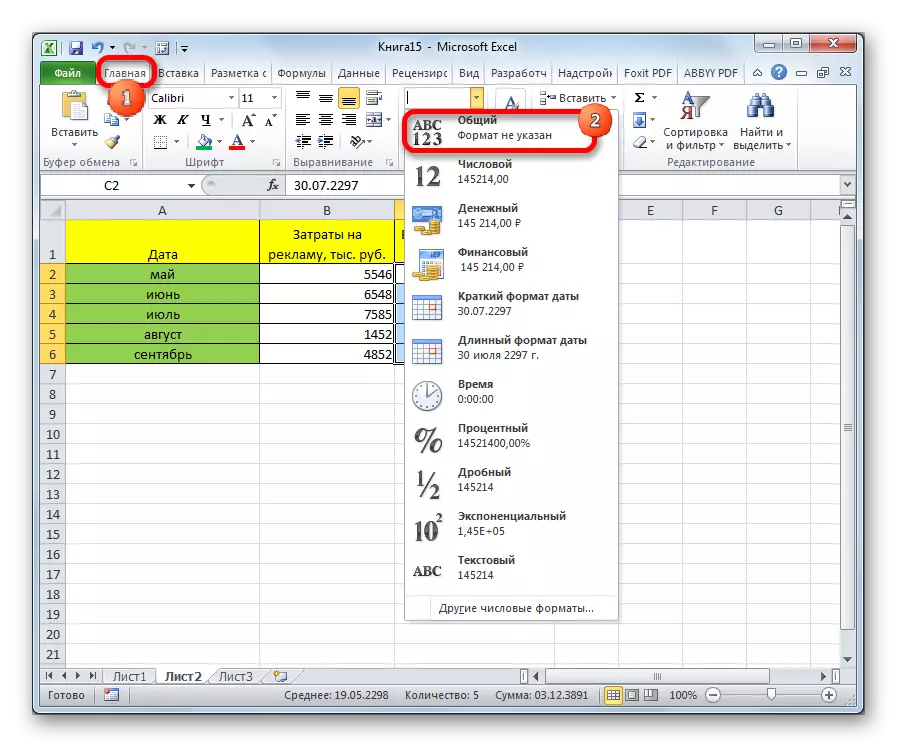
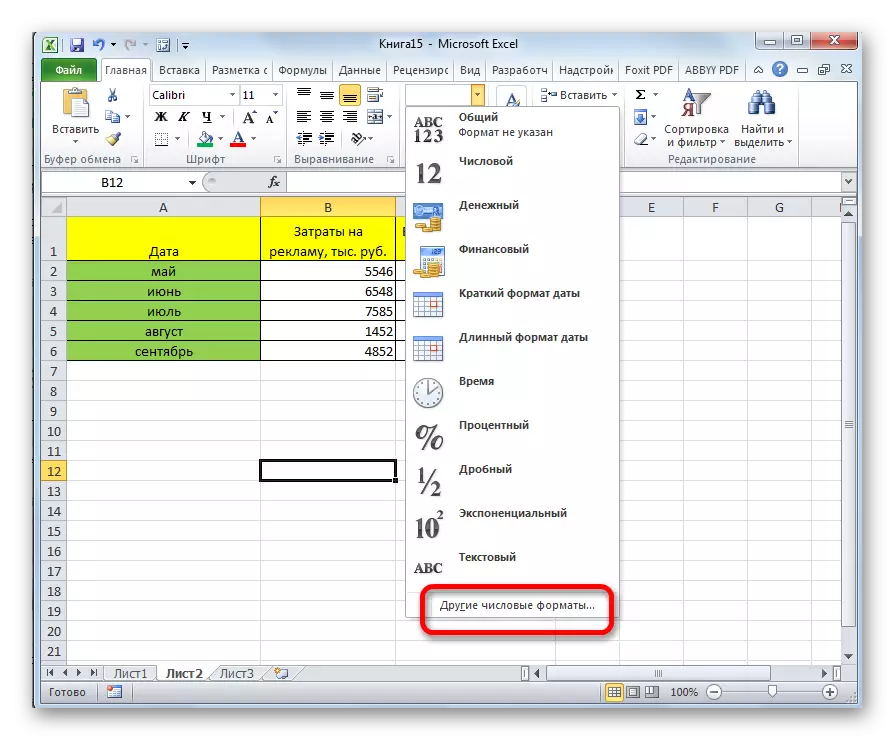
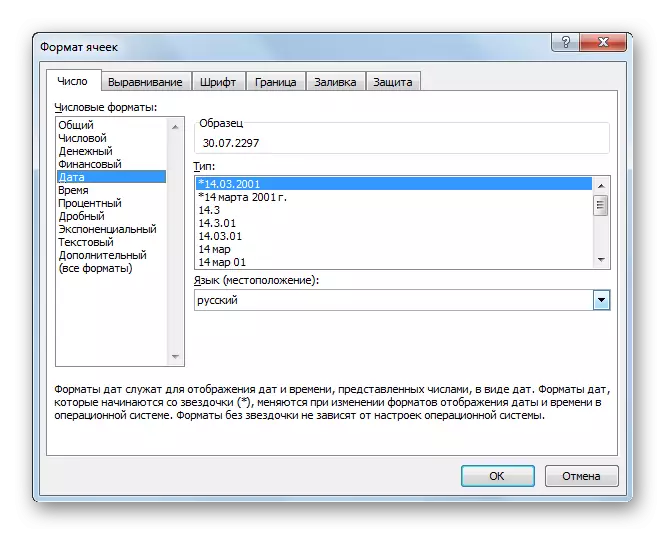
Eftir það verður sniðið í völdum frumum breytt í þann sem þú þarft. Nú verða tölurnar í þeim ekki birtar sem dagsetning, en mun taka tiltekið form.
Eins og þú sérð er vandamálið við að birta dagsetningu í frumunum í stað þess að tala ekki sérstaklega erfitt mál. Það er alveg einfalt að leysa það, bara nokkrar smelli með músinni. Ef notandinn þekkir reiknirit aðgerða, verður þessi aðferð grundvöllur. Þú getur gert það á tvo vegu, en báðir þeirra eru lækkaðir til að breyta klefi formi frá þeim degi til annarra.
