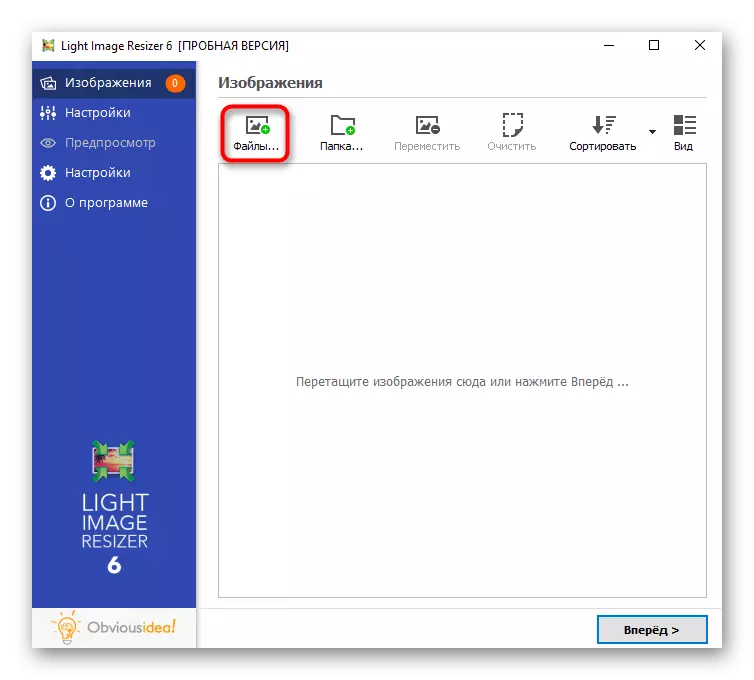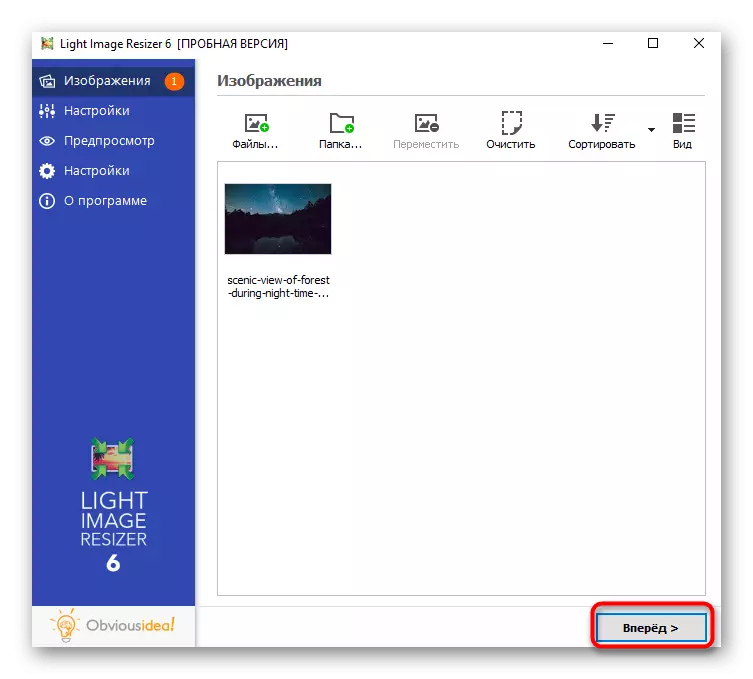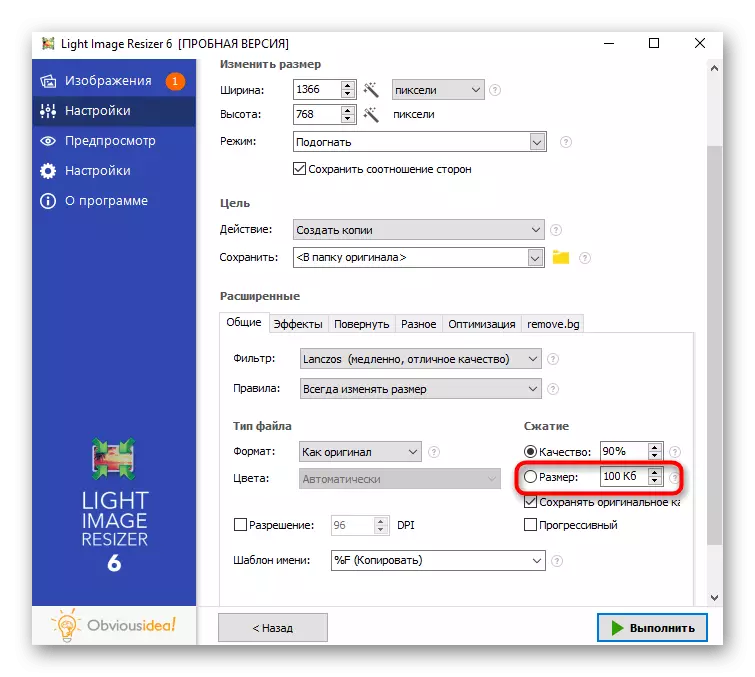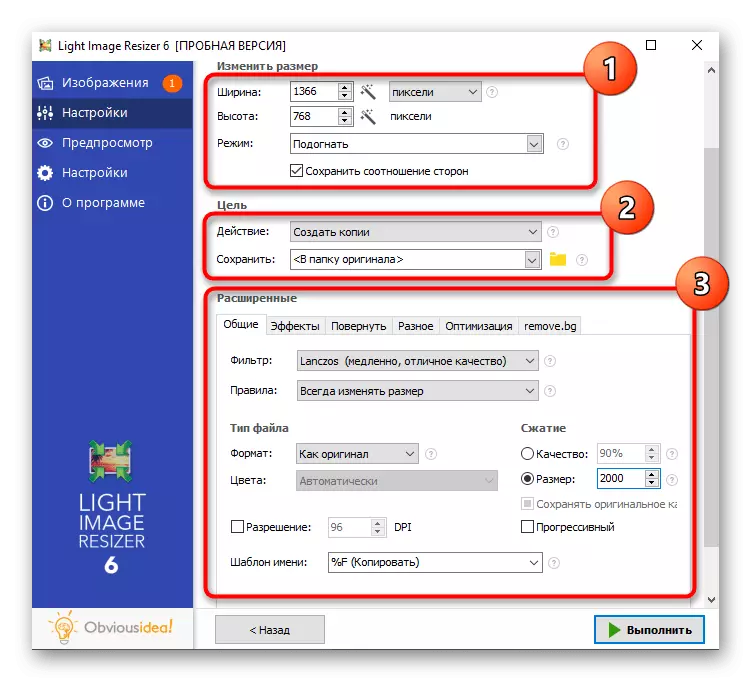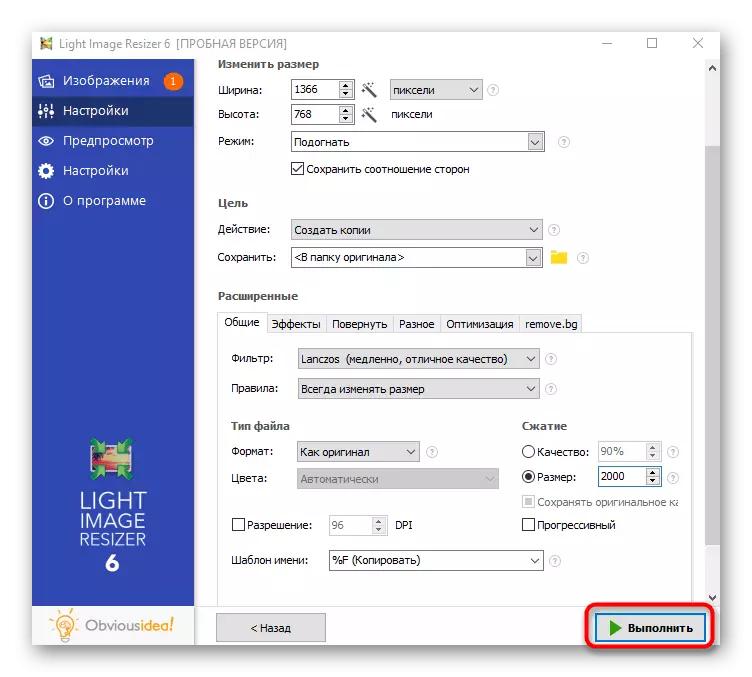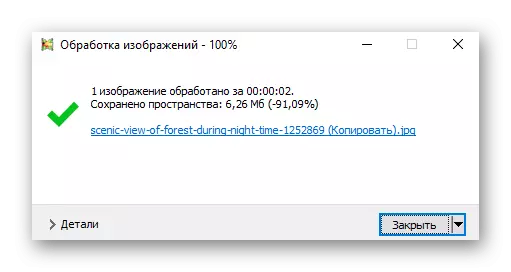Í þessari grein munum við takast á við bæði minnkandi heimildir og stærð myndarinnar. Í hverri aðferð eru tvær tegundir af útgáfa lýst í einu, þannig að þú lest að fullu leiðbeiningunum fyrir valið forrit.
Aðferð 1: Adobe Photoshop
Popular Adobe Photoshop Graphic Editor er tilvalið til að draga úr myndinni. Það eru nokkrir aðgerðir í forritinu í einu, hönnuð til að breyta leyfi og þjöppun svo að hluturinn sjálfur vegi minna en nú. Í annarri grein, þrjár tiltækar aðferðir sem þú getur nýtt þér heimasíðu okkar á heimasíðu okkar.
Lesa meira: Dragðu úr myndinni í Photoshop

Aðferð 2: Gimp
Það er þess virði að minnast á frjálsa hliðstæða Photoshop - GIMP, sem hefur um sama verkfæri. Í því er hægt að breyta upplausn skyndimyndarinnar og draga úr gæðum þess með því að gera stærð endanlegs skrár nokkrum sinnum minna en upprunalegu.
- Hlaupa forritið, opnaðu skrávalmyndina og veldu Opna. Í staðinn er hægt að nota staðlaða hnappinn CTRL + O.
- Ný gluggi birtist á skjánum, þar sem þú þarft að fara á staðsetningu myndarinnar og smelltu á það tvisvar til að opna.
- Til að byrja með skaltu íhuga hvernig á að draga úr upplausn bættrar myndarinnar. Til að gera þetta skaltu hringja í "mynd" valmyndina og finna "myndastærð" virka þar.
- Í litlum glugga þarftu að breyta breidd og hæð, allt eftir persónulegum kröfum. Vinsamlegast athugaðu að sjálfgefið hlutfallsleg breyting er virk. Til að slökkva á því þarftu að smella á takkann til hægri á reitunum með stærðinni. Sama gluggi inniheldur "gæði" blokk með nokkrum vinnsluvalkostum. Þeir eiga ekki við um þjöppun myndarinnar, þar sem þessi reiknirit er ætlað að bæta upp pixla með aukinni myndupplausn, sem eykur gæði þess.
- Draga úr þyngdarhlutanum með mynd á sér stað með þjöppun meðan á vistun stendur. Í þessu tilviki þarftu fyrst að hringja í "útflutning sem" virka úr skrávalmyndinni.
- Stækkaðu "Select File Type (með stækkun".
- Ef þú þarft að fá PNG-sniði skrá geturðu umbreytt í það. PNG vegur meira en JPEG, en GIMP gerir þér kleift að velja þjöppunarhlutfall fyrir það og þar með að halda nauðsynlegt sniði og draga úr þyngd sinni.
- Eftir að þú hefur valið PNG, verður að breyta viðbótar breytur. Tjáðu þjöppunarhlutfallið í samræmi við hversu lítið nýja skráarstærðin ætti að vera. Því miður geturðu athugað það aðeins eftir útflutning. Eftirstöðvarnar fyrir utan "Vista leyfi" Það er betra að snerta ekki.
- Þegar þú vistar í JPEG sniði er myndgæði valið í stað þjöppunar. Auðvitað, aðgerðin "Nota gæðaeiginleikar upprunalegu myndarinnar" verður að vera óvirk og "gæði" eftirlitsstofnanna er sett upp í viðunandi stöðu fyrir þig.
- Ef þú opnar viðbótar breytur birtist undirskriftaraðgerðin með tiltæku gildi fyrir hámarksþyngd. Útblástur er betra að fara á núllgildi.



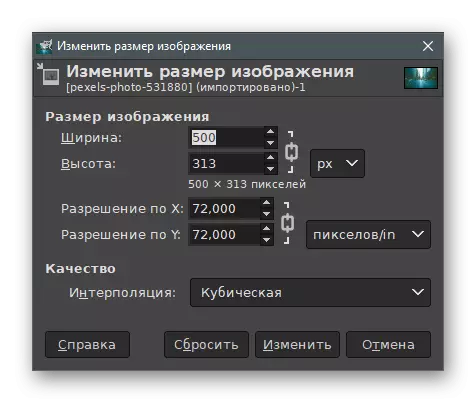
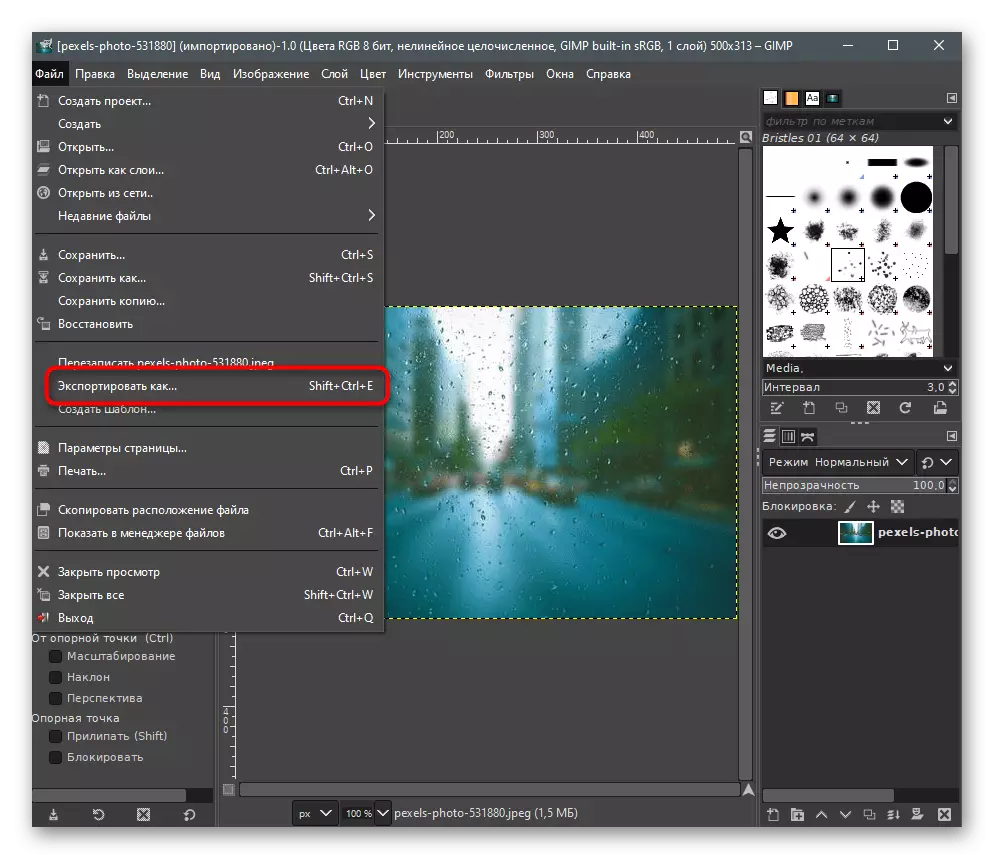
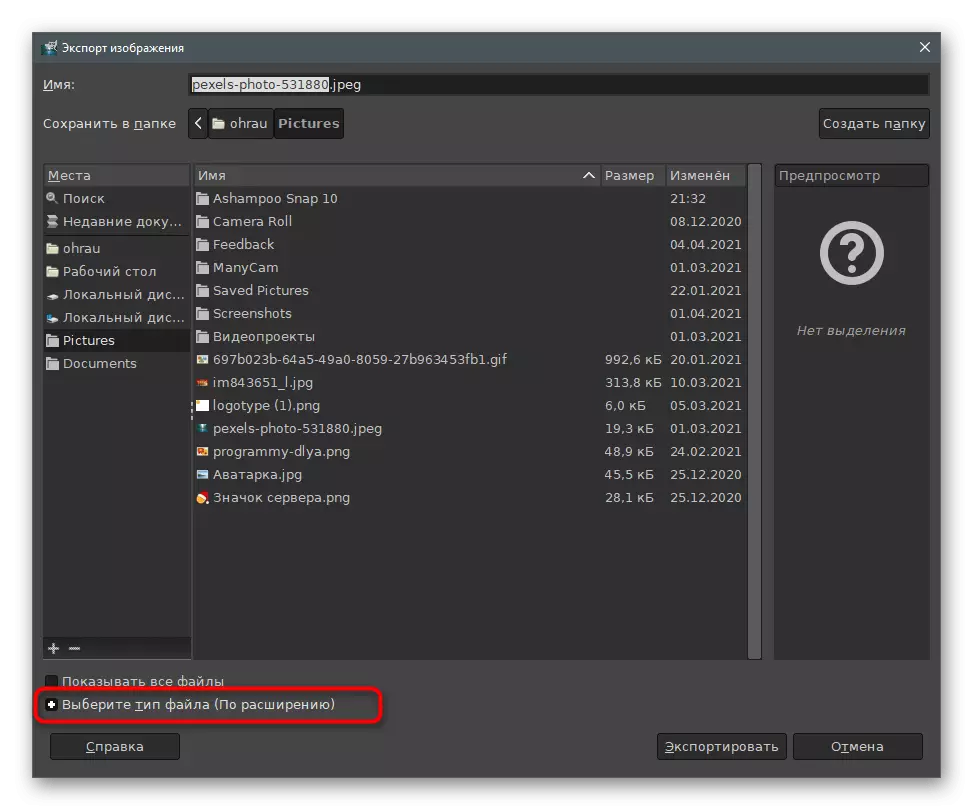

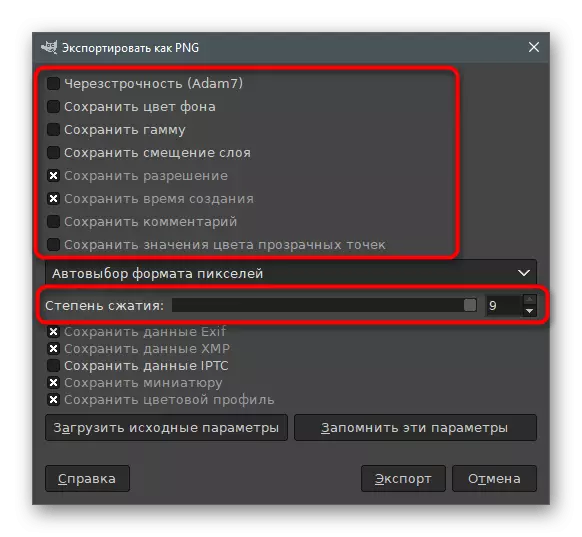
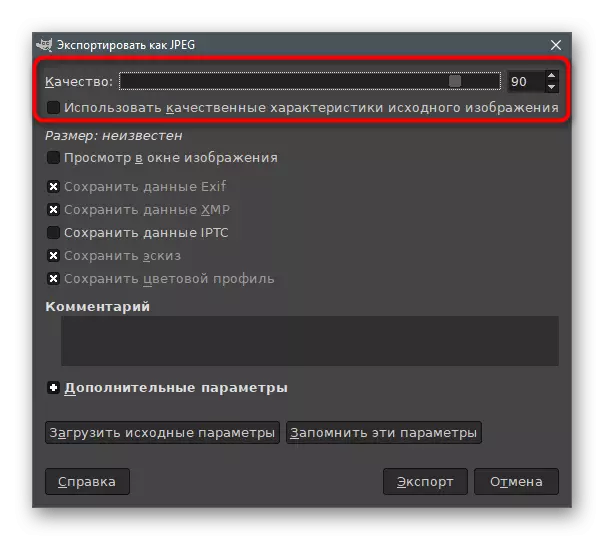

Aðferð 3: uppþot
Leyfðu okkur að halda áfram frá grafískum ritstjórum í sérstökum forritum sem eru hönnuð til að breyta stærð og myndgæði. Þeir eru góðir vegna þess að þeir leyfa þér að strax hafa samband við nauðsynlegar breytur og kynnast niðurstöðunni áður en þú vistar. Fyrsta ákvörðunin er kallað uppþot og samskiptiin eiga sér stað svona:
- Ýttu á hnappinn hér fyrir ofan og hlaða niður nýjustu uppþotunarútgáfu í tölvuna þína. Eftir að byrja, farðu í flipann með nafni skráarsniðsins þar sem myndin sem þarf er geymd til að breyta og smelltu á Opna til að opna myndina.
- Í opnunarglugganum sem birtist skaltu finna hlutinn og smelltu á það tvisvar.
- Tillaga mun strax breyta stærð myndastærð, sem þú þarft að samþykkja.
- Í litlum "Resample" glugga þarftu að draga úr myndupplausn, breyta reiti í nýju stærð blokkinni.
- Eftir staðfestingu á aðgerðum mun aðalforritið opnast. Í henni sérðu þyngd myndarinnar eftir hagræðingu. Stilltu "gæði" renna ef þú vilt fá fleiri þjappaðan skrá. Til vinstri sýnir upprunalegu útliti myndarinnar og til hægri - eftir vinnslu.
- Á flipanum Metadata er hægt að fjarlægja myndina af myndinni, þar sem þau eru notuð mjög sjaldan, en það eykur stærð skráarinnar.
- Eftirfarandi er "myndbreytingar" með renna til að breyta birtustigi, andstæða og myndum myndarinnar. Það hefur nánast ekki áhrif á stærð frumefnisins, en aðeins hjálpar aðeins að bæta útliti myndarinnar.
- Ef þú vilt þjappa mynd sjálfkrafa í ákveðinn stærð skaltu nota "þjappað í stærð" hnappinn.
- Í nýju reitnum skaltu slá inn viðeigandi niðurstöðu í kílóbita.
- Þegar þú lýkur, smelltu á "Vista" hnappinn til að vista nýja skrána með þegar kreisti eða breytt í stærð myndarinnar.
- Tilgreindu nafnið fyrir það og veldu besta eftirnafnið.
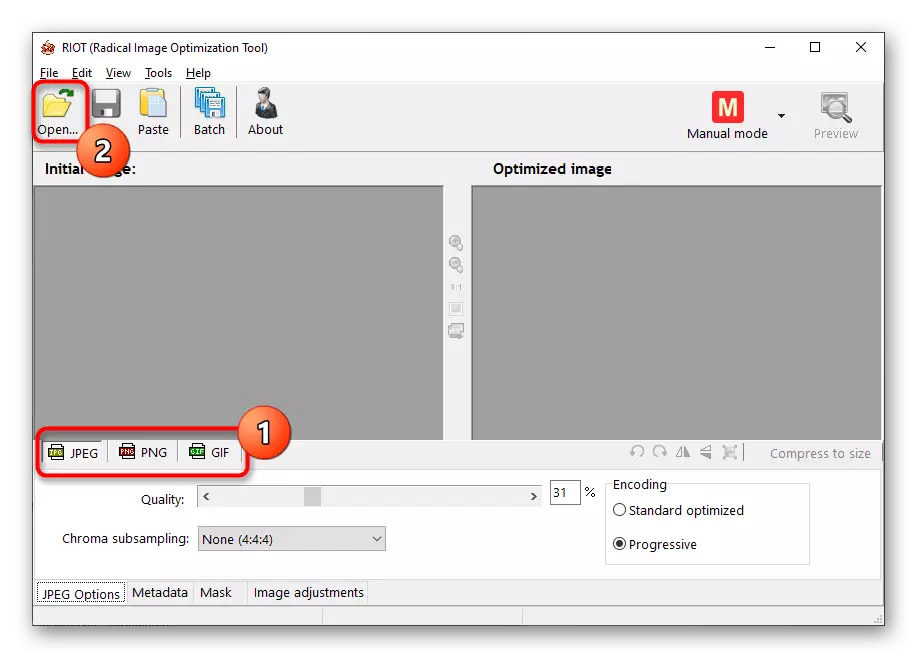


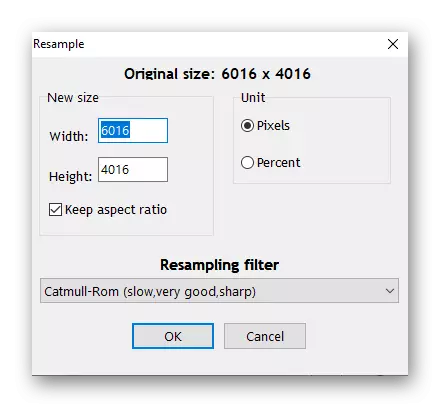

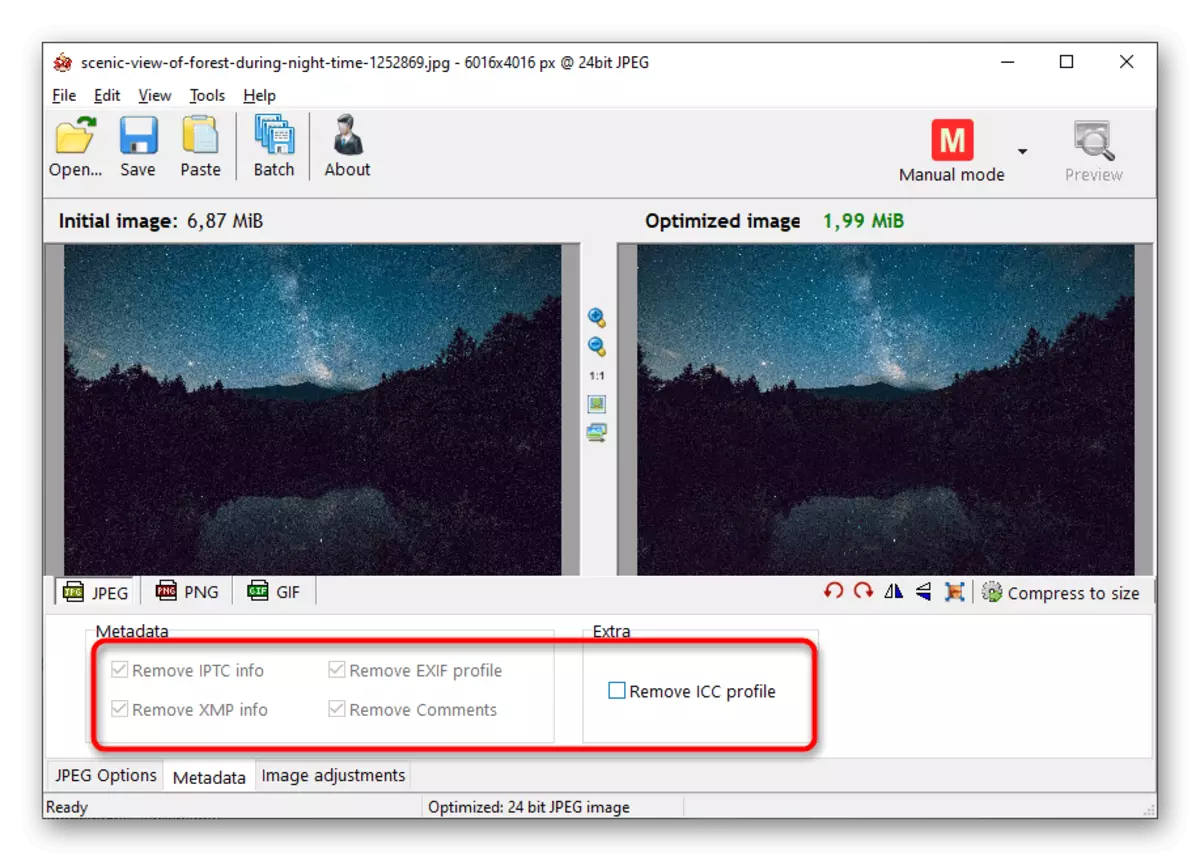
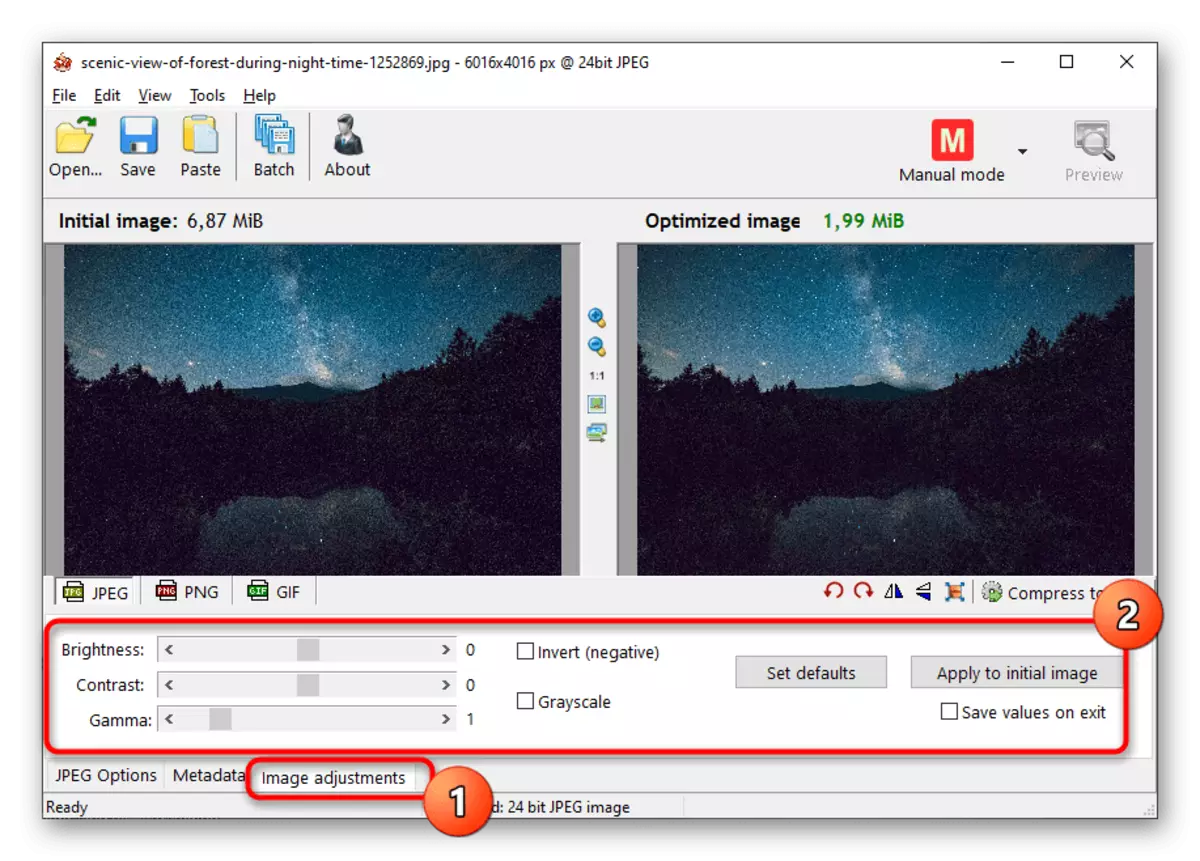

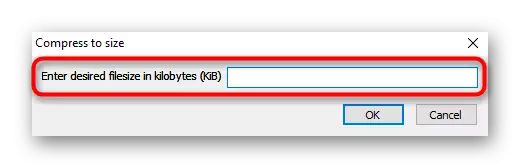
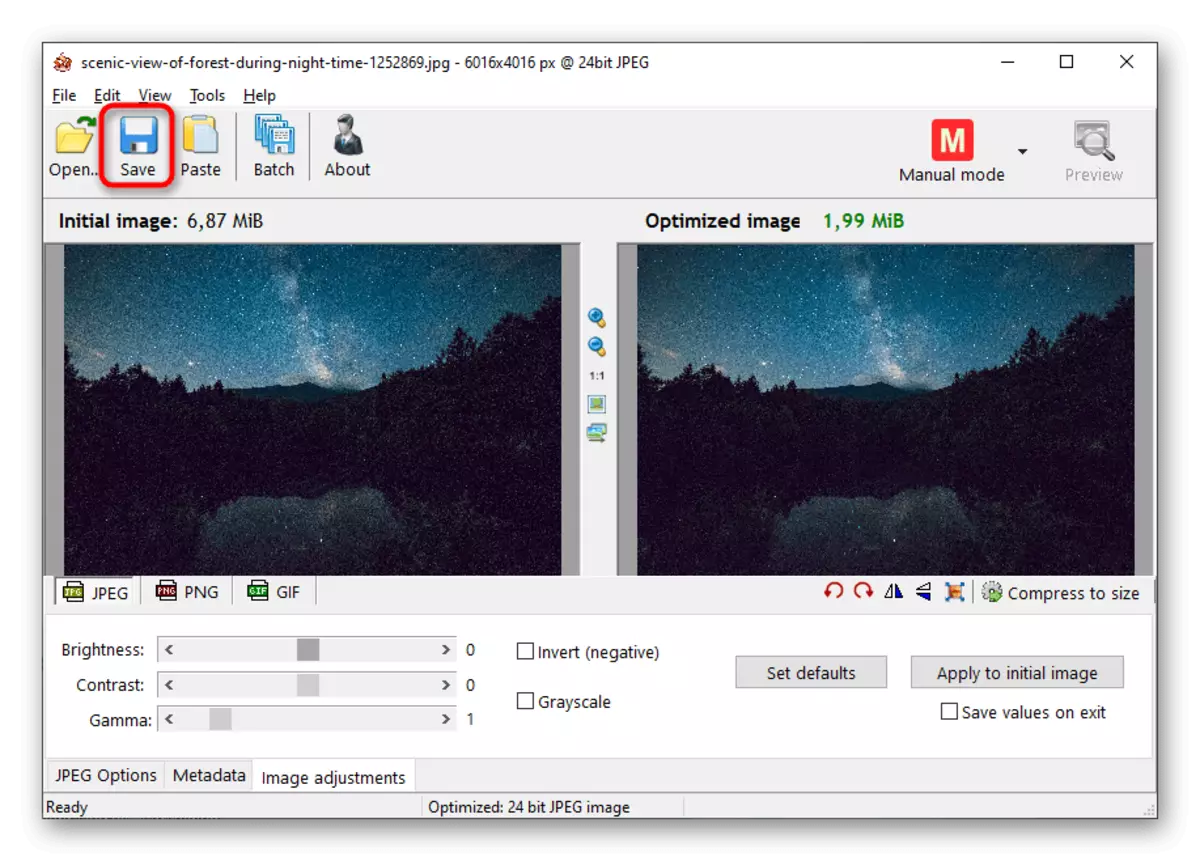

Aðferð 4: Cesium
Cesium veitir notandanum sett af verkfærum til að þjappa myndum bæði hvað varðar gæði og leyfi. Virkni, þetta forrit er svipað og fyrri, en verkið í henni er nokkuð öðruvísi.
- Eftir að hafa byrjað skaltu ýta á hnappinn til að fara í File Open Window.
- Í "Explorer", finndu myndina og staðfestu viðbótina við forritið.
- The "þjöppunarbreytur" blokkin kynnir gæðaeftirlit renna og lista með tiltækum viðskipta sniðum. Ef þú hefur bætt við nokkrum myndum í einu skaltu virkja "Sækja um alla" breytu.
- Setjið kassann nálægt "myndastærð" þegar þú þarft að breyta leyfi þess, og ekki stærð skráarinnar sjálft. Í "breidd" og "hæð" reitum skaltu setja nauðsynleg gildi í punktum.
- Það er aðeins til að tilgreina möppuna til að framleiða unnin hluti.
- Athugaðu aftur réttmæti valda breytur og smelltu á "Framkvæma samþjöppun".
- Ferlið tekur ákveðinn tíma, sem fer eftir fjölda og rúmmál bættra skráa. Í "New Size" reitnum sérðu gildi í kílóbitum ef það passar þér ekki, breyttu gæðum breytur og þjappað aftur.

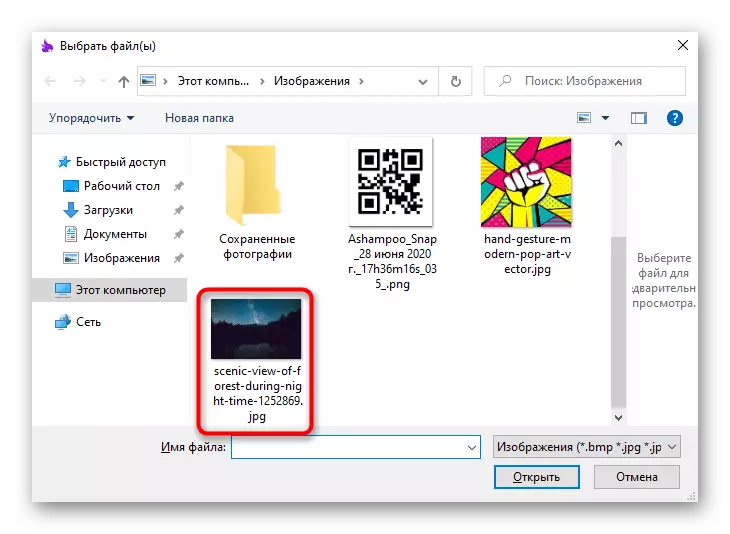
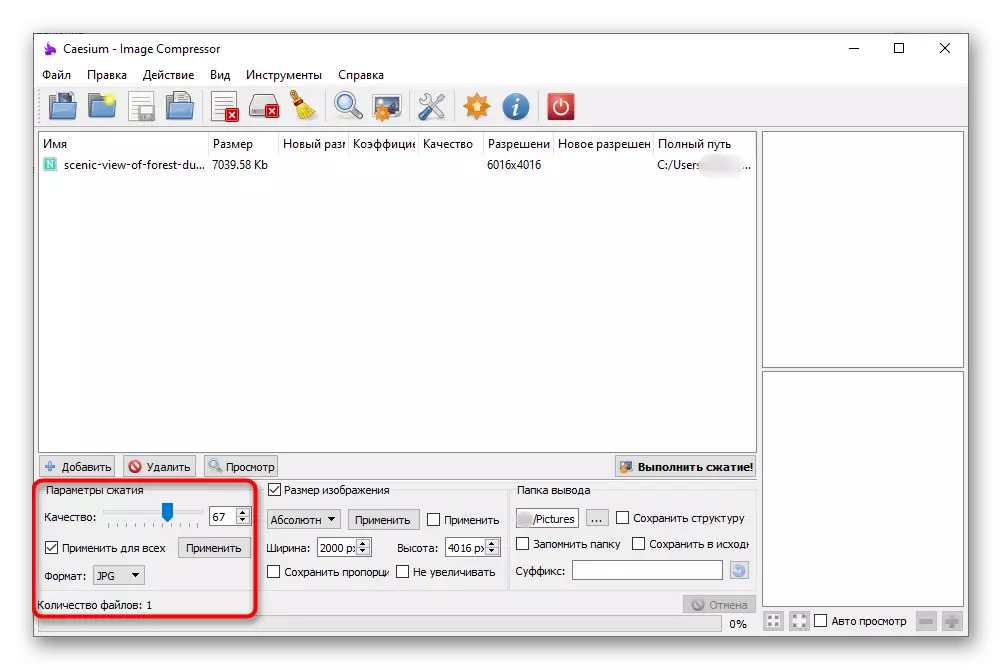
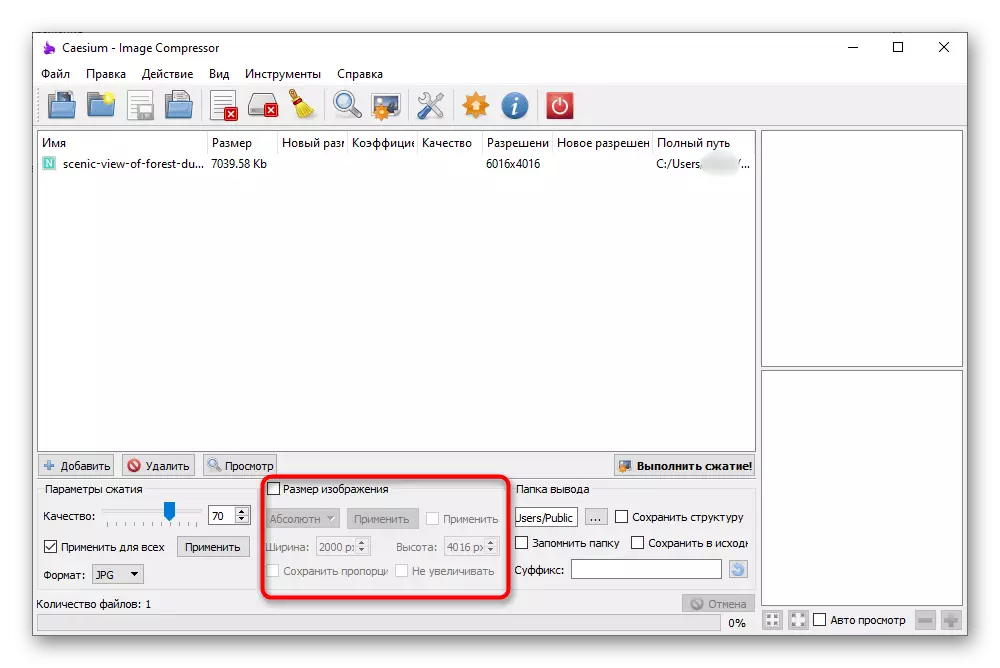

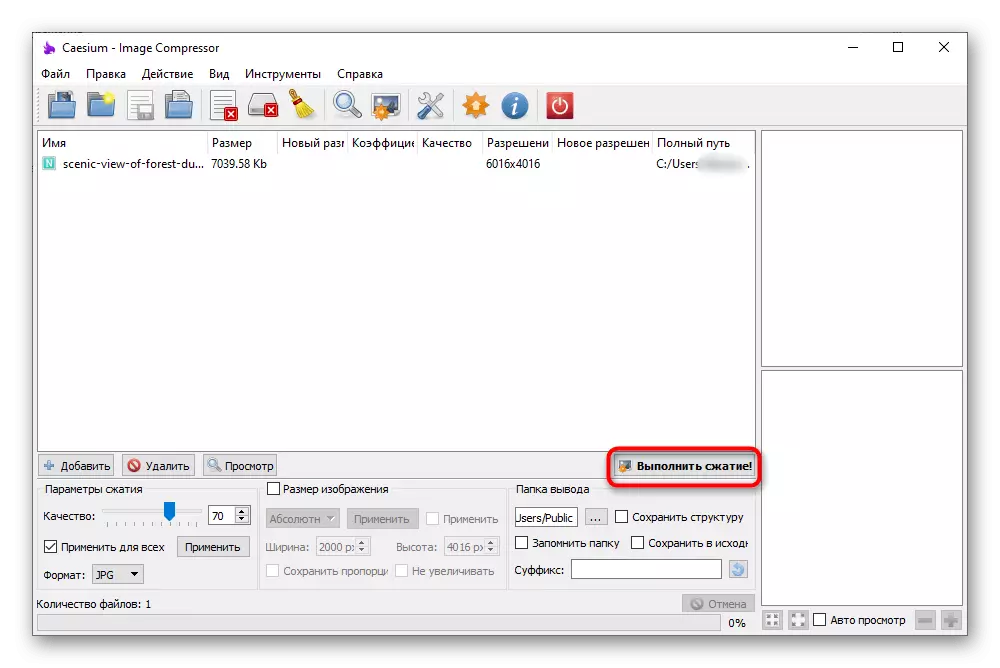

Aðferð 5: Ljósmyndarbúnaður
Light Image Resizer er dreift í gjaldi, en prófunartímabilið er nóg til að draga úr stærð nokkurra mynda. Viðmótið er gert í þægilegri stíl og verk allra aðgerða er skýr jafnvel byrjendur, þannig að það ætti ekki að vera vandamál með myndvinnslu.
- Eftir að hægt er að keyra forritið með góðum árangri skaltu smella á "skrár" hnappinn.
- Í "Explorer" skaltu velja myndatöku til að draga úr stærðinni, fara aftur í aðalvalmyndina og smelltu á "Forward".
- Til að þjappa skráarstærðinni skaltu virkja "stærð" breytu og stilla viðeigandi kilobyte númer.
- Íhuga aðrar aðgerðir gagnlegar þegar breytingar eru gerðar. Í "stærð" blokkinni er hægt að stilla handahófskennt upplausn og slökkva á vistunarhlutfalli. Næst er "markmiðið", hvar á að velja hvort að búa til afrit af skrám eða skipta um frumrit þeirra í sömu möppu. Í "Extended" eru margar mismunandi flipar, en þeir tilheyra ekki þjöppun myndarinnar. Notaðu þau í öðrum tilgangi - til dæmis þegar þú vilt bæta við síum eða breyta stefnumörkun myndarinnar.
- Þegar lokið er skaltu smella á "Run" og keyra þannig vinnsluferlið.
- Þú verður tilkynnt um að lokið sé við myndina og fáðu upplýsingar um rúmmál vistuðra rýma.