
Þegar þú vinnur með borði eða gagnagrunni með fjölda upplýsinga er ástand mögulegt þegar sumar línur eru endurteknar. Þetta eykur gagnaflutninginn enn meira. Að auki, í nærveru tvírita, er rangt að telja niðurstöður í formúlum. Við skulum reikna út hvernig á að finna og eyða endurtaka línum í Microsoft Excel forritinu.
Leita og eyðing
Finndu og fjarlægðu töfluverðmæti sem eru afrituð, kannski á mismunandi vegu. Í hverjum þessara valkosta er leit og slit tvíhliða tengslin á sama ferli.Aðferð 1: Einföld að fjarlægja endurtaka línur
Auðveldasta leiðin til að fjarlægja afrit er að nota sérstaka hnapp á borðinu sem ætlað er í þessum tilgangi.
- Við lýsum öllu tabular sviðinu. Farðu í "Data" flipann. Smelltu á "Fjarlægja afrit" hnappinn. Það er staðsett á borði í "Vinna með gögnum" Toolbar.
- Afrit flutningur gluggi opnast. Ef þú ert með borð með húfu (og í yfirgnæfandi meirihlutanum er það alltaf það), þá inniheldur "gögnin mín fyrir fyrirsagnir" breytu að vera merkimerki. Í aðal glugganum í glugganum er listi yfir dálka, sem verður skoðuð. Strikið verður aðeins talið doodle ef gögnin í öllum dálkum sem eru einangruð með merkimiðanum munu falla saman. Það er, ef þú tekur merkið úr nafni dálks, þannig að auka líkurnar á upptöku upptöku endurtekið. Eftir allar nauðsynlegar stillingar eru framleiddar skaltu smella á "OK" hnappinn.
- Excel framkvæmir leitina og fjarlægja afrit. Eftir að hún lýkur birtist upplýsingaskyldu þar sem greint er frá því hversu mörg endurvirkur eru fjöldi einstakra einstakra færslna. Til að loka þessum glugga skaltu smella á "OK" hnappinn.
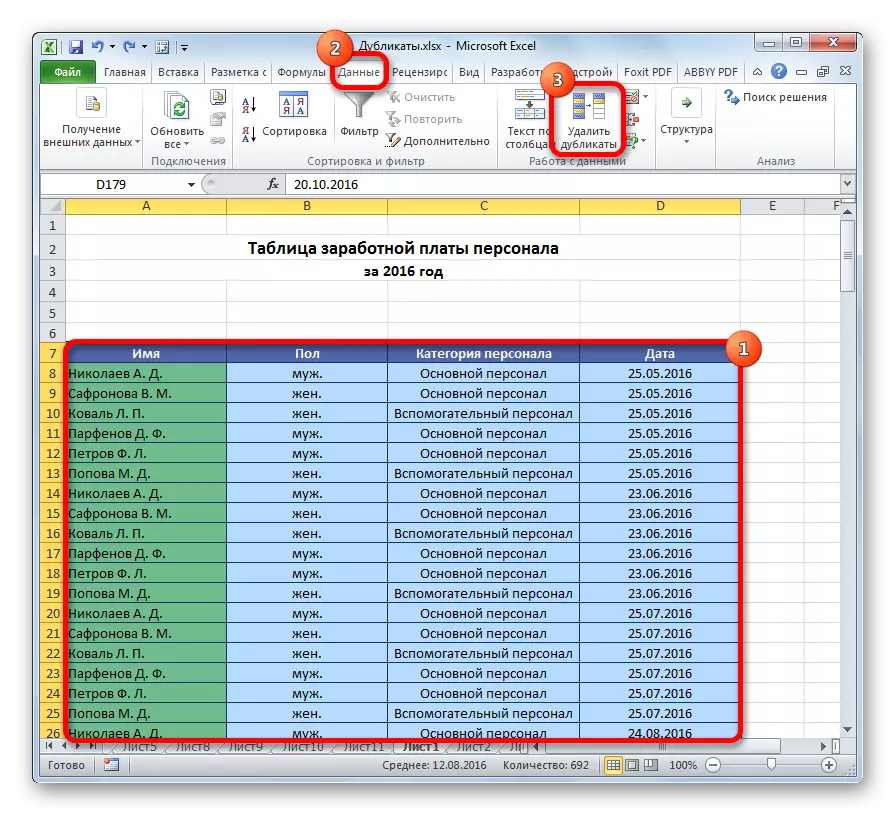


Aðferð 2: Eyða afritum í snjallt borð
Fjölritun er hægt að fjarlægja úr fjölda frumna með því að búa til snjallt borð.
- Við lýsum öllu tabular sviðinu.
- Á meðan á flipanum Home, smelltu á "Format sem borð" hnappinn, sem staðsett er á borði í "Styles" tólinu. Í listanum sem birtist skaltu velja hvaða stíl sem þú vilt.
- Þá opnast litlu glugginn, þar sem þú þarft að staðfesta valið svið til að mynda "snjallt borð". Ef þú hefur úthlutað allt rétt, geturðu staðfest hvort þú gerðir villu, þá ætti það að vera fastur í þessum glugga. Það er einnig mikilvægt að vekja athygli á því að "borðið með fyrirsögnum" breytu stóð merkið. Ef það er ekki, þá ættir þú að setja. Eftir að allar stillingar eru lokið skaltu smella á "OK" hnappinn. "Smart borð" búið til.
- En stofnun "snjallt borð" er aðeins eitt skref til að leysa helstu verkefni okkar - að fjarlægja afrit. Smelltu á hvaða töflu borðsviðs. Á sama tíma birtist viðbótarhópur flipa "með töflum". Þó að í hönnuður flipanum, smelltu á "Fjarlægja Afrit" hnappinn, sem er staðsett á borði í þjónustuforritinu.
- Eftir það opnast afrita gluggann, vinna sem var lýst í smáatriðum þegar þú lýsir fyrstu aðferðinni. Allar frekari aðgerðir eru gerðar í nákvæmlega sömu röð.



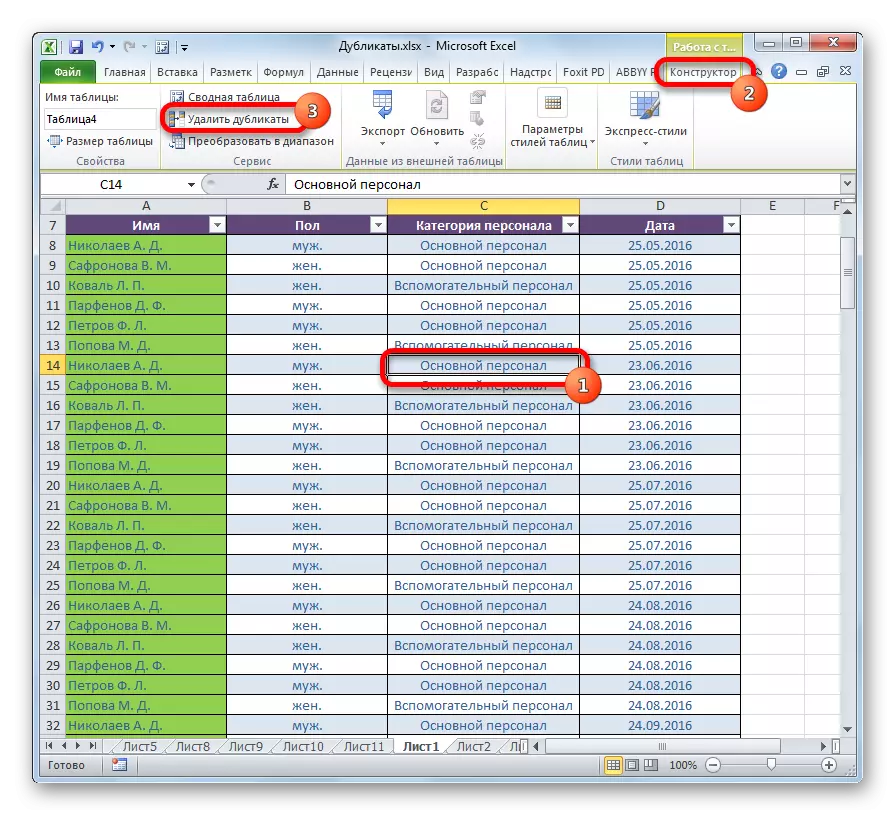
Þessi aðferð er fjölhæfur og hagnýtur allra sem lýst er í þessari grein.
Lexía: Hvernig á að gera borð í Excel
Aðferð 3: Flokkun umsóknar
Þessi aðferð er ekki alveg að fjarlægja afrit, þar sem flokkunin felur aðeins í sér endurteknar færslur í töflunni.
- Veldu töflunni. Farðu í "Data" flipann. Smelltu á "Sía" hnappinn, sem staðsett er í "Raða og Sía" stillingarstillingar.
- Sían er innifalinn, eins og fram kemur í ljósi mynda í formi hvolfi þríhyrninga í nöfnum dálka. Nú þurfum við að stilla það. Smelltu á hnappinn "Advanced", sem staðsett er í nágrenninu allt í sama hópi verkfæra "flokkun og sía".
- Lengri síu gluggi opnast. Setjið í það merkið á móti "aðeins einstökum færslum" breytu. Allar aðrar stillingar fara sjálfgefið. Eftir það skaltu smella á "OK" hnappinn.
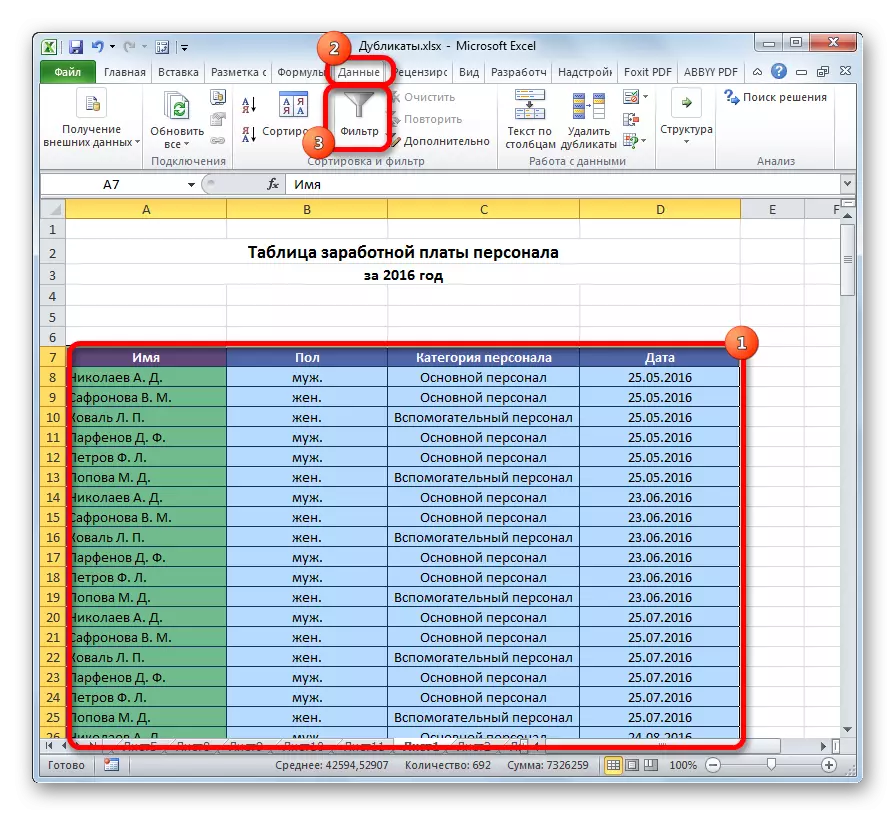


Eftir það verða endurteknar skrár falin. En skjánum er hægt að virkja hvenær sem er með því að ýta á "Sía" hnappinn aftur.

Lexía: Háþróaður sía í Excel
Aðferð 4: Skilyrt formatting
Þú getur einnig fundið endurteknar frumur með því að nota töflunni sem formatting borðið. True, eyða þeim verður að vera annað tól.
- Veldu svæðið á töflunni. Á meðan á flipanum Home, smelltu á "Skilyrt formatting" hnappinn sem er staðsettur í "Styles" stillingarstillingar. Í valmyndinni sem birtist, fara við í röð í gegnum hluti úthlutunarreglna og "endurtaka gildi ...".
- Formatting Stillingar gluggann opnast. Fyrsta breytu í henni er ekki breytt - "endurtaka". En í val breytu geturðu, hvernig á að yfirgefa sjálfgefna stillingar og velja hvaða lit sem er hentugur fyrir þig, eftir að við smellum á "OK" hnappinn.


Eftir það verður valin frumur með endurteknar gildi. Þessar frumur sem þú munt þá geta eytt handvirkt með stöðluðu leiðinni.
Athygli! Leitin að dub með því að nota skilyrt formatting er ekki gerð á línunni í heild, en fyrir hverja klefi einkum er því ekki hentugur fyrir öll mál.
Lexía: Skilyrt formatting í Excel
Aðferð 5: Umsókn um formúlu
Að auki er hægt að nota afrit með formúlu með nokkrum aðgerðum í einu. Með því er hægt að leita að afritum á tilteknum dálki. Almennt útsýni yfir þessa formúlu mun líta svona út:
Búa til (Vísitala (Address_stolbets; Leitarborð (0; Countdowns (Address_Sapki_stolbTs_dlikatov: Address_shpki_stolbts_dlikatov (algera); heimilisfang_stolbets;) + ef (countecles (Address_stolbets ;;
- Búðu til sérstaka dálk þar sem afrit birtast.
- Við kynnum formúluna í tilgreint sniðmát í fyrsta frjálsa klefi nýja dálksins. Í okkar tilviki mun formúlan hafa eftirfarandi form:
= Ef gagnsemi (vísitala (A8: A15; Staðsetning (0; Ski (E7: $ E $ 7; A8: A15) + ef (talin (A8: A15; A8: A15)> 1; 0; 1); 0) ); "")
- Við lýsum öllum dálkinum fyrir afrit, nema fyrir hausinn. Setjið bendilinn í lok formúlustrengsins. Ýttu á F2 hnappinn á lyklaborðinu. Síðan skrifarðu Ctrl + Shift + Sláðu inn lykilatriði. Þetta stafar af sérkenni formúlanna fyrir fylki.


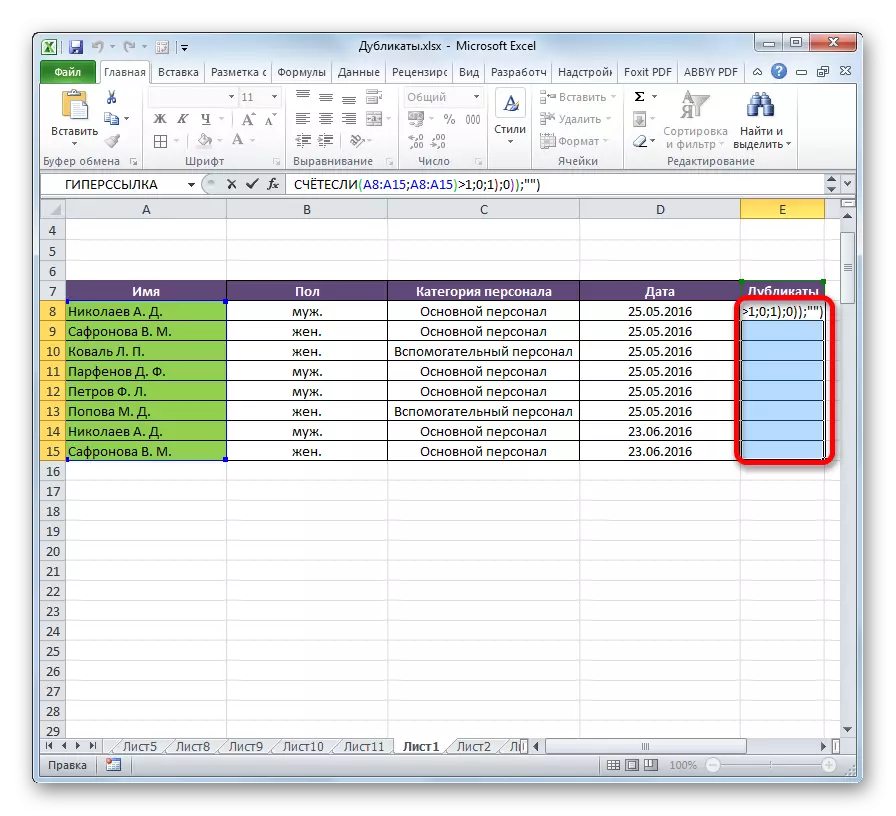
Eftir þessar aðgerðir í tvíhliða dálknum birtast endurteknar gildi.

En þessi aðferð er enn of flókin fyrir flesta notendur. Að auki gerir hann aðeins leitina að tvöföldum, en ekki flutningur þeirra. Þess vegna er mælt með því að nota einfaldari og hagnýtar lausnir sem lýst er áður.
Eins og þú sérð eru mörg verkfæri sem ætlað er til að leita og fjarlægja tvöfalt. Hver þeirra hefur eigin einkenni. Til dæmis felur skilyrt formatting í sér leit að tvöföldum aðeins fyrir hverja klefi fyrir sig. Að auki geta ekki öll verkfæri ekki aðeins leitað, heldur einnig að eyða endurteknum gildum. Alhliða útgáfan er að búa til "snjallt borð". Þegar þú notar þessa aðferð geturðu auðveldlega og þægilega stillt leitina að afritum. Að auki kemur flutningur þeirra þegar í stað.
