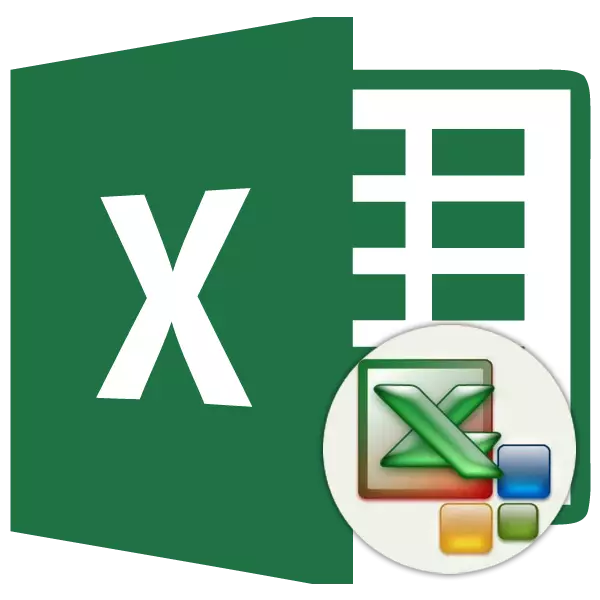
Eitt af mikilvægustu ferlum þegar unnið er í Excel forritinu er formatting. Með því er það ekki aðeins útlit borðsins heldur einnig tilgreint vísbendingu um hvernig forritið skynjar gögnin sem staðsett er í tilteknu reit eða svið. Án skilnings á meginreglum um rekstur þessa tól er það ómögulegt að ná góðum tökum á þessu forriti vel. Við skulum finna út í smáatriðum hvað er formatting í Excele og hvernig þeir ættu að nota.
Lexía: Hvernig á að forsníða töflur í Microsoft Word
Formatting töflur
Formatting er allt sett af aðlögunarráðstöfunum fyrir sjónræna innihald töflna og reiknað gögn. Þetta svæði felur í sér breytingu á miklum fjölda breytur: stærð, tegund og lit letrið, magn frumna, fylla, landamæri, gagnasnið, röðun og margt fleira. Við munum tala meira um þessar eignir hér að neðan.Automattinging.
Öll svið af laki með gögnum er hægt að beita sjálfvirkri formatting. Forritið sniðið tilgreint svæði sem borð og úthlutar fjölda fyrirfram uppsettra eiginleika.
- Veldu fjölda frumna eða töflu.
- Tilvera í "Forsíða" flipanum, smelltu á "sniði sem borð" hnappinn. Þessi hnappur er settur á borði í "stíl" verkfæri blokk. Eftir það opnast stór listi yfir stíl með fyrirfram uppsettum eiginleikum sem notandinn getur valið að eigin ákvörðun. Það er nóg til að smella á viðeigandi valkost.
- Þá opnast litla gluggi, þar sem þú þarft að staðfesta réttmæti innsláttarhnitanna. Ef þú hefur leitt í ljós að þau eru ekki rétt innsláttar, þá er hægt að breyta breytingum. Það er mjög mikilvægt að fylgjast með "borðinu með fyrirsögnum" breytu. Ef það eru fyrirsagnir í töflunni þinni (og í yfirgnæfandi meirihluta tilfella er það), þá ætti merkið að standa gegn þessum breytu. Í hinni tilviki verður að fjarlægja það. Þegar allar stillingar eru lokið skaltu ýta á "OK" hnappinn.



Eftir það mun borðið hafa valið snið. En það er alltaf hægt að breyta með nákvæmari formatting verkfæri.
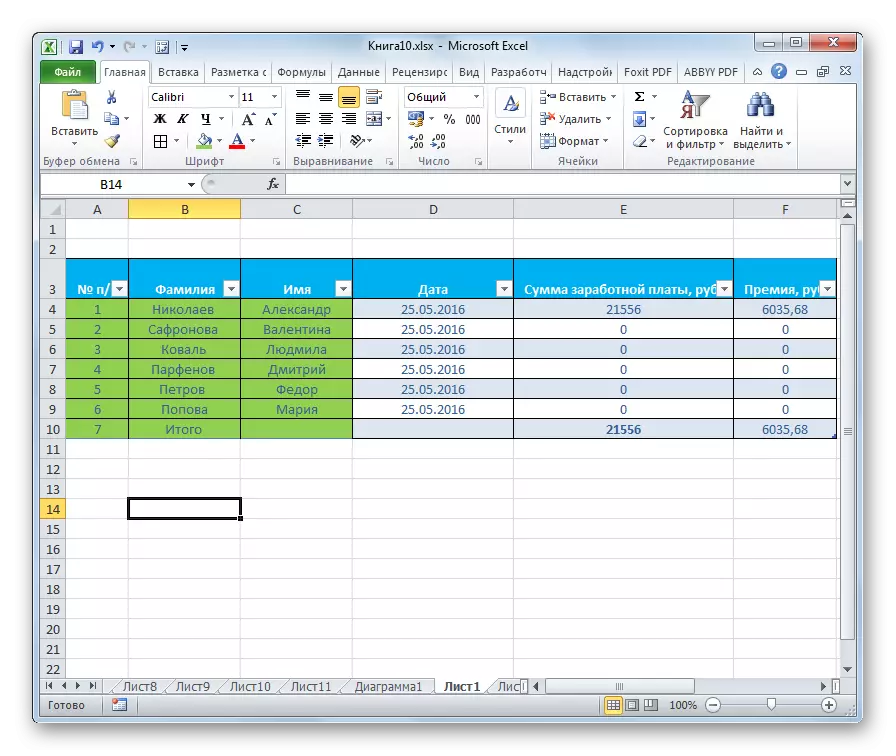
Yfirfærsla til formatting
Notendur sem ekki eru í öllum tilvikum uppfyllir eiginleika sem eru kynntar í sjálfvirkur. Í þessu tilviki er hægt að forsníða borðið handvirkt með sérstökum verkfærum.
Farðu í formatting töflur, það er að breyta útliti þeirra, þú getur í gegnum samhengisvalmyndina eða með því að framkvæma skref með borði verkfæri.
Til þess að halda áfram að forsniðið í gegnum samhengisvalmyndina þarftu að framkvæma eftirfarandi skref.
- Veldu klefi eða svið af borði sem við viljum sniða. Smelltu á það Hægri músarhnappi. Samhengisvalmyndin opnast. Veldu það í IT "Cell Format ...".
- Eftir það opnast glugginn gluggann þar sem þú getur framleitt ýmsar gerðir af formatting.
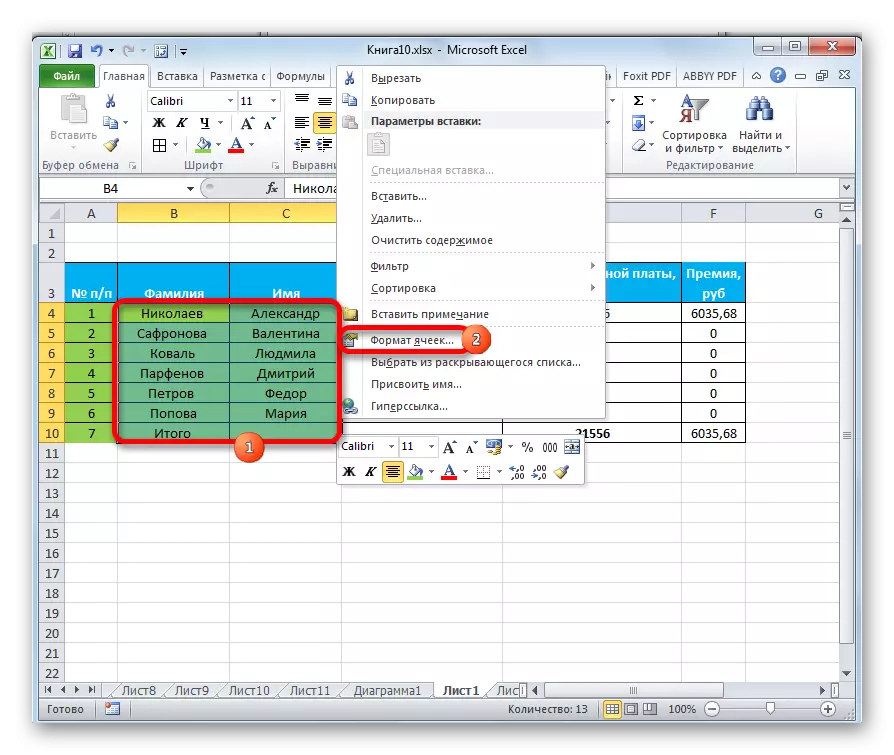
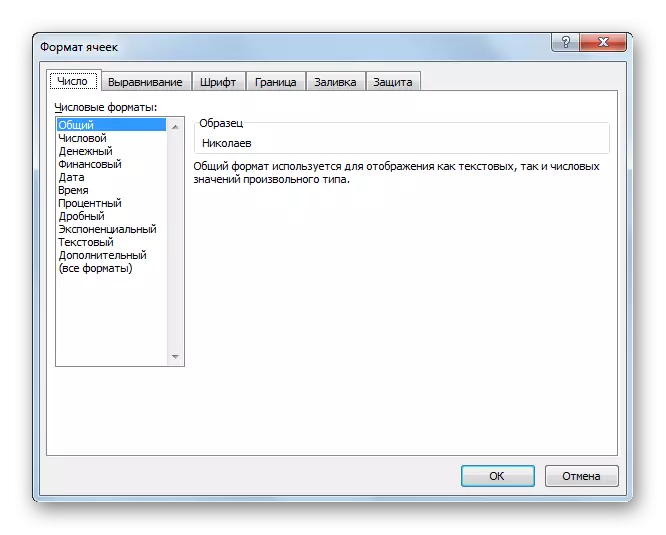
Formatting verkfæri á borði eru í ýmsum flipa, en mest af öllu í "heima" flipanum. Til að nota þau þarftu að velja samsvarandi þáttur á blaðinu og smelltu síðan á tól hnappinn á borði.
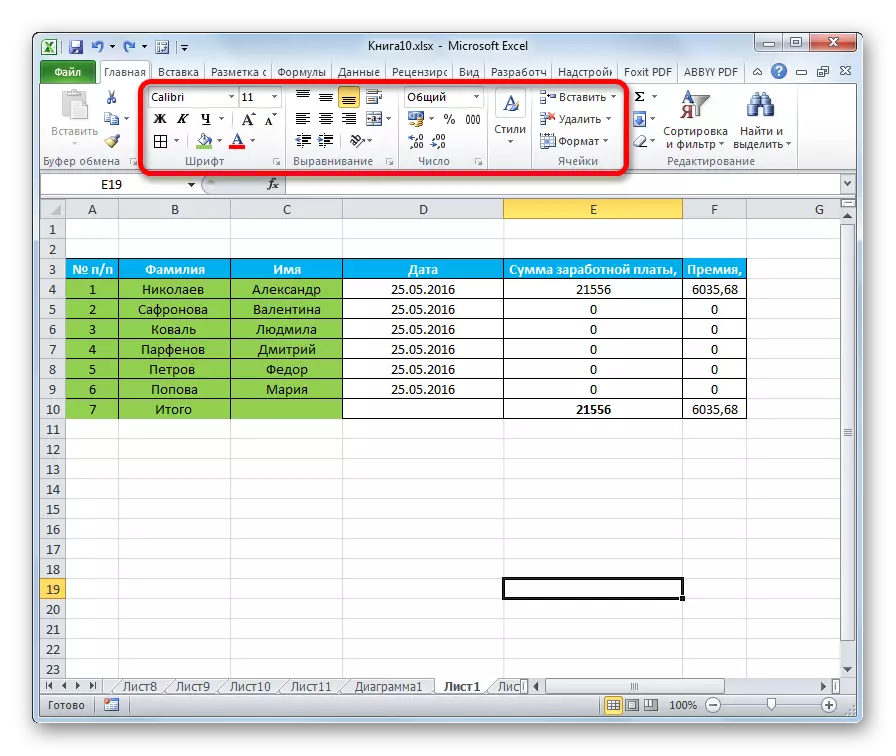
Gögn formatting
Eitt af mikilvægustu tegundum formatting er gagnategundarsniðið. Þetta er vegna þess að það ákvarðar ekki svo mikið útliti upplýsinganna sem birtast, hversu mikið bendir forritið hvernig á að vinna úr því. Excel er algjörlega frábrugðið vinnslu tölulegra, texta, peningalegra gilda, dagsetningar og tíma snið. Hægt er að forsníða gagnategund valda sviðsins með bæði samhengisvalmyndinni og nota borði tólið.
Ef þú opnar gluggann "Cell Format" í gegnum samhengisvalmyndina verða viðkomandi stillingar staðsettar í "númerinu" flipanum í "tölfræðilegum sniði" breytur. Reyndar er þetta eina blokkin í þessum flipi. Það er val á einum af gagnasniðunum:
- Töluleg;
- Texta;
- Tími;
- Dagsetningin;
- Peningamál;
- Almennt, o.fl.
Eftir að valið er gert þarftu að smella á "OK" hnappinn.
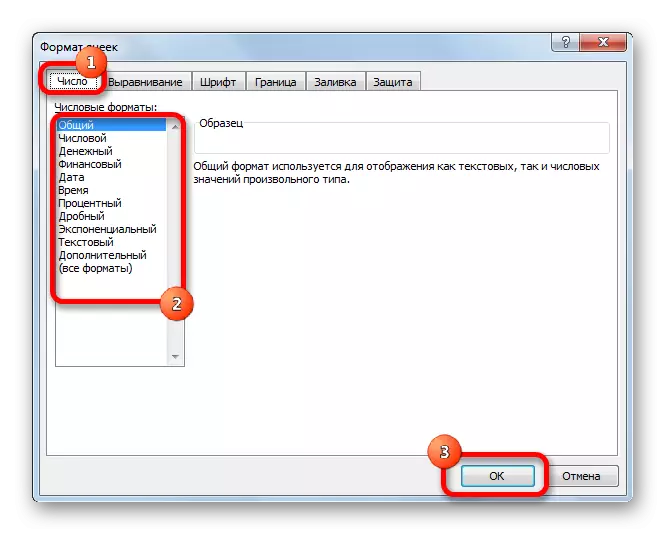
Að auki eru viðbótarstillingar í boði fyrir nokkrar breytur. Til dæmis, fyrir tölugildi á hægri hlið gluggans, geturðu stillt hversu mörg merki eftir kommu birtist í brotum tölum og hvort aðskilnaðurinn sé sýndur á milli losunar í tölum.
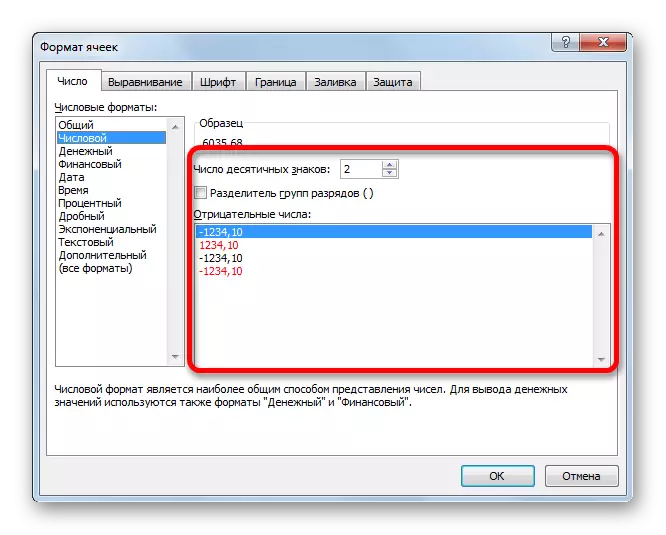
Fyrir "Dagsetning" breytu er hæfni til að setja upp í boði þar sem dagsetningin birtist á skjánum (aðeins tölur, tölur og nöfn mánaða osfrv.).
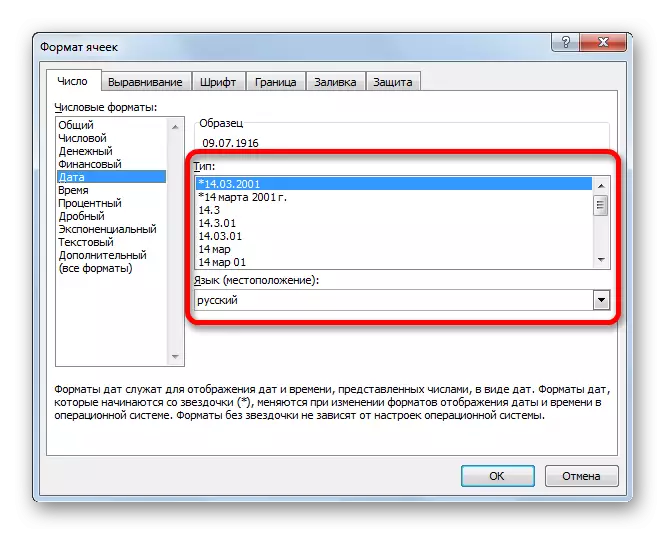
Svipaðar stillingar eru í boði á "Time" sniðinu.
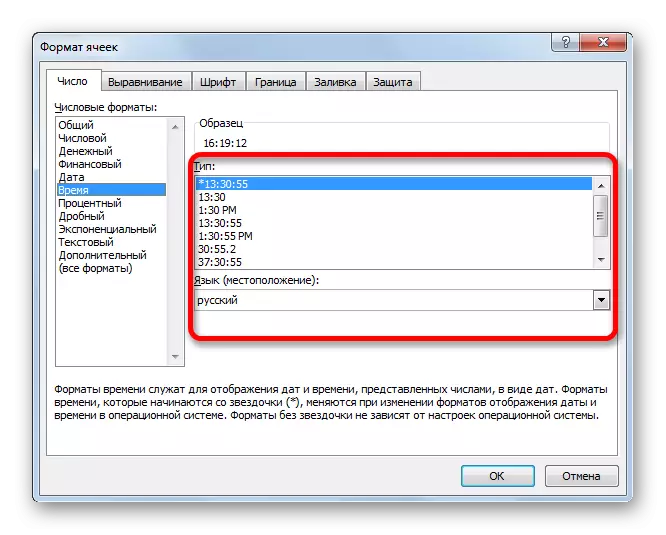
Ef þú velur "öll snið", þá birtast allar tiltækar upplýsingar um gagnasöfn á einum lista.

Ef þú vilt forsníða gögn í gegnum borði, þá í flipanum "Forsíða" þarftu að smella á fellilistann sem er staðsettur í "Number" tækjastikunni. Eftir það birtist listinn yfir grunn snið. True, það er enn minna ítarlegt en í áður lýstri útgáfu.

Hins vegar, ef þú vilt nánari formatting, þá þarftu að smella á "önnur tölfræðileg snið ...". Gluggi "Cell Forms" opnar með fulla lista yfir breytingar á stillingum.
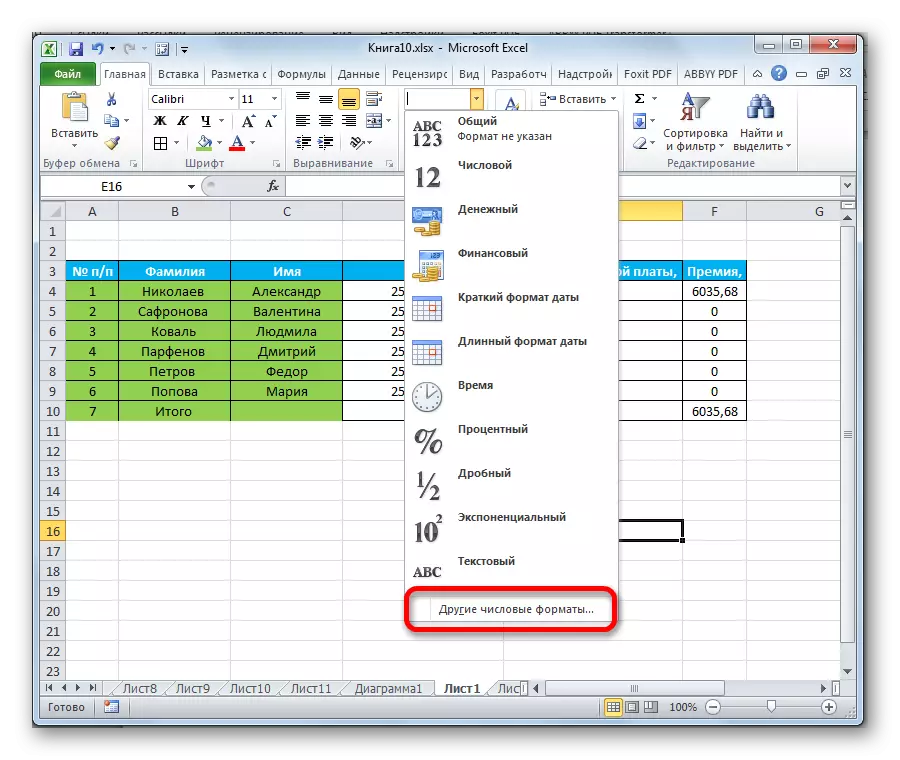
Lexía: Hvernig á að breyta klefi formi í Excel
Stilling
Allur blokk af verkfærum er kynnt í flipanum "Stilling" í glugganum "Cell Format".
Með því að setja fugla nálægt samsvarandi breytu er hægt að sameina valda frumur, gera breidd breiddarinnar og flytja textann í samræmi við orðin ef það passar ekki inn í frummarkið.
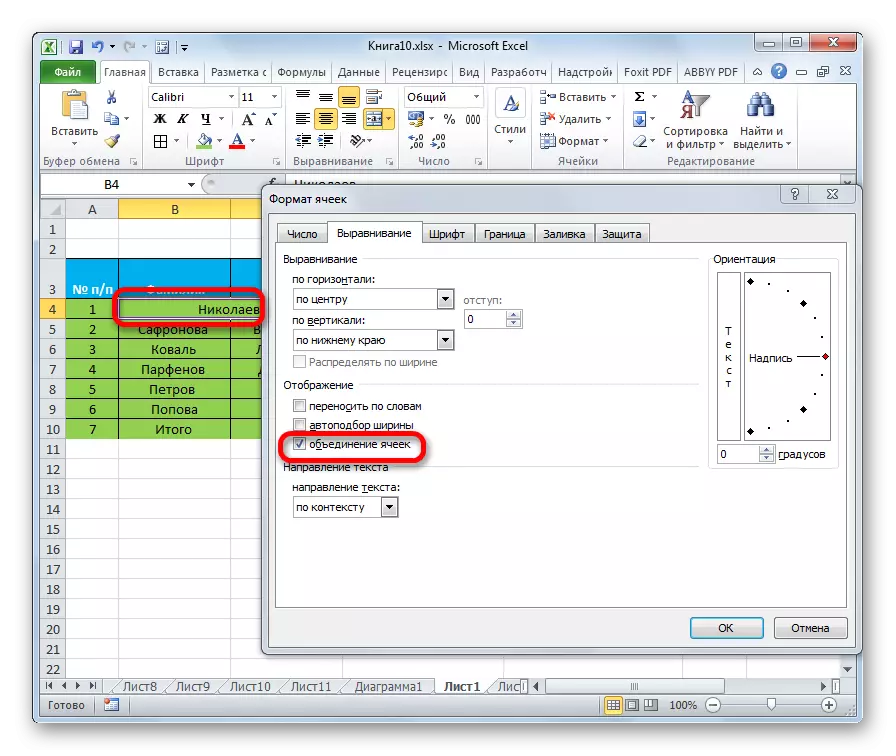
Að auki, í sömu flipi, geturðu staðið textann inni í láréttum klefi og lóðréttum klefi.
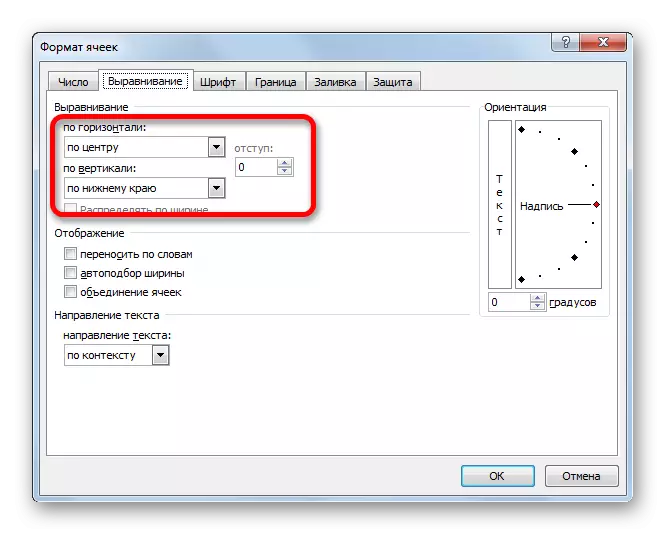
The "stefnumörkun" breytu notar texta fyrirkomulag horn í töflunni.
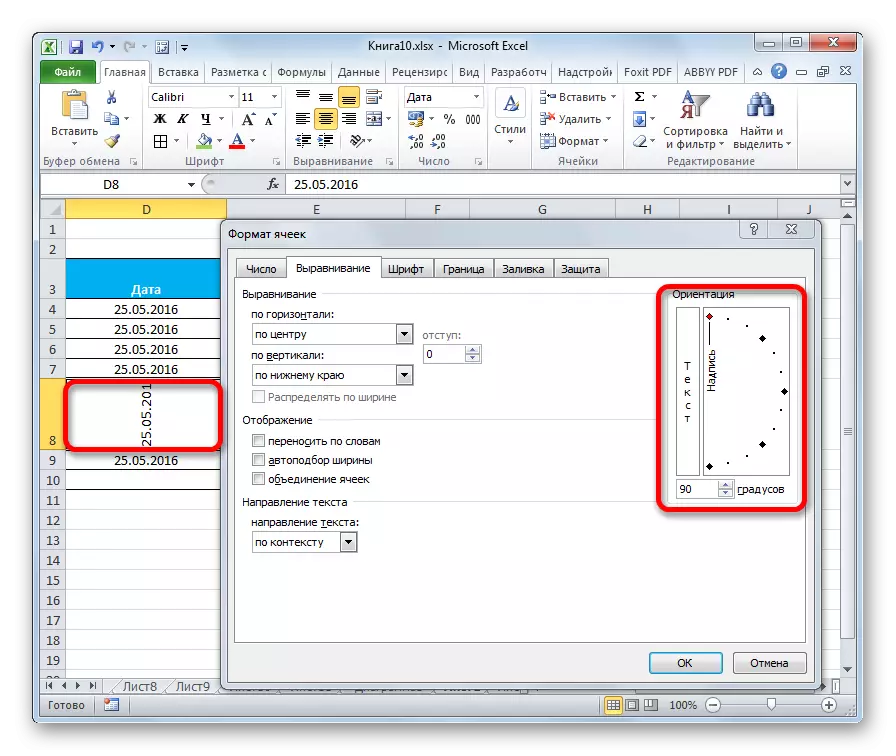
The "röðun" tól blokk er einnig á borði í flipanum heima. Það eru allar sömu aðgerðir og í "sniði frumna", en í meira styttu útgáfu.

Leturgerð
Í flipanum "Font", hafa formatting gluggakista nægar möguleikar til að setja letrið á hollur sviðinu. Þessar aðgerðir fela í sér að breyta eftirfarandi breytur:
- leturgerð;
- Áletrun (skáletrun, feitletrað, venjulega)
- stærðin;
- Litur;
- Breyting (skipti, fyrirtæki, yfir).
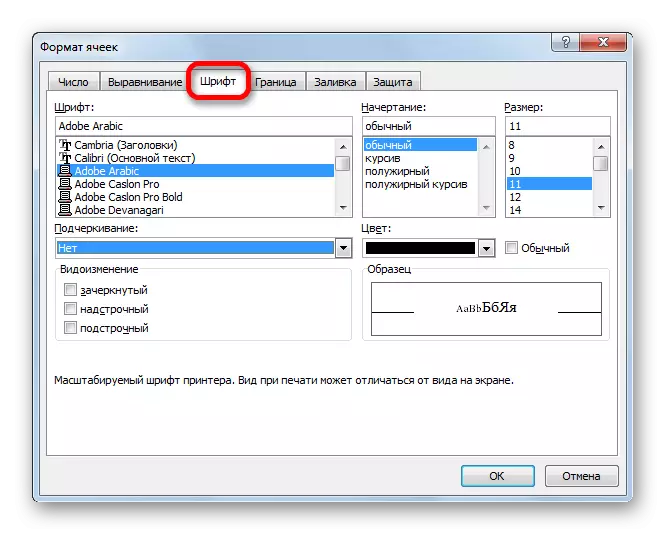
Á borði, það er einnig tól blokk með svipuðum hæfileikum, sem einnig er kallað "letur".

Landamærin
Í flipanum "Border" er hægt að stilla gluggann gluggann og litinn. Strax er það ákvarðað hvaða landamæri verður: innri eða ytri. Þú getur yfirleitt fjarlægt landamærin, jafnvel þótt það sé nú þegar í boði í töflunni.

En á borði er engin sérstillt verkfæri fyrir landamærin. Í þessum tilgangi er aðeins einhnappur auðkenndur í flipanum heima, sem er staðsett í leturstjóranum.
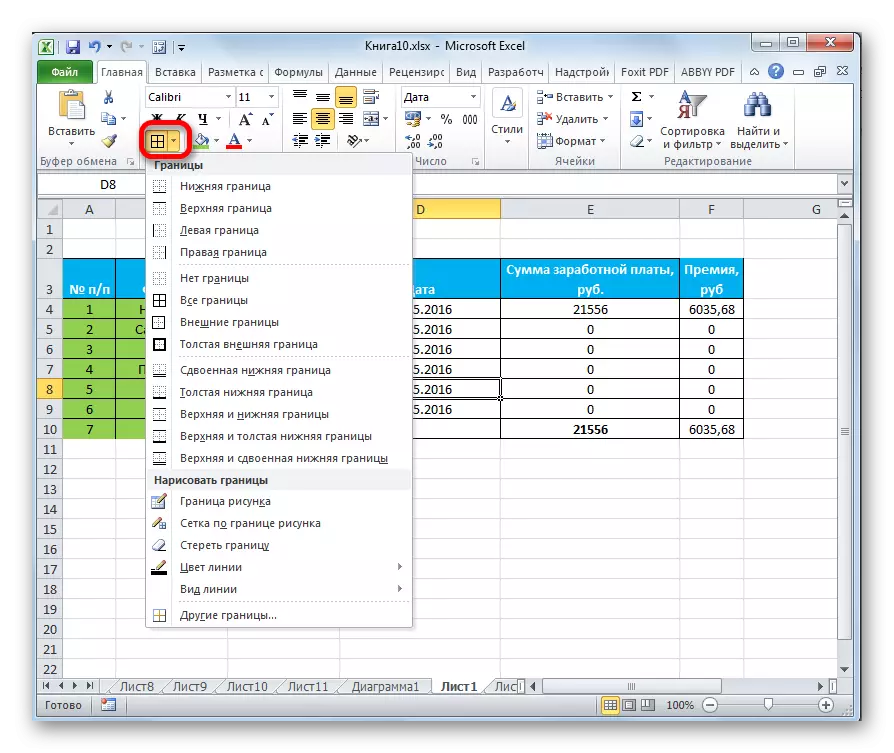
Fylla
Í fyllingu flipans er hægt að stilla sniði gluggann lit á töflunni töflunnar. Að auki geturðu sett upp mynstur.

Á borði, eins og fyrir fyrri fylla virka, er aðeins einn hnappur úthlutað. Það er einnig sett í "Font" tækjastikuna.
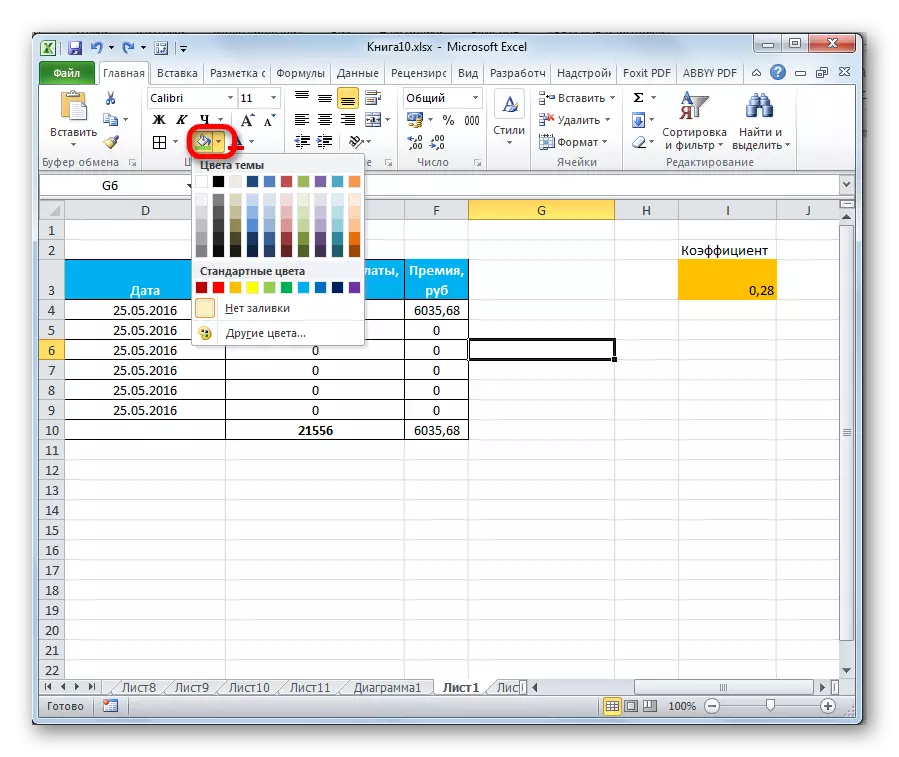
Ef staðalitarnir kynntu þér ungfrú og þú vilt bæta við frumleika í lit borðsins, þá ættirðu að fara í gegnum hlutinn "aðrar litir ...".
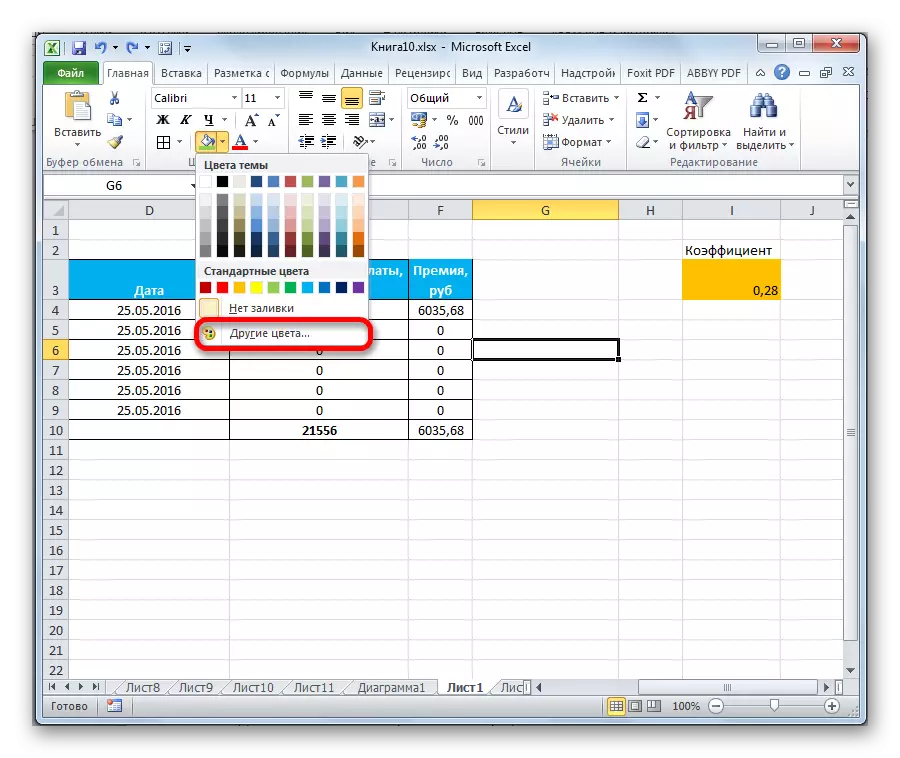
Eftir það er gluggi opnuð fyrir nákvæmari úrval af litum og tónum.

Verndun
Í Excel, jafnvel vernd vísar til formattingarsvæðisins. Í "Form frumna" er flipi með sama nafni. Í henni er hægt að tilnefna hvort hollur svið verði varið eða ekki, ef um er að ræða lakalás. Strax geturðu falið í sér að fela formúlu.
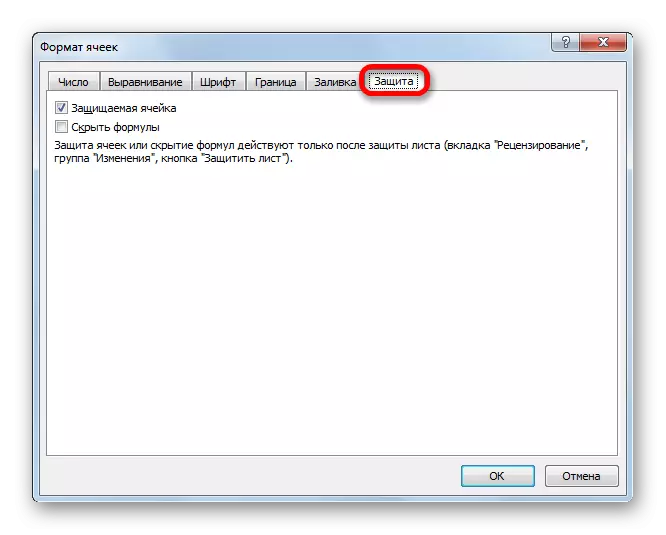
Á borði er hægt að sjá svipaðar aðgerðir eftir að smella á "Format" hnappinn, sem er staðsett í "Home" flipanum í "Cell" tækjastikunni. Eins og þú sérð birtist listi þar sem "verndarhópur" er "verndun". Þar að auki geturðu ekki aðeins stillt hegðun frumunnar ef slökkt er á, eins og það var í formatting glugganum, en einnig til að strax loka blaðinu með því að smella á "Vernda blaða ..." atriði. Svo er þetta eitt af þessum sjaldgæfum tilvikum þegar hópur af borði formatting hóp hefur víðtækari virkni en svipuð flipi í glugganum "Cell Format".
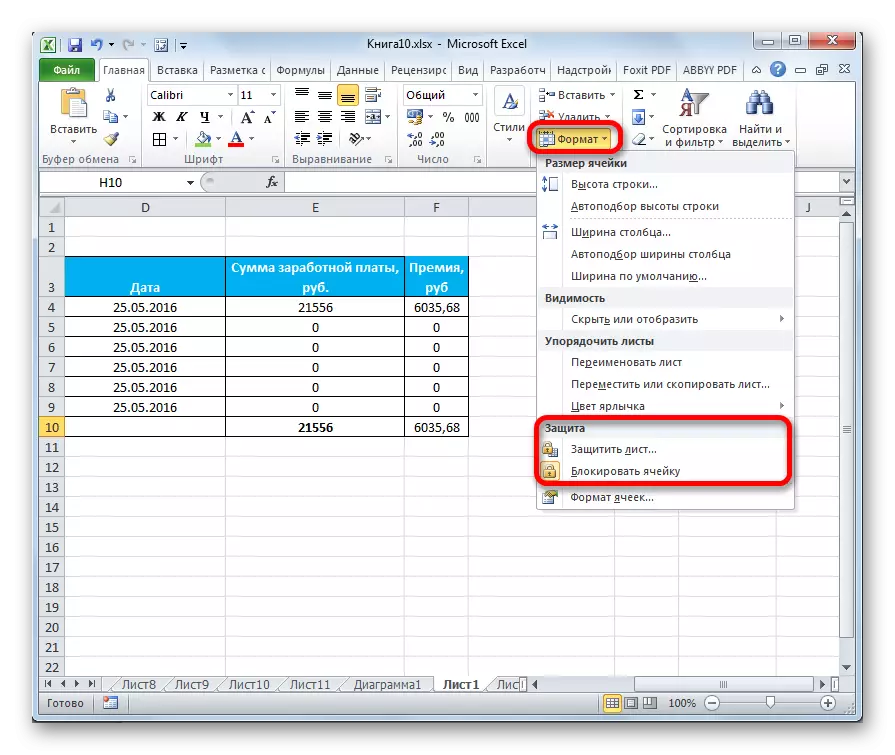
.
Lexía: Hvernig á að vernda klefann frá breytingum á Excel
Eins og þú sérð hefur Excel forritið mjög breitt virkni fyrir formatting töflur. Á sama tíma geturðu notað nokkrar útgáfur af stíl með fyrirfram uppsettum eiginleikum. Þú getur einnig gert nákvæmar stillingar með því að nota allt verkfæri í "Cell Form" glugganum og á borði. Með sjaldgæfum undantekning í formatting glugganum eru fleiri breiður möguleikar á að breyta sniðinu en á borði.
