
Fjarlægðu transcend diska eru notuð af mjög miklum fjölda notenda um allan heim. Það er ekki á óvart, vegna þess að þessi glampi ökuferð standa alveg ódýrt, en þjóna nógu lengi. En stundum gerist sumir vandræði við þá - upplýsingarnar hverfa vegna tjóns á drifinu.
Þetta getur komið fram af ýmsum ástæðum. Sumir glampi ökuferð mistakast vegna þess að einhver sleppti þeim, aðrir - einfaldlega vegna þess að þau eru gömul. Í öllum tilvikum, hver notandi sem hefur færanlegur burðarefni af transcend, ætti að vita hvernig á að endurheimta gögnin á það ef þeir voru glataðir.
Endurreisn transcend glampi ökuferð
Það eru vörumerki tólum sem leyfa þér að fljótt endurheimta gögn frá Transcend USB diska. En það eru einnig forrit sem eru ætluð til allra glampi ökuferð, en með því að fara yfir vörur sem þeir vinna sérstaklega vel. Að auki er það oft í að vinna með glampi ökuferð af þessu fyrirtæki. Staðlað leið til að endurheimta Windows gögn er hjálpað.Aðferð 1: Endurtaka
Þetta tól leyfir þér að endurheimta gögn úr glampi ökuferð og vernda þá með lykilorði. Það leyfir þér einnig að forsníða diska frá transcend. Hentar fyrir algerlega öll færanlegar flytjendur af Transcend og er vörumerki hugbúnaður fyrir þessa vöru. Til að nota endurheimtina til að endurheimta gögn skaltu fylgja þessum skrefum:
- Farðu á opinbera vefsíðu fara yfir og hlaða niður endurheimtinni. Til að gera þetta skaltu smella á "Hlaða niður" hnappinn og velja stýrikerfið.
- Settu inn skemmda USB glampi ökuferð og keyra niðurhal forritið. Í forritaglugganum skaltu velja USB-drifið þitt á listanum yfir tiltæka tæki. Þú getur fundið það á samsvarandi bréfi eða nafni. Venjulega er hægt að fjarlægja flutnings fjölmiðla með nafni fyrirtækisins, eins og sýnt er á myndinni hér að neðan (nema áður hafi verið endurnefnt þau). Eftir það skaltu smella á "næsta" hnappinn í neðra hægra horninu á forritinu.
- Veldu frekar skrárnar sem þú vilt endurheimta. Þetta er gert með því að setja gátreitina á móti nöfnum skrárnar. Til vinstri muntu sjá kafla af skrám - Myndir, myndskeið og svo framvegis. Ef þú vilt endurheimta allar skrár skaltu smella á "SELECT ALL" hnappinn. Ef þú getur tilgreint slóðina þar sem endurheimt skrár verða vistaðar. Næst aftur skaltu smella á "næsta" hnappinn.
- Bíddu eftir lok endurreisnarinnar - í forritaglugganum, þetta verður viðeigandi fyrirvara. Nú er hægt að loka RACKEX og fara í möppuna sem tilgreind er á síðasta skrefi til að sjá endurheimt skrár.
- Eftir það skaltu eyða öllum gögnum úr glampi ökuferðinni. Þannig endurheimtir þú árangur sinn. Sniðið sem hægt er að fjarlægja fjölmiðla getur verið staðall fyrir Windows. Til að gera þetta skaltu opna "tölvuna" ("tölvuna" eða einfaldlega "tölvuna") og smelltu á glampi ökuferð með hægri músarhnappi. Í fellilistanum skaltu velja "Format ..." hlutinn. Í glugganum sem opnast skaltu smella á Start hnappinn. Þetta mun leiða til að ljúka útrýmingu allra upplýsinga og því endurreisn glampi ökuferð.





Aðferð 2: JetFlash Online Recovery
Þetta er annað vörumerki fara yfir gagnsemi. Notkun þess lítur mjög einfalt út.
- Farðu á Transcend Opinber vefsíðu og smelltu á "Download" hnappinn í vinstra horninu á Open Page. Tveir valkostir verða tiltækar - "JetFlash 620" (fyrir geymslutæki 620) og "JetFlash General Product Series" (fyrir alla aðra röð). Veldu viðeigandi valkost og smelltu á það.
- Settu USB-drifið í USB-drifið, tengdu við internetið (þetta er mjög mikilvægt, vegna þess að JetFlash á netinu bata virkar aðeins í online ham) og keyra niðurhal forritið. Top Two valkostir eru í boði - "Viðgerðir og eyða öllum gögnum" og "viðgerðardrif og halda öllum gögnum". Fyrst þýðir að drifið verður fast, en öll gögn frá henni verða eytt (með öðrum orðum, formatting). Annað valkostur þýðir að allar upplýsingar verða geymdar á glampi ökuferð eftir viðgerð þess. Veldu viðeigandi valkost og smelltu á "Start" hnappinn til að hefja bata.
- Fylltu sniði USB glampi ökuferð á staðlinum Windows (eða OS sem er sett upp með þér) eins og lýst er í fyrstu aðferðinni. Eftir að ferlið er lokið geturðu opnað flash drif og notað það sem nýjan.


Aðferð 3: Jetdrive Toolbox
Athyglisvert er að verktaki staðsettir þetta tól sem hugbúnað fyrir Apple tölvur, en á Windows virkar það einnig mjög vel. Til að endurheimta með Jetdrive Toolbox skaltu fylgja þessum skrefum:
- Sækja Jetdrive Toolbox frá Opinber Transcend Website. Hér er meginreglan sú sama og endurheimtin - þú þarft að velja stýrikerfið þitt eftir að smella á "Hlaða niður" hnappinn. Settu forritið upp og keyrir það.
Veldu nú ofangreindan flipann "Jetdrive Lite", til vinstri - Item "batna". Þá gerist allt eins og í Recovenx. Það eru skrár skipt í köflum og gátreitum sem hægt er að merkja. Þegar allar nauðsynlegar skrár eru notaðar geturðu tilgreint slóðina til að vista þær á samsvarandi reit hér að ofan og ýttu á "Next" hnappinn. Ef á leiðinni til að vista til að fara "bindi / transcend" verður skrárnar vistaðar á sama glampi ökuferð.
- Bíðið í lok bata, farðu í tilgreindan möppu og taktu allar batna skrár þarna. Eftir það, sniðið USB glampi ökuferð á stöðluðu leiðinni.
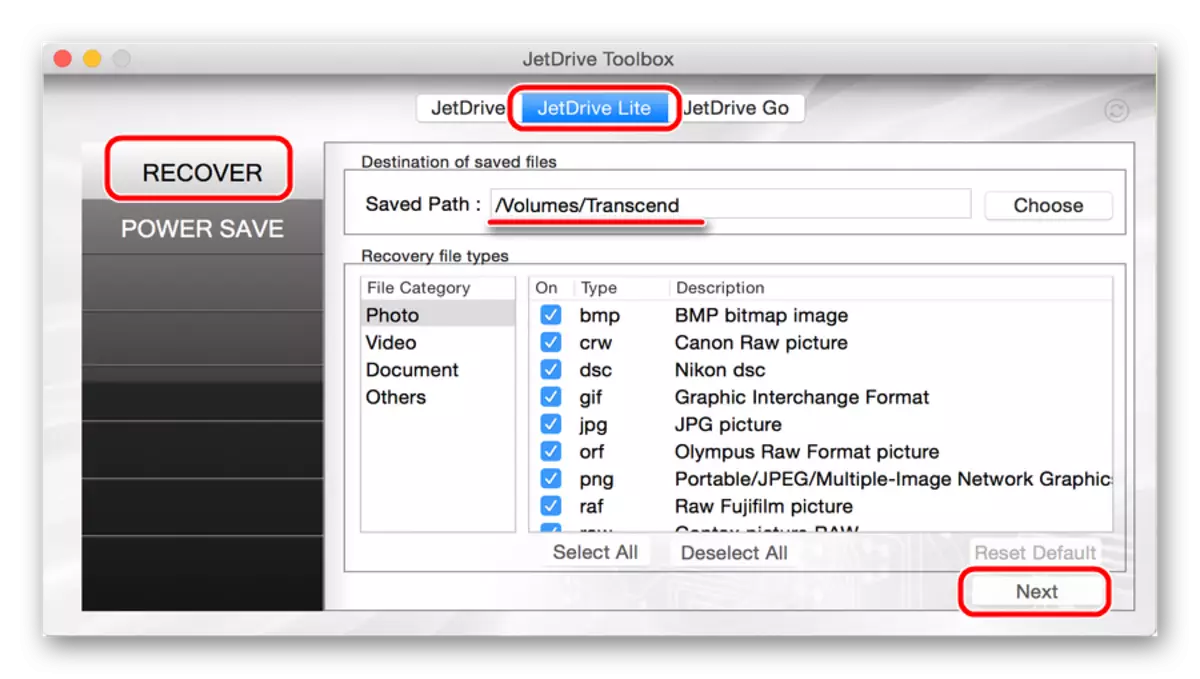
Jetdrive Toolbox, í raun, virkar bara eins og batchx. Munurinn er sá að það eru miklu fleiri verkfæri.
Aðferð 4: Transcend AutoFormat
Ef ekki einn af ofangreindum stöðluðum tólum til bata hjálpar ekki, getur þú notað Transcend AutoFormat. True, í þessu tilfelli, glampi ökuferð mun strax sniðið, það er, það verður engin tækifæri til að draga úr því. En það verður endurreist og tilbúinn til að vinna.
Notkun Transcend AutoFormat er mjög einfalt.
- Hlaða niður forritinu og hlaupa það.
- Efst mun velja bréf upplýsinga flytjanda þinnar. Hér að neðan, tilgreindu tegund sd, MMC eða CF (bara settu merkið á móti viðkomandi gerð).
- Smelltu á "Format" hnappinn til að hefja formatting ferlið.

Aðferð 5: D-mjúkur glampi læknir
Þetta forrit er frægur sem það virkar á lágu stigi. Miðað við notendaviðmót, til að transcend glampi ökuferð er mjög árangursríkt. Viðgerðir á færanlegum fjölmiðlum með D-Soft Flash Doctor er sem hér segir:
- Hlaða niður forritinu og hlaupa það. Uppsetning í þessu tilfelli er ekki krafist. Fyrst þarftu að stilla forritastillingar. Smelltu því á að smella á "Stillingar og forritastillingar" hnappinn.
- Í glugganum sem opnast er nauðsynlegt að setja að minnsta kosti 3-4 tilraunir til að hlaða niður. Til að gera þetta, auka "fjöldi niðurhals tilraunir". Ef þú drekkur ekki, er það líka betra að draga úr "leshraða" og "formatting hraða" breytur. Vertu viss um að athuga reitinn nálægt "Lesa Sector" hlutinn. Eftir það skaltu smella á "OK" hnappinn neðst í opnum glugganum.
- Nú í aðal glugganum skaltu smella á hnappinn "Endurheimta Media" og bíða eftir bata. Að lokum skaltu smella á "Ljúka" hnappinn og reyndu að nota Flash Drive sett inn.


Ef viðgerðin með öllum ofangreindum aðferðum hjálpar ekki við að endurheimta fjölmiðla, geturðu notað venjulegu Windows Recovery tólið.
Aðferð 6: Windows Recovery Tól
- Farðu í tölvuna mína ("Tölva" eða "Þessi tölva" - allt eftir stýrikerfi útgáfu). Á glampi ökuferð, hægri-smelltu og veldu hlutinn "Properties". Farðu í gluggann sem opnar í "þjónustuna" flipann og smelltu á "Athugaðu ..." hnappinn.
- Í næstu glugga skaltu athuga gátreitina á "sjálfkrafa leiðrétta kerfisvillur" og "athuga og endurheimta skemmda greinar". Eftir það skaltu smella á hlauphnappinn.
- Bíddu eftir lok ferlisins og reyndu að nota USB-drifið þitt aftur.


Miðað við dóma, það er þessi 6 leiðir sem eru ákjósanlegustu ef um er að ræða transcend skemmt glampi ökuferð. Minni vinnanlegt í þessu tilfelli er ezrecover forritið. Hvernig á að nota það, lesið í endurskoðun á heimasíðu okkar. Þú getur líka notað D-Soft Flash Doctor og JetFlash Recovery Tool. Ef nei þessar aðferðir hjálpa er best að bara kaupa nýtt færanlegur geymslumiðill og nota það.
