
XML er alhliða gagnasnið. Það styður mörg forrit, þar á meðal frá DBMS kúlu. Þess vegna er umbreyting upplýsinga í XML mikilvægt frá sjónarhóli samskipta og gagnaskipta milli ýmissa umsókna. Excel er aðeins meðal áætlana sem vinna með töflum og geta jafnvel framkvæmt meðferð með gagnagrunni. Við munum reikna út hvernig á að umbreyta Excel skrár til XML.
Umbreyting
Breyting á gögnum til XML sniði er ekki svo einfalt ferli, þar sem í námskeiðinu verður að búa til sérstakt kerfi (Schema.xml). Hins vegar, til að umbreyta upplýsingum til einfaldasta skráar á þessu sniði, er nóg að hafa reglulega varðveisluverkfæri í Excel á hendi, og hér til að búa til vel uppbyggt þáttur verður að vera vandlega tinked með samantekt hringrásarinnar og þess Tenging við skjalið.Aðferð 1: Einföld sparnaður
Í Excel geturðu vistað gögn í XML sniði, einfaldlega með því að nota "Vista sem ..." valmyndina. True, það er engin trygging fyrir því að öll forrit munu virka rétt með skránni sem var búin til á þennan hátt. Já, og ekki í öllum tilvikum þessi aðferð virkar.
- Hlaupa Excel forritið. Til að opna frumefni sem á að breyta til að fara í flipann File. Næst skaltu smella á "Open" hlutinn.
- File Open Window er hleypt af stokkunum. Farðu í möppuna þar sem skráin sem við þurfum er að finna. Það verður að vera í einu af sniðum Excel - XLS eða XLSX. Veldu það og smelltu á "Open" hnappinn sem er staðsettur neðst í glugganum.
- Eins og þú sérð hefur skráin verið opnuð og gögnin birtast á núverandi blaði. Aftur, farðu í "File" flipann.
- Eftir það skaltu fara í gegnum hlutinn "Vista sem ...".
- Vista gluggi opnast. Farðu í möppuna þar sem við viljum geyma breyttan skrá. Hins vegar geturðu skilið sjálfgefna skrána, það er forritið sem mælt er fyrir um. Í sömu glugga, ef löngun kemur upp, geturðu breytt skráarnafninu. En áherslan verður að snúa við á "skráartegundinni". RECOMPAY Listinn yfir smell á þessu sviði.
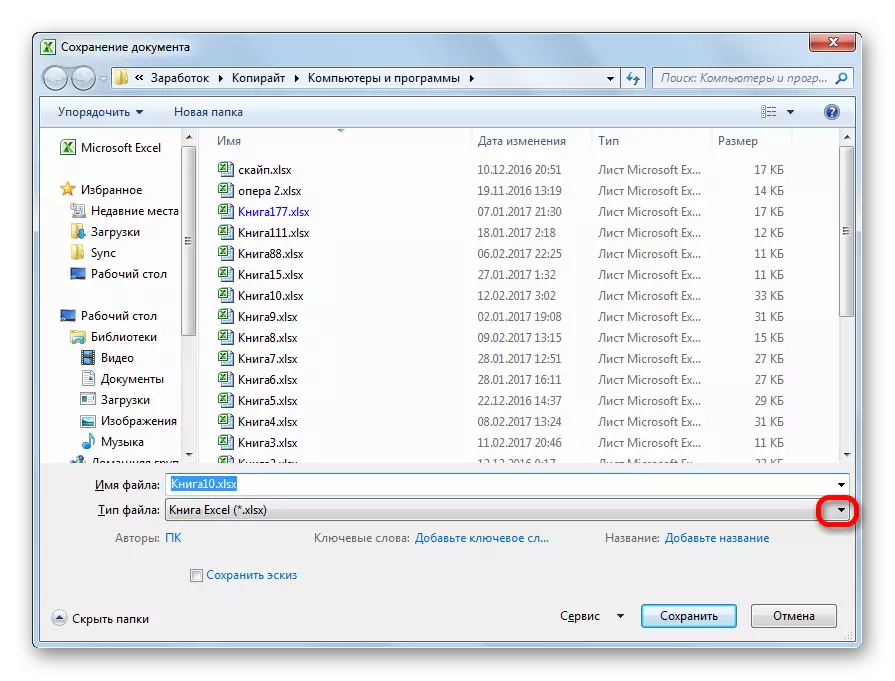
Meðal sparnaðarvalkosta er að leita að nafni "Tafla XML 2003" eða "XML Data". Við veljum eitt af þessum atriðum.
- Eftir það skaltu smella á "Vista" hnappinn.
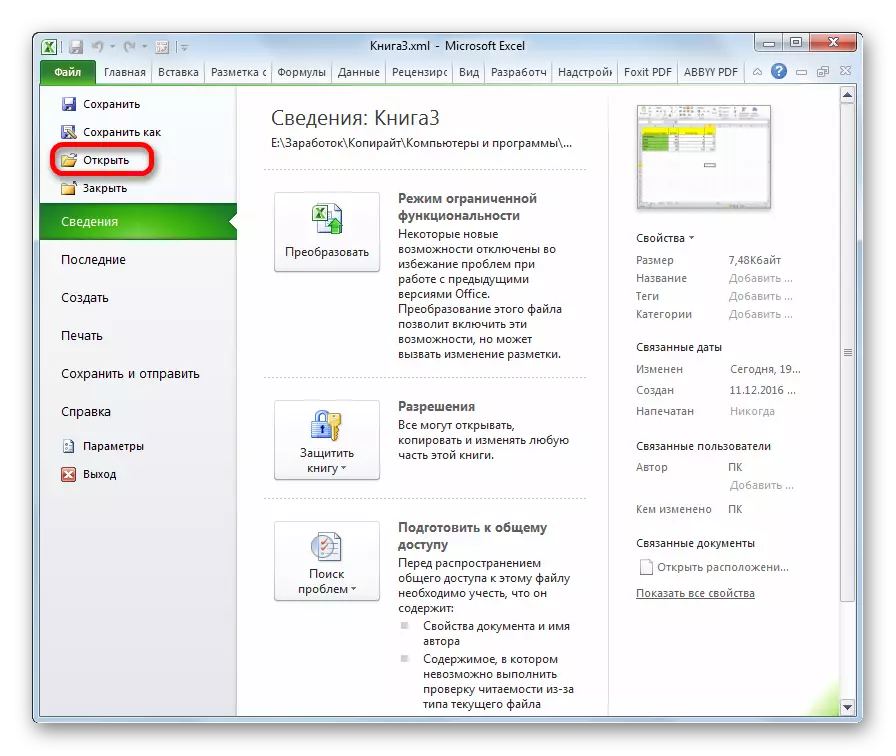
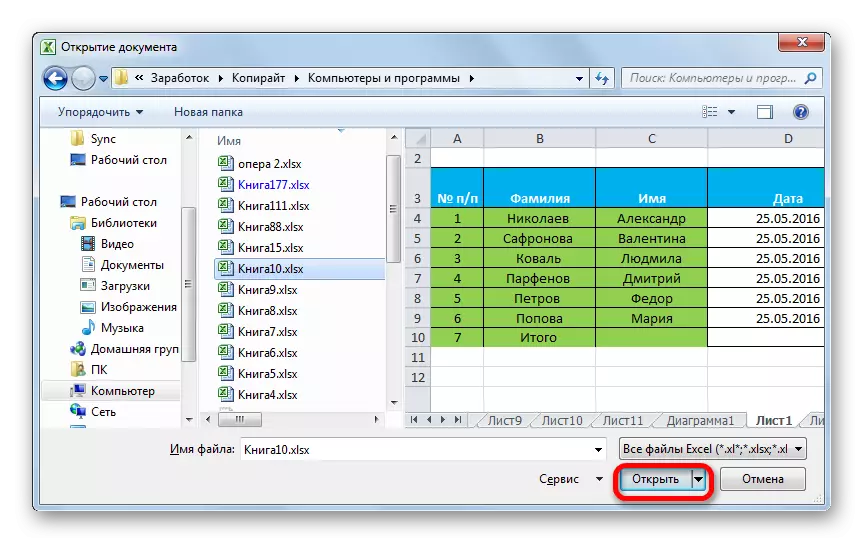
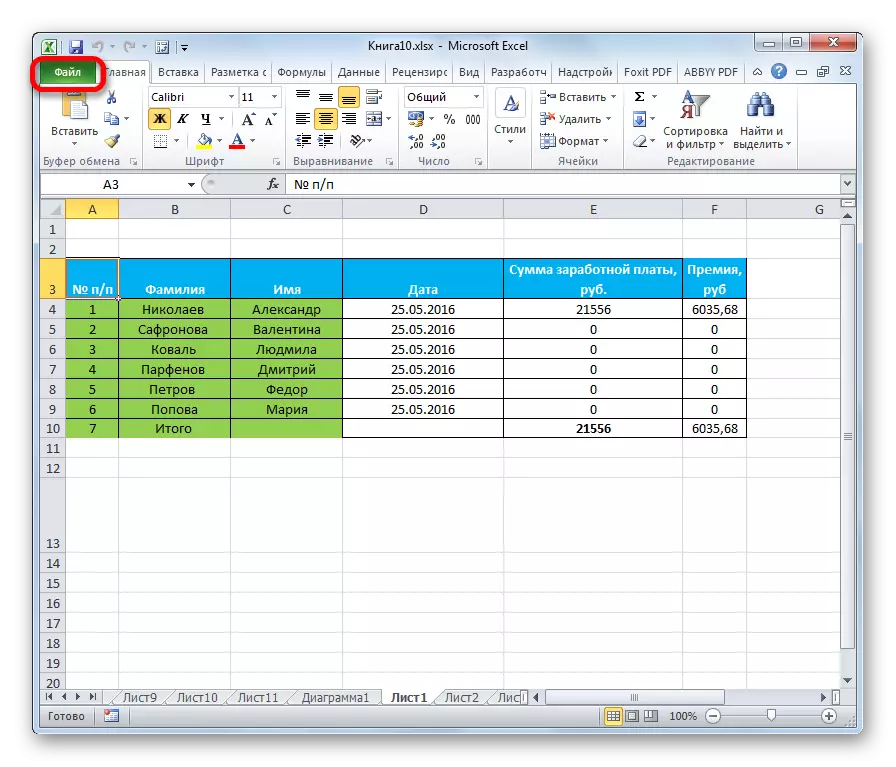
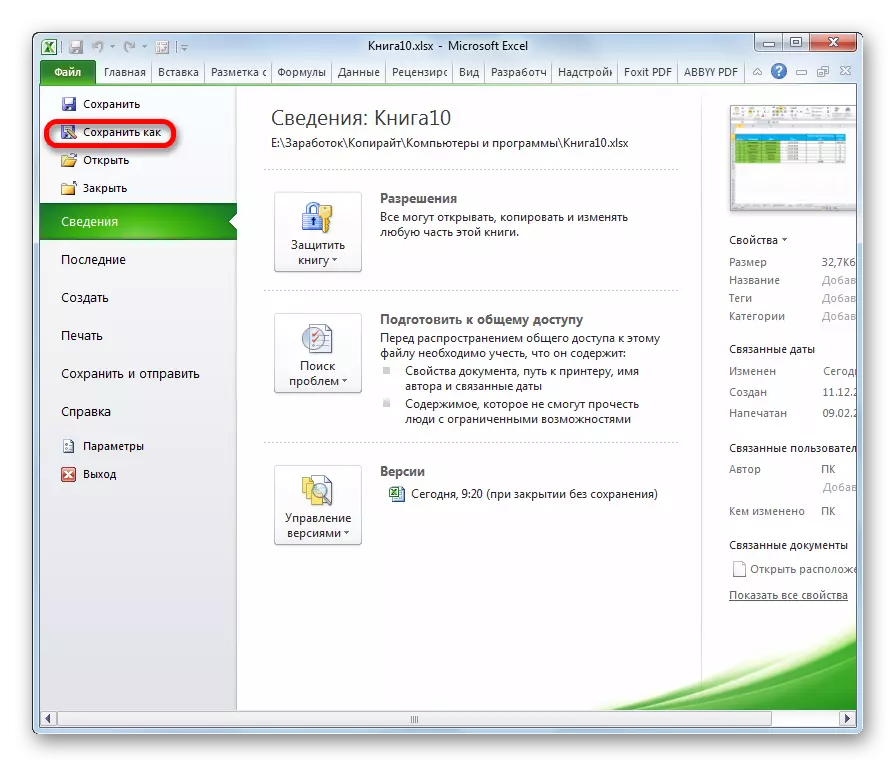
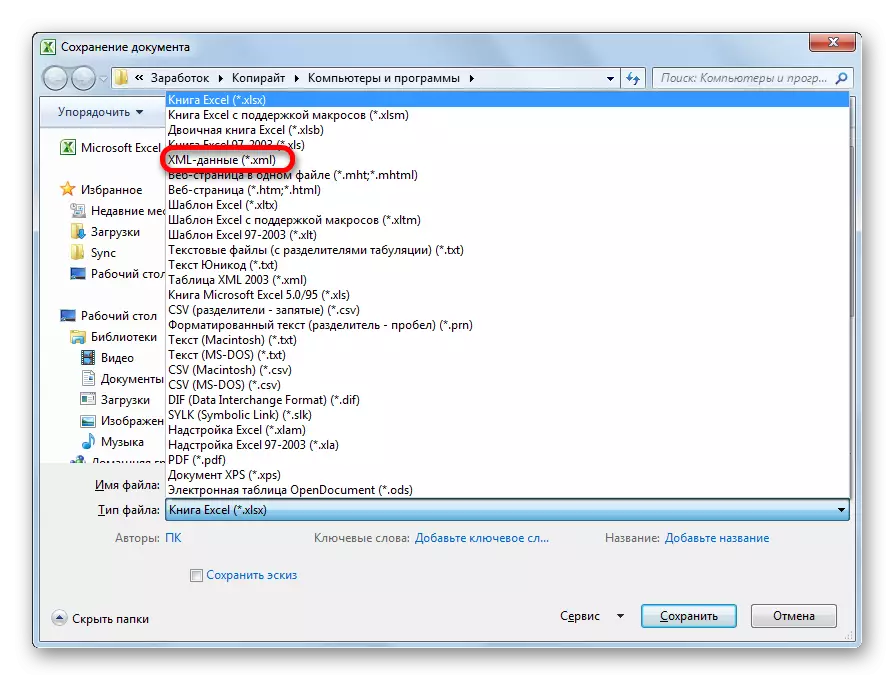
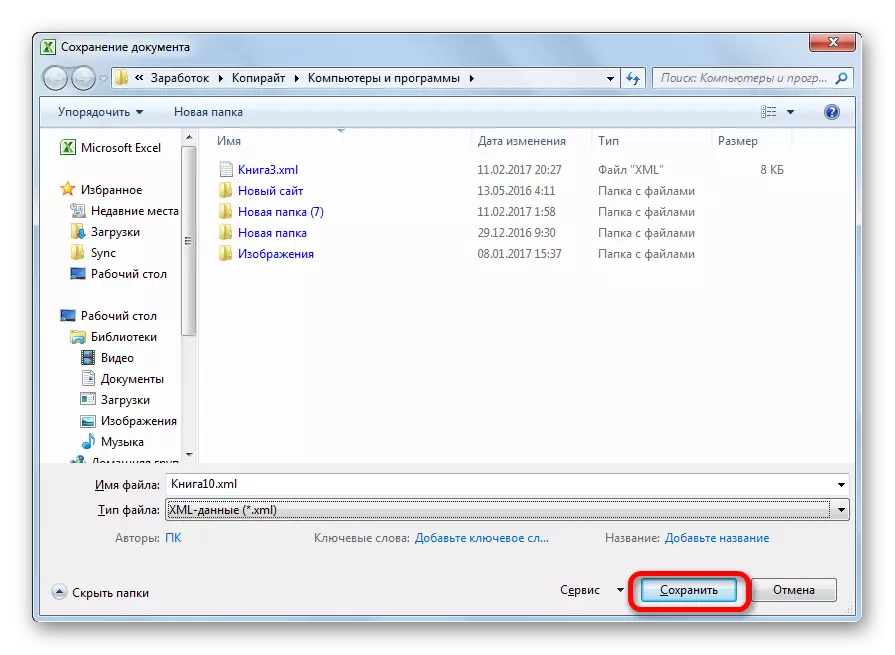
Þannig verður umbreyting skráarinnar frá Excel-sniði í XML framkvæmt.
Aðferð 2: verktaki verkfæri
Þú getur umbreytt Excel sniði í XML með því að nota verkfærin í forritinu. Á sama tíma, ef notandinn gerir allt rétt, þá á framleiðslunni mun það fá, ólíkt fyrri aðferðinni, fullur XML-skrá sem verður rétt litið af forritum þriðja aðila. En þarf strax að segja að ekki hafi allir nýliðar haft nægjanlega þekkingu og færni mun strax læra að breyta gögnum á þennan hátt.
- Sjálfgefið er að flipa verktaki tólið óvirk. Því fyrst og fremst þarftu að virkja það. Farðu í flipann "File" og smelltu á "breytur" ákvæði.
- Í opnuðum breytur glugganum, fluttum við til "borði skipulag" undirlið. Á hægri hlið gluggans setjum við merkið nálægt "verktaki" gildi. Eftir það smellum við á "OK" hnappinn, sem er staðsett neðst í glugganum. Tól flipi verktaki er nú virkt.
- Næst skaltu opna Excel borðið í forritinu á hvaða þægilegan hátt.
- Á grundvelli þess þurfum við að búa til kerfi sem myndast í hvaða textaritli sem er. Í þessum tilgangi er hægt að nota venjulega minnisbókargluggana, en það er betra að nota sérhæfða forrit til að forritun og vinnur með Notepad ++ Markup tungumálum. Hlaupa þetta forrit. Búðu til kerfi í því. Á dæmi okkar mun það líta út eins og sýnt er neðst í skjámyndinni af Notepad ++ glugga.
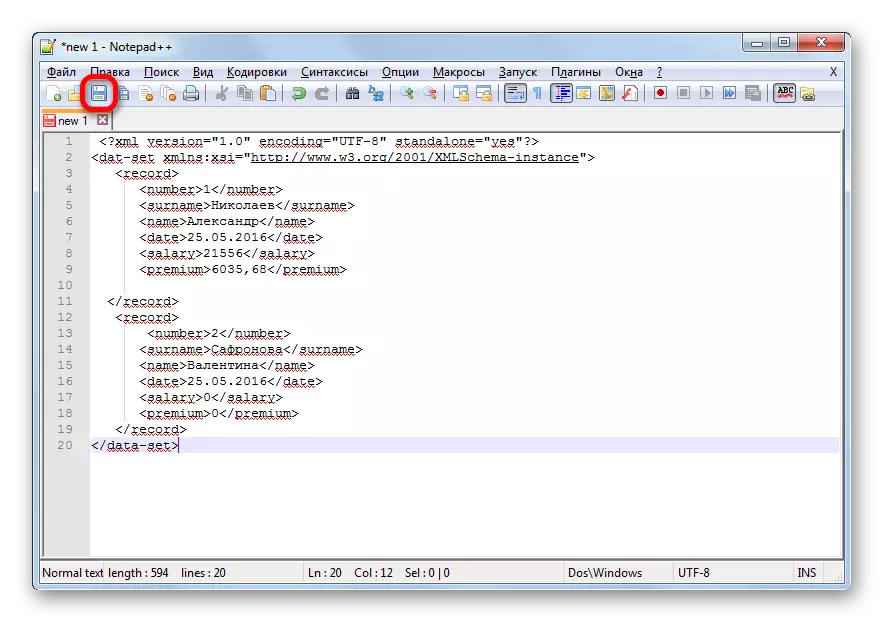
Eins og við sjáum, opnun og lokun merki fyrir skjalið í heild þjónar "Gögn-sett" . Í sama hlutverki fyrir hverja línu raðað merki "Met" . Fyrir kerfið mun það vera nóg ef við tökum aðeins tvær raðir töflunnar, og við munum ekki þýða það allt handvirkt í XML. Nafnið á opnunar- og lokunarmiðlinum getur verið handahófskennt, en í þessu tilfelli, til að auðvelda, valið við einfaldlega að þýða rússnesku nöfn hátalara á ensku. Eftir að gögnin eru gerðar skaltu einfaldlega vista þær í gegnum texta ritstjóra virkni hvar sem er á harða diskinum í XML sniði sem kallast "Schema".
- Farðu aftur í Excel forritið með þegar opið borð. Við förum í flipann "verktaki". Á borði í "XML" tólinu blokk með því að smella á "Source" hnappinn. Á þessu sviði sem opnar vinstra megin við gluggann smellum við á "XML ..." spilunarhnappinn.
- Í glugganum sem opnast skaltu smella á hnappinn "Add ...".
- A uppspretta val gluggi er hafin. Farðu í möppuna um staðsetningu hringrásarinnar sem er dregin fyrr, veldu það og smelltu á "Open" hnappinn.
- Eftir að kerfið birtist í glugganum, dragðu þau með bendilinn í samsvarandi frumur í töflunni dálknum.
- Hægrismelltu á töflu sem myndast. Í samhengisvalmyndinni fer við í gegnum þau atriði "XML" og "útflutningur ...". Eftir það skaltu vista skrána í hvaða möppu sem er.
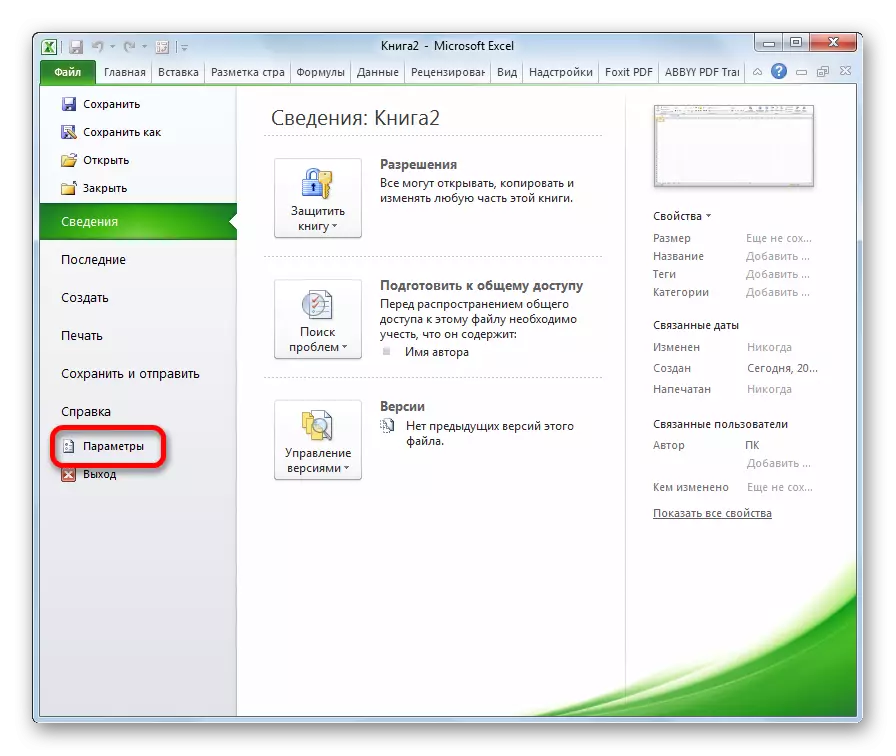
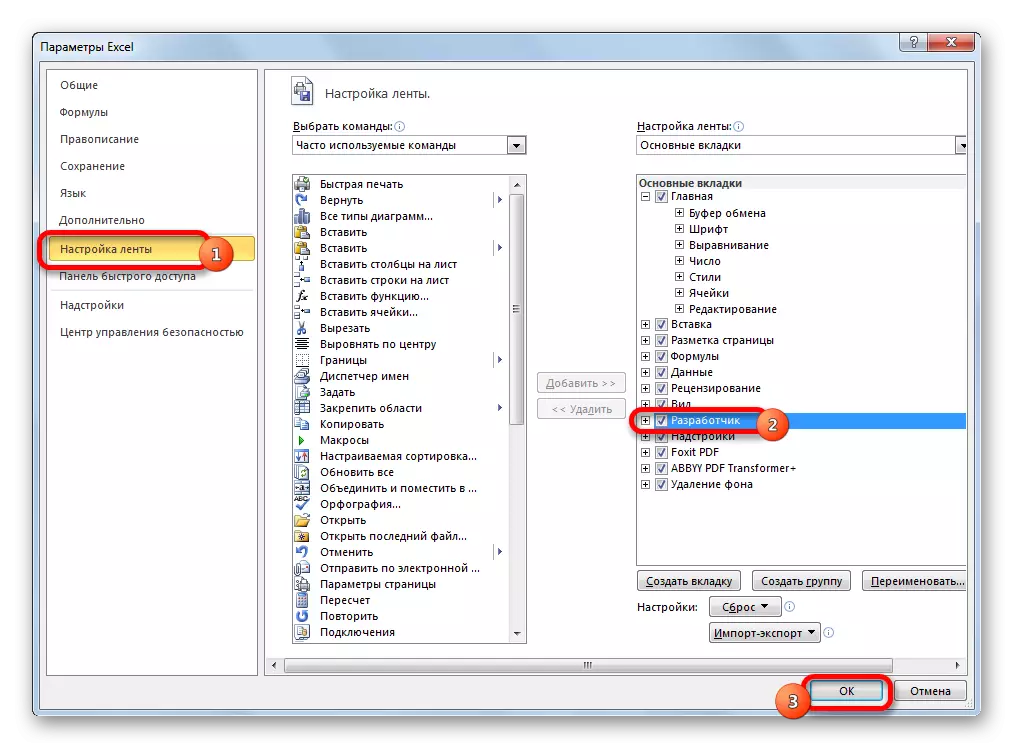
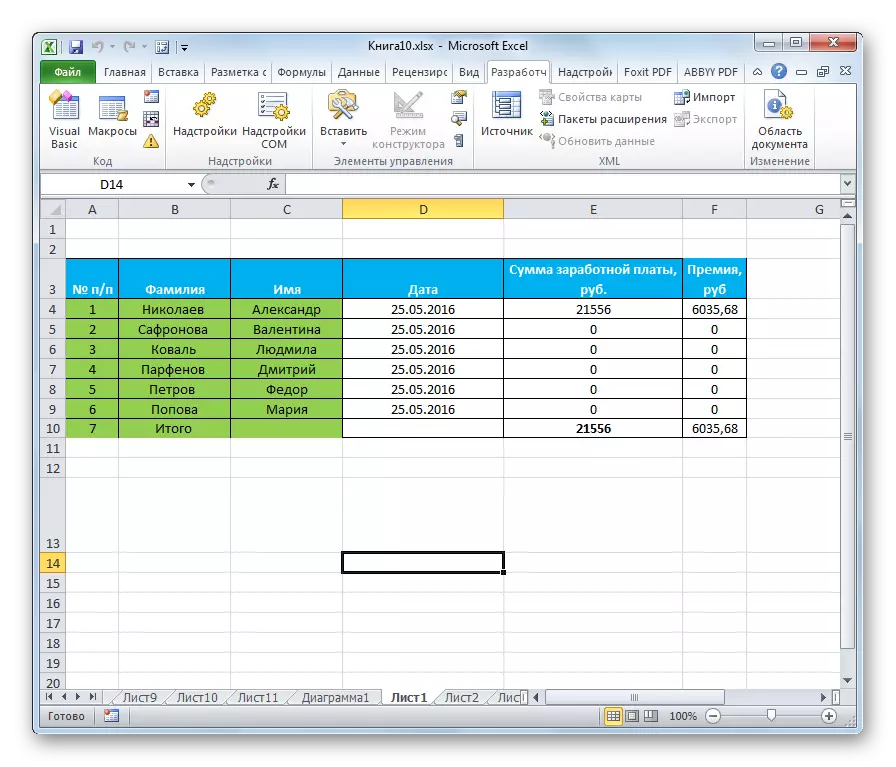
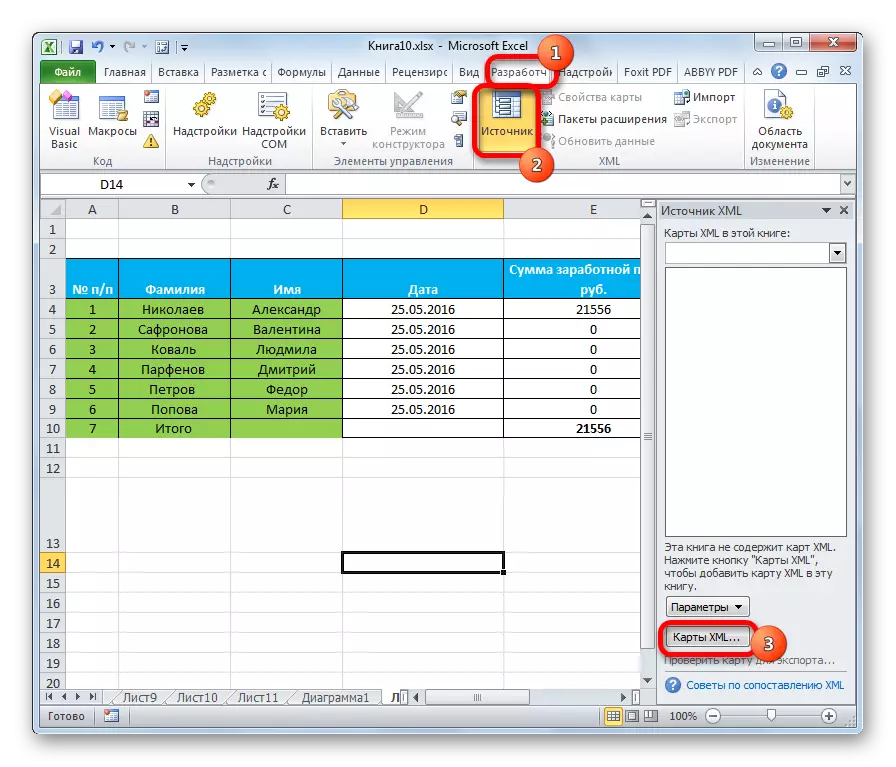
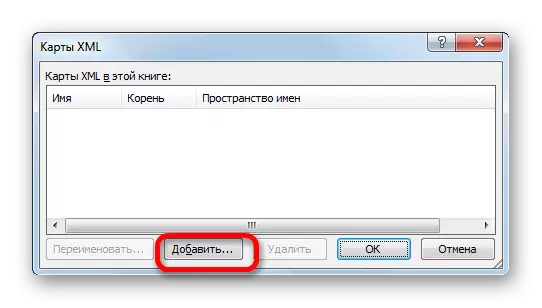
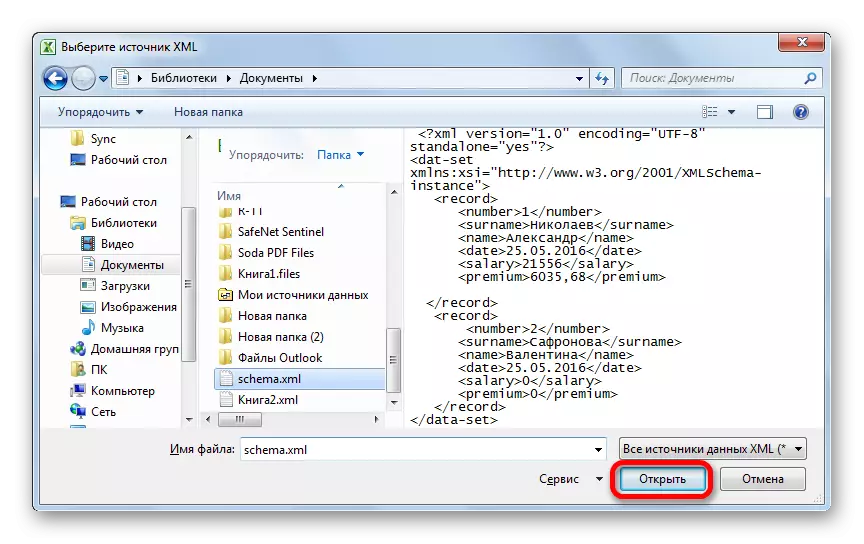
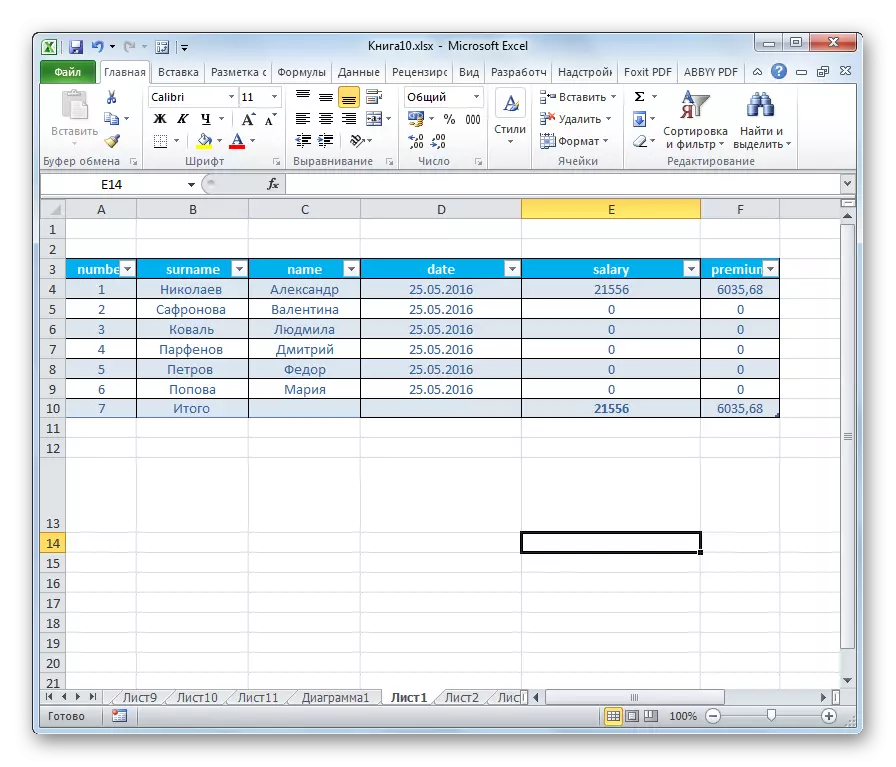
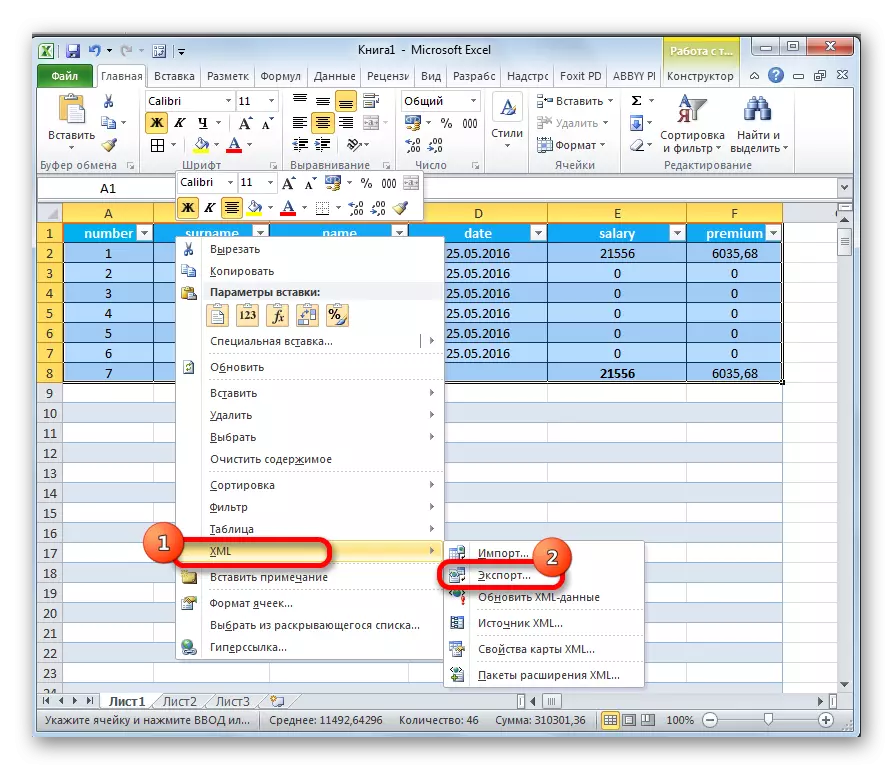
Eins og þú sérð eru tvær helstu leiðir til að umbreyta XLS og XLSX skrám í Microsoft Excel XML sniði. Fyrsti er mjög einföld og liggur í grunnskólanum til að vista með tilgreindum stækkun í gegnum "Vista sem ..." virka. Einfaldleiki og skiljanleiki þessa valkosta er án efa kostirnir. En hann hefur einn mjög alvarlega galli. Umbreytingin er framkvæmd án þess að taka tillit til ákveðinna staðla, og því er ekki hægt að viðurkenna skráin með þessari aðferð. Önnur valkosturinn felur í sér samantekt á XML kortinu. Öfugt við fyrstu aðferðina, töflunni, breytt samkvæmt þessu kerfi, mun uppfylla allar XML gæðastaðla. En því miður, ekki allir notendur geta fljótt að takast á við blæbrigði þessarar málsmeðferðar.
