
Framleiðandinn hefur gefið út aðeins eitt gagnsemi til að formatting og endurheimta færanlegar fjölmiðla. Þrátt fyrir þetta er einfaldlega mikið af forritum sem hjálpa til við að vinna með vinnandi orðatiltæki. Við munum aðeins greina þá sem hafa verið prófaðir með að minnsta kosti nokkrum tugum notenda og skilvirkni þeirra er ekki spurning.
Hvernig á að endurheimta Verbatim Flash Drive
Þess vegna taldir við eins mikið og 6 forrit sem hjálpa til við að endurheimta verkið í drifum Deverim. Það er þess virði að segja að þetta sé mjög góð vísbending, vegna þess að margir aðrir framleiðendur gera ekki hugbúnað fyrir tækni sína yfirleitt. Það virðist sem forystu þeirra gerir ráð fyrir að glampi ökuferð mun aldrei brjóta. Dæmi um slíkt fyrirtæki er SanDisk. Þú getur borið saman endurheimtarferlið við þessi fjölmiðla:Lexía: Hvernig á að endurheimta SanDisk Flash Drive
Og nú snúum við að vinna með orðræðum.
Aðferð 1: Hugbúnaður fyrir formatting diskar
Þetta er svo einfalt kallað vörumerki hugbúnaður frá framleiðanda. Til að nota þetta skaltu fylgja þessum skrefum:
- Hlaða niður hugbúnaði frá opinberu heimasíðu félagsins. Það er aðeins einn hnappur þar, svo þú ruglar ekki. Settu forritið upp og keyrir það.
Veldu einn af valkostunum:
- "NTFS snið" - Formatting the færanlegur fjölmiðla með NTFS skráarkerfinu;
- FAT32 sniði - Formatting drifið með FAT32 kerfinu
- "Umbreyta úr FAT32 til NTFS sniði" - umbreyta úr FAT32 til NTFS og formatting.
- Settu merkið nálægt viðeigandi valkost og smelltu á "Format" hnappinn í neðra hægra horninu á forritinu.
- Valmynd birtist með venjulegu áletrun - "Öll gögn verða eytt, samþykkir þú ...?" Smelltu á "Já" til að byrja.
- Bíddu eftir formatting aðferðinni. Venjulega tekur það nokkuð tíma, en það veltur allt á fjölda gagna á glampi ökuferð.
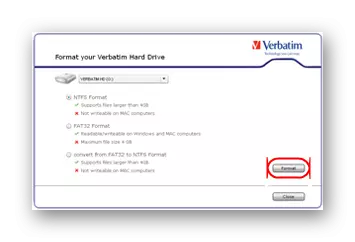
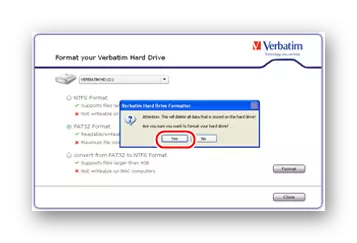
Til að finna út hvaða tegund af skráarkerfi er þegar notað á USB-drifinu skaltu fara í tölvuna mína ("Þessi tölva" eða einfaldlega "tölva"). Þar, smelltu á það með hægri músarhnappi og opnaðu "Properties" hlutinn. Í næstu glugga og upplýsingum sem vekja athygli á okkur.

Þessi handbók er viðeigandi fyrir Windows, á öðrum kerfum sem þú þarft að nota viðbótarhugbúnað til að sjá þessar upplýsingar á öllum tengdum diskum.
Aðferð 2: Phison preFormat
Mjög einfalt gagnsemi, þar sem lægstu hnappar, en hámarks virkar virkar aðgerðir. Það virkar með þeim glampi ökuferð þar sem Phison Controllers eru notaðar. Margir orðatiltæki eru bara svo. Óháð því hvort það er í þínu tilviki eða ekki, geturðu reynt að nota þetta forrit. Til að gera þetta skaltu fylgja þessum leiðbeiningum:
- Hlaða niður Phison PreFormat, pakka upp skjalasafninu, settu inn fjölmiðla og keyra forritið á tölvunni þinni.
- Þá verður þú að velja einn af fjórum valkostunum:
- "Full formTting" - Full formatting;
- Fljótur formatting er fljótur formatting (aðeins innihaldsefnið er eytt, flestar upplýsingar liggja fyrir);
- "Lágmarksniðsformatting (Quick)" - Hraður lágmarksniðsformatting;
- "Lágt stig sem myndast (fullur)" - Fullt lágmarksnið.
Þú getur reynt að nýta sér alla þessa valkosti. Eftir að hafa valið hvert af þeim skaltu reyna að nota Flash Drive þinn aftur. Til að gera þetta skaltu bara setja merki nálægt viðkomandi hlut og smelltu á "OK" neðst í forritinu.
- Bíddu þar til Phison PreFormat uppfyllir allar aðgerðir þínar.
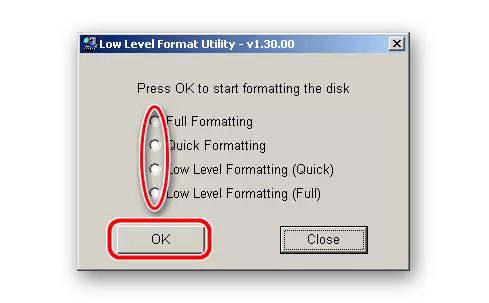
Ef, eftir að hafa byrjað, styður skilaboð með textanum "Framkvæmdast styður ekki þetta IC" birtist það að þetta tól passi ekki tækið og þú þarft að nota annan. Sem betur fer eru það nokkuð mikið af þeim.
Aðferð 3: Alcormp
Auðvelt vel þekkt forrit sem er fullkomlega að takast á við tæki af ýmsum framleiðendum. Vandamálið er að í augnablikinu eru um 50 af útgáfum sínum, sem hver um sig er ætlað fyrir mismunandi stýringar. Þess vegna, áður en þú hleður niður Alcormp, vertu viss um að nota Flashboot IFLash þjónustuna.
Það er ætlað að finna nauðsynlegar tólum til bata með breytur eins og VID og PID. Hvernig á að nota þau, sem lýst er í smáatriðum í lexíu við að vinna með færanlegum flugfélögum Kingston (aðferð 5).
Lexía: Endurheimta Flash Drive Kingston
Við the vegur, það eru aðrar svipaðar forrit. Vissulega er hægt að finna þar nokkrar fleiri tólum sem eru hentugar til dæmis.
Segjum að listinn yfir forrit hafi ALCORP og þú fannst viðkomandi útgáfu á þjónustunni. Hlaða niður því, settu USB-drifið þitt og fylgdu þessum skrefum:
- Drifið verður að ákveða einn af höfnum. Ef þetta gerðist ekki, ýttu á "resfesh (s)" hnappinn þar til það birtist. Þú getur einnig endurræst forritið. Ef eftir einhvers staðar 5-6 tilraunir gerist ekki, þá þýðir það að þessi útgáfa passar ekki við dæmi þitt. Leitaðu að öðru - einhvers konar ætti að koma.
Næst skaltu einfaldlega smella á "Start (A)" eða "Start (A)" hnappinn ef þú ert með ensku útgáfuna af gagnsemi.
- Ferlið við lágmarksnið USB-geymsluformatting ferli mun byrja. Þú getur bara beðið þangað til það er lokið.

Í sumum tilfellum þarf forritið að slá inn lykilorð. Það er ekki nauðsynlegt að hræða, það er ekkert lykilorð hér. Þú verður að bara yfirgefa reitinn tóm og smelltu á "OK" hnappinn.
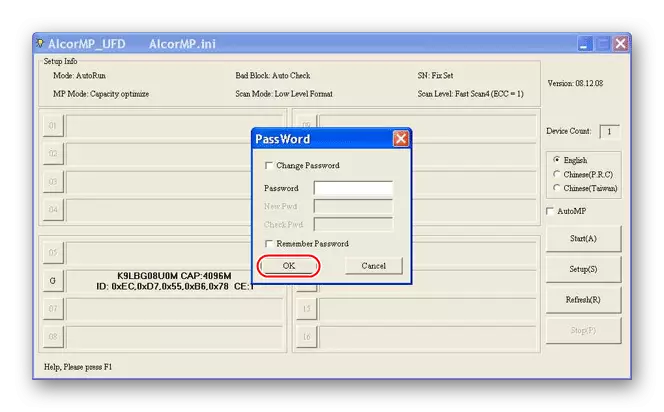
Einnig í sumum tilfellum verður nauðsynlegt að breyta nokkrum breytum. Til að gera þetta, í aðal glugganum í forritinu skaltu smella á "Stillingar" eða "Setup" hnappinn. Í glugganum sem opnast getur eftirfarandi verið áhuga:
- Tab "Flash tegund", blokk MP "skipulag", röð "bjartsýni". Það notar val á einum af þremur valkostum:
- "Hraði Bjartsýni" - Speed Optimization;
- "Stærð hagræða" - hagræðing með rúmmáli;
- "LLF setja hagræða" - hagræðingu án þess að stöðva skemmda blokkir.
Þetta þýðir að eftir að forsníða er glampi ökuferð bjartsýni á hraðri vinnu eða vinna með miklu magni af upplýsingum. Fyrsta er náð með því að draga úr þyrpingunni. Þessi valkostur felur í sér aukningu á upptökuhraða. Annað atriði þýðir að glampi ökuferðin mun virka hægar, en verður hægt að takast á við fleiri gögn. Síðasta valkosturinn er notaður mjög sjaldan. Það felur einnig í sér að flugrekandinn muni virka hraðar en verður ekki köflóttur fyrir skemmda hluta. Þeir munu auðvitað safnast og einu sinni munu að lokum ákveða tækið.
- Tab "Flash tegund", blokk MP "skipulag", skanna stig streng. Þetta eru skönnun stig. Punktur "Full Scan1" er lengst, en áreiðanlegur. Samkvæmt því, "Full Scan4" tekur venjulega lítill tími, en finnur nokkuð tjón.
- Tab "badblock", áletrun "unistall bílstjóri ...". Þessi ákvæði þýðir að ökumenn fyrir tækið þitt, sem notar Alcormp fyrir störf sín verða eytt. En það mun gerast aðeins eftir að forritið virkar verður lokið. Hér verður að vera merkimerki.


Allt annað er hægt að vera eftir eins og það er. Ef einhver vandamál koma upp við vinnu áætlunarinnar skaltu skrifa um þau í athugasemdum.
Aðferð 4: USBest
Annar frekar einfalt forrit sem gerir þér kleift að fljótt leiðrétta villur á sumum færanlegum orðaforða. Til að finna útgáfu þína verður þú einnig að nota aðgerðir IFLash þjónustunnar. Eftir að þú hefur hlaðið niður og sett upp forritið í tölvuna þína skaltu gera þetta:
- Settu viðeigandi batahamur. Þetta er gert með því að nota samsvarandi merki í viðgerðarvalkostinum. Það eru tveir valkostir þar:
- "Fast" - hratt;
- "Heill" - fullur.
Það er best að velja annað. Þú getur einnig sett merkið fyrir framan "Uppfæra vélbúnaðar" hlutinn. Vegna þessa, í því ferli að gera við glampi ökuferð, verður núverandi hugbúnaður afhent (ökumaður).
- Smelltu á "Uppfæra" hnappinn neðst í opnum glugganum.
- Bíddu eftir lok formatting.

Það er þægilegt að forritið geti greinilega sýnt hversu margir skemmdir blokkir eru á tækinu sem notuð er. Til að gera þetta, í vinstri hlið gluggans er skýringarmynd og lína "slæmt blokkir", nálægt því sem það er skrifað hversu mikið heildarmagn var skemmd í prósentum. Einnig má sjá á framhaldsstiku á hvaða stigi er ferlið.
Aðferð 5: SmartDISK FAT32 snið gagnsemi
Flestir notendur benda til þess að þetta forrit sé aðallega að vinna með orðatiltækjum. Af einhverri ástæðu, með öðrum glampi ökuferð, er það ekki mjög gott. Í öllum tilvikum getum við notað þetta tól. Til að gera þetta skaltu fylgja þessum skrefum:
- Sækja skrá af fjarlægri tölvu SmartDisk FAT32 snið gagnsemi prufa útgáfu eða kaupa fullt. Fyrst felur í sér að ýta á "Download" hnappinn og seinni er "Kaupa núna" á forritasíðunni.
- Efst Veldu fjölmiðla þína. Þetta er gert undir áletruninni "Vinsamlegast veldu drifið ...".
Smelltu á "Format Drive" hnappinn.
- Bíddu þar til forritið framkvæmir eigin bein aðgerð.

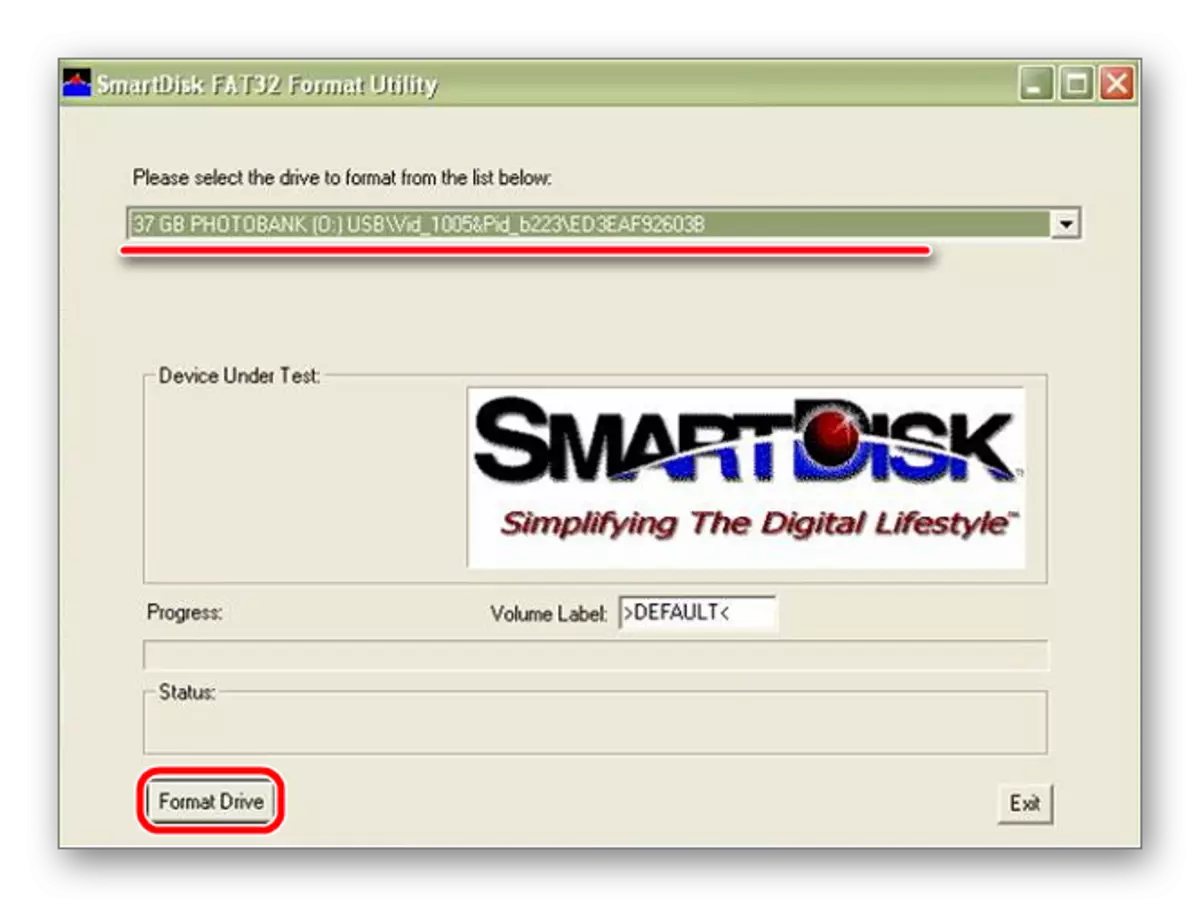
Aðferð 6: Mptool
Einnig er alveg mikið af Verbatim glampi ökuferð með IT1167 stjórnandi eða svipað því. Ef svo er mun IT1167 Mptool hjálpa þér. Notkun þess felur í sér eftirfarandi aðgerðir:
- Hlaða niður forritinu, pakka upp skjalasafninu, settu inn færanlegar fjölmiðla og hefja það.
- Ef tækið birtist ekki á listanum yfir tiltæka skaltu ýta á "F3" hnappinn á lyklaborðinu eða á viðeigandi áletrun í forritunarglugganum sjálfum. Til að skilja þetta er nóg að líta á höfnina - einn þeirra ætti að vera máluð í bláum, eins og það er sýnt á myndinni hér að neðan.
- Þegar tækið var ákvarðað og birtist í forritinu skaltu smella á "Space", það er plássið. Eftir það mun formatting ferlið hefjast.
- Þegar það er lokið, vertu viss um að borga Mptool! Reyndu að nota Flash Drive þinn.

Ef það eru enn nokkur vandamál með það, sniðið það með venjulegu Windows Recovery tól. Oft getur þetta tól sjálft ekki gefið tilætluðum áhrifum og fært USB flytjanda í vinnuskilyrði. En ef þú notar það samsetningu með Mptool, geturðu oft náð tilætluðum áhrifum.
- Til að gera þetta skaltu setja drifið þitt, opna tölvuna mína (eða hliðstæður þess á öðrum útgáfum af Windows) og hægri-smelltu á diskinn þinn (settur inn glampi ökuferð).
- Meðal allra valkosta, veldu hlutinn "Format ...".
- Hér eru tveir valkostir einnig í boði - hratt og heill. Ef þú vilt hreinsa aðeins innihaldsefnið skaltu láta merkja nálægt áletruninni "Fast ...", annars fjarlægðu það.
- Smelltu á Start hnappinn.
- Bíddu eftir formatting aðferðinni.

Windows formatting er hægt að nota og óháð öllum öðrum forritum í þessum lista. Þó að sjálfsögðu, öll þessi tól, í orði, ætti að vera mun skilvirkari. En hér hver er eins heppin.
Athyglisvert er að það er forrit sem er mjög svipað titilinn með IT1167 Mptool. Það heitir SMI Mptool og einnig, í sumum tilvikum, hjálpar við að vinna með mistókst orðróm fjölmiðla. Hvernig á að nota það, sem lýst er í lexíu til að endurheimta sílikon máttur tæki (aðferð 4).
Lexía: Hvernig á að endurheimta sílikon máttur glampi ökuferð
Ef þú ert mikilvægur fyrir þig gögnin sem eru á glampi ökuferð, reyndu að nota einn af skrá bata forritum. Eftir það geturðu sótt einn af ofangreindum tólum eða venjulegu Windows formatting tólinu.
