
En sumar aðrar blæbrigði mega ekki vera augljós, sérstaklega fyrir nýliði notendur, til dæmis: hvernig á að breyta veggfóðurinu á óvirkum Windows 10, stilla sjálfvirka breytinguna á veggfóður, hvers vegna myndin á skjáborðinu er að tapa gæðum þar sem þau eru Geymið sjálfgefið og er hægt að gera hreyfimyndir á skjáborðinu. Allt þetta er efni þessarar greinar.
- Hvernig á að setja upp og breyta veggfóðurinu (þ.mt ef OS er ekki virkjað)
- Sjálfvirk breyting (myndasýning)
- Þar sem Windows 10 er geymt
- Gæði Desktop Veggfóður
- Hreyfimyndir veggfóður
Hvernig á að setja (Breyta) Veggfóður Windows 10 Desktop
Fyrsta og einfaldasta - hvernig á að setja upp myndina þína eða myndina á skjáborðinu þínu. Til að gera þetta, í Windows 10, er nóg að smella á hægri músarhnappinn á tómum skjáborðsstað og veldu valmyndarvalmyndina.
Í kaflanum "bakgrunn" í persónuskilríkjunum, veldu "Myndir" (ef valið er ekki tiltækt, þar sem kerfið er ekki virkjað, upplýsingar um hvernig á að komast í kringum það er næst), og þá - mynd frá fyrirhuguðum Listi eða með því að smella á "Yfirlit" hnappinn Setjið eigin mynd sem skrifborð veggfóður (sem hægt er að geyma í einhverri möppu þinni á tölvunni þinni).
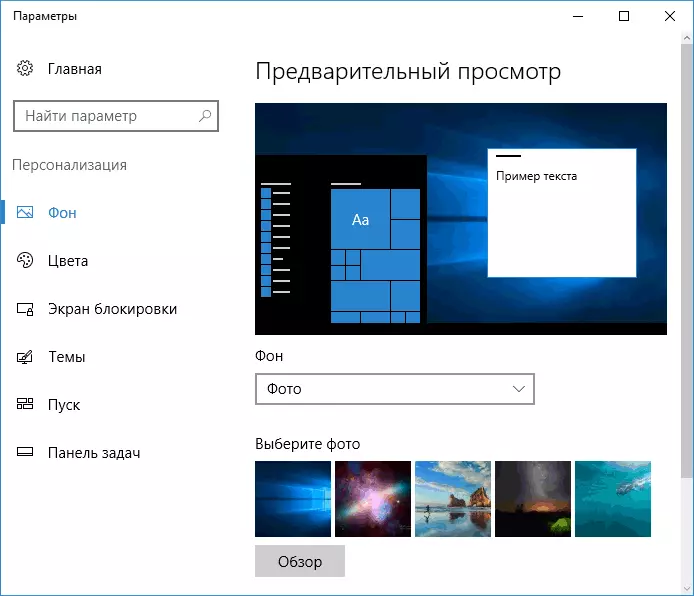
Í viðbót við aðrar stillingar, valkostir fyrir "eftirnafn", "teygja", "fylla", "í stærð", "til sprengja" og "í miðju" eru í boði fyrir veggfóður. Ef myndin passar ekki við upplausnina eða hlutföll skjásins geturðu komið með veggfóðurið í skemmtilega sýn með því að nota tilgreindar valkosti, en ég mæli með einfaldlega að finna veggfóður sem passa við skjáupplausnina þína.
Strax getur fyrsta vandamálið einnig beðið eftir þér: Ef þú gerir ekki allt í því skyni með virkjun Windows 10, í persónuskilríkjunum sem þú munt sjá skilaboð sem "þú þarft að virkja Windows til að sérsníða tölvuna."
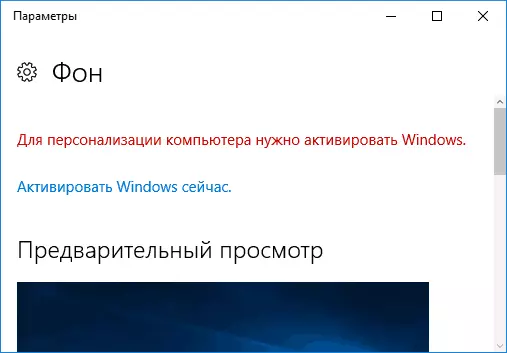
Hins vegar, í þessu tilfelli, hefur þú getu til að breyta skjáborðið veggfóður:
- Veldu hvaða mynd á tölvunni þinni, smelltu á það Hægri músarhnappi og veldu "Gerðu skjáborðið.

- Svipað aðgerð er einnig studd í Internet Explorer (og það er líklegast að hafa í Windows 10, í upphafsstaðlum Windows): Ef þú opnar myndina í þessum vafra og smelltu á það Hægri músarhnappi geturðu gert það bakgrunnsmynstur.
Svo, jafnvel þótt kerfið þitt sé ekki virkjað, geturðu samt breytt skjáborðinu.
Sjálfvirk breyting á veggfóður
Windows 10 styður verk Slideshow á skjáborðinu, þ.e. Sjálfvirk breyting á veggfóður meðal þeirra valinna. Til að nota þennan eiginleika, í Personalization breytur, í "Bakgrunn" reitinn, veldu Slideshow.

Eftir það geturðu stillt eftirfarandi breytur:
- Mappan sem inniheldur skjáborðs veggfóður sem á að nota (möppan er valin þegar möppan er valin, þ.e. eftir að þú hefur ýtt á "Yfirlit" og sláðu inn myndmöppuna, þá muntu sjá að það er "tómt", þetta er eðlilegt aðgerð þessa Lögun í Windows 10, veggfóður verður enn sýnt á skjáborðinu).
- Sjálfvirk breyting á veggfóður (þau geta einnig verið breytt í næstu smelli til hægri á skjáborðinu).
- Panta og tegund staðsetningar á skjáborðinu.
Ekkert flókið og fyrir einhvern frá notendum sem eru leiðindi allan tímann til að sjá sömu mynd, getur aðgerðin verið gagnleg.
Þar sem Windows 10 Desktop Veggfóður er geymt
Eitt af algengum spurningum varðandi skjáborðsmyndin virkar í Windows 10 er þar sem venjulegt möppan með veggfóður á tölvunni er staðsett. Svarið er ekki alveg ljóst, en fyrir þá sem hafa áhuga á því geta verið gagnlegar.
- Sumir af venjulegu veggfóður, þar á meðal þeim sem notuð eru fyrir læsingarskjáinn, þú getur fundið í C: \ Windows \ Web \ mappa í skjá og veggfóður undirmöppur.
- Í möppunni C: \ Notendur \ user_name \ Appdata \ reiki \ Microsoft \ Windows \ Þemu sem þú finnur Transcodedwallpaper skrá, sem er núverandi skrifborð veggfóður. Skrá án stækkunar, en á staðreynd er það venjulegt jpeg, þ.e. Þú getur skipt út fyrir .jpg eftirnafnið að nafni þessa skráar og opnaðu hvaða forrit sem er til að vinna úr viðeigandi skráartegund.
- Ef þú ferð í Windows 10 Registry Editor, þá í HKEY_CURRENT_USER \ Software \ Microsoft \ Internet Explorer \ Desktop \ General, þú munt sjá Wallpapersource breytu sem gefur til kynna leiðina til núverandi veggfóður skjáborðsins.
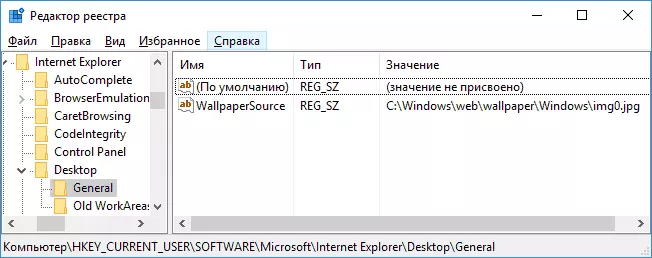
- Veggfóður frá efni sem þú getur fundið í möppunni C: \ Notendur \ user_name \ AppData \ Local \ Microsoft \ Windows \ Þemu
Þetta eru allar helstu staðir þar sem Windows 10 veggfóður er geymt, nema fyrir þá möppur á tölvunni þar sem þú geymir þau sjálfur.
Veggfóður gæði á skjáborðinu
Eitt af tíðar kvartanir notenda er léleg gæði skjáborðs veggfóðursins. Orsakir þessarar geta þjónað sem eftirfarandi atriði:- Veggfóður upplausn passar ekki við upplausn skjásins. Þau. Ef skjárinn þinn hefur upplausn 1920 × 1080, ættir þú að nota veggfóðurið í sömu upplausn án þess að nota valkostina "eftirnafn", "teygja", "fylla", "í stærð" í stillingum veggfóður breytur. Besti kosturinn er "miðju" (eða "lokun" fyrir mósaík).
- Windows 10 gleðst yfir veggfóður sem voru í framúrskarandi gæðum, kreista þeim í JPEG á sinn hátt, sem leiðir til versna lélegs gæði. Þetta er hægt að sniðganga, þá lýst hvernig á að gera það.
Til þess að setja upp veggfóður í Windows 10, eru þeir ekki glataðir í gæðum (eða misst ekki svo mikilvæg), þú getur breytt einum af skrásetning breytur sem skilgreinir JPEG þjöppunarbreytur.
- Farðu í Registry Editor (Win + R, sláðu inn regedit) og farðu í HKEY_CURRENT_USER \ Control Panel \ Desktop kafla.
- Með því að hægrismella á hægri hlið Registry Editor skaltu búa til nýtt DWORD breytu sem heitir JpegImportQuality
- Tvöfaldur smellur á nýstofnaða breytu og settu það gildi frá 60 til 100, þar sem 100 er hámarks myndgæði (án þjöppunar).
Lokaðu Registry Editor, endurræstu tölvuna eða endurræstu leiðara og settu upp skjáborðið veggfóður til að birtast í góðum gæðum.
Önnur valkostur til að nota hágæða veggfóður á skjáborðinu er að skipta um Transcodedwallpaper skrá í C: \ notendur \ user_name \ appdata \ reiki \ Microsoft \ Windows \ þemu upprunalegu skrána þína.
Hreyfimyndir í Windows 10
Spurningin snýst um hvernig á að búa til lifandi hreyfimyndir í Windows 10, setja myndbandið sem skrifborð bakgrunn - einn af algengustu notendum. Í flestum innfelldum aðgerðum eru nei í þessum tilgangi og eina lausnin er að nota hugbúnað frá þriðja aðila.
Frá því sem hægt er að mæla með, og hvað nákvæmlega virkar - skrifborðCapes forritið, sem þó er greiddur. Þar að auki er virkni ekki takmörkuð við hreyfimyndir. Þú getur hlaðið niður skrifborðum frá opinberu síðunni http://www.stardock.com/products/dekscapes/
Ég klára þetta: Ég vona að þú finnur hér hvað þeir vissu ekki áður en skrifborðið er og hvað var gagnlegt.
