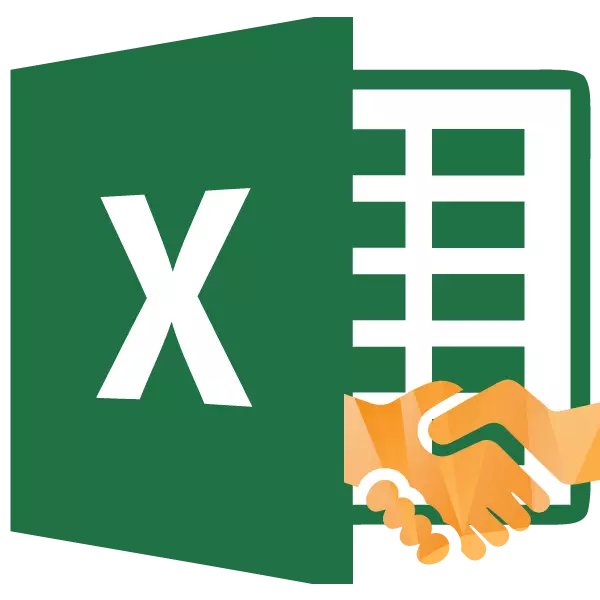
Eitt af áhugaverðu eiginleikum Microsoft Excel forritið er samhengi. Helsta verkefni þess er að tengja innihald tveggja eða fleiri frumna í einu. Þessi símafyrirtæki hjálpar til við að leysa nokkur verkefni sem ekki er hægt að fella inn með öðrum verkfærum. Til dæmis er auðvelt að framleiða málsmeðferðina til að sameina frumur án taps. Íhuga möguleika þessa aðgerð og blæbrigði notkun þess.
Umsóknarfyrirtæki
Myntvirkni vísar til Excel textayfirlýsingu hópsins. Helsta verkefni þess er að sameina í einum klefi innihaldi nokkurra frumna, auk einstakra stafa. Frá upphafi Excel 2016, í stað þess að nota þennan rekstraraðila, er kortið notað. En til þess að varðveita andstæða eindrægni er rekstraraðilinn einnig eftir, og það er hægt að nota á bar.Syntax þessa rekstraraðila lítur svona út:
= Afli (texti1; text2; ...)
Eins og rök sem þeir geta virkað sem texta og tilvísanir í frumur sem innihalda það. Fjöldi rökanna getur verið frá 1 til 255 innifalið.
Aðferð 1: Gögn sem sameinar í frumum
Eins og þú veist leiðir venjulega samsetningar frumur í Excel til gagna tap. Aðeins gögn eru vistuð í efri vinstri þáttinni. Til þess að sameina innihald tveggja og fleiri frumna í Excel án taps geturðu sótt um handtökuaðgerðina.
- Veldu klefi þar sem við ætlum að setja saman samsett gögn. Smelltu á hnappinn "Líma virka". Það hefur útlit af myndavélum og sett til vinstri við formúlustrenginn.
- Wizard opnar. Í flokknum "Texti" eða "fullur stafrófsröð" erum við að leita að "handtaka" rekstraraðila. Við lýsum þessu nafni og smelltu á "OK" hnappinn.
- Virkjunarglugginn byrjar. Eins og rök, tilvísanir í frumur sem innihalda gögn eða sérstaka texta geta verið. Ef verkefnið felur í sér að sameina innihald frumna, þá í þessu tilfelli munum við aðeins vinna með tilvísunum.
Setjið bendilinn í fyrsta gluggann. Veldu síðan tengilinn á lakinu þar sem gögnin sem krafist er fyrir Sambandið eru að finna. Eftir að hnitin birtast í glugganum, á sama hátt, gerum við við annað reitinn. Samkvæmt því, við úthlutum öðrum klefi. Við gerum svipaðan rekstur meðan hnit allra frumna sem þarf að sameina verða ekki færðar í aðgerðarglugganum. Eftir það skaltu smella á "OK" hnappinn.
- Eins og þú sérð hefur innihald valda svæðanna endurspeglast í einum fyrirfram tilgreindum klefi. En þessi aðferð hefur verulegan galli. Þegar það er notað er svokölluð "límið án sauma". Það er á milli orða er ekkert pláss og þau eru límd í eina fylki. Á sama tíma verður það ekki hægt að bæta við handvirkt til að bæta við rými, en aðeins með því að breyta formúlunni.


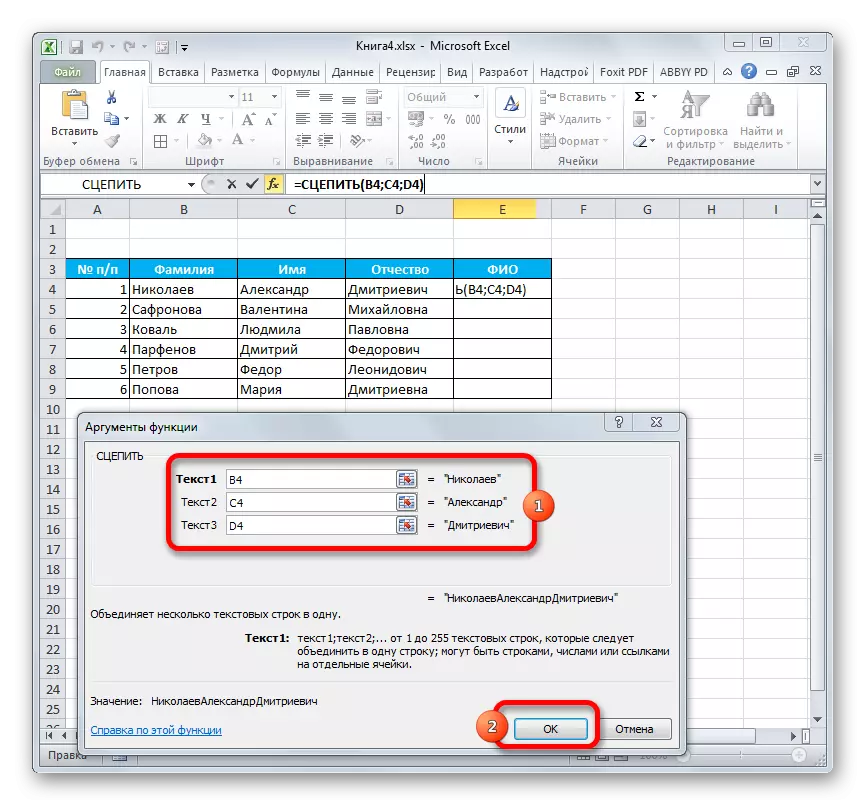

Lexía: Wizard aðgerðir í Excel
Aðferð 2: Umsókn um aðgerð með plássi
Það eru tækifæri til að leiðrétta þessa galla, setja eyðurnar milli rökum rekstraraðila.
- Við framkvæmum það verkefni á sama reiknirit sem er lýst hér að ofan.
- Tvöfaldur smellur á vinstri músarhnappinn á klefanum með formúlunni virkjaðu það til að breyta.
- Milli hvers röks, skrifaðu tjáningu í formi rýmis takmörkuð frá tveimur hliðum með tilvitnunum. Eftir að hafa gert hvert slíkt gildi, setjum við punkt með kommu. Almennt útsýni yfir viðbótar tjáningin ætti að vera eftirfarandi:
" ";
- Til að framleiða niðurstöðuna á skjánum skaltu smella á Enter hnappinn.
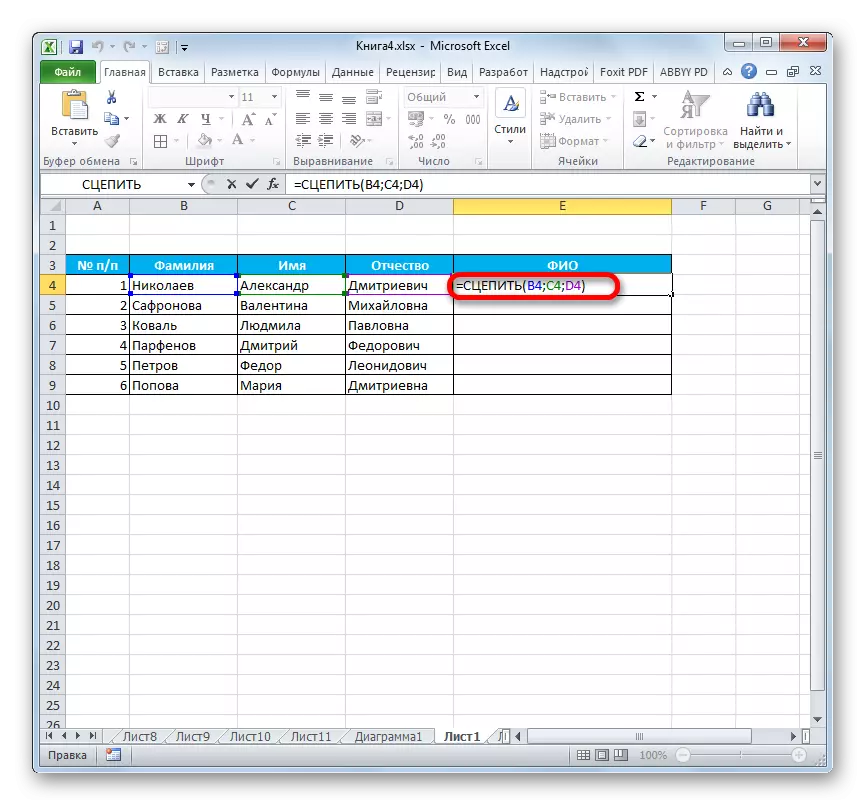
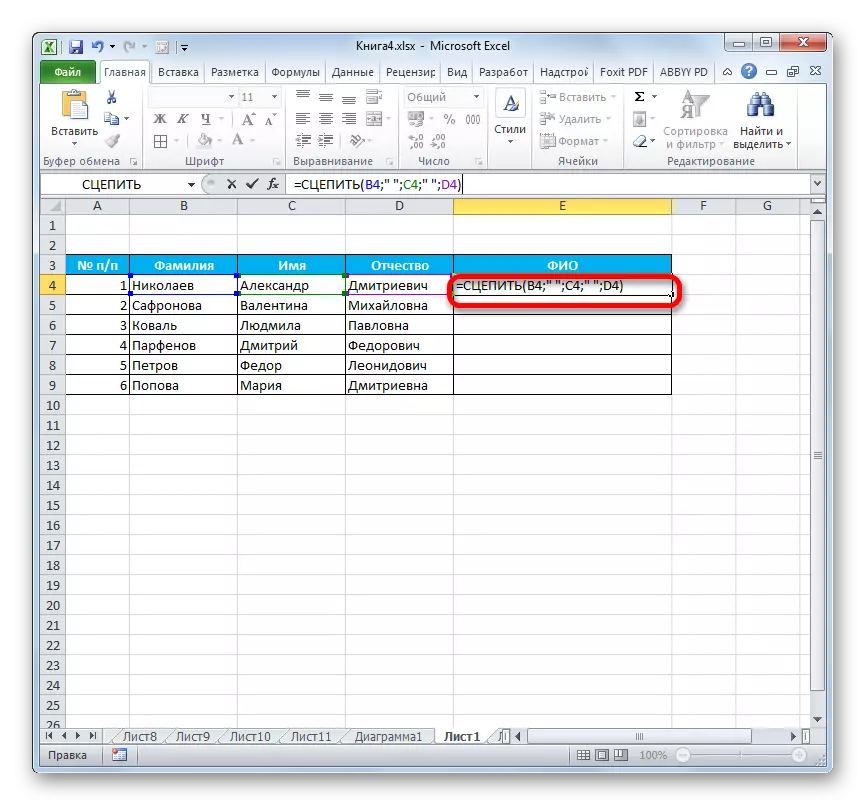
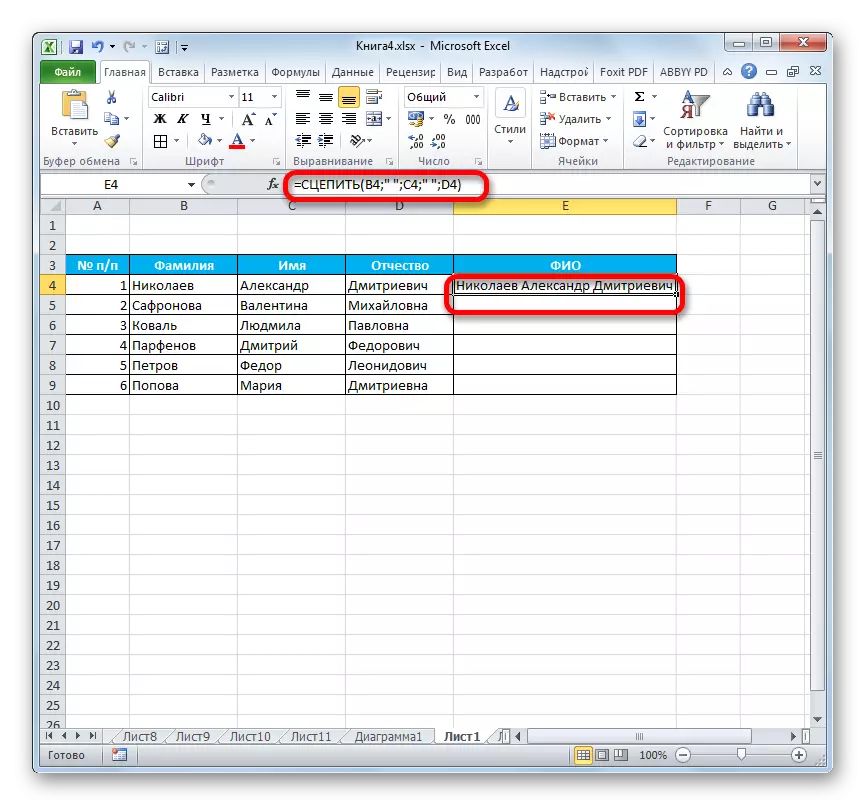
Eins og þú sérð eru deildir milli orða í klefanum í innsetningu eyður með tilvitnunum í klefanum.
Aðferð 3: Bæti rými í gegnum rifrildi gluggann
Auðvitað, ef það eru ekki margar umbreytt gildi, þá er Ofangreind Layer Break valkostur fullkominn. En það verður erfitt að fljótt framkvæma ef það eru margar frumur sem þarf að sameina. Sérstaklega ef þessi frumur eru ekki í einum fylki. Þú getur dregið verulega úr fyrirkomulagi geimfarsins með því að nota möguleika þess að setja inn í gegnum rök gluggann.
- Við leggðu áherslu á tvöfalda smelli á vinstri músarhnappi hvaða tómar klefi á blaðinu. Notaðu lyklaborðið, setjið plássið inni í henni. Æskilegt er að það sé í burtu frá aðalmassanum. Það er mjög mikilvægt að þessi klefi aldrei eftir það var fyllt með neinum gögnum.
- Við framkvæmum sömu aðgerðir og við fyrstu aðferðina við að nota aðgerðina til að gera aðgerð, allt að opnun rökstuðnings gluggans. Bætið við verðmæti fyrsta frumunnar með gögnum í glugganum, þar sem það hefur þegar verið lýst áður. Settu síðan bendilinn á annað reitinn og veldu tóma reitinn með plássi sem var rætt áður. Tengill birtist í rifrunarglugganum. Til að flýta fyrir ferlið geturðu afritað það með því að auðkenna og ýta á Ctrl + C takkann.
- Bættu síðan við tengil á næsta atriði sem þú vilt bæta við. Í næsta reit skaltu bæta við tengingu við tómt klefi. Þar sem við höfðum afritað heimilisfangið geturðu stillt bendilinn á þessu sviði og stutt á Ctrl + V takkann. Hnit verður sett í. Á þennan hátt skiptum við reitum með heimilisföngum þætti og tómt klefi. Eftir að öll gögnin eru gerð skaltu smella á "OK" hnappinn.

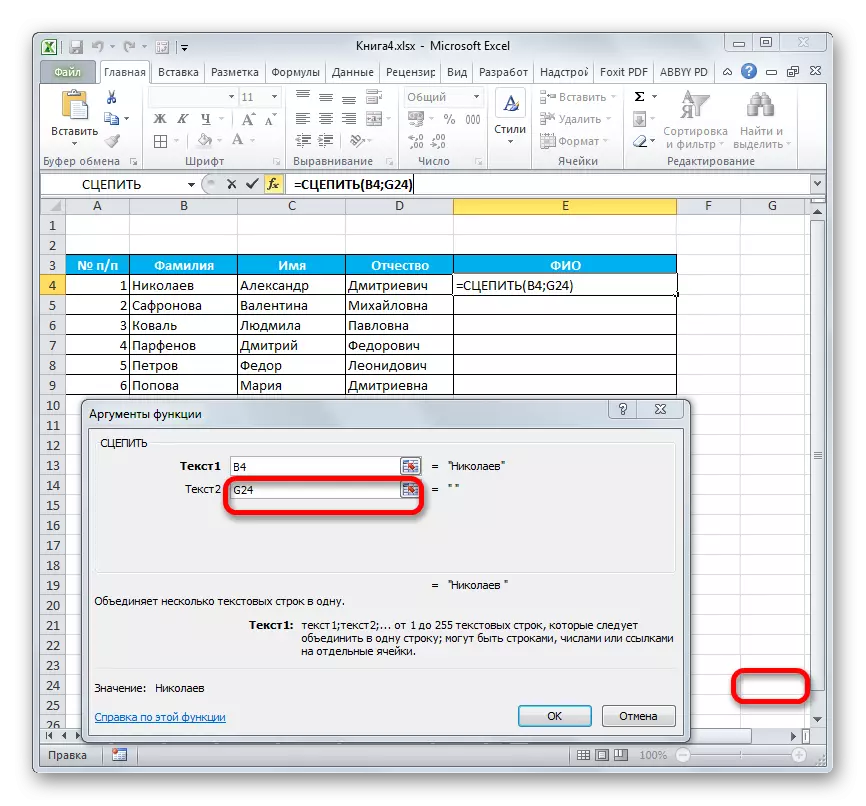
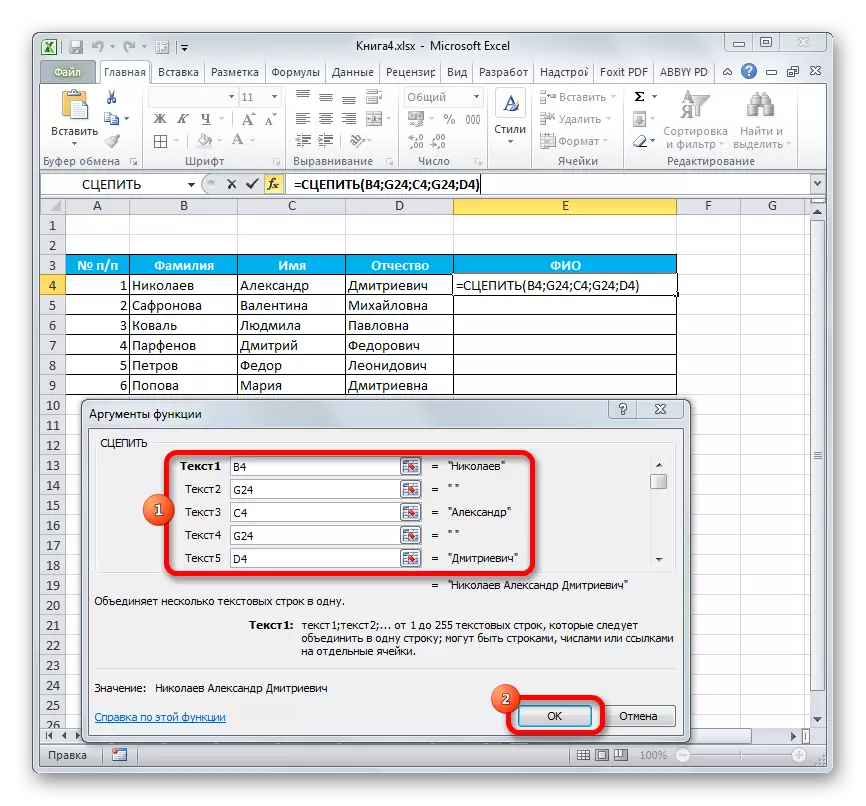
Eins og þú sérð, eftir það, sameinað upptök sem myndast í markhópnum, sem felur í sér innihald allra þætti, en með rýmum milli hvers orðs.
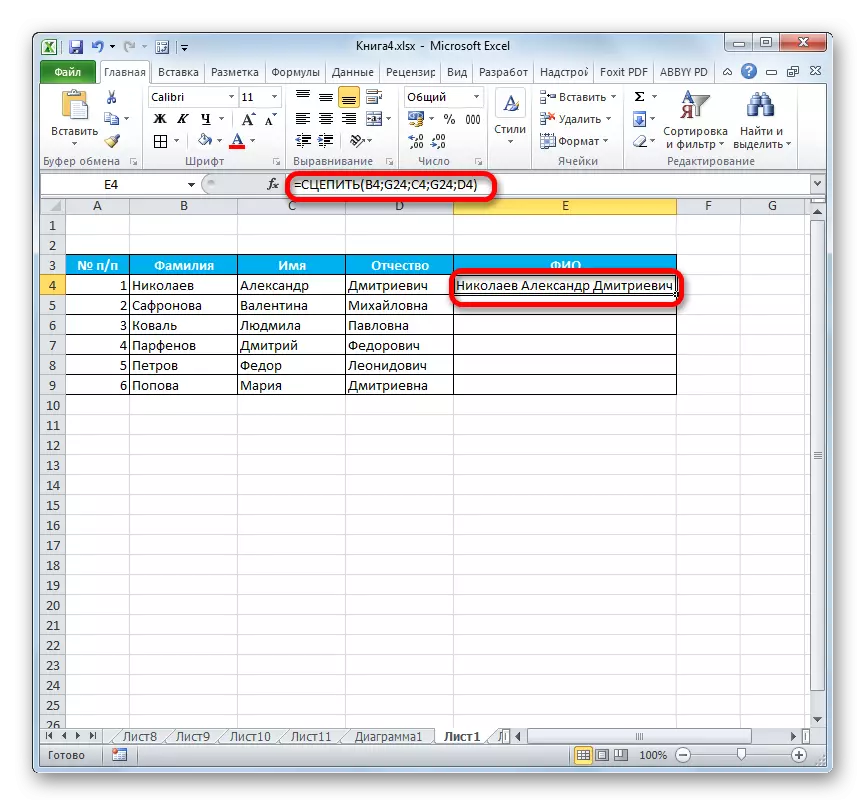
Athygli! Eins og við sjáum, hækkar ofangreind aðferð verulega málsmeðferð við að sameina gögn í frumum. En það er nauðsynlegt að íhuga að þessi valkostur sé í sjálfu sér og "gildra". Það er mjög mikilvægt að í frumefninu sem inniheldur pláss hefur ekki nein gögn eða það var ekki breytt.
Aðferð 4: Column Union
Með því að nota stillingaraðgerðina geturðu fljótt sameinað þessar dálka í einu.
- Með frumum fyrstu línu sameinuðu dálka, sóttu við val á aðgerðinni sem tilgreind er í annarri og þriðja aðferðinni við að beita rökinu. True, ef þú ákveður að nota leið með tómum klefi, þá verður tengilinn við það að gera algera. Fyrir þetta, fyrir hvert tákn hnit lárétt og lóðrétt af þessum klefi setja dollara skilti ($). Auðvitað er best að gera þetta í upphafi að öðrum sviðum þar sem þetta netfang inniheldur, notandinn getur afritað það sem inniheldur stöðuga algera tengla. Í eftirliggjandi sviðum, förum við ættingja tengla. Eins og alltaf, eftir að framkvæma málsmeðferðina skaltu smella á "OK" hnappinn.
- Við stofnum bendilinn í neðri hægri horn frumefnisins með formúlunni. Táknmynd birtist, sem hefur yfirsýn, sem heitir fyllingarmerki. Smelltu á vinstri músarhnappinn og dragðu það niður samsíða staðsetningu sameinuðu hlutanna.
- Eftir að framkvæma þessa aðferð verða gögnin í tilgreindum dálkum sameinuð í einum dálki.
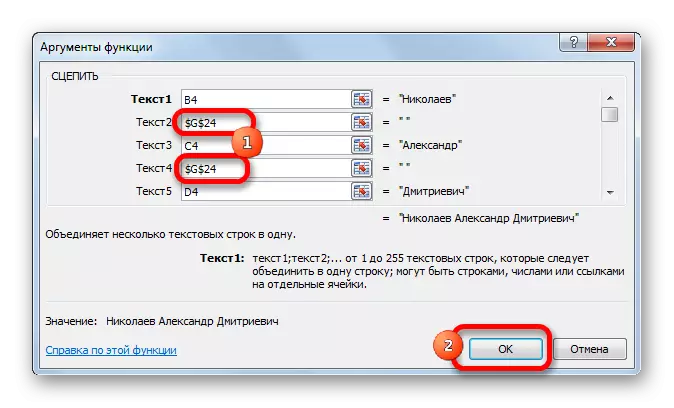
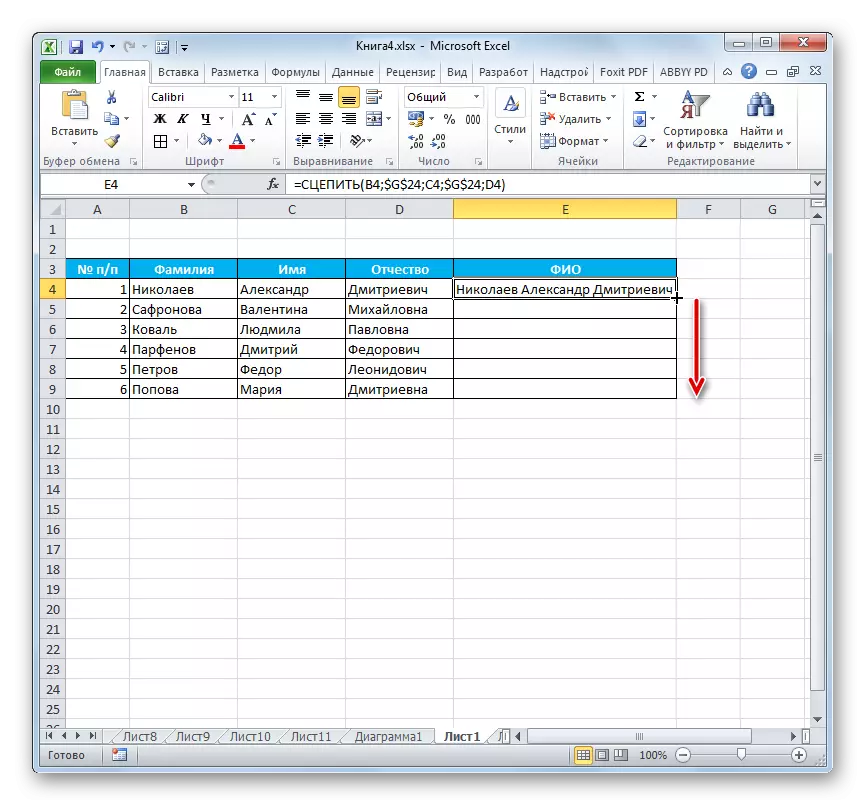

Lexía: Hvernig á að sameina dálka í útlegð
Aðferð 5: Að bæta við fleiri stafi
Þú getur einnig þvingað aðgerðina til að bæta við fleiri stafi og tjáning sem voru ekki í upphaflegu sambandi. Þar að auki geturðu innleitt aðra rekstraraðila með þessari aðgerð.
- Framkvæma aðgerðir til að bæta við gildum við rök gluggann af aðgerðinni með einhverjum aðferðum sem gefnar voru hér að ofan. Í einum af reitunum (ef nauðsyn krefur má vera nokkrir af þeim) bæta við hvaða texta sem notandinn telur nauðsynlegt að bæta við. Þessi texti verður að fylgja með tilvitnunum. Smelltu á "OK" hnappinn.
- Eins og við sjáum, eftir þessa aðgerð að sameinuðu gögnum var textinn bætt við.


Rekstraraðili - eina leiðin til að sameina frumurnar án þess að missa í Excel. Að auki, með það, getur þú tengt alla dálka, bæta við texta gildi, framkvæma aðra meðferð. Þekking á vinnulífinu með þessari eiginleika gerir það auðveldara að leysa mörg mál fyrir forritið í forritinu.
