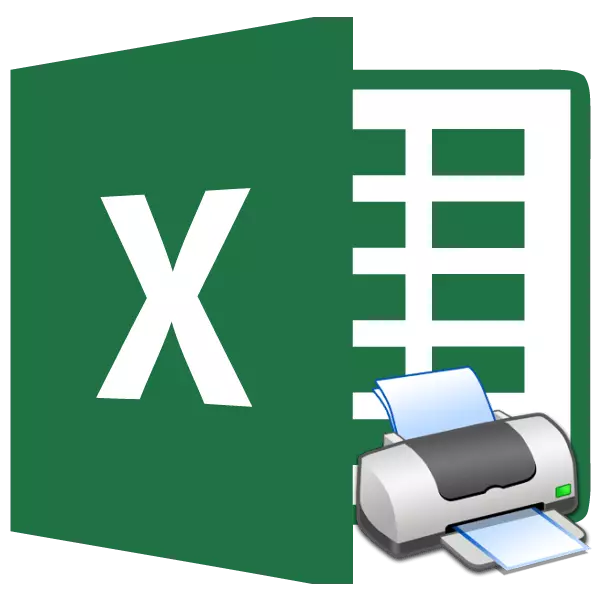
Mjög oft er endir verksins á Excel skjalinu að afturkalla það til að prenta. Ef þú vilt birta prentara allt innihald skráarinnar, þá gerir það einfaldlega einfalt. En ef aðeins hluti af skjalinu er enn prentað, byrjar vandamál með stillingar þessarar málsmeðferðar. Við skulum finna helstu blæbrigði þessa ferlis.
Prentunarsíður
Þegar þú prentar skjalasíður geturðu stillt prentarsvæðið í hvert skipti, og þú getur gert þetta einu sinni og vistað í skjalið breytur. Í öðru lagi mun notandinn alltaf bjóða upp á að prenta nákvæmlega brotið sem hann gaf til kynna. Íhugaðu bæði þessar valkosti á Excel 2010 dæmi. Þó að þetta reiknirit geti verið beitt til síðari útgáfur af þessu forriti.Aðferð 1: Einnota skipulag
Ef þú ætlar að birta ákveðið svæði skjalsins aðeins einu sinni, þá er það ekkert vit í að setja upp stöðugt prentunarsvæði í henni. Það verður nóg að beita einu sinni að setja upp að forritið verði ekki áberandi.
- Við leggjum áherslu á svæðið með sandvakt svæði á blaðinu sem á að prenta. Eftir það skaltu fara í "File" flipann.
- Á vinstri hlið gluggans sem opnaði gluggann er að flytja á "prenta". Smelltu á reitinn, sem er staðsettur strax undir orðinu "Stilling". Listi yfir valkosti til að velja breytur opnast:
- Prenta virkir blöð;
- Prenta allar bækur;
- Prenta valið brot.
Við veljum síðasta valkostinn, þar sem það er bara hentugur fyrir mál okkar.
- Eftir það verður engin heil síða í forsýningarsvæðinu, en aðeins valið brot. Þá, til að framkvæma bein prentara, ýttu á "Print" hnappinn.
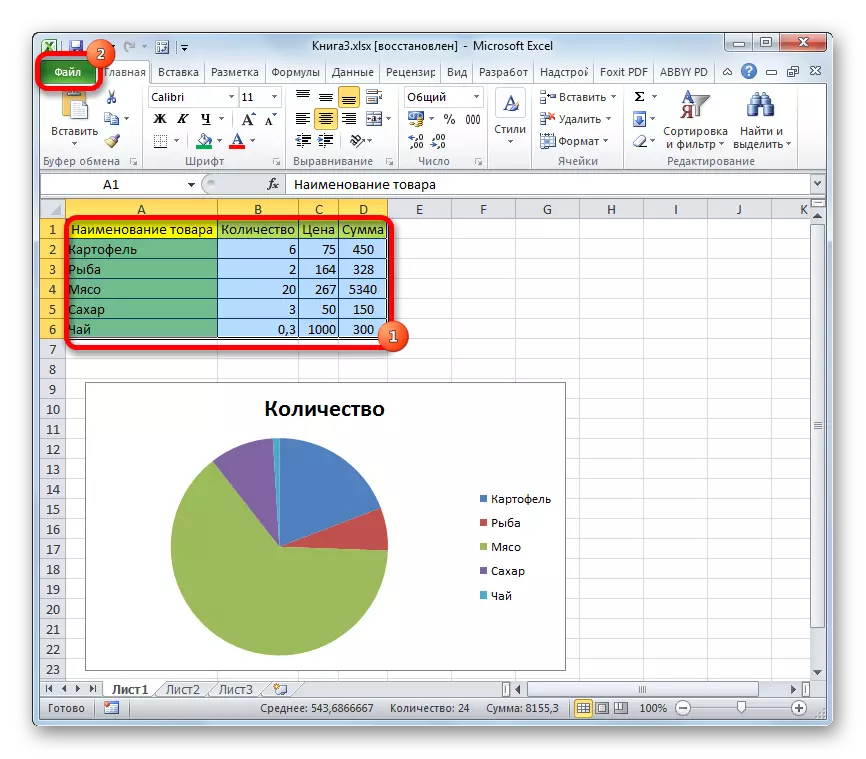

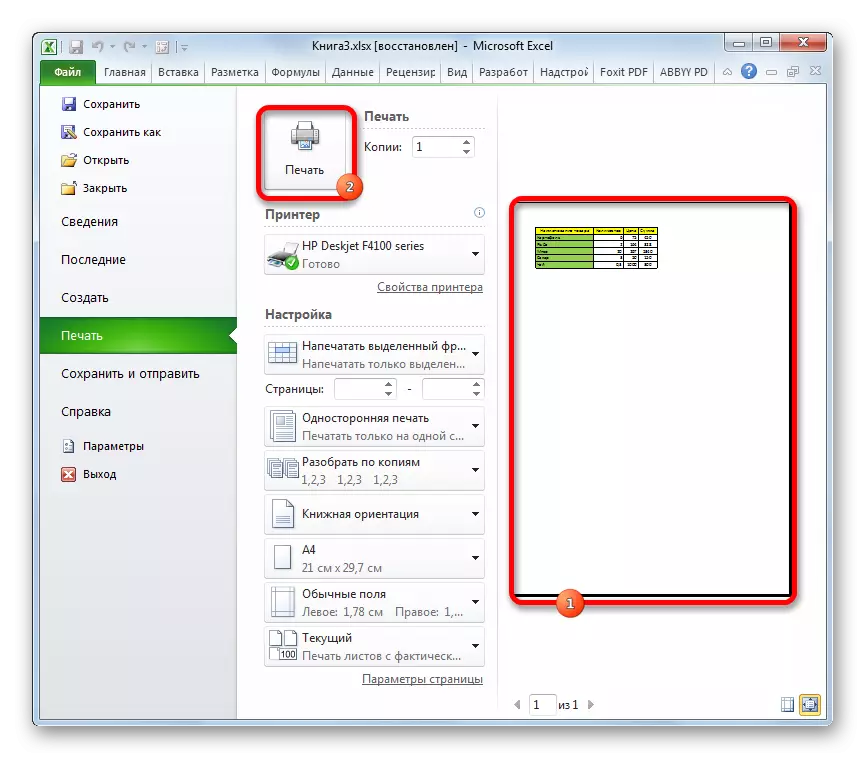
Eftir það verður prentarinn prentaður nákvæmlega brotið á skjalinu sem þú úthlutar.
Aðferð 2: Uppsetning Varanlegar stillingar
En ef þú ætlar að reglulega prenta sömu brot á skjalinu, þá er það skynsamlegt að setja það sem varanlegt prentunarsvæði.
- Við leggjum áherslu á sviðið á blað sem er að fara að gera prentarsvæði. Farðu í flipann "Page Markup". Smelltu á hnappinn "Prenta Region", sem er staðsett á borði á síðunni "Page Parameters" tækjastikunni. Í litlu valmynd sem birtist, sem samanstendur af tveimur hlutum skaltu velja nafnið "Setja".
- Eftir það eru stöðugar stillingar tilgreindar. Til að ganga úr skugga um að þetta skaltu fara aftur í "File" flipann og þá fara í "Prenta" kafla. Eins og þú sérð, í forskoðunarglugganum er ljóst að svæðið sem við spurðum.
- Til að geta prentað sjálfgefið skrá sjálfgefið, skiljum við þetta brot, við snúum aftur í "heima" flipann. Til að vista breytingar til að smella á hnappinn í formi disklinga í efra vinstra horninu á glugganum.
- Ef þú þarft alltaf að prenta allt blaðið eða annað brot, þá í þessu tilfelli þarftu að fjarlægja fastan prentunarsvæði. Tilvera í flipanum "Page Markup", smelltu á borði á "Prenta Region" hnappinn. Í listanum sem opnast skaltu smella á "Fjarlægja" hlutinn. Eftir þessar aðgerðir verður prentunarsvæðið í þessu skjali óvirkt, það er stillingin skilað í sjálfgefið ástand, eins og notandinn breytti ekki neinu.
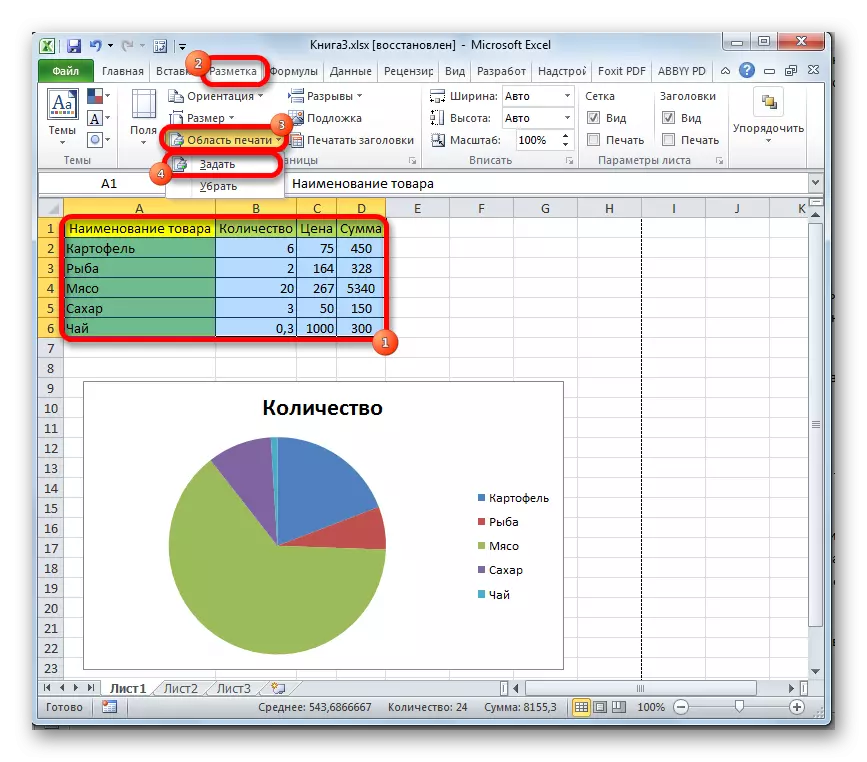

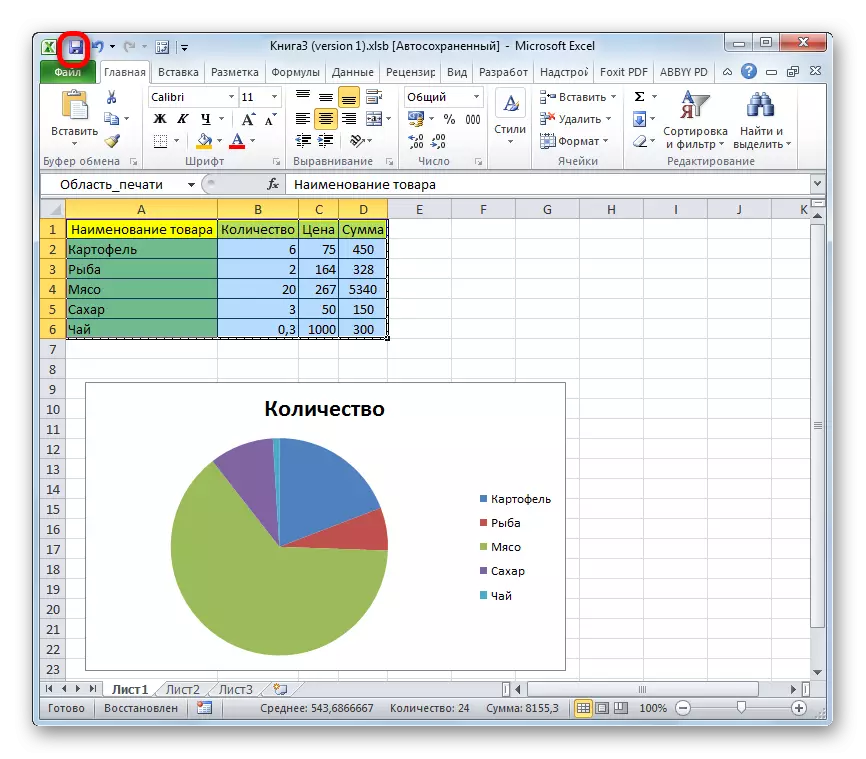

Eins og þú sérð skaltu setja sérstakt brot til að framleiða prentara í Excel skjalinu er ekki eins erfitt og það kann að virðast til einhver við fyrstu sýn. Að auki geturðu sett upp varanlegt prentunarsvæði sem forritið býður upp á fyrir prentunarefni. Allar stillingar eru gerðar bókstaflega nokkrar smelli.
