
Boke - Þýtt úr japönsku "þoka" - sérkennileg áhrif þar sem hlutir sem ekki eru í brennidepli eru fengnar svo loðinn að bjartari upplýstir svæði breytast í bletti. Slíkar blettir hafa oftast form diskanna með mismunandi lýsingu.
Ljósmyndarar til að styrkja slíka áhrif sérstaklega óskýr bakgrunninn á myndinni og bætið björtum kommur við það. Að auki er suðu bokeh áferð á tilbúnu myndinni með óskýrri bakgrunni til að gefa mynd af andrúmslofti dularfulla eða geislunar.
Textur er að finna á Netinu annaðhvort að gera sjálfstætt úr myndum sínum.
Búa til bokeh áhrif
Í þessari lexíu munum við búa til bokeh áferðina okkar og setja það á myndina af stelpunni í landslagi borgarinnar.Áferð
Áferðin er best búin til úr myndunum sem teknar eru á nóttunni, þar sem það er á þeim sem við þurfum björt andstæða svæði. Í okkar tilgangi er þessi mynd af næturborginni alveg hentugur:

Með kaupum á reynslu, lærir þú að hætta að ákvarða hvaða skyndimynd er tilvalin til að búa til áferð.
- Þessi mynd, við þurfum að vel þoka með sérstökum síu sem kallast "þoka á lágu dýpi reit". Það er staðsett í "Sía" valmyndinni í óskýrunni.
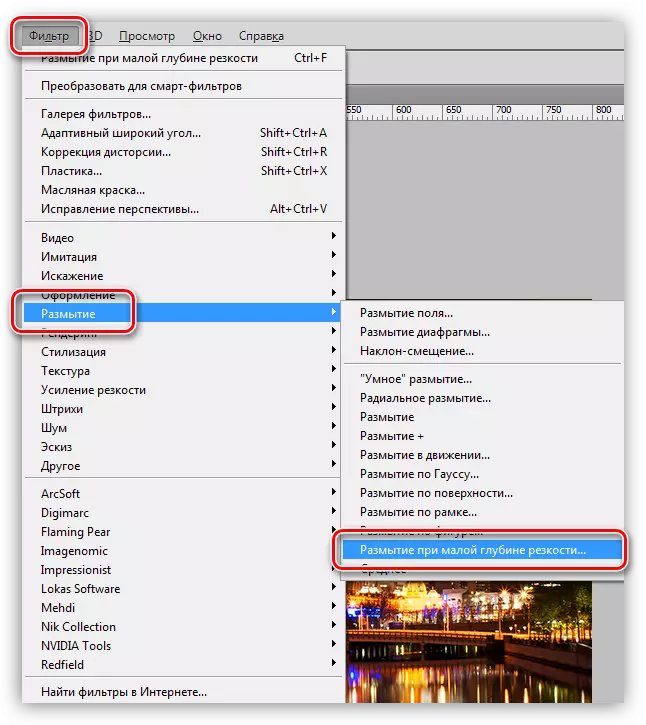
- Í síunarstillingum, í fellilistanum "Source", veldu "Transparency", í "Form" listanum - "Octagon", renna "radíus" og "brennivídd" sett upp þoka. Fyrsti renna er ábyrgur fyrir gráðu óskýrunnar og seinni í smáatriðum. Gildi eru valdir eftir myndinni "í auga".
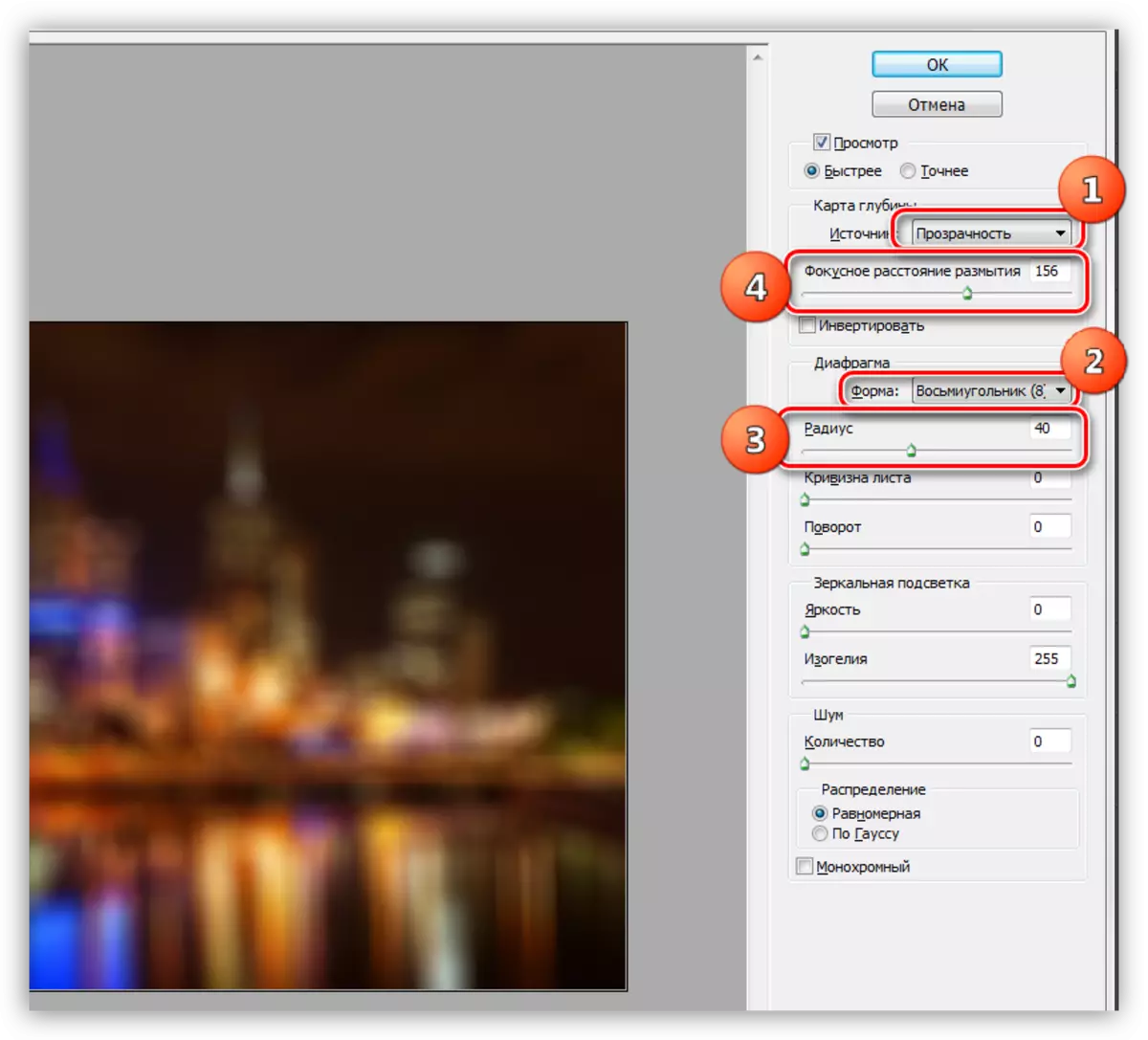
- Smelltu á Í lagi með því að nota síuna, og þá vista myndina í hvaða sniði sem er.
Þetta skapar áferð er lokið.
Yfirborð Bokeh.
Eins og áður var sagt fyrr, munum við setja áferðina á myndinni af stelpunni. Hér er:

Eins og þú sérð er myndin nú þegar til staðar, en það er ekki nóg fyrir okkur. Nú munum við átak þessa áhrif og jafnvel bæta við búin áferð okkar.
1. Opnaðu mynd í ritlinum, og dragðu síðan á áferðina. Ef nauðsyn krefur er það strekkt (eða þjappað) það með hjálp "ókeypis umbreytingu" (Ctrl + T).
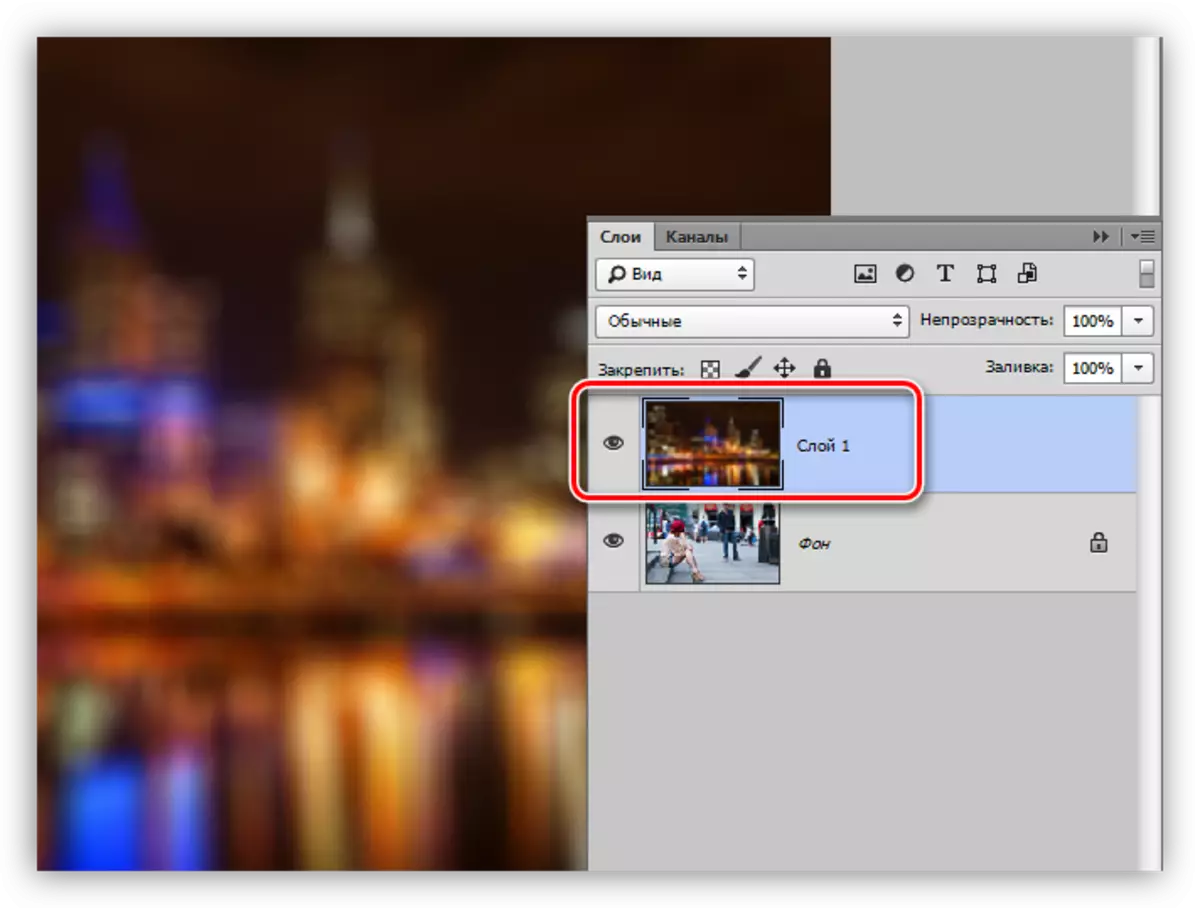
2. Í því skyni að aðeins léttar svæði frá áferðinni skaltu breyta yfirborðsstillingunni fyrir þetta lag á "skjánum".
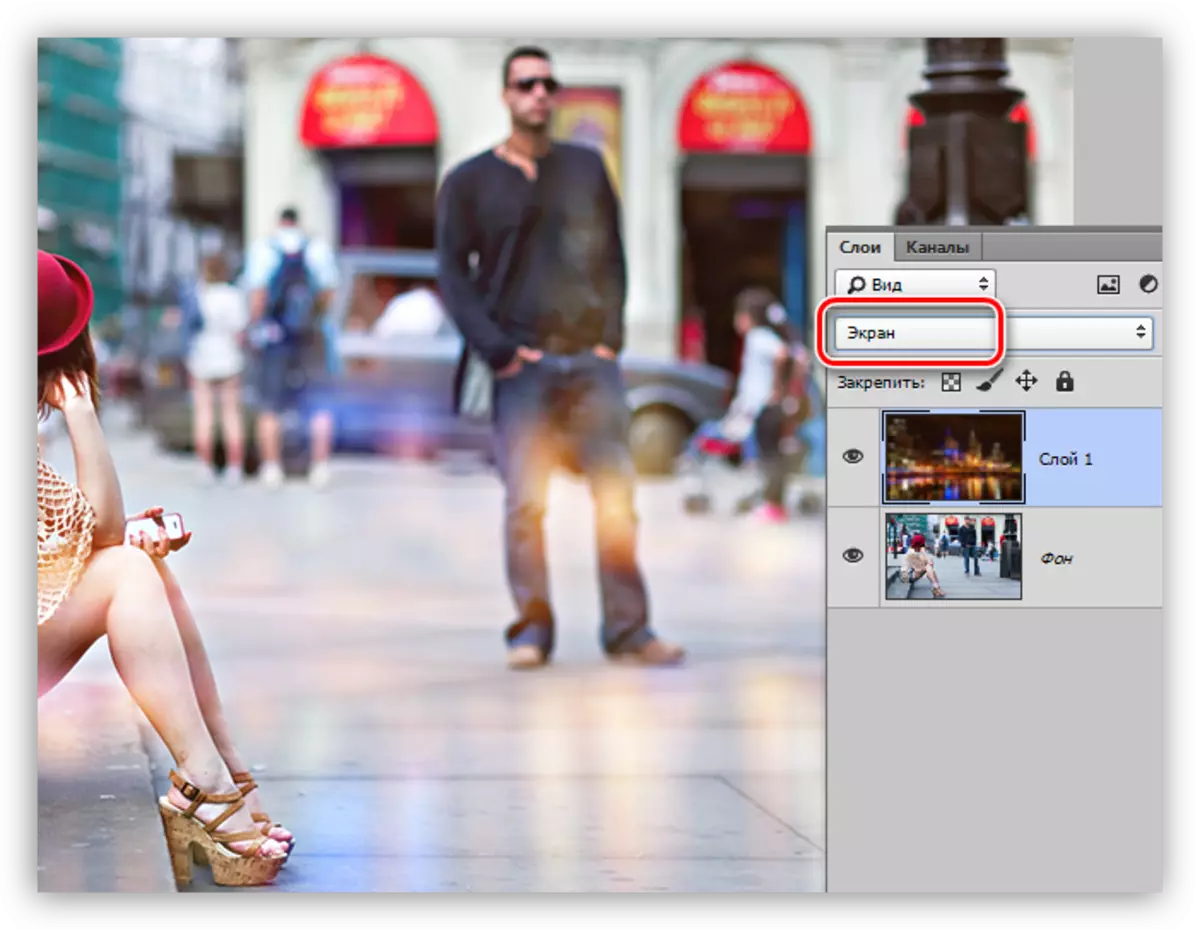
3. Með hjálp alls "frjálsrar umbreytingar" geturðu snúið áferðinni, endurspeglað lárétt eða lóðrétt. Til að gera þetta, þegar kveikt er á virkni þarftu að smella á hægri músarhnappinn og velja viðeigandi atriði í samhengisvalmyndinni.
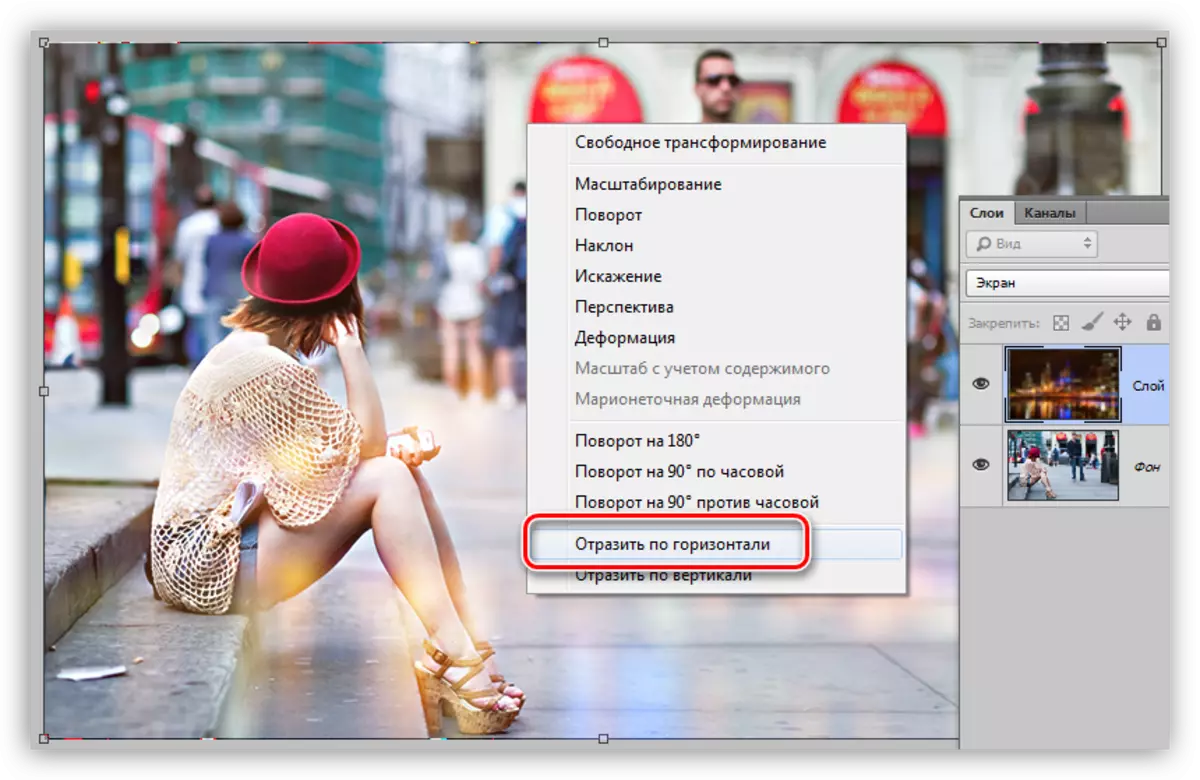
4. Eins og við getum séð, birtist glitra (ljós blettir) á stelpunni (ljós blettur), sem við þurfum algerlega ekki. Í sumum tilfellum getur það bætt skyndimynd, en ekki í þetta sinn. Búðu til grímu fyrir lag með áferðinni, taktu svarta bursta og mála lagið á grímunni á þeim stað þar sem við viljum fjarlægja bokeh.
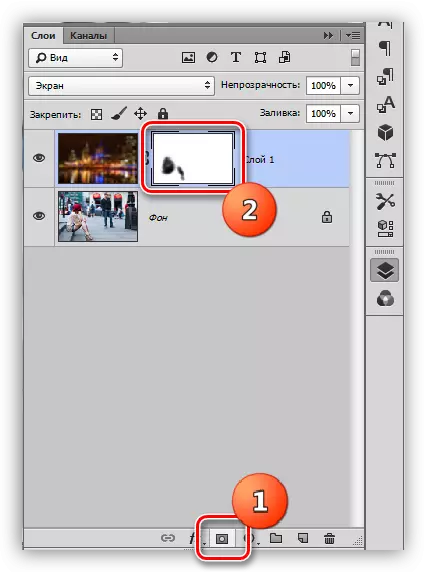
Það er kominn tími til að líta á niðurstöður verkanna okkar.

Þú tókst líklega eftir því að endanleg myndin er frábrugðin því sem við unnum með. Þetta er satt, í því ferli að vinna áferðin endurspeglast aftur, en þegar lóðrétt. Þú getur gert með myndunum þínum nokkuð, leiðsögn með ímyndunarafl og smekk.
Svo með einföldum móttöku geturðu sótt um bokeh áhrif á hvaða mynd sem er. Á sama tíma er ekki nauðsynlegt að nota áferð annarra, sérstaklega þar sem þeir mega ekki raða þér, heldur að búa til sína eigin, einstakt í staðinn.
