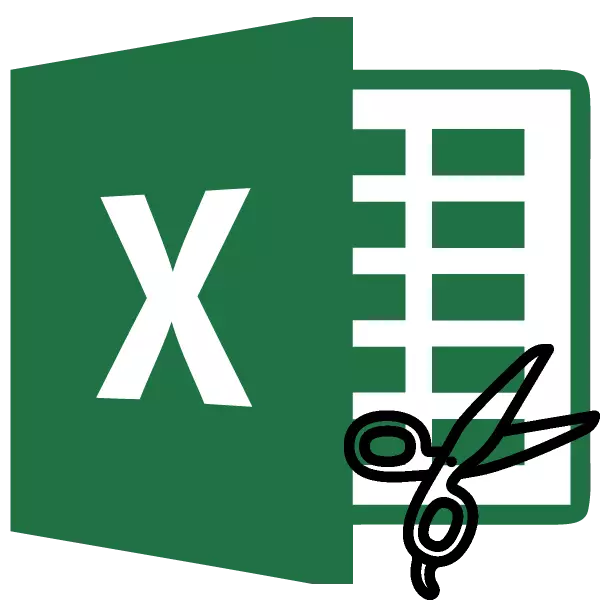
Eitt af áhugaverðustu og gagnlegum eiginleikum í Excel er hæfni til að sameina tvö eða fleiri frumur í einn. Þessi eiginleiki er sérstaklega í eftirspurn þegar þú býrð til fyrirsagnir og borðhúfur. Þó, stundum er það notað, jafnvel inni í töflunni. Á sama tíma þarftu að íhuga að þegar þú sameinar hluti, sumar aðgerðir hætta að virka rétt, til dæmis, flokkun. Einnig eru margar aðrar ástæður, þar sem notandinn mun leysa aftengja frumurnar til að byggja upp uppbyggingu borðsins á annan hátt. Við staðfestum hvaða aðferðir geta verið gerðar.
Aftenging frumna
Málsmeðferð við aftengingu frumna er andhverfa í stéttarfélaginu. Þess vegna, í einföldum orðum, til að gera það, þá þarftu að hætta við aðgerðina sem gerð var þegar United. Aðalatriðið er að skilja að aðeins klefi sem samanstendur af nokkrum áður sameinuðum þáttum er hægt að aftengja.Aðferð 1: Formatting gluggi
Flestir notendur eru notaðir til að framleiða samsetningarefnið í formatting glugganum með umskipti þar í gegnum samhengisvalmyndina. Þess vegna, og aftengdu þeir líka.
- Veldu sameina klefann. Smelltu á hægri-smelltu til að hringja í samhengisvalmyndina. Listinn sem opnar skaltu velja hlutinn "Cell Format ...". Í stað þessara aðgerða, eftir að þú hefur valið hlut, geturðu einfaldlega hringt í blöndu af hnöppum á lyklaborðinu Ctrl + 1.
- Eftir það er gagnasöfnunarglugginn hleypt af stokkunum. Farið inn í "röðun" flipann. Í stillingaskjánum "Skoða" skaltu fjarlægja gátreitinn úr "Corging" breytu. Til að beita aðgerðinni skaltu smella á "OK" hnappinn neðst í glugganum.
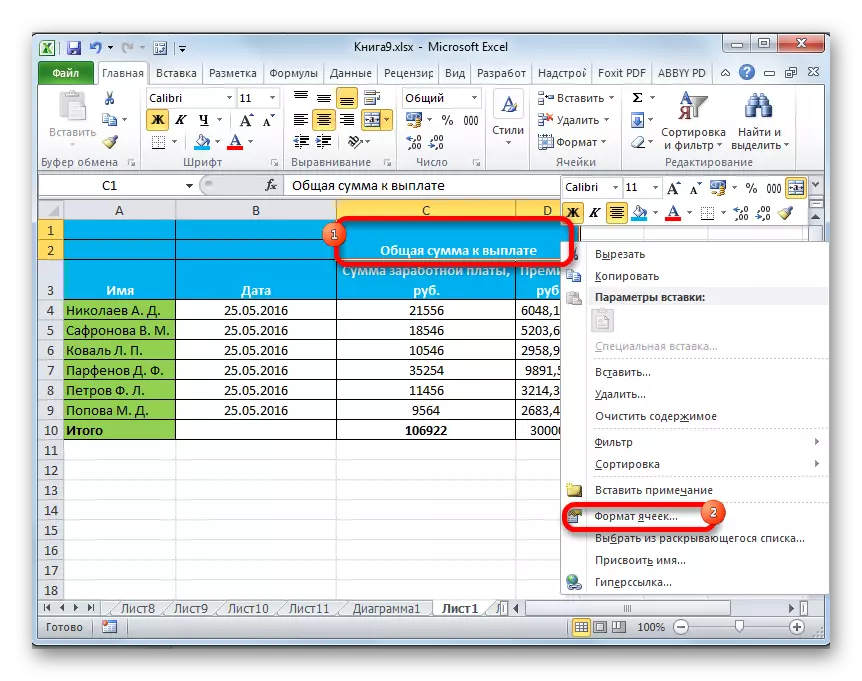
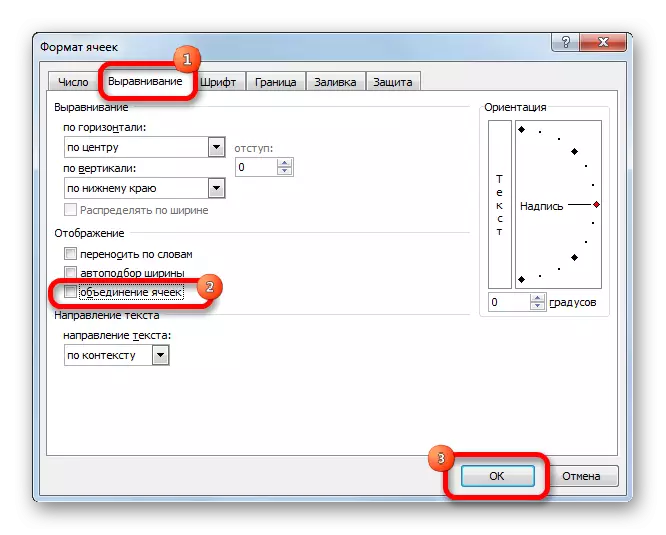
Eftir þessar einföldu aðgerðir, verður klefinn yfir sem aðgerðin var gerð verður skipt í hluti af þætti þess. Á sama tíma, ef gögnin voru geymd í því, þá munu allir þeirra vera í efri vinstri hlutanum.
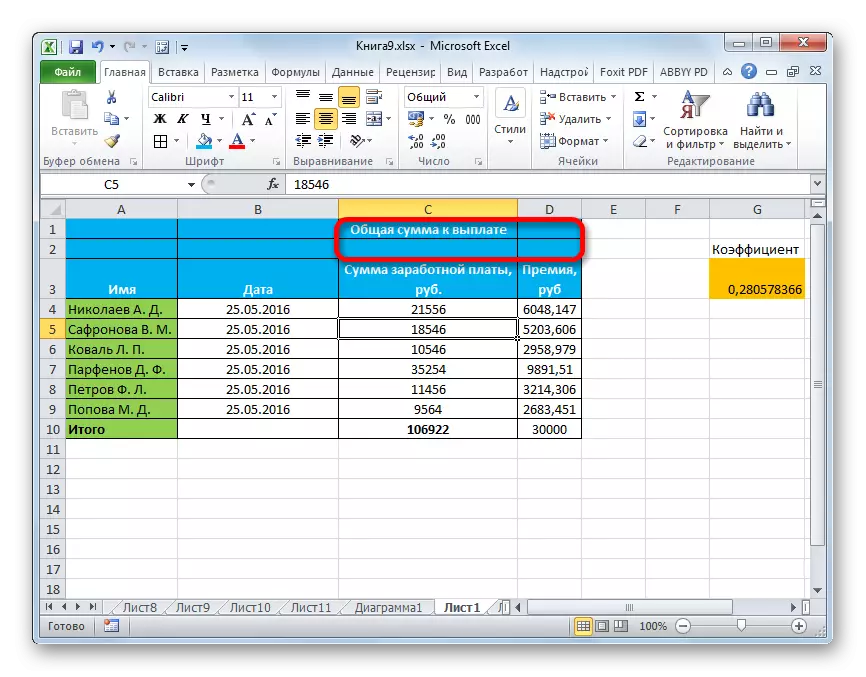
Lexía: Formatting töflur í Excel
Aðferð 2: hnappur á borðinu
En miklu hraðar og auðveldara, bókstaflega í einum smelli, getur þú skilið þætti í gegnum hnappinn á borði.
- Eins og í fyrri aðferðinni, fyrst af öllu, þarftu að varpa ljósi á sameina klefann. Þá í "röðun" tól hópnum á borði, smellum við á "sameina og setja í miðju" hnappinn.
- Í þessu tilfelli, þrátt fyrir nafnið, eftir að ýta á hnappinn mun andstæða aðgerðin eiga sér stað: Þættirnir verða aftengdir.
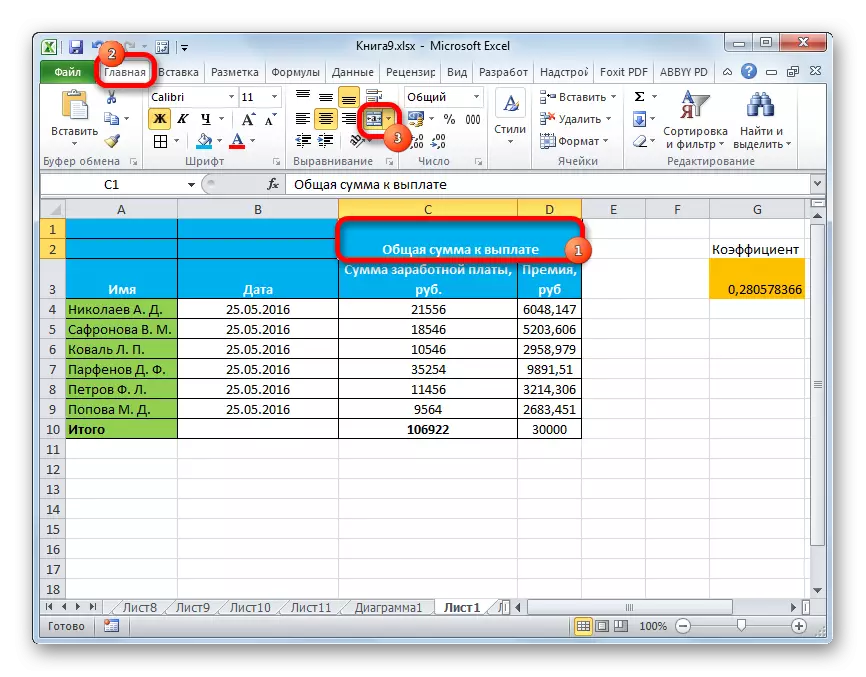
Reyndar, allar möguleikar til að aftengja frumur og enda. Eins og þú sérð eru aðeins tveir af þeim: Formatting glugginn og hnappurinn á borði. En þessar leiðir eru alveg nóg fyrir hraðri og þægilegan skuldbindingu við ofangreind málsmeðferð.
