
Formatting er gagnlegur aðferð þegar þú þarft að fljótt fjarlægja óþarfa rusl, breyttu skráarkerfinu (FAT32, NTFS), losna við vírusa eða útrýma villum á glampi ökuferð eða öðrum rafgeyma. Það er gert í nokkrum smelli, en það gerist að Windows skýrir að það sé ómögulegt að ljúka formatting. Við skulum takast á við hvers vegna þetta gerist og hvernig á að leysa þetta vandamál.
Hvað á að gera ef glampi ökuferð er ekki sniðinn
Líklegast, þegar ekki er hægt að ljúka formatting, munt þú sjá slíka skilaboð eins og sýnt er á myndinni hér að neðan.
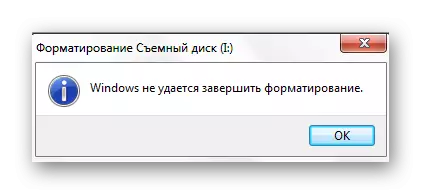
Þetta veldur mörgum ástæðum:
- Rangt að ljúka gögnum afritun (til dæmis þegar þú snúir USB-drifinu sem eitthvað hefur lækkað);
- synjun að nota "örugg útdráttur";
- Vélrænni skemmdir á glampi ökuferð;
- Lág gæði þess (oft gallar eru ódýr ör SDS);
- Vandamál með USB-tengi;
- Ferlið sem kemur í veg fyrir formatting og svo framvegis.
Ef bilunin er tengd forritinu hluta, þá er vandamálið vissulega hægt að laga. Til að gera þetta, grípa okkur til nokkrar leiðir, þar á meðal að nota sérstaka tólum og valforðaaðferðirnar sem kerfið veitir.
Aðferð 1: ezrecover
Þetta er eitt af forritunum sem geta hjálpað jafnvel ef tölvan er ekki að sjá Flash Drive.
Leiðbeiningar:
- Settu USB-drifið og keyrir ezrecover.
- Ef forritið gaf út villu skaltu fjarlægja og endurtaka fjölmiðla.
- Það er enn að smella á "batna" hnappinn og staðfesta aðgerðina.

Sjá einnig: Handbók ef tölurnar sjá ekki glampi ökuferð
Aðferð 2: Flashnul
Þetta leiddi af grafík umfram gagnsemi er öflugt tæki til að greina fjölmiðla og leiðrétta áætlunarvillur. Til að formatting passar það líka. Þú getur sótt það á opinberu heimasíðu.
Opinber síða Flashnul.
Verið varkár þegar þú notar Flashnul, svo sem ekki að skemma gögnin á öðrum diskum.
Til að nýta þessa hugbúnað skaltu gera þetta:
- Hlaða niður og pakka upp forritinu.
- Hlaupa skipunina, til dæmis, í gegnum "Run" gagnsemi (byrjar að nota samtímis ýttu á "Win" og "R" hnappana), sláðu inn "CMD" stjórnina. Ýttu á "Enter" á lyklaborðinu eða "Í lagi" í sömu glugga.
- Í öruggum skrám sem hlaðið var niður Fyrr skaltu finna forritið "Flashnul.exe" og draga í vélinni þannig að leiðin til forritsins sé rétt birt.
- Skrifaðu "[bréfið í Flash Drive]: -f". Venjulega úthlutar drifbréfið kerfið við það. Ýttu á "Enter" aftur.
- Næst verður þú beðinn um að staðfesta samþykki til að eyða öllum gögnum frá flutningsaðilanum. Gakktu úr skugga um að við erum að tala um nauðsynlega fjölmiðla, sláðu inn "Já" og ýttu á "Enter".
- Að lokinni aðgerðinni muntu sjá slíka skilaboð eins og sýnt er á myndinni hér að neðan.


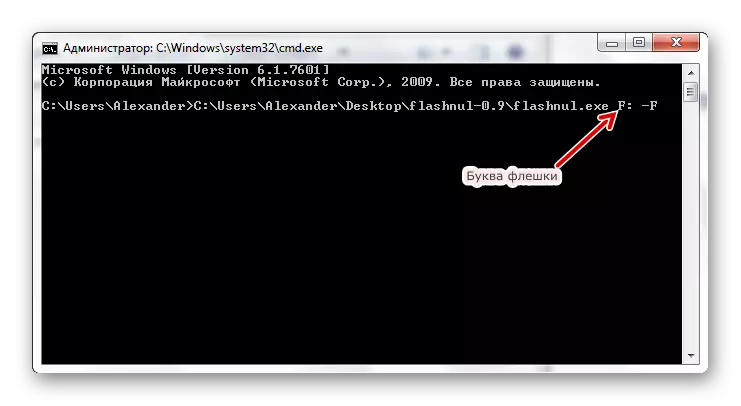
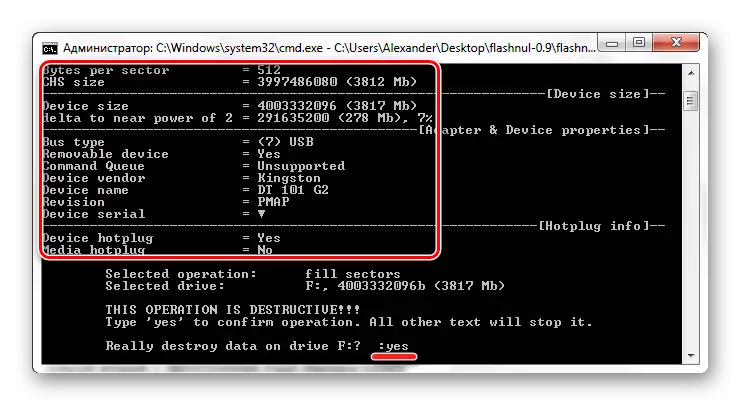
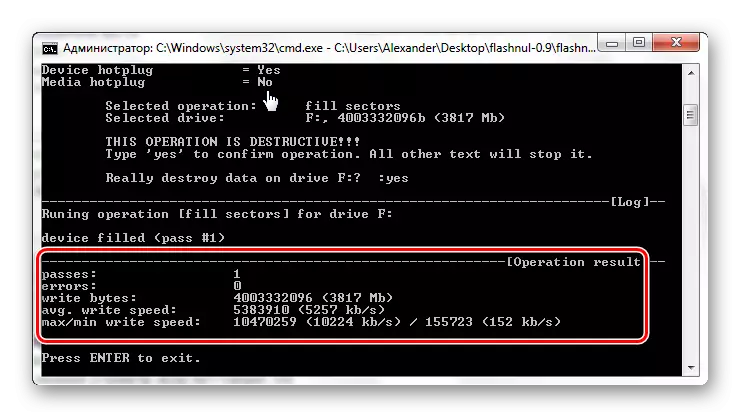
Nú er hægt að forsníða USB-drifið á venjulegu leiðinni. Hvernig á að gera það er lýst í smáatriðum í leiðbeiningunum til að endurheimta Kingston diska (aðferð 6).
Lexía: Hvernig á að endurheimta Kingston Flash Drive
Aðferð 3: glampi minni tólkit
Flash Memory Toolkit inniheldur fjölda íhluta til að vinna með flytjanlegum glampi ökuferð. Sækja þetta forrit er nauðsynlegt á opinberu heimasíðu.
Opinber síða Flash Memory Toolkit
- Hlaupa forritið. Til að byrja með skaltu velja viðkomandi USB glampi ökuferð í fellilistanum.
- Allar upplýsingar um það birtast í vinnusvæðinu. Þú getur reynt að nota "Format" hnappinn, en það er ólíklegt að eitthvað gerist ef venjulegt formatting virkar ekki.
- Opnaðu nú "Villa leit" kafla, athugaðu ticks á móti "Prófpróf" og "Lesa próf", smelltu síðan á "Run".
- Nú er hægt að ýta á "Format" hnappinn.

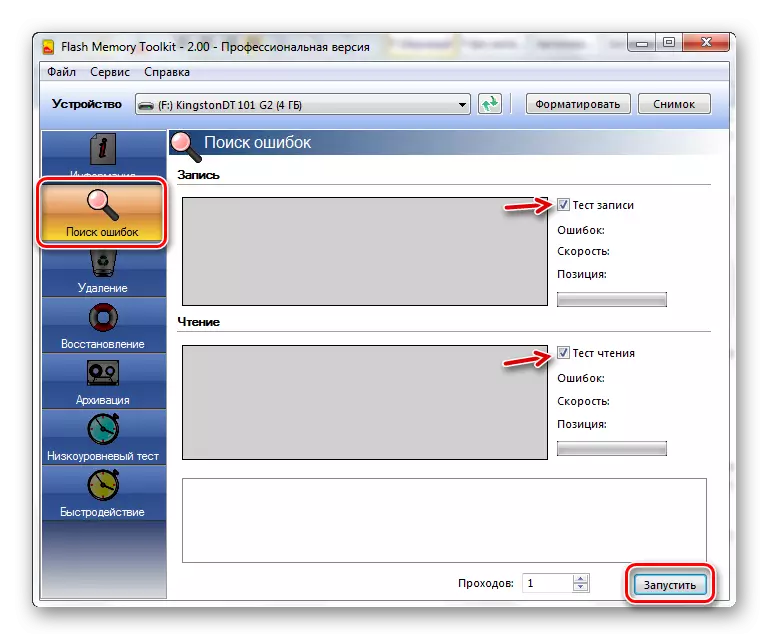

Sjá einnig: Hvernig á að eyða upplýsingum frá Flash Drive að eilífu
Aðferð 4: Formatting í gegnum "Disk Stjórnun"
Ef glampi ökuferð mistekst á venjulegum hætti, og ég vil ekki setja upp viðbótar hugbúnað, getur þú reynt að nota "diskur stjórnun" gagnsemi.
Kennslan lítur svona út:
- Í "Run" reitnum (Win + R) skaltu slá inn skipunina "Diskmgmt.msc".
- Í glugganum sem birtist, munt þú sjá lista yfir alla diskana. Öfugt hvert þeirra - Stöðugögnin, tegund skráarkerfis og magn af minni. Hægrismelltu á tilnefningu glampi ökuferð og veldu "Format".
- Svaraðu við Eyða öllum gögnum svarinu "Já".
- Næst verður þú að tilgreina nafnið, velja skráarkerfið og þyrpingastærðina (ef nauðsyn krefur). Smelltu á Í lagi.


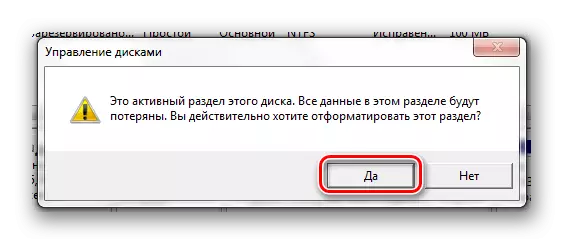

Sjá einnig: Leiðbeiningar um að búa til ræsanlega glampi ökuferð á Windows
Aðferð 5: Formatting í öruggum ham með stjórn línunnar
Þegar formatting er hamlað af einhvers konar ferli er þessi aðferð mjög árangursrík.
Leiðbeiningar í þessu tilfelli verða svona:
- Til að fara í örugga ham skaltu endurræsa tölvuna og áður en Windows Logo birtist skaltu klemma "F8" takkann. Stígvélskjár ætti að birtast hvar á að velja "Safe Mode".
- Umfram ferli í þessari stillingu mun ekki virka nákvæmlega - aðeins nauðsynlegustu ökumenn og forrit.
- Við köllum stjórn línuna og ávísar "Snið I", þar sem "ég" er bréfið á glampi ökuferðinni þinni. Ýttu á "Enter".
- Það er enn að endurræsa í venjulegan hátt.
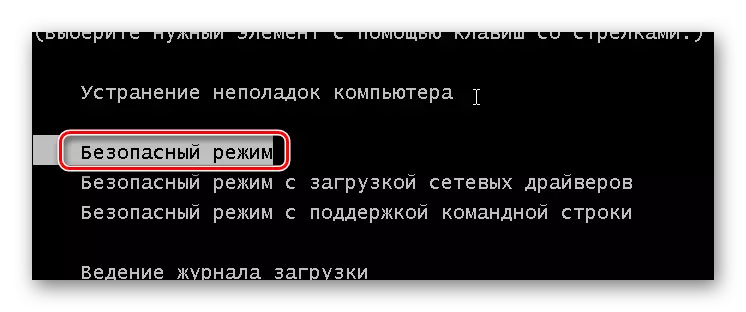
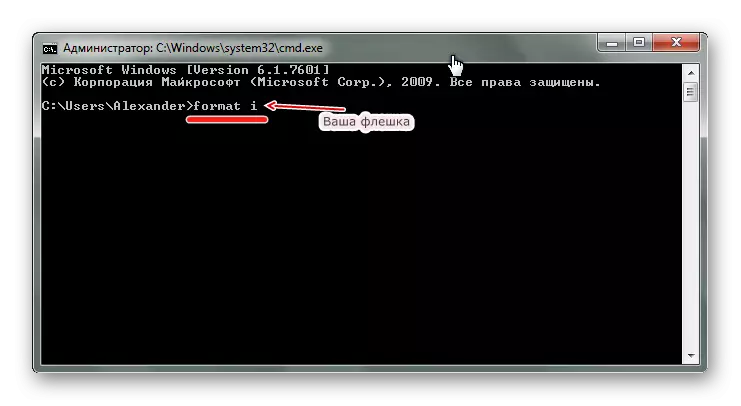
Í sumum tilfellum getur sniðið USB-flutningsaðilinn truflað upptökuvörn sem er uppsett á henni. Til að leysa þetta vandamál skaltu nota leiðbeiningarnar á heimasíðu okkar.
Lexía: Hvernig á að fjarlægja vörn frá því að skrifa úr glampi ökuferð
Ef glampi ökuferðin er ákvörðuð af tölvunni, þá í flestum tilvikum er vandamálið með formatting leysanlegt. Til að gera þetta geturðu gripið til eitt af forritunum sem nefnd eru eða notaðu aðrar sniðunaraðferðir sem kerfið veitir.
