
Wi-Fi millistykki er tæki sem sendir og samþykkir upplýsingar um þráðlausa samskipti, svo að segja, með flugi. Í nútíma heimi eru slíkar millistykki í einu formi eða öðru að finna í næstum öllum tækjum: símar, töflur, heyrnartól, jaðartæki og margir aðrir. Auðvitað þurfa þeir sérstaka hugbúnað fyrir réttan og stöðuga aðgerðina. Í þessari grein munum við segja um hvar á að finna, hvernig á að hlaða niður og setja upp hugbúnað fyrir Wi-Fi tölvu millistykki eða fartölvu.
Uppsetningarvalkostir fyrir Wi-Fi millistykki
Í flestum tilfellum er uppsetningar diskurinn með nauðsynlegum ökumönnum innifalinn með hvaða tölvutæki sem er. En hvað ætti ég að gera ef slík diskur vantar af öðrum ástæðum? Við tökum athygli þína á ýmsum hætti, þar af leiðandi mun hjálpa þér að leysa vandamálið með því að setja upp hugbúnað fyrir þráðlaust netkort.Aðferð 1: Framleiðandi Website Tæki
Fyrir eigendur samþætt þráðlausa millistykki
Á fartölvur, að jafnaði, þráðlausa millistykki er samþætt í móðurborðinu. Í sumum tilfellum geturðu mætt slíkum móðurborðum fyrir fasta tölvur. Því að leita að Wi-Fi stjórnum, fyrst af öllu, er nauðsynlegt á opinberu heimasíðu móðurborðsins. Vinsamlegast athugaðu að ef um er að ræða fartölvur, mun framleiðandinn og líkan af fartölvunni sjálfum saman við framleiðanda og líkan móðurborðsins.
- Við lærum gögn móðurborðsins. Til að gera þetta skaltu ýta á "Win" og "R" hnappana á lyklaborðinu. The "Run" gluggi opnast. Þú þarft að slá inn "CMD" stjórnina og smelltu á "Enter" á lyklaborðinu. Þannig að við munum opna stjórn línuna.
- Með hjálp þess lærum við framleiðanda og líkan móðurborðsins. Við komum inn hér á eftirfarandi gildum aftur. Eftir að slá inn hverja röð, ýttu á "Enter".
WMIC Baseboard Fá framleiðanda
WMIC Baseboard Fáðu vöru
Í fyrsta lagi lærum við framleiðanda stjórnar og í öðru lagi - líkan hennar. Þess vegna verður þú að fá svipaða mynd.
- Þegar við lærðum gögnin sem við þurfum, ferum við á opinbera heimasíðu framleiðanda. Í þessu dæmi erum við að fara á heimasíðu ASUS.
- Að fara á heimasíðu framleiðanda móðurborðsins, þú þarft að finna leitarreit á aðal síðunni. Að jafnaði er við hliðina á þessu sviði táknið í formi stækkunargler. Á þessu sviði verður þú að tilgreina fyrirmynd móðurborðsins, sem við lærðum fyrr. Eftir að slá inn líkanið ýtirðu á "Sláðu inn" annaðhvort á tákninu í formi stækkunargler.
- Á næstu síðu verða allar leitarniðurstöður birtast. Við erum að leita að í listanum (ef það er, þar sem nafnið sem við komum inn í nákvæmlega) tækið og smelltu á tengilinn sem nafnið.
- Nú erum við að leita að undirlið með titlinum "Stuðningur" fyrir tækið þitt. Í sumum tilvikum má kalla það "stuðning". Þegar þeir fundu þetta, smelltu á nafn hans.
- Á næstu síðu finnum við undirlið með ökumönnum og hugbúnaði. Að jafnaði birtast nöfnin "ökumenn" eða "ökumenn" í titlinum slíkrar skiptingar. Í þessu tilviki er það kallað "ökumenn og tólum".
- Áður en þú hleður inn hugbúnaði, í sumum tilvikum verður þú boðið að velja stýrikerfið þitt. Vinsamlegast athugaðu að stundum til að hlaða niður hugbúnaði er þess virði að velja OS útgáfu undir þeim sem þú hefur sett upp. Til dæmis, ef fartölvan var seld með uppsettum Windows 7, þá eru ökumenn betri að leita í viðeigandi kafla.
- Þess vegna muntu sjá lista yfir alla ökumenn fyrir tækið þitt. Fyrir frekari þægindi eru öll forrit skipt í flokka eftir tegund búnaðar. Við þurfum að finna hluti þar sem "þráðlaus" tilvísun. Í þessu dæmi er það kallað.
- Opnaðu þennan kafla og sjáðu lista yfir ökumenn í boði fyrir þig til að hlaða niður. Nálægt hverri hugbúnaði er lýsing á tækinu sjálfu, hugbúnaðarútgáfan, útgáfudegi og stærð skrárnar. Auðvitað hefur hvert stig eigin hnapp til að hlaða niður völdum hugbúnaði. Það getur einhvern veginn verið kallað, eða vera í formi ör eða disklingi. Það veltur allt á heimasíðu framleiðanda. Í sumum tilfellum er tengill við áletrunina "niðurhal". Í þessu tilviki er hlekkurinn kallaður "Global". Smelltu á tengilinn þinn.
- Niðurhal skrárnar sem þú þarft byrjar. Það getur verið bæði uppsetningarskrá og allt skjalasafn. Ef þetta er skjalasafn, ekki gleyma áður en þú byrjar að nota skrána til að draga allt innihald skjalasafnsins í sérstakan möppu.
- Hlaupa skrána til að hefja uppsetningu. Að jafnaði er það kallað "skipulag".
- Ef þú hefur þegar verið sett upp, skilgreindur ökumaðurinn eða kerfið sjálft það og sett upp grunnhugbúnaðinn, þú munt sjá gluggann með val á aðgerðum. Þú getur annaðhvort uppfært hugbúnaðinn með því að velja "Uppfært" strenginn eða til að setja það upp alveg og taka eftir því að "setja" endurstall "atriði. Í þessu tilfelli skaltu velja "Settu" Reinstall "til að fjarlægja fyrri hluti og setja upprunalegu hugbúnaðinn. Við mælum með að þú gerir það sama. Eftir að þú hefur valið uppsetningartegundina skaltu smella á "Next" hnappinn.
- Nú þarftu að bíða í nokkrar mínútur meðan forritið setur nauðsynlegar ökumenn. Það gerist allt í sjálfvirkri stillingu. Í lokin sérðu bara gluggann með lok ferlisins. Til að ljúka verður nauðsynlegt að einfaldlega smella á "Finish" hnappinn.
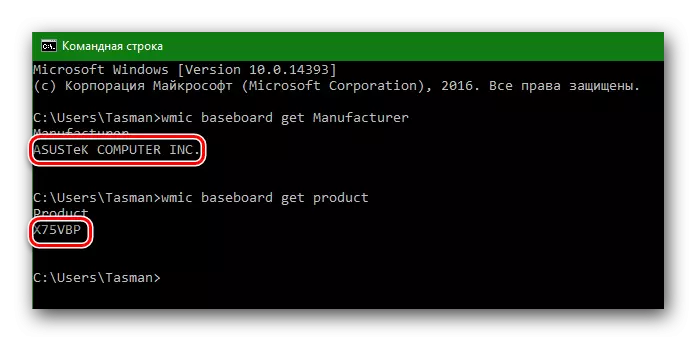
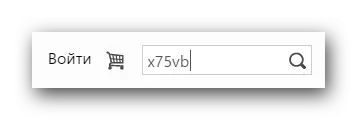

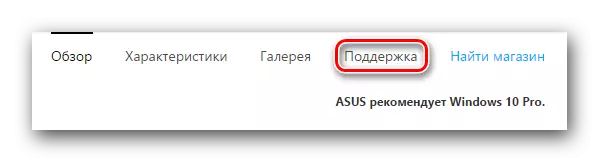


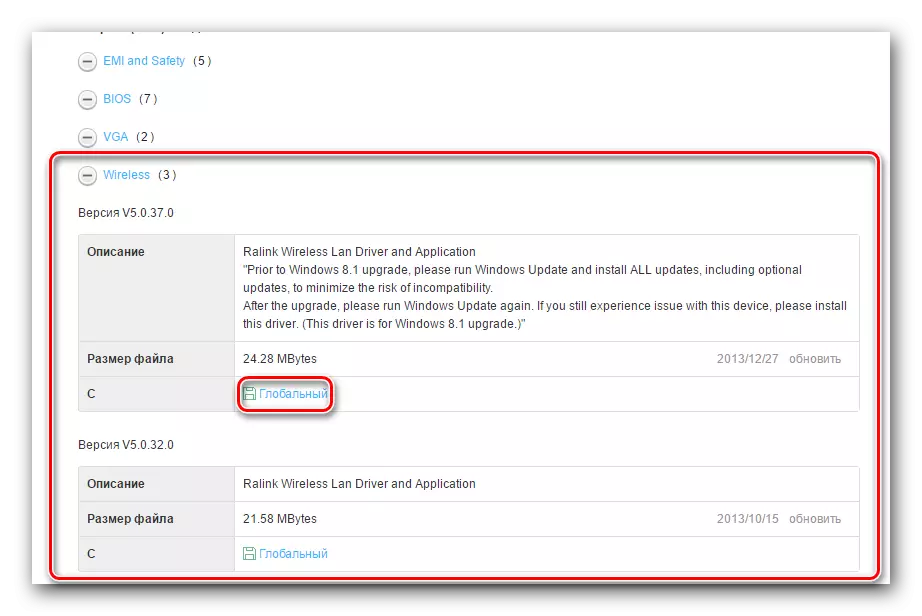
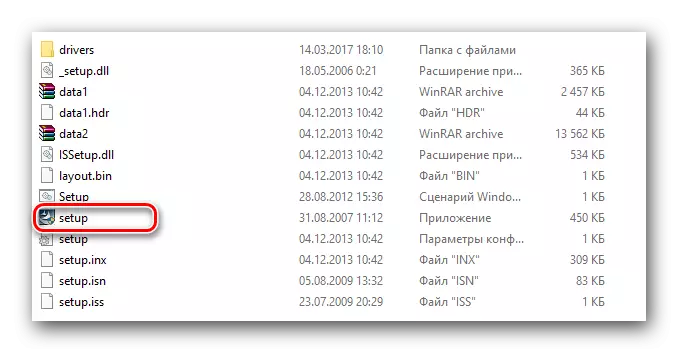
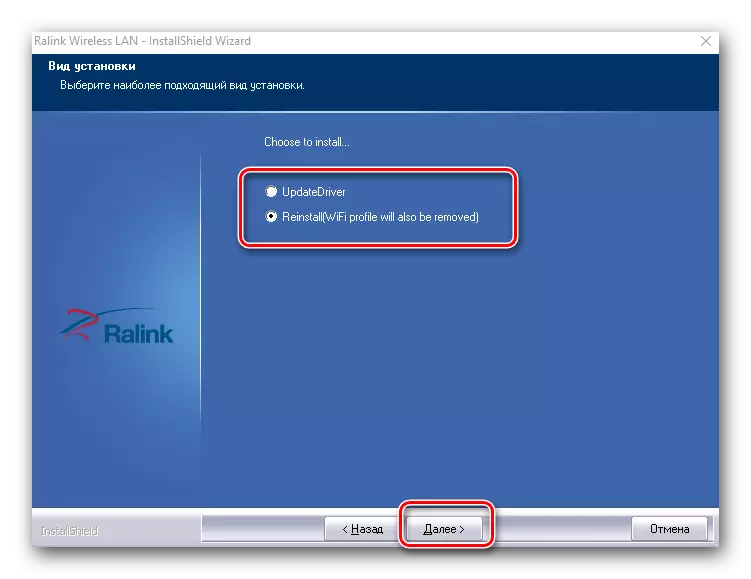
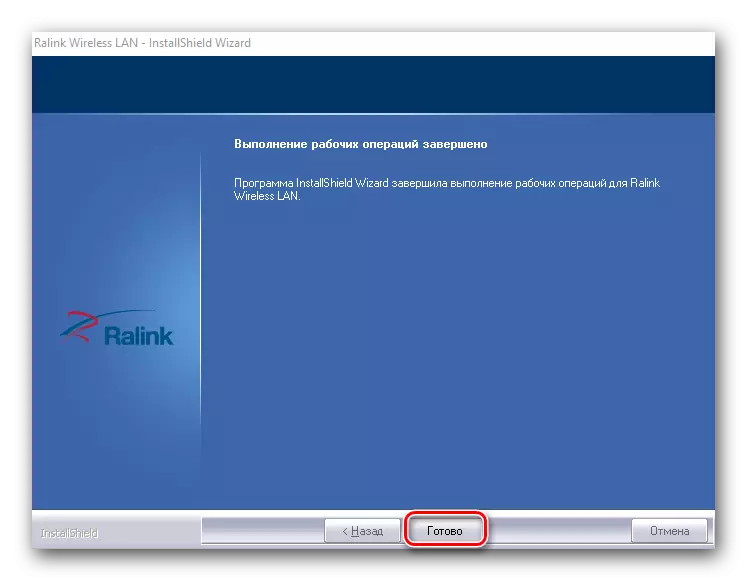
Að loknu uppsetninguinni mælum við með að endurhlaða tölvuna, þrátt fyrir að þetta kerfi býður ekki upp á. Þetta er ferlið við að setja upp hugbúnað fyrir samþætt þráðlausa millistykki. Ef allt var gert rétt, þá í bakkanum á verkefnastikunni muntu sjá samsvarandi Wi-Fi táknið.

Fyrir eigendur ytri Wi-Fi millistykki
Ytri þráðlausa millistykki eru venjulega tengdir annaðhvort með PCI tengi eða með því að nota USB-tengi. Uppsetningarferlið sjálft í slíkum millistykki er ekki frábrugðin þeim sem lýst er hér að ofan. Ferlið við að ákvarða framleiðandinn lítur nokkuð öðruvísi út. Ef um er að ræða ytri millistykki er allt enn örlítið einfaldara. Venjulega, framleiðandi og líkan af slíkum millistykki gefa til kynna tæki eða kassa til þeirra sjálfir.

Ef þú getur ekki skilgreint þessar upplýsingar, þá ættir þú að nota eina af eftirfarandi aðferðum.
Aðferð 2: Utilities fyrir uppfærslu ökumanna
Hingað til hefur forritið sjálfkrafa uppfært ökumenn orðið mjög vinsælar. Slík tólum skanna öll tæki og uppgötva gamaldags eða vantar hugbúnað fyrir þá. Þá hlaða þeir nauðsynlega hugbúnað og setja það upp. Við töldu fulltrúa slíkra áætlana í sérstökum lexíu.
Lexía: bestu forritin til að setja upp ökumenn
Í þessu tilviki setjum við hugbúnað fyrir þráðlausa millistykki með því að nota ökumanns forritið. Þetta er ein af tólum, undirstaða búnaðarins og ökumenn sem fara yfir gagnagrunninn af vinsælustu bílstjóri lausninni. Við the vegur, ef þú vilt frekar að vinna með Driverpack lausn, getur þú notað lexíu til að uppfæra ökumenn með þessu tól.
Lexía: Hvernig á að uppfæra ökumenn á tölvu með því að nota Driverpack lausnina
Við skulum fara aftur til ökumanns snillingur.
- Hlaupa forritið.
- Frá upphafi verður þú boðið að athuga kerfið. Til að gera þetta skaltu smella á aðalvalmyndina í "Start Check" hnappinn.
- Eftir nokkrar sekúndur eftir að þú hefur skoðað, sérðu lista yfir öll tæki sem þurfa uppfærslu. Við erum að leita að í þráðlausa tækjalistanum og merkið með merkinu til vinstri. Eftir það skaltu smella á "næsta" hnappinn neðst í glugganum.
- Í næstu glugga er hægt að birta par af tækjum. Einn þeirra er netkort (Ethernet), og annað er þráðlaust millistykki (net). Veldu síðarnefnda og smelltu hér fyrir neðan "Download" hnappinn.
- Þú munt sjá forritið til að tengja forritið við netþjóna til að hlaða niður hugbúnaði. Næst verður þú að fara aftur á fyrri síðu áætlunarinnar sem þú getur fylgst með niðurhalsferlinu í sérstökum línu.
- Þegar niðurhal skráarinnar er lokið birtist hnappurinn að neðan. Þegar það verður virk, ýttu á það.
- Næst verður þú beðinn um að búa til bata. Gerðu það eða ekki - veldu þig. Í þessu tilfelli munum við neita þessari setningu með því að smella á samsvarandi "NO" hnappinn.
- Þar af leiðandi mun ferlið við að setja upp ökumann byrja. Í lok þess verður stöðustikan skrifuð "sett". Eftir það er hægt að loka forritinu. Eins og á fyrsta veginum mælum við með að endurræsa kerfið í lokin.
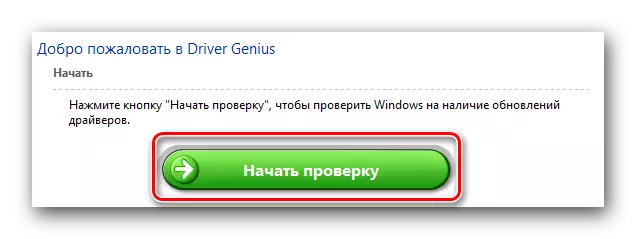
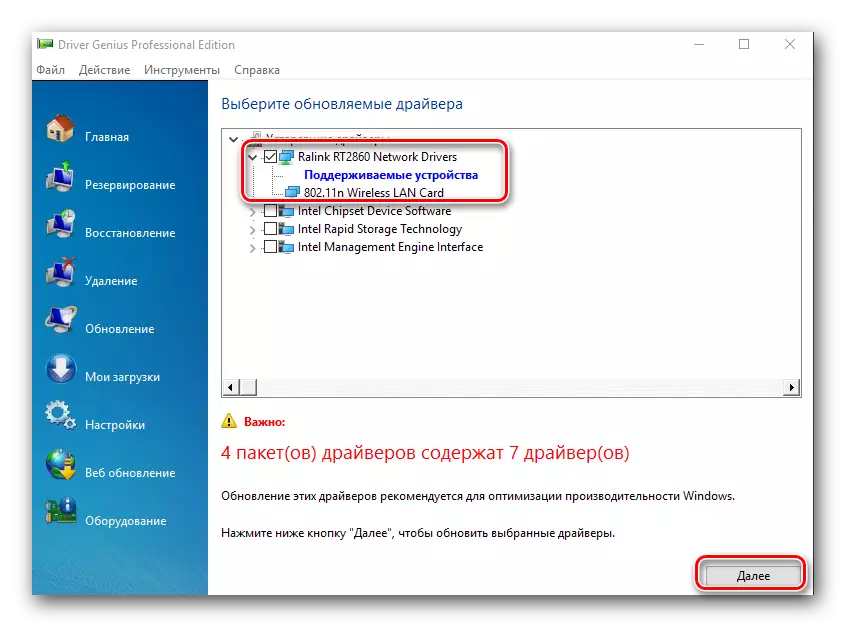
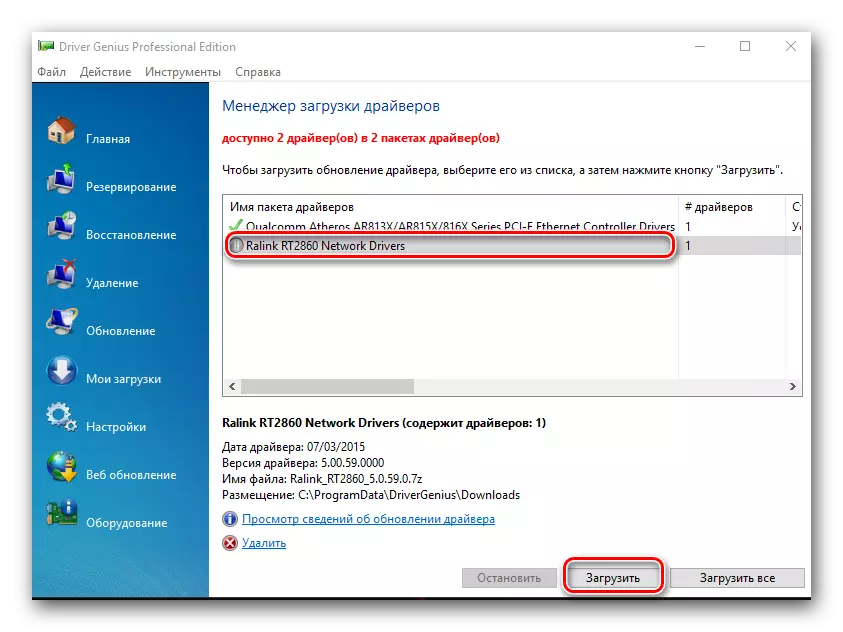
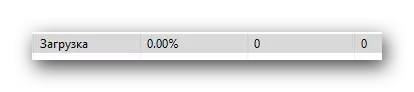
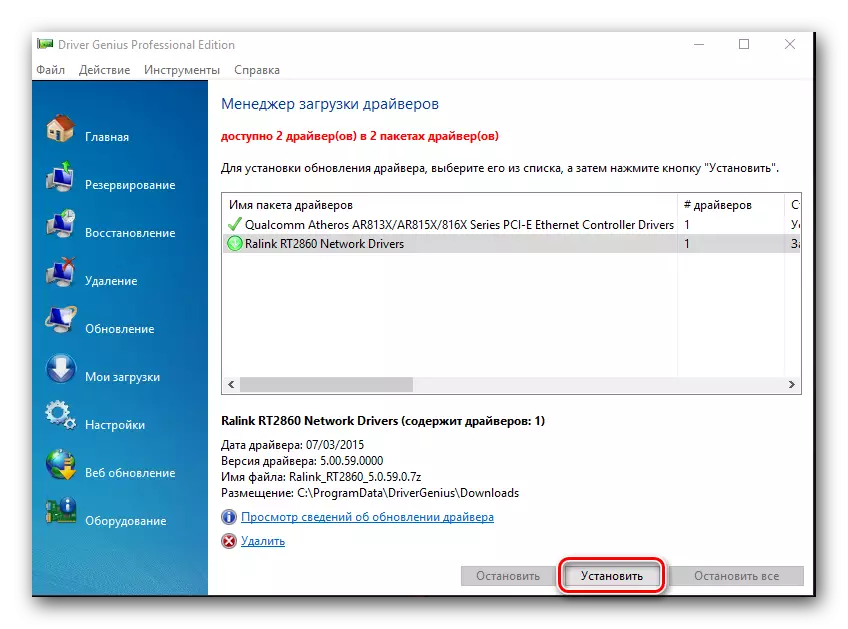
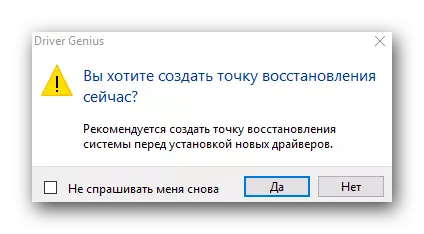
Aðferð 3: Unique Equal Identifier
Þessi aðferð sem við tryggðum sérstaka lexíu. Þú finnur tengil á það rétt fyrir neðan. Aðferðin sjálft er að finna út tækið sem ökumaðurinn er krafist. Þá verður þú að tilgreina þetta auðkenni á sérstökum vefþjónustu sem sérhæfir sig í leit með hugbúnaði. Við skulum finna út Wi-Fi millistykki.
- Opnaðu tækjastjórnunina. Til að gera þetta skaltu smella á "My Computer" táknið eða "Þessi tölva" (fer eftir útgáfu af Windows) og veldu síðasta atriði "Properties" í samhengisvalmyndinni.
- Í glugganum sem opnar opnar tækisstjórinn og smelltu á þessa streng.
- Nú í "Device Manager" erum við að leita að útibú "net millistykki" og opna það.
- Í listanum yfir að leita að tæki, í titlinum sem er orðið "þráðlaust" eða "Wi-Fi". Ýttu á þetta tæki með hægri músarhnappi og veldu "Properties" strenginn í fellivalmyndinni.
- Í glugganum sem opnast verður þú að fara í "Upplýsingar" flipann ". Í "Eign" línu skaltu velja hlutinn "búnaðinn".
- Í hér að neðan muntu sjá lista yfir öll auðkenni fyrir Wi-Fi millistykki.
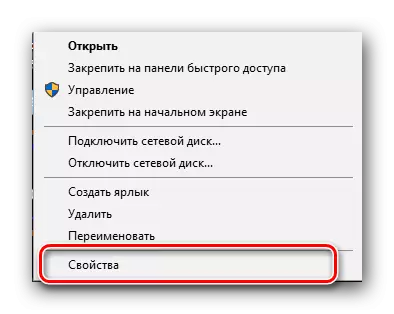
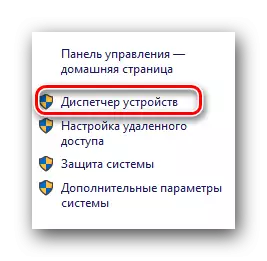
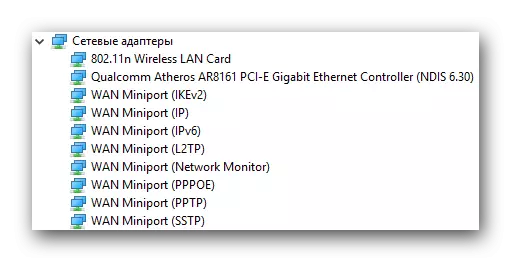
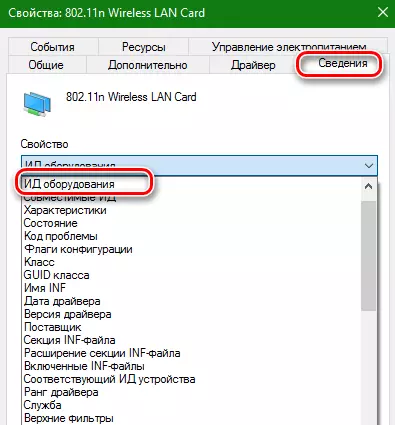
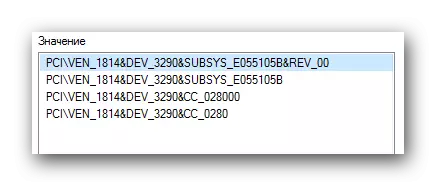
Þegar þú lærðir auðkenni þarftu að nota það á sérstökum auðlindum á netinu sem mun velja ökumanninn fyrir þetta auðkenni. Við lýsti slíkum auðlindum og fullri leitarniðurstöðum í sérstökum lexíu.
LESSON: Leita að ökumönnum með tækjabúnaði
Athugaðu að lýst aðferðin í sumum tilvikum er árangursríkasta við að leita að þráðlausa millistykki.
Aðferð 4: "Tæki Manager"
- Opnaðu "tækjastjórnun", eins og fram kemur í fyrri aðferðinni. Opnaðu einnig útibú með net millistykki og valið nauðsynlega. Smelltu á það Hægrismelltu á og veldu "Uppfæra ökumenn" atriði.
- Í næstu glugga skaltu velja ökumannaleitartegundina: Sjálfvirk eða Handvirk. Til að gera þetta skaltu einfaldlega ýta á ekki nauðsynlega streng.
- Ef þú hefur valið handvirkt leit þarftu að tilgreina stað þess að leita ökumanna á tölvunni þinni. Að hafa gert öll þessi skref, þú munt sjá ökumanns leitarsíðu. Ef hugbúnaðurinn er að finna verður það sjálfkrafa sett upp. Vinsamlegast athugaðu að þessi aðferð hjálpar langt frá öllum tilvikum.
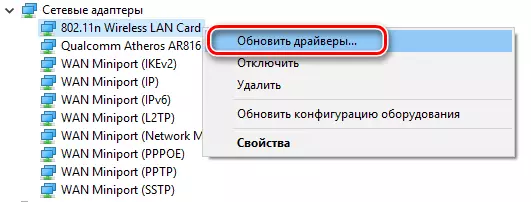
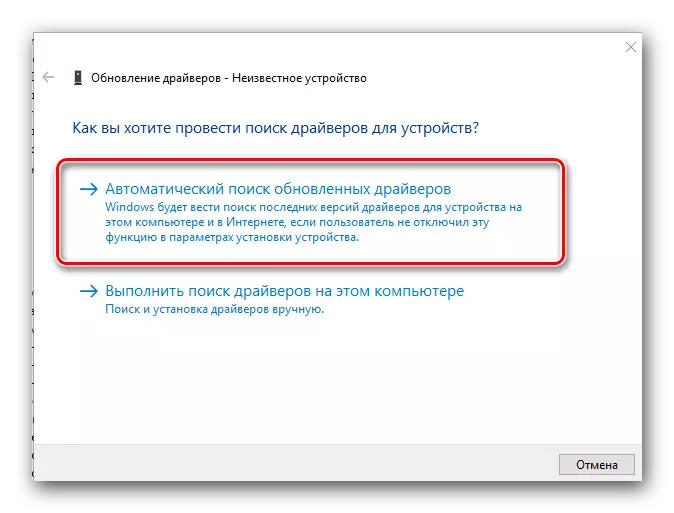
Við vonum að einn af ofangreindum valkostum muni hjálpa þér að setja upp ökumenn fyrir þráðlausa millistykki þitt. Við höfum endurtekið vakið athygli á því að mikilvægar áætlanir og ökumenn eru betri til að geyma á hendi. Þetta mál er engin undantekning. Þú munt einfaldlega ekki geta notað aðferðirnar án þess að internetið sé lýst hér að ofan. Og þú getur ekki farið í það án ökumanna fyrir Wi-Fi millistykki ef þú ert ekki með aðra netaðgang.
