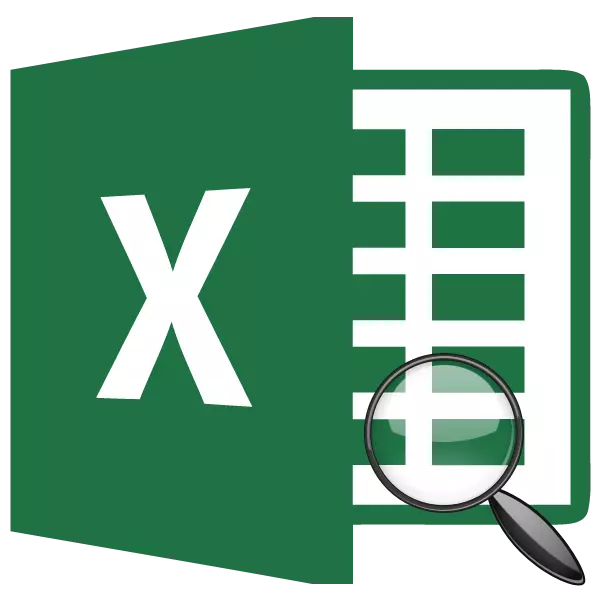
Eitt af eftirsóttustu rekstraraðilum meðal Excel notenda er hlutverk leitarinnar. Verkefni hennar fela í sér skilgreiningu á hlutarstöðu númerinu í tilteknu gögnum. Það færir mesta ávinninginn þegar það er notað í flóknu við aðra rekstraraðila. Við skulum takast á við hvað er hlutverk leitarherbergisins og hvernig er hægt að nota það í reynd.
Umsókn um rekstraraðila leitarborðsins
Leitarþjónustufyrirtækið tilheyrir flokki aðgerða "tengla og fylkingar". Það framleiðir tiltekinn þátt í tilgreindum fylki og gefur út stöðu sína á þessu sviði í sérstakri klefi. Reyndar gefur það einnig til kynna nafn hans. Einnig er þessi eiginleiki einnig notaður í flóknu við aðra rekstraraðila, það upplýsir þá stöðu fjölda tiltekins þáttar til síðari vinnslu þessarar gagna.Setningafræði leitarbókar símafyrirtækisins lítur svona út:
= Leit borð (search_name; skoða__Nassive; [Type_station])
Íhuga nú hvert af þremur þessum rökum sérstaklega.
"Viðkomandi gildi" er sú frumefni sem ætti að finna. Það kann að hafa texta, tölugildi, auk þess að gera rökrétt gildi. Tilvísun í klefi, sem inniheldur eitthvað af ofangreindum gildum, getur einnig verið eins og þetta rök.
"Nýtt fylki" er sviðið á bilinu þar sem viðkomandi gildi er staðsett. Það er staðsetning þessa þáttar í þessu fylki sem verður að ákvarða rekstraraðila leitarborðsins.
"Tegund kortlagningar" gefur til kynna nákvæmlega tilviljun að leita eða ónákvæm. Þessi rök getur haft þrjú merkingu: "1", "0" og "-1". Með gildi "0", er rekstraraðili að leita aðeins nákvæmlega tilviljun. Ef gildi "1" er tilgreint, þá í fjarveru nákvæmrar samsvörunar, þá er leitin sem er næst þáttur í það niður. Ef gildi er "-1", þá ef nákvæmlega tilviljun er ekki uppgötvað birtist aðgerðin næst þáttur í það hækkandi. Mikilvægt er að það sé ekki rétt gildi, en áætlað þannig að fylkið sé pantað sem aukning (gerð samanburðar "1") eða lækkandi (gerð samanburðar "-1").
The rök "kortlagning gerð" er ekki skylt. Það má sakna þess ef það er engin þörf. Í þessu tilviki er sjálfgefið gildi þess "1". Sækja um "tegund samanburðar" rök, fyrst af öllu, það er aðeins skynsamlegt þegar tölfræðileg gildi eru unnin, ekki texti.
Ef leitin að tilgreindum stillingum getur ekki fundið viðkomandi hlut, sýnir símafyrirtækið "# H / D" Villa í reitnum.
Þegar þú leitar er að rekstraraðilinn skilur ekki stafi skrár. Ef það eru nokkrar nákvæmar tilviljun í fylkinu, þá er leitin að fyrsta þeirra í klefi.
Aðferð 1: Sýnir stað hlutarins í hljómsveitinni
Skulum líta á dæmi um einfaldasta málið þegar þú notar leitina nær þú getur ákvarðað stað sem tilgreint er í textareglugerðinni. Við finnum út hvaða stöðu á sviðinu þar sem nöfn vörunnar eru, taka orðið "sykur".
- Veldu klefi sem niðurstaðan er unnin birtist. Smelltu á táknið "Setja inn aðgerðina" nálægt formúluslíminu.
- Running the Wizard af aðgerðum. Opnaðu flokkinn "Full stafrófsröð" eða "tenglar og fylki". Í listanum yfir rekstraraðila að leita að nafni "Search Company". Finndu og auðkenna það, ýttu á "OK" hnappinn neðst í glugganum.
- Rifrunarglugginn leitarrekanda er virkur. Eins og þú sérð, í þessum glugga, í samræmi við fjölda rökanna eru þrír sviðir. Við verðum að fylla þau.
Þar sem við þurfum að finna stöðu orðsins "sykur" á bilinu, þá keyrir við þetta nafn í "Gölluð" reitnum.
Í reitnum "Listing Array" þarftu að tilgreina hnit sviðsins sjálfs. Það er hægt að keyra það handvirkt, en það er auðveldara að setja bendilinn í reitinn og veldu þetta fylki á lakinu, sem lenti á vinstri músarhnappi. Eftir það mun heimilisfang hennar birtast í rökglugganum.
Á þriðja reitnum "Tegund samanburðar", setjum við númerið "0", eins og við vinnum með textaupplýsingum, og því þurfum við nákvæma niðurstöðu.
Eftir að öll gögnin eru sett skaltu smella á "OK" hnappinn.
- Forritið framkvæmir útreikninguna og sýnir stöðu röð "sykurs" stöðu í auðkenndum fylkinu í klefanum sem við höfum tilgreint í fyrsta skrefi þessa kennslu. Staða númerið verður "4".
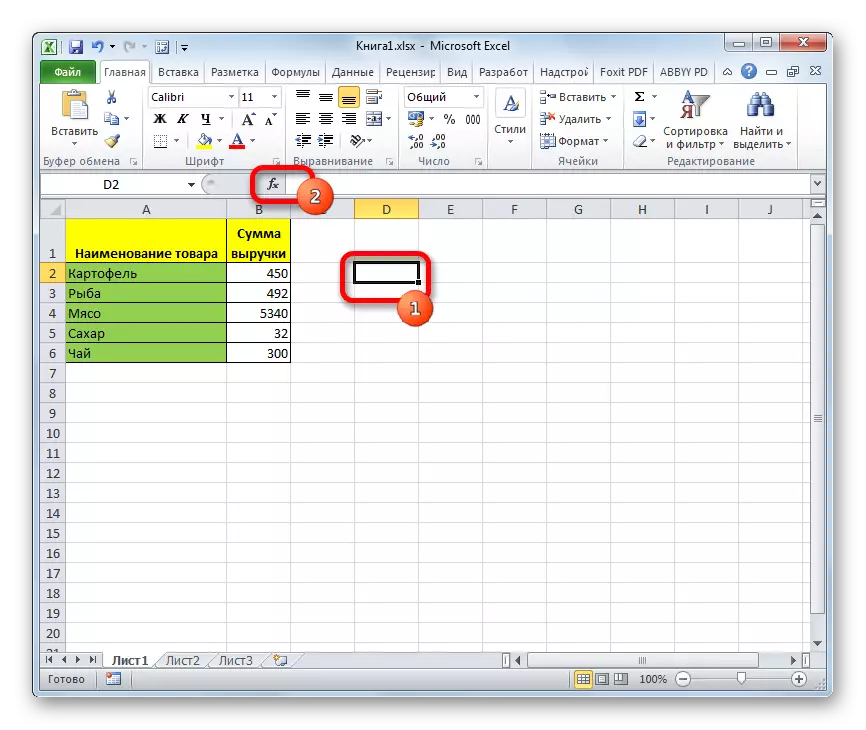
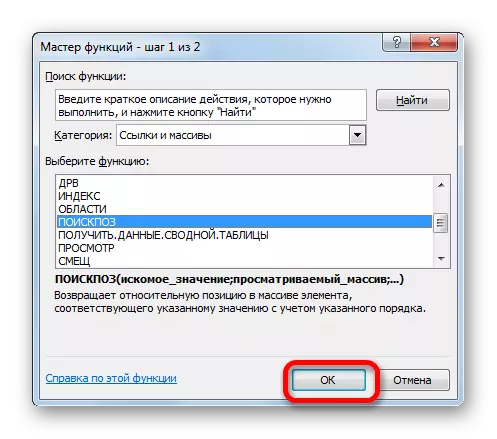
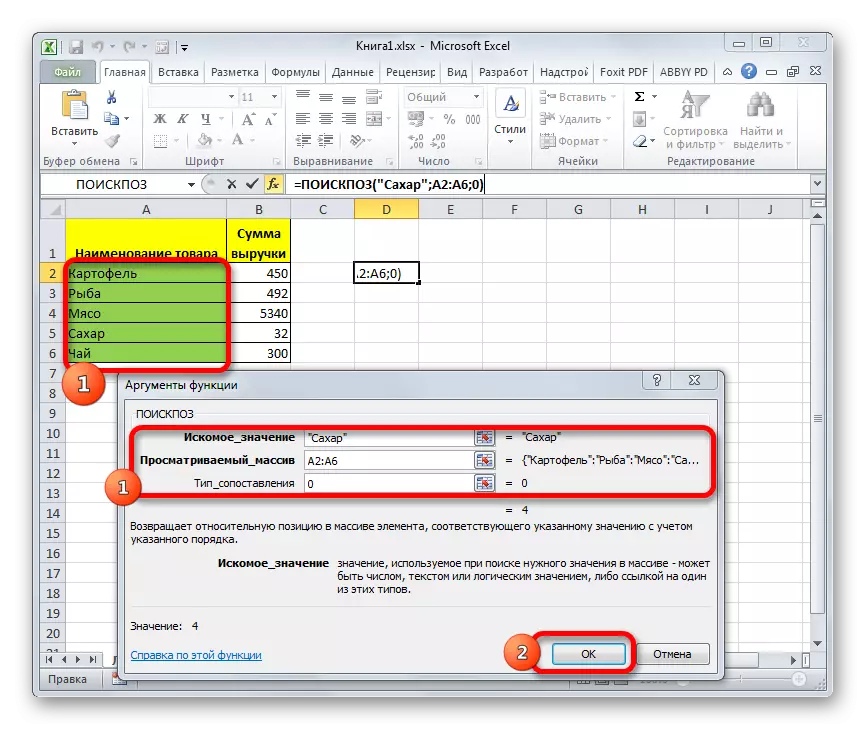
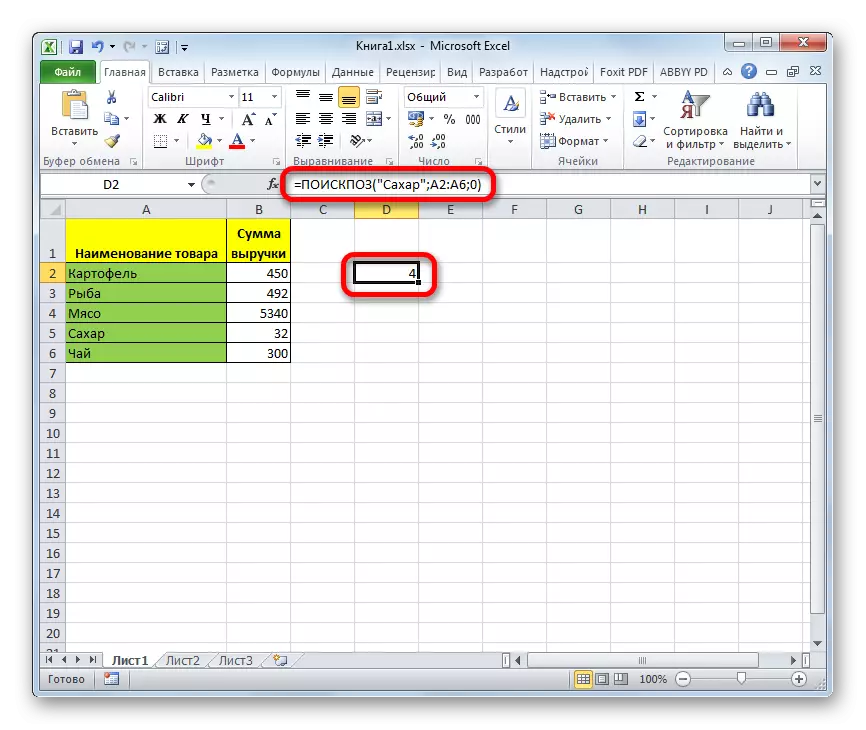
Lexía: Meistari aðgerðir í Excele
Aðferð 2: Sjálfvirkni umsóknaraðilans
Að ofan, við horfum á mest frumstæða tilfelli af beitingu rekstraraðila leitarfyrirtækisins, en jafnvel það getur verið sjálfvirkt.
- Til að auðvelda lakið, bættu við tveimur fleiri viðbótum: "Setpoint" og "númer". Í "Setpoint" reitnum keyrirðu nafnið til að finna. Láttu það vera "kjöt". Í "Number" reitnum setjum við bendilinn og farðu í rigningarglugganum á sama hátt og samtalið var að ofan.
- Í virka rökum á "sviði" reitnum, tilgreindu heimilisfangið sem orðið "kjöt" er skrifað. Í reitunum "að horfa í gegnum fylkið" og "tegund samanburðar", tilgreina sömu gögn eins og í fyrri aðferð - heimilisfang sviðsins og númerið "0", í sömu röð. Eftir það skaltu smella á "OK" hnappinn.
- Eftir að við höfum framleitt ofangreindar aðgerðir mun "númerið" sviði sýna stöðu orðsins "kjöt" í völdu sviðinu. Í þessu tilviki er það jafnt og "3".
- Þessi aðferð er góð vegna þess að við viljum finna út stöðu annarra nafna, það verður ekki nauðsynlegt að ráða eða breyta formúlunni í hvert sinn. Það er nóg til að slá inn nýtt saga orð í stað fyrri í "Setpoint" reitnum. Vinnsla og útgáfu niðurstaðan eftir að þetta mun eiga sér stað sjálfkrafa.
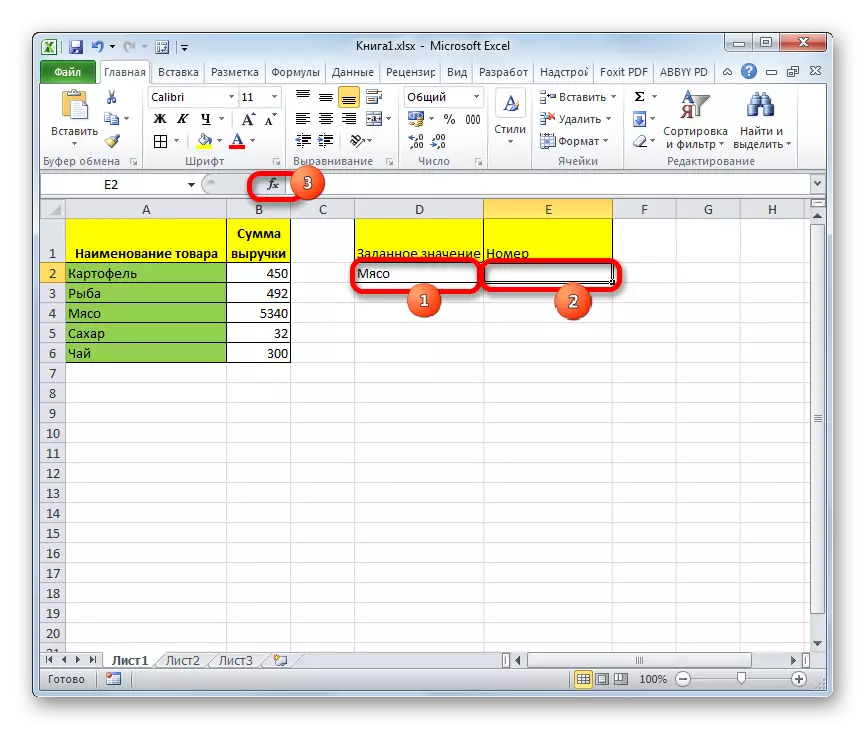
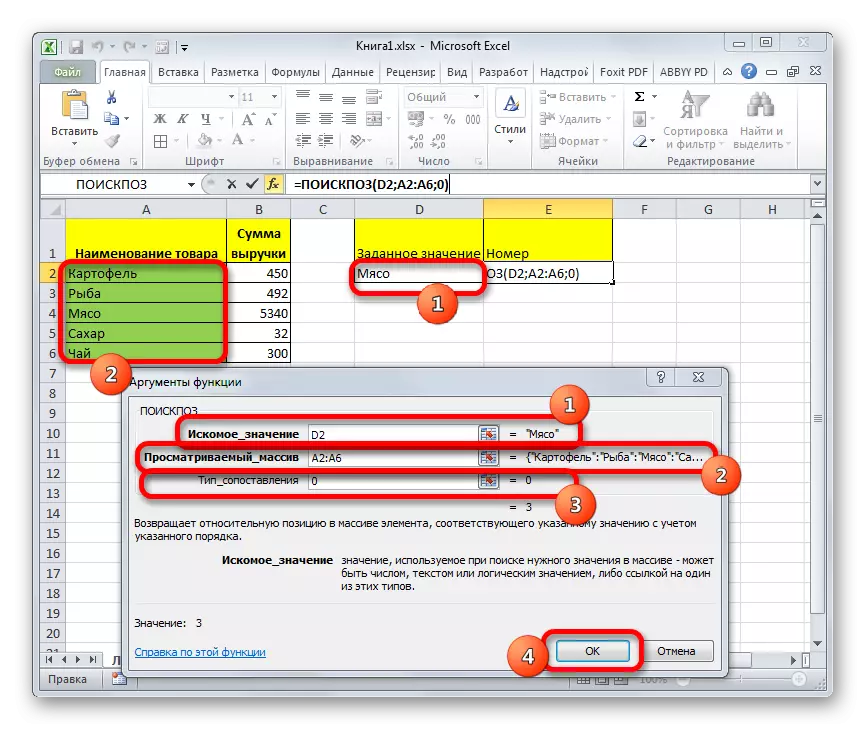
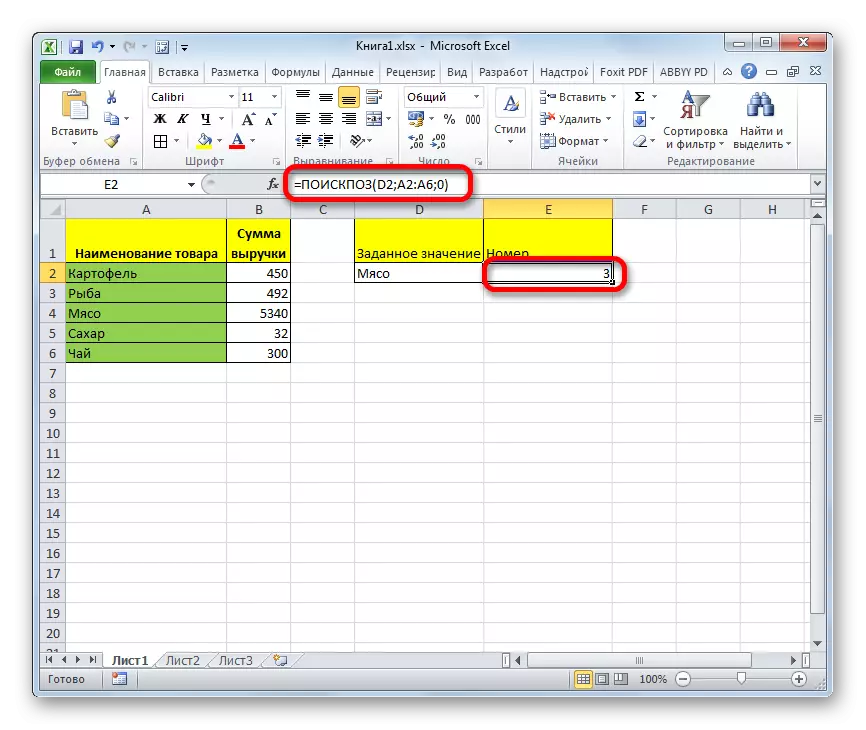
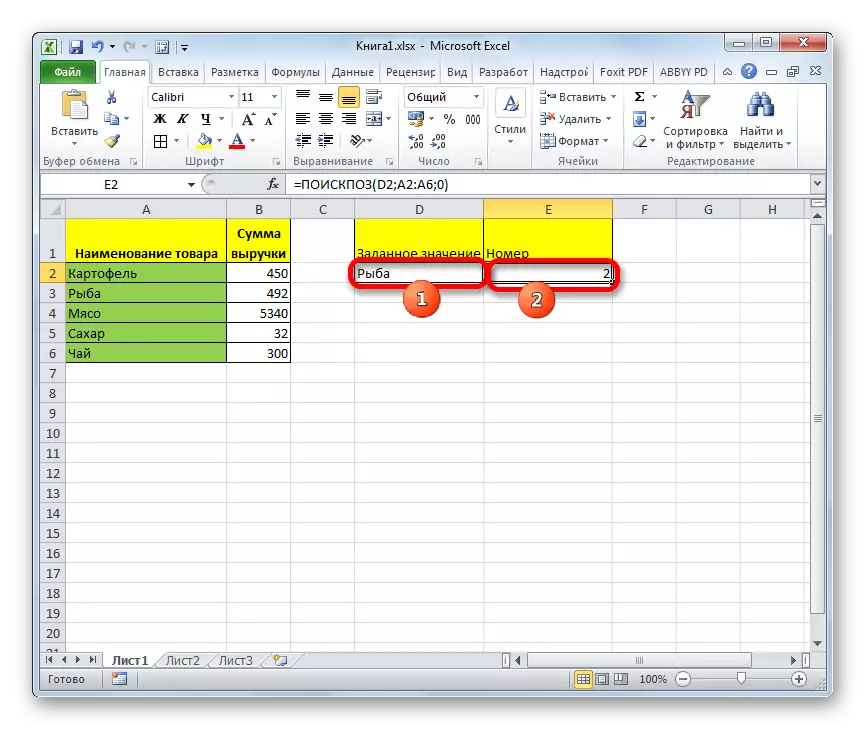
Aðferð 3: Notkun símafyrirtækisins Leita að tölulegum tjáningum
Nú skulum við líta á hvernig þú getur notað leitina að vinnu með tölulegum tjáningum.
Verkefnið er að finna vöru sem nemur útfærslu 400 rúblur eða næst þessari upphæð stigandi.
- Fyrst af öllu þurfum við að flokka þætti í "upphæðinni" dálkinum niður. Við úthlutar þessari dálki og haltu áfram í "heima" flipann. Smelltu á "Raða og Sía" táknið, sem er staðsett á borði í breytingareiningunni. Í listanum sem birtist skaltu velja hlutinn "Raða frá hámarki í lágmarki".
- Eftir að flokkunin er gerð skaltu velja klefann þar sem niðurstaðan birtist og hefja rök gluggann á sama hátt og við erum ræðu í fyrstu aðferðinni.
Í "Gölluð" sviði, farðu númerið "400". Í reitnum "Listing Array" tilgreindum við hnit dálksins "upphæð". Setja gildi "-1", eins og við framleiðum leit að jafnri eða meiri gildi frá viðkomandi. Eftir að hafa spilað allar stillingar ýtirðu á "OK" hnappinn.
- Niðurstaðan af vinnslu birtist í fyrirfram tilgreindum klefi. Þetta er staða "3". Það samsvarar "kartöflum". Reyndar er fjöldi tekna af framkvæmd þessa vöru næst númer 400 stigandi og nemur 450 rúblur.
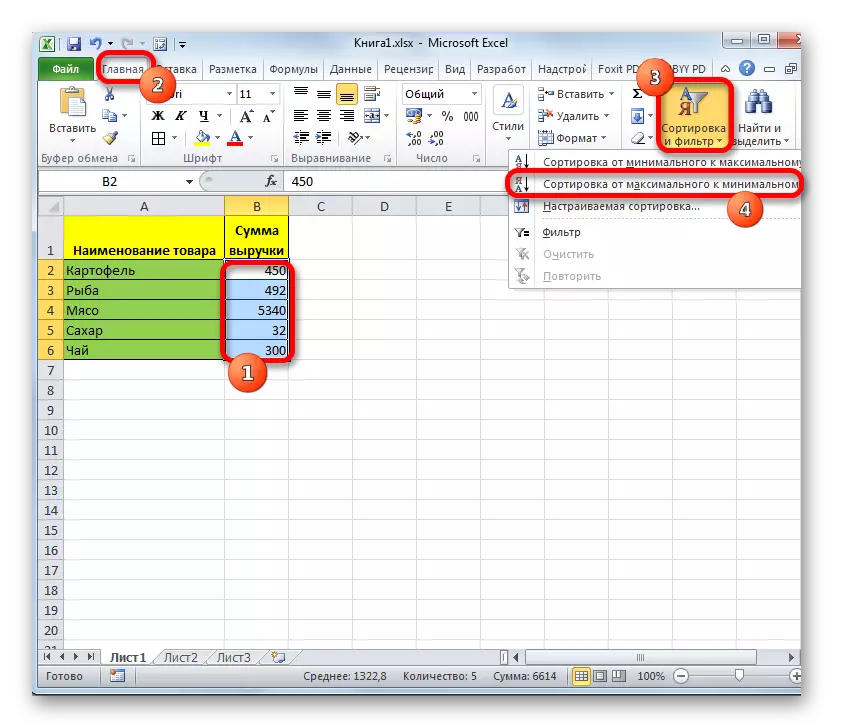
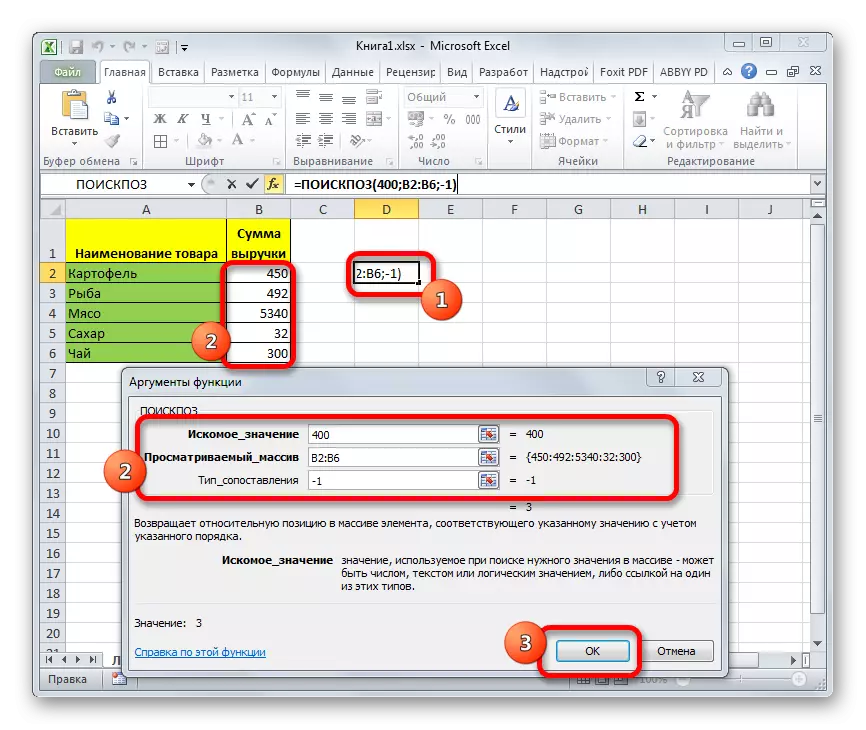
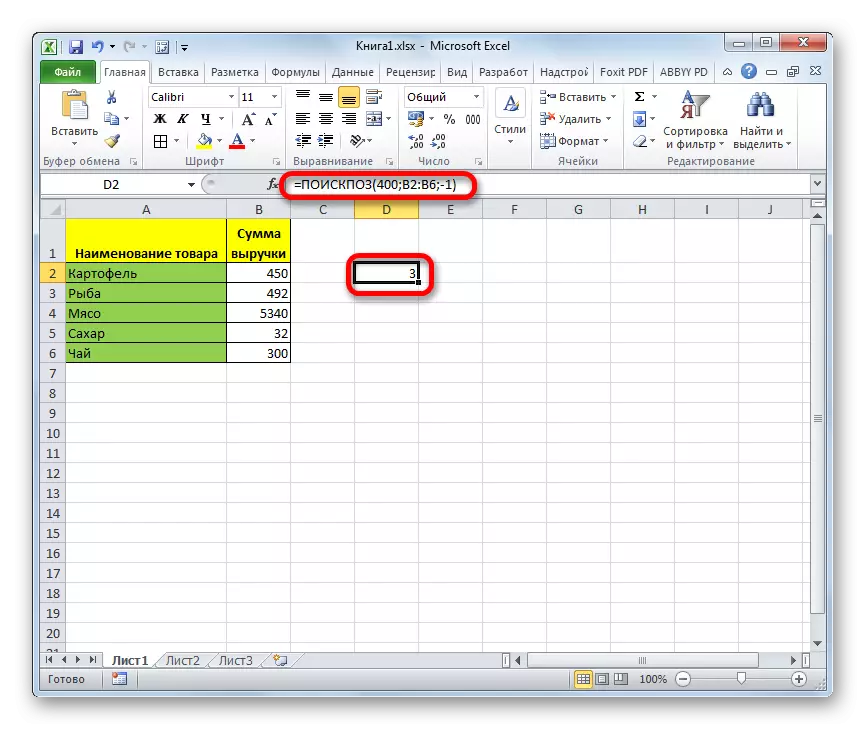
Á sama hátt er hægt að leita að nánustu stöðu við "400" lækkandi. Aðeins fyrir þetta þarftu að sía gögnum hækkandi og í "gerð kortlagningargerð" á rökum virkjunarinnar settu gildi "1".
Lexía: Flokkun og sía gögn til Excel
Aðferð 4: Notaðu í samsettri meðferð með öðrum rekstraraðilum
Það er skilvirkara að nota þessa aðgerð við aðra rekstraraðila sem hluti af flóknu formúlu. Það er oftast notað í búnt með vísitölu. Þessi rök sýnir innihald röðina eða dálksins við tilgreindan klefi. Þar að auki er númerið, eins og í tengslum við rekstraraðila, leitarborðið ekki miðað við allt blaðið, en aðeins innan sviðsins. Setningafræði þessa eiginleika er sem hér segir:
= Vísitala (array; number_link; number_number)
Á sama tíma, ef fylki er einvídd, þá geturðu aðeins notað eitt af tveimur rökum: "Row Number" eða "dálknúmer".
Eiginleiki hlutarins Loftið Vísitalan og leitarborðið er að hið síðarnefnda er hægt að nota sem rök fyrst, það er að gefa til kynna línu eða dálki.
Við skulum skoða eins og hægt er að gera í reynd með sama töflu. Við erum frammi fyrir því verkefni að koma með vöruheiti í viðbótarsvæðinu. Vöruheiti, heildarfjárhæð tekna sem er 350 rúblur eða næst þessu gildi sem lækkandi. Þetta rök er tilgreind í "áætluðum tekjum" á blaðinu.
- Flokkun þættir í "tekjufjárhæð" dálki hækkandi. Til að gera þetta skaltu velja viðkomandi dálki og, meðan á "Home" flipanum, smelltu á "Raða og Sía" táknið, og síðan í valmyndinni sem birtist með því að smella á "Raða frá lágmarki til hámarks" hlutar.
- Veldu reitinn í "Vara" og hringdu í aðgerðirnar á venjulegum hætti í gegnum "Setja virkni" hnappinn.
- Í virkni gluggans í flokki í flokknum "Tilvísanir og fylki" með því að leita að nafni "Index", úthlutar við það og smelltu á "OK" hnappinn.
- Eftirfarandi gluggi opnar, sem býður upp á val á valkostinum. Vísitala: fyrir fylki eða tilvísun. Við þurfum fyrsta valkostinn. Þess vegna skiljum við allar sjálfgefna stillingar í þessum glugga og smelltu á "OK" hnappinn.
- Rifrunarglugginn opnar vísitöluaðgerðina. Í "array" reitnum, tilgreindu heimilisfang sviðsins þar sem ektareksturinn mun leita að nafni vörunnar. Í okkar tilviki er þetta dálkur "vörusafnið".
The "röð númer" reitinn verður staðsett innbyggður virkni leitarinnar. Það verður að keyra það handvirkt með því að nota setningafræði sem vísað er til í upphafi greinarinnar. Skrifaðu strax nafnið á aðgerðinni - "leitarborð" án tilvitnana. Opnaðu síðan krappinn. Fyrsta rök þessa rekstraraðila er "óskað gildi". Það er staðsett á lak í "áætluðum fjölda tekna". Tilgreindu hnit frumunnar sem inniheldur númerið 350. Við setjum punkt með kommu. Annað rök er "skoðað array". Leitarborðið mun skoða sviðið þar sem magn tekna er staðsett og leita að nærri 350 rúblum. Þess vegna, í þessu tilfelli, tilgreindum við hnitin "tekjufjárhæð" dálksins. Setjið aftur punkt með kommu. Þriðja rökin er "tegund samanburðar". Þar sem við munum leita að fjölda sem jafngildir tilgreint eða næst minni, setjum við númerið "1" hér. Loka sviga.
Þriðja rök virka vísitölu "dálk númerið" er skilið eftir. Eftir það skaltu smella á "OK" hnappinn.
- Eins og þú sérð er virkni vísitölunnar með hjálp leitarrekanda í fyrirfram ákveðnum klefi nafninu "te". Reyndar er magnið frá sölu á te (300 rúblur) næst í lækkandi röð að upphæð 350 rúblur frá öllum gildum í boði í unnum borðinu.
- Ef við breytum númerinu í "áætluðum tekjum" til annars, þá mun innihald "vörunnar" sjálfkrafa endurreikna sjálfkrafa.
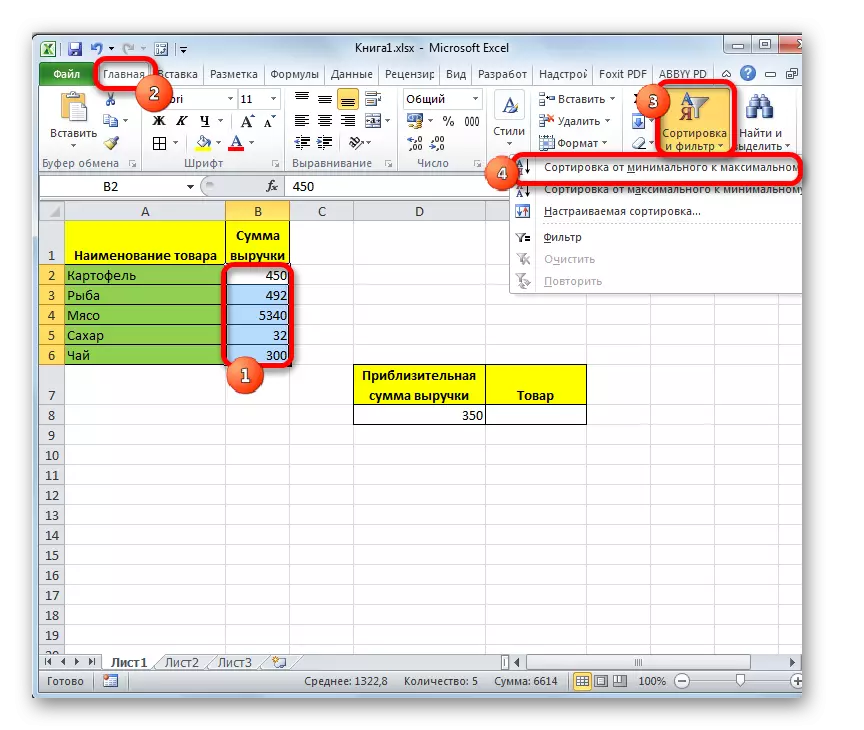
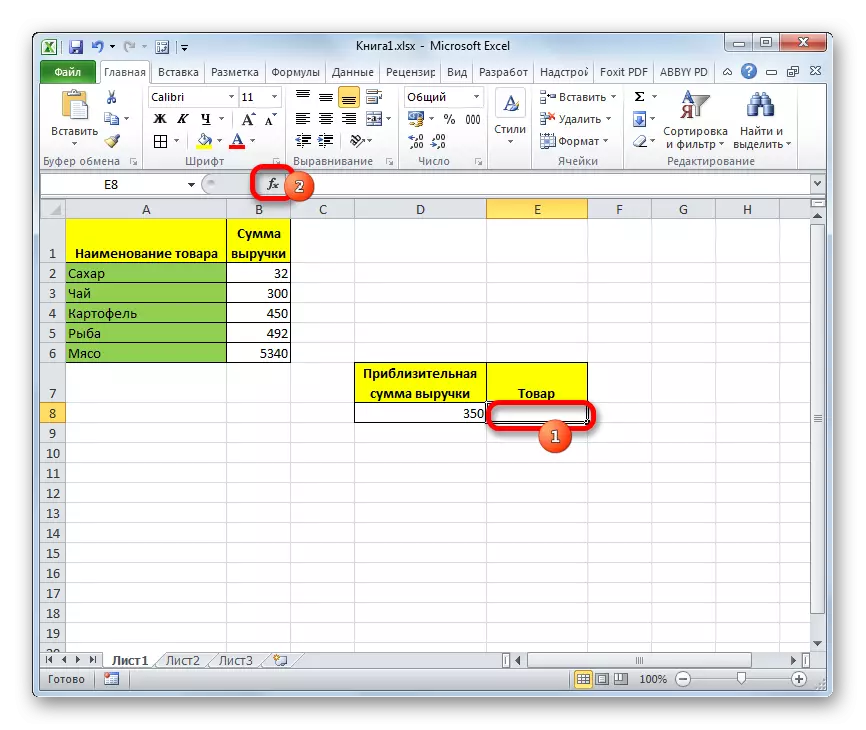
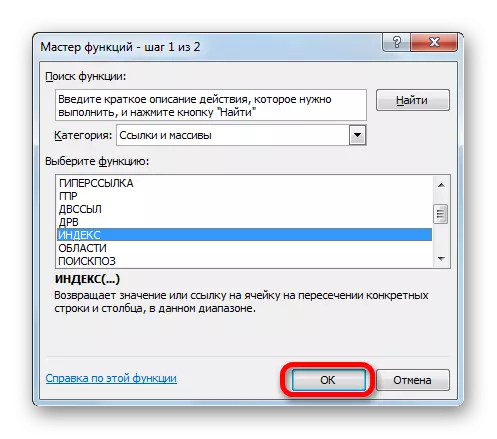
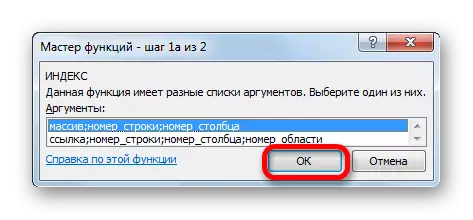
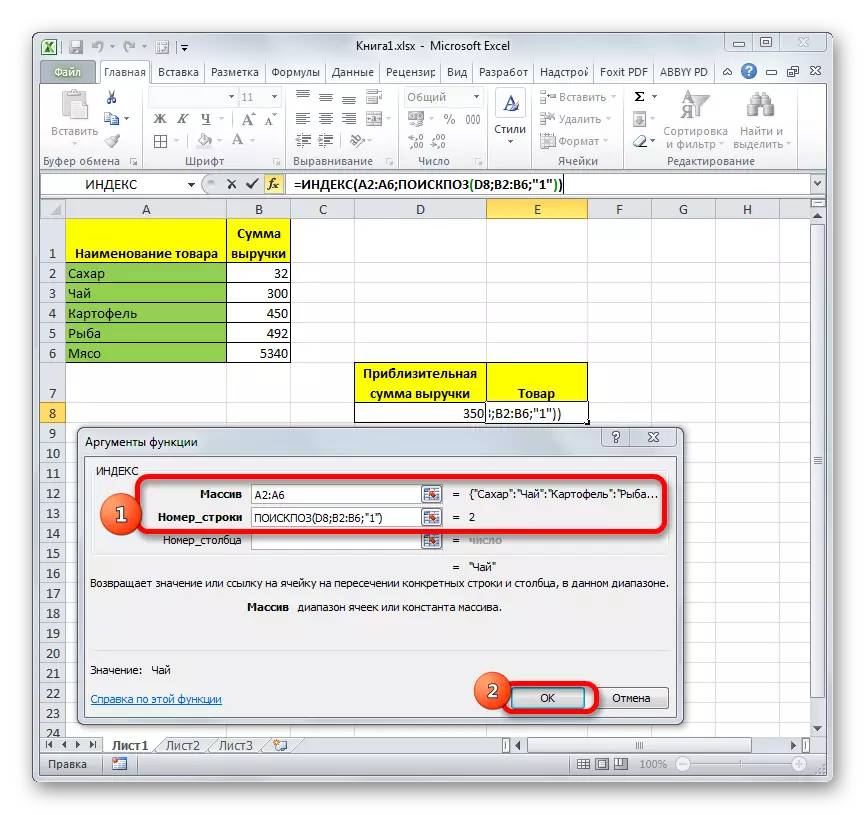
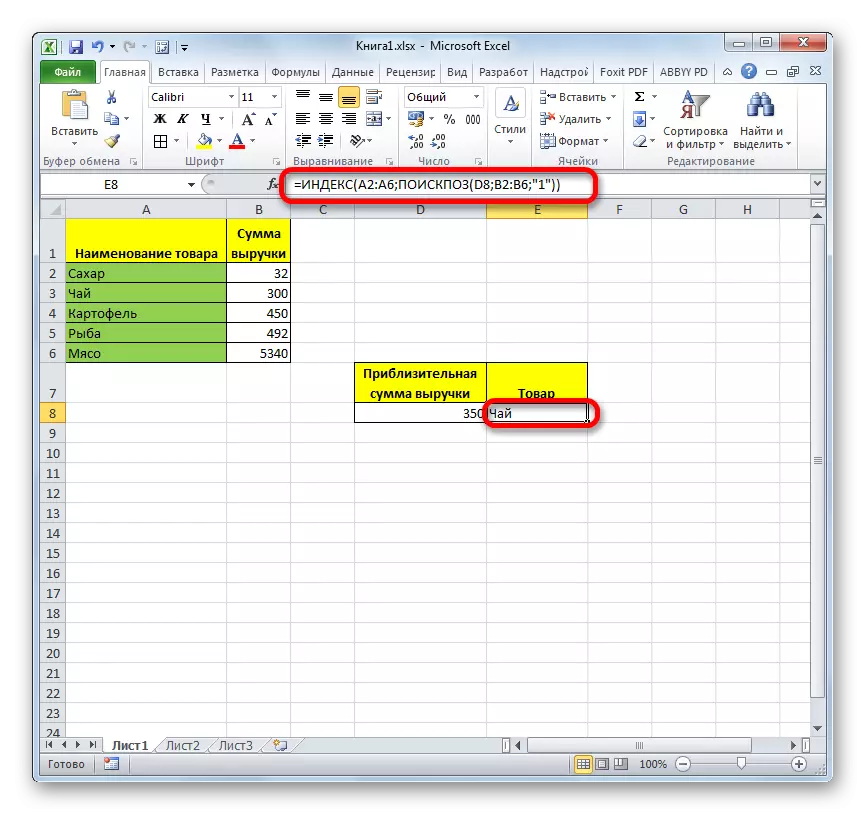
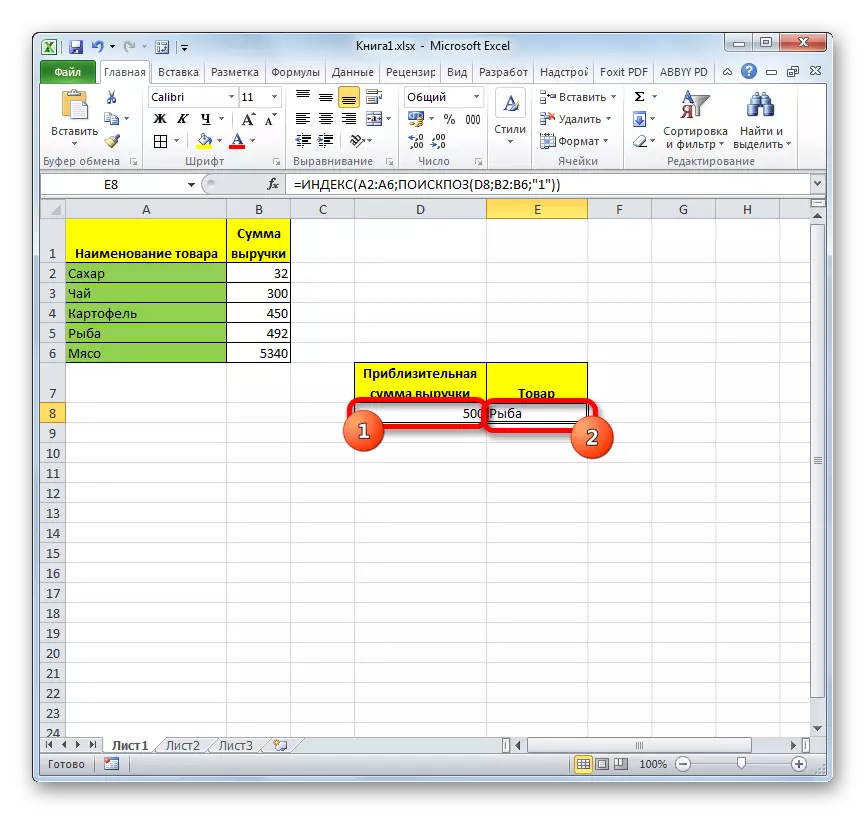
Lexía: Virkavísitala í Excel
Eins og þú sérð er leitarfyrirtæki mjög þægileg aðgerð til að ákvarða raðnúmerið af tilgreint atriði í gögnum. En ávinningurinn af því aukast verulega ef það er notað í alhliða formúlum.
