
Sjálfsagt eru villur og þegar þú setur upp hugbúnað fyrir NVIDIA skjákort. Í þessari grein teljum við vinsælustu þeirra og segja þér um árangursríkar leiðir til að leysa úr.
Vídeó kennsla.
Villa 1: NVIDIA Uppsetning Program bilun
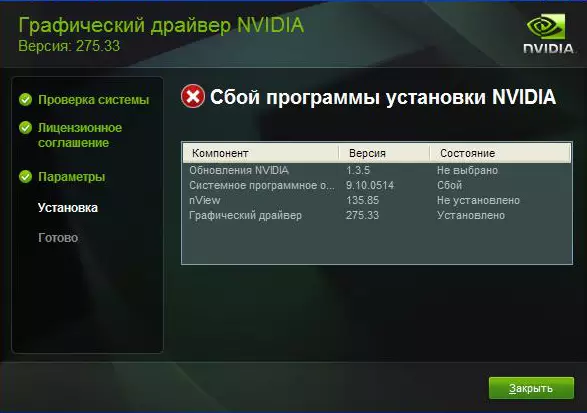
Svipað villa er algengasta vandamálið með að setja NVIDIA. Vinsamlegast athugaðu að dæmiið sýnir fjóra hluti, en þú gætir haft meira eða minna. Kjarni í öllum tilvikum verður eitt forrit bilun. Þú getur reynt að leiðrétta villuna á nokkra vegu.
Uppsetning opinberra ökumanna.
Í engu tilviki reynir ekki að setja upp hugbúnaðinn sem hefur verið hlaðið niður með vafasömum og óstöðugum stöðum. Í þessum tilgangi er það opinbert vefsvæði Nvidia. Ef þú hleður niður ökumönnum frá öðrum aðilum skaltu heimsækja NVIDIA vefsíðu og hlaða niður hugbúnaðinum þarna. Það er best að hlaða upp og setja upp nýjustu útgáfuna af ökumönnum.
Hreinsun kerfisins frá gömlum útgáfum ökumanna.
Til að gera þetta er betra að nota sérhæfða forrit sem mun eyða gömlum ökumönnum algerlega frá alls staðar. Við mælum með að nota skjáinn Uninstaller eða DDU gagnsemi.
- Farðu á opinbera hleðslu síðu gagnsemi.
- Við erum að leita að áletrun "opinbera niðurhal hér." Það er aðeins lægra á síðunni. Þegar þú sérð það skaltu bara smella á nafnið.
- Eftir það mun skrá niðurhalin byrja að tölvunni. Í lok niðurhalsferlisins þarftu að hefja skrána. Þar sem það er skjalasafn með framlengingu ".7z" verður þú að tilgreina möppuna til að vinna úr öllu innihaldi. Taktu upp uppsetningarskrárnar.
- Eftir að þú hefur dregið út allt efni sem þú þarft að fara í möppuna þar sem þú pakkað upp skjalasafnið. Í listanum yfir allar skrár eru að leita að "Display Driver Uninstaller". Hlaupa það.
- Vinsamlegast athugaðu að forritið er ekki þörf. Þegar þú byrjar "Skoða ökumaður Uninstaller", mun gagnsemi gluggi opna strax.
- Veldu Start ham. Við mælum með að láta sjálfgefið gildi "venjulegan ham". Til að halda áfram að smella á hnappinn í neðra vinstra horninu "Hlaupa venjulega ham".
- Næsta skref verður val á framleiðanda grafík millistykki þínu. Í þessu tilviki höfum við áhuga á Nvidia strengnum. Velja það.
- Þá þarftu að velja aðferð til að hreinsa kerfið frá gömlum ökumönnum. Við mælum eindregið með að velja "Eyða og endurræsa". Þetta atriði leyfir forritinu að fjarlægja allar skrár af fyrri hugbúnaði eins nákvæmlega og mögulegt er, allt að skrásetning og tímabundnar skrár.
- Þegar þú smellir á gerð eyðingarinnar sem þú þarft þarftu að sjá tilkynningu á skjánum að breyta niðurhalstillingum slíkra ökumanna. Einfaldlega sett, "Skoða ökumaður Uninstaller" gagnsemi mun slökkva á venjulegu Windows forritinu til að uppfæra niðurhal grafík ökumenn. Þetta mun ekki fela í sér neinar villur. Ekki hafa áhyggjur. Ýttu bara á "OK" til að halda áfram.
- Nú ferlið við að eyða bílstjóri skrár frá kerfinu þínu mun byrja. Þegar það er lokið mun forritið sjálfkrafa endurræsa kerfið þitt. Þar af leiðandi verða allar leifar skrár eytt og þú getur reynt að setja upp nýjar ökumenn fyrir NVIDIA skjákortið þitt.
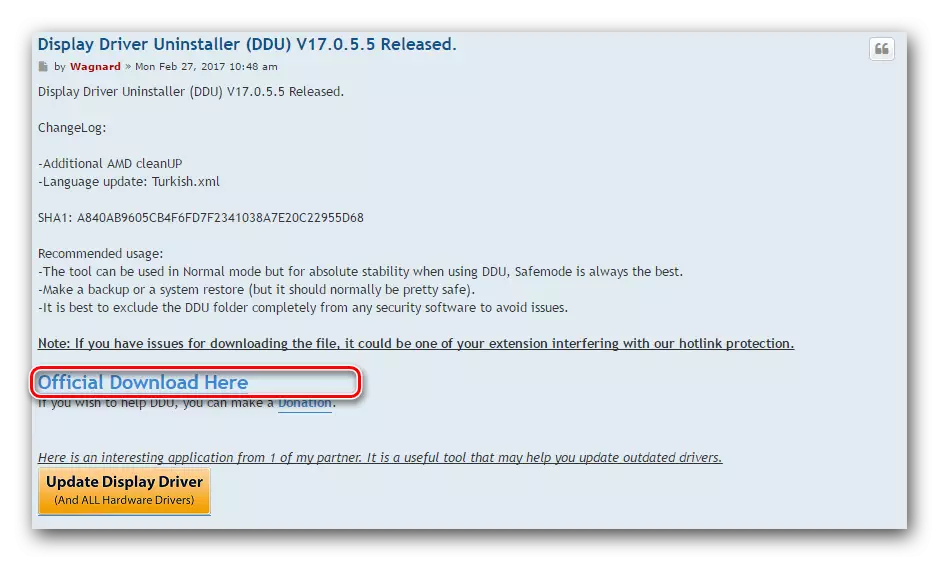
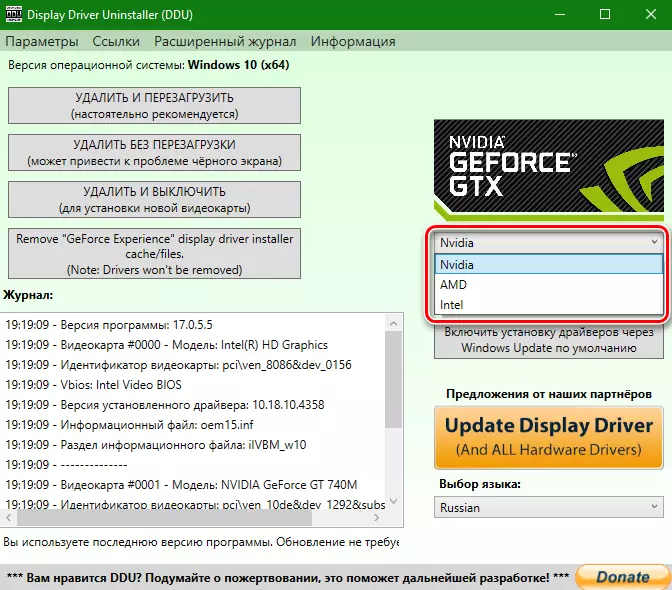
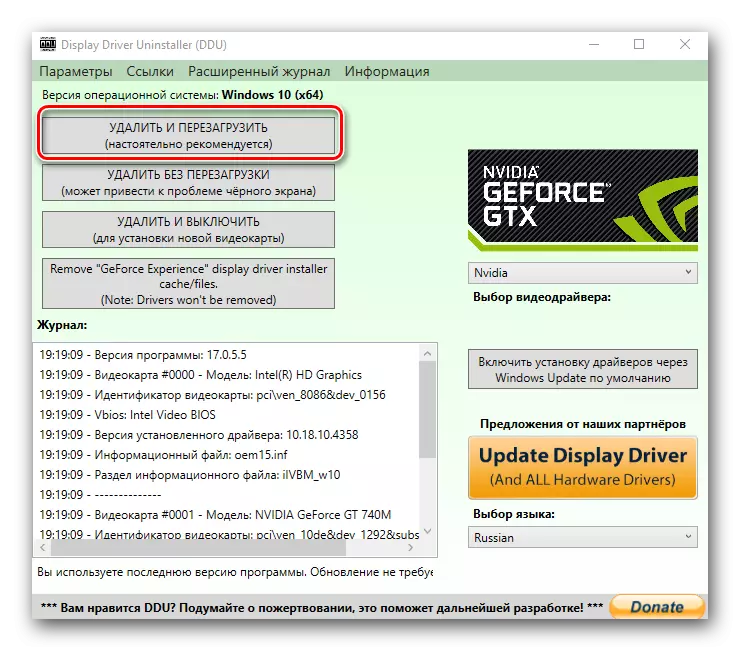
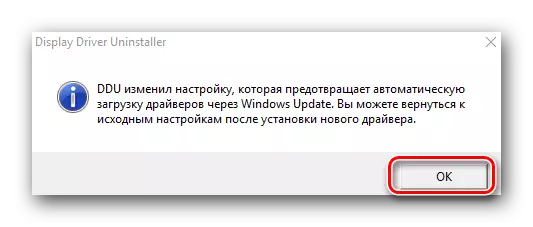
Veiruhugbúnaður og antivirus.
Í mjög sjaldgæfum tilfellum getur veiran sem "býr" stuðlað að ofangreindum villa á tölvunni þinni. Eyddu kerfisskönnun til að bera kennsl á slíkar skaðvalda. Stundum getur veiran sjálft ekki truflað, en antivirus hugbúnaður. Þess vegna, ef þú fannst ekki vírusar eftir að hafa skoðað skaltu reyna að aftengja antivirus ökumenn meðan á uppsetningu Nvidia ökumanna stendur. Stundum hjálpar það.
Villa 2: Rangt og kerfisútgáfa
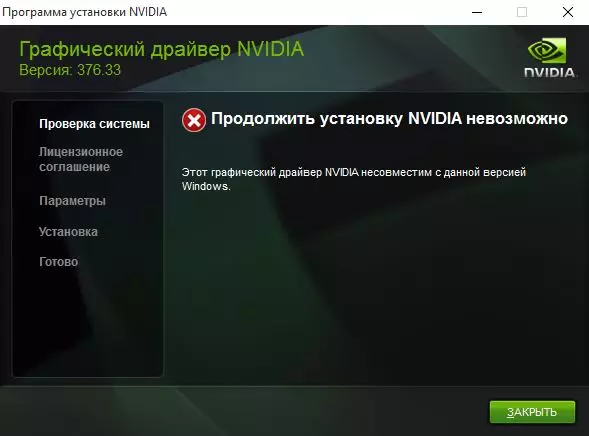
Þessi villa þýðir oft að þegar þú velur ökumanninn ertu einfaldlega skakkur í útgáfu stýrikerfisins og / eða útskrift þess. Ef þú þekkir ekki þessar breytur, þá þarftu að gera eftirfarandi.
- Á skjáborðinu erum við að leita að "tölvunni" táknið mitt (fyrir Windows 7 og neðan) eða "þetta tölvu" (Windows 8 eða 10). Ýttu á það hægra smelltu á það og veldu hlutina "Properties" í samhengisvalmyndinni.
- Í glugganum sem opnast er hægt að sjá þessar upplýsingar.
- Farðu nú á niðurhalssíðuna af NVIDIA.
- Sláðu inn gögn á röð skjákortsins og tilgreindu líkanið. Varið vandlega í næstu línu stýrikerfið með tilliti til bita. Þegar þú hefur fyllt út alla hluti skaltu smella á "Leita" hnappinn.
- Á næstu síðu verður þú að vera fær um að kynna þér upplýsingar um ökumanninn sem finnast. Hér verður stærð niðurhals skráarinnar tilgreind, ökumaður útgáfa og dagsetning útgáfu þess. Að auki geturðu séð lista yfir studdar vídeó millistykki. Til að hlaða niður skránni skaltu einfaldlega smella á Sækja núna hnappinn.
- Næst skaltu lesa leyfissamninginn. Til að hefja niðurhalið skaltu smella á "Samþykkja og hlaða niður" hnappinn.
- Hleðsla hugbúnaðarins hefst. Þú verður aðeins að bíða eftir að hlaða niður og setja upp ökumanninn.


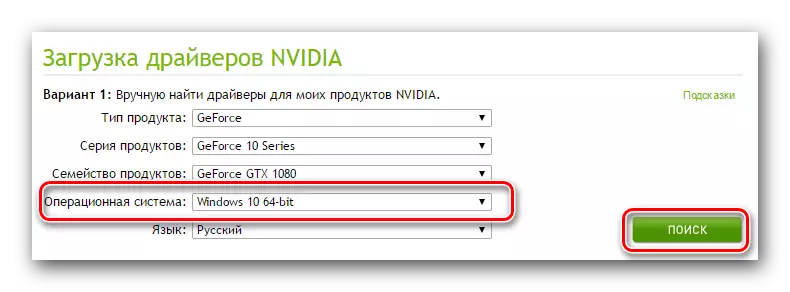
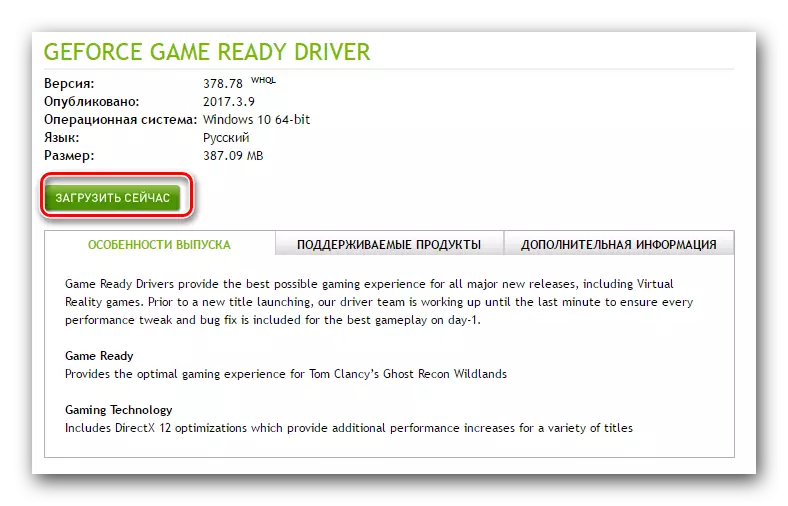
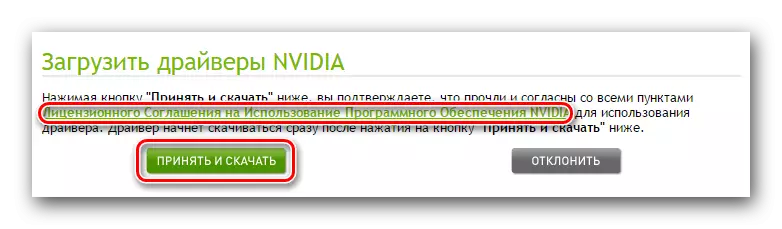
Villa 3: Skjákort líkanið er rangt valið.
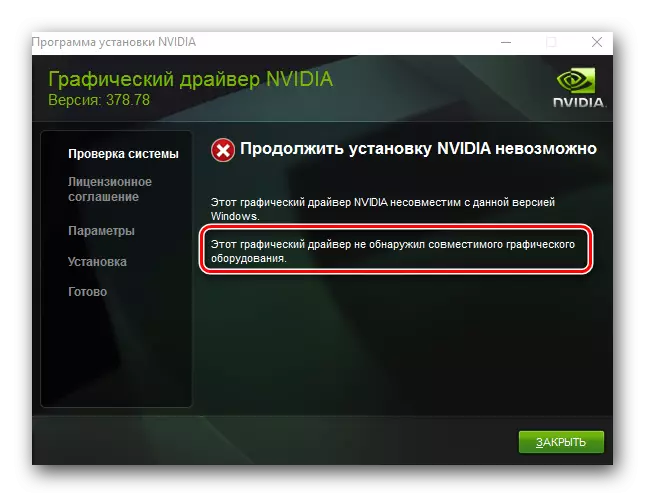
Villan sem var lögð áhersla á skjámyndina af rauðum ramma er nokkuð algeng. Hún segir að ökumaðurinn sem þú ert að reyna að setja upp styður ekki skjákortið þitt. Ef þú ert bara skakkur þarftu bara að fara í NVIDIA niðurhalssíðuna og fylla út alla hluti. Þá hlaða niður hugbúnaði og setja það upp. En skyndilega þekkirðu ekki líkanið af vídeóstillingunni? Í þessu tilviki þarftu að gera eftirfarandi.
- Smelltu á "Win" og "R" hnappana á lyklaborðinu.
- The "Run" gluggi opnast. Í þessum glugga verður þú að slá inn DXDIAG kóða og smelltu á "OK" hnappinn.
- Í glugganum sem opnast verður þú að fara á flipann "Skjár" (fyrir kyrrstöðu tölvu) eða "Breytir" (fyrir fartölvur). Í þessari flipa er hægt að sjá upplýsingar um skjákortið þitt. Líkanið verður strax gefið til kynna.
- Vitandi líkanið, við förum á síðuna Nvidia og hlaða nauðsynlegum ökumönnum.
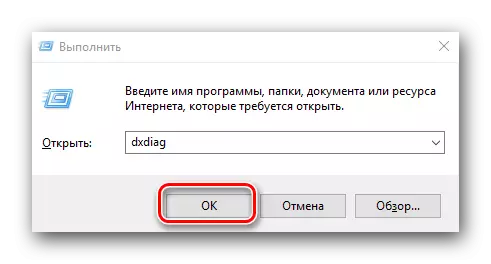
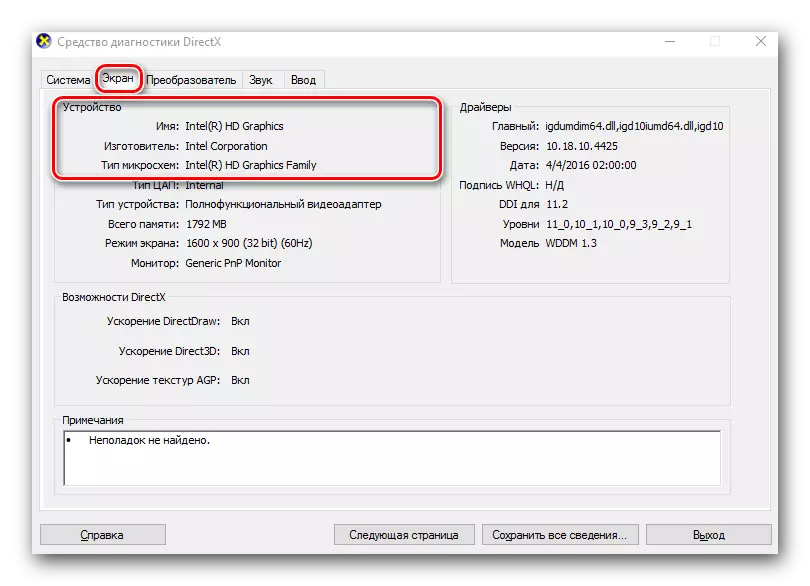
Ef af einhverjum ástæðum verður þú ekki að fá þessa leið til að finna út fyrirmyndina af millistykki þínu, geturðu alltaf gert það á kennitölu auðkenni. Hvernig á að leita að skjákortum með auðkenni, við sögðum í sérstakri lexíu.
LESSON: Leita að ökumönnum með tækjabúnaði
Við höfum sýnt þér algengustu mistökin sem geta komið upp frá þér meðan á uppsetningu Nvidia stendur. Við vonum að þú getir leyst vandamálið. Vinsamlegast athugaðu að hver villa getur tengst einstökum eiginleikum kerfisins. Því ef þú tókst ekki að leiðrétta ástandið á þann hátt sem lýst er hér að ofan skaltu skrifa í athugasemdum. Við munum íhuga hvert tilfelli fyrir sig.
