
Þegar þú vinnur með matrices, þá þarftu stundum að flytja þau, það er að tala við einfaldar orð, snúa við. Auðvitað er hægt að umbreyta gögnum handvirkt, en Excel býður upp á nokkrar leiðir til að gera það auðveldara og hraðari. Við skulum greina þær í smáatriðum.
Innleiða ferli
Innleiða Matrix er ferlið við að breyta dálkum og línum á stöðum. Excel forritið hefur tvær mögulegar flutningsaðgerðir: með því að nota TRAC virka og nota sérstakt innsetningartæki. Íhuga hvert af þessum valkostum nánar.Aðferð 1: Transp rekstraraðili
The Trac virka vísar til flokkar "tengla og fylkingar" rekstraraðila. A lögun er sú að hún hefur, eins og í öðrum aðgerðum sem vinna með fylki, niðurstaðan af útgáfu er ekki innihald frumunnar, en heildar gagnatölvur. Setningafræði hlutans er alveg einfalt og lítur svona út:
= Tracp (array)
Það er eini rök þessarar rekstraraðila er tilvísun í fylki, í okkar tilviki að fylkið sem ætti að breyta.
Við skulum sjá hvernig hægt er að nota þessa aðgerð með dæmi með alvöru fylki.
- Við leggjum áherslu á auða klefi á blaðinu, sem ætlað er að gera afar efri vinstri reit á breytta fylkinu. Næst skaltu smella á táknið "Setja inn virka", sem er staðsett nálægt formúluslíminu.
- Running the Wizard af aðgerðum. Opnaðu í það flokki "tenglar og fylkingar" eða "fullar stafrófsröð". Eftir nafnið "Tract" fannst, framleiða úthlutun hennar og ýttu á "OK" hnappinn.
- Trace virka Arguments gluggann byrjar. Eina rök þessa rekstraraðila samsvarar "array" reitnum. Nauðsynlegt er að gera hnitin á fylkinu, sem ætti að snúa yfir. Til að gera þetta skaltu stilla bendilinn á akri og með því að halda vinstri músarhnappi, lýsum við allt úrval af fylkinu á blaðinu. Eftir að heimilisfang svæðisins birtist í rök glugganum skaltu smella á "OK" hnappinn.
- En eins og við sjáum, í klefi, sem er ætlað að sýna niðurstöðuna birtist rangt gildi sem villa "# meina!". Þetta stafar af eiginleikum verkanna. Til að leiðrétta þessa villu skaltu velja fjölda frumna þar sem fjöldi raða ætti að vera jafn fjöldi dálka upphafs fylkisins og fjölda dálka - fjöldi raða. Slík leik er mjög mikilvægt vegna þess að afleiðingin birtist rétt. Á sama tíma, klefi sem inniheldur tjáningu "# meina!" Það verður að vera efri vinstri klefi fylkisins sem er úthlutað og það er frá því að þú ættir að hefja valferlið með því að loka vinstri músarhnappi. Eftir að þú hefur valið skaltu stilla bendilinn í formúlustrenginu strax eftir tjáningu flutningsfyrirtækisins, sem ætti að birtast í henni. Eftir það, til að gera útreikning þarftu að ýta á Enter hnappinn, eins og venjulegt er í hefðbundnum formúlum og til að hringja í Ctrl + Shift + Sláðu inn samsetningu.
- Eftir þessar aðgerðir birtist Matrix eins og við þurfum, það er í formi formi. En það er annað vandamál. Staðreyndin er sú að nú er nýja fylkið array tengd formúla sem ekki er hægt að breyta. Þegar þú reynir að gera breytingar á innihaldi fylkisins mun skjóta upp villu. Sumir notendur slíkt ástand mála fullnægja, eins og þeir eru ekki að fara að gera breytingar á fylkinu, en aðrir þurfa fylki sem þú getur fullkomlega unnið.
Til að leysa þetta vandamál, úthluttum við öllu millistöðunni. Með því að flytja inn í "heima" flipann, smelltu á "Copy" táknið, sem er staðsett á borði í klemmuspjaldhópnum. Í stað þess að tilgreind aðgerð, getur þú, eftir valið, búið til venjulegt flýtilykla til að afrita Ctrl + C.
- Þá, án þess að fjarlægja valið frá innpasta sviðinu skaltu smella á það með hægri músarhnappi. Í samhengisvalmyndinni í Insert breytur hópnum, smelltu á "gildi" táknið, sem hefur útsýni yfir táknmyndina með myndum tölunnar.
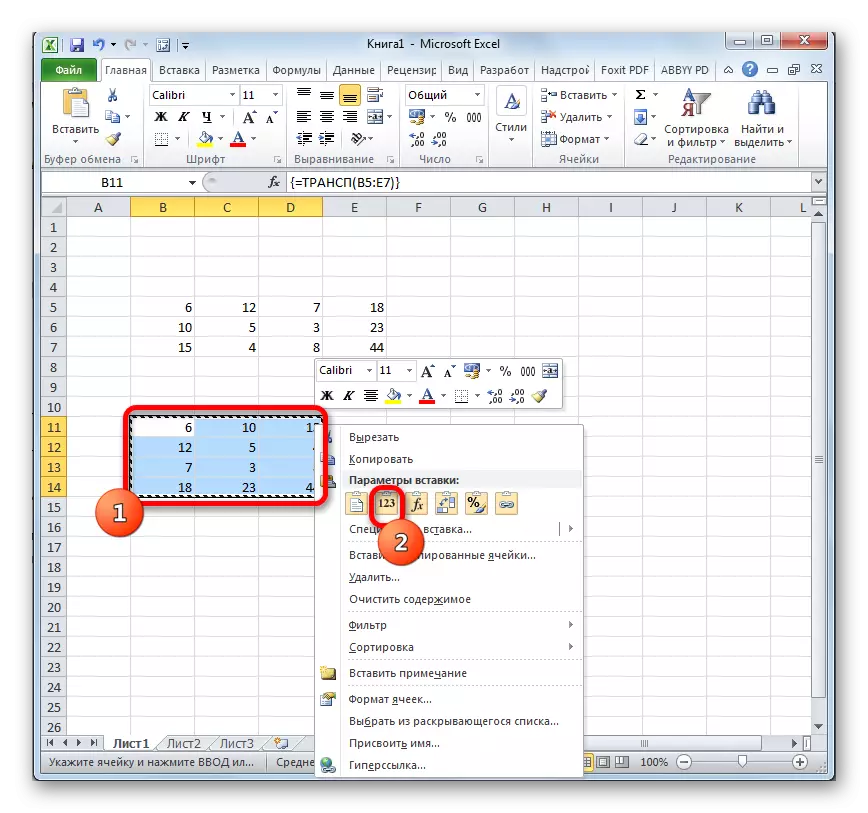
Eftir þetta verður massifúlan af TRAC fjarlægð, og í frumum geta aðeins gildi sem þú getur unnið á sama hátt og með upprunalegu fylkinu.

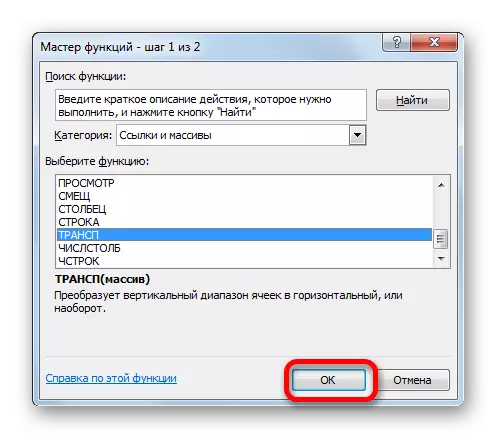
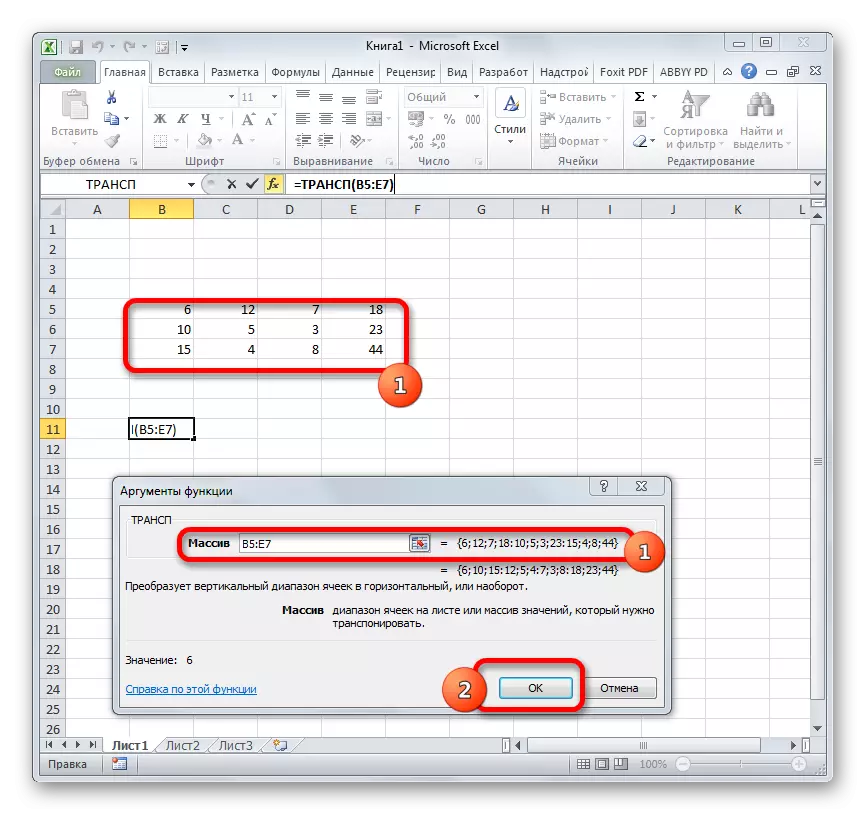



Lexía: Meistari aðgerðir í Excele
Aðferð 2: Innleiða fylkið með sérstökum innsetningu
Að auki er hægt að setja matrixið með því að nota eitt samhengisvalmynd sem heitir "Special Insert".
- Veldu uppspretta fylkið með bendilinn með því að halda vinstri músarhnappi. Næst skaltu smella á flipann "Forsíða" skaltu smella á "Copy" táknið, sem staðsett er í stillingum "Exchange Buffer" stillingar.

Í staðinn er hægt að gera öðruvísi. Hreyfðu svæðið með því að smella á það réttan músarhnappi. Samhengisvalmyndin er virk, þar sem þú ættir að velja "Copy".
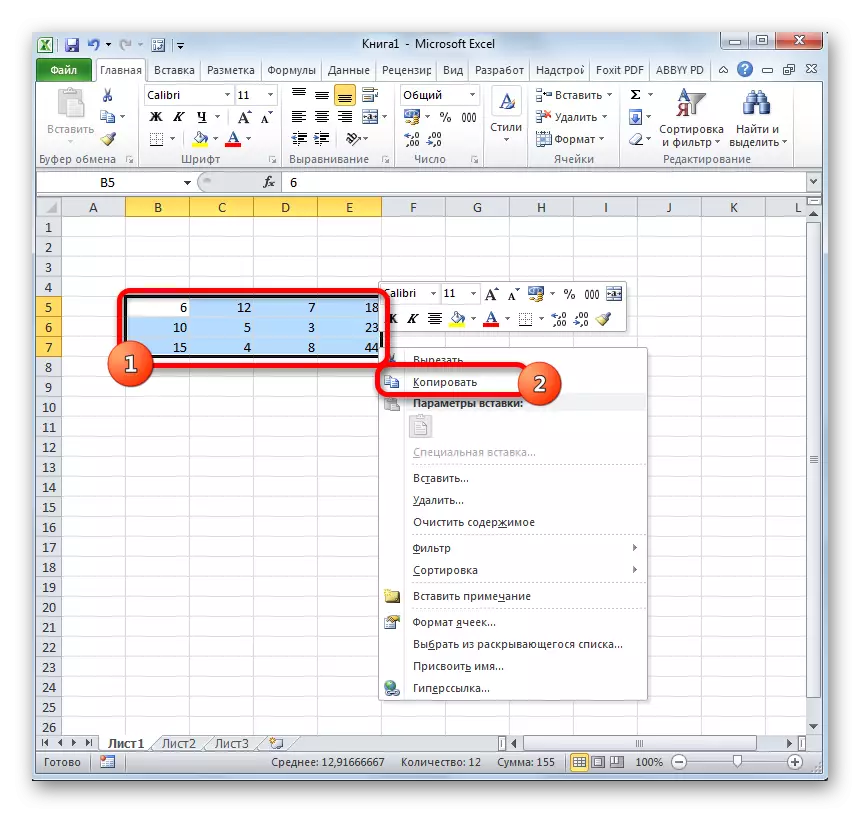
Í formi valkostur við tvær fyrri afrita valkosti geturðu, eftir að hafa valið, búið til blöndu af heitum lyklum Ctrl + C.
- Við veljum tómt klefi á blaðinu, sem ætti að vera öfgafullt efri vinstri þáttur í innbúnu fylki. Við smellum á það hægrismella. Eftir þetta er samhengisvalmyndin virk. Það er að flytja á "sérstakt innsetningar" atriði. Annar lítill valmynd birtist. Það hefur einnig málsgrein sem heitir "Special Box ...". Smelltu á það. Þú getur einnig valið valið, í stað þess að hringja í samhengisvalmyndina, hringdu í Ctrl + Alt + V samsetningu á lyklaborðinu.
- Sérstök innsetningargler er virkur. There ert margir möguleikar til að velja, nákvæmlega hvernig á að setja áður afritað gögn. Í okkar tilviki þarftu að fara næstum öllum sjálfgefnum stillingum. Aðeins í kringum inngöngu breytu ætti að vera uppsett. Þá þarftu að smella á "OK" hnappinn, sem er staðsett neðst í þessari glugga.
- Eftir þessar aðgerðir birtast innstætt fylkið í fyrirfram ákveðnu hluta blaðsins. Ólíkt fyrri hátt höfum við þegar fengið fullbúið fylki, sem hægt er að breyta, eins og uppspretta. Engin frekari hreinsun eða umbreyting er krafist.
- En ef þú vilt, ef upphaflega fylkið þarftu það ekki, getur þú eytt því. Til að gera þetta skaltu leggja áherslu á bendilinn með því að halda vinstri músarhnappnum. Smelltu síðan á hollur hægri smella á hlutinn. Í samhengisvalmyndinni, sem opnar eftir þetta skaltu velja "Hreinsa efni" hlutinn.

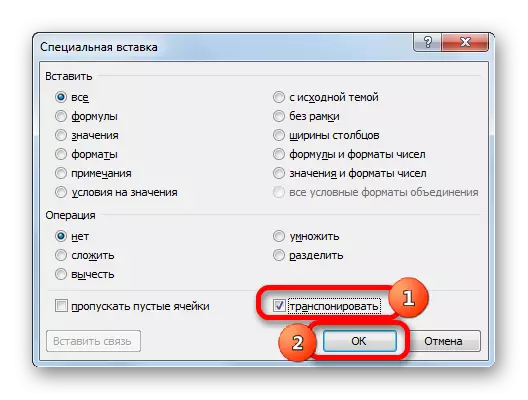


Eftir þessar aðgerðir mun aðeins breytta fylkið vera á blaðinu.

Þessar tvær leiðir, sem ræddar voru hér að ofan, þú getur skilað í Excel, ekki aðeins matrices, heldur einnig fullbúin töflur. Málsmeðferðin verður næstum eins.
Lexía: Hvernig á að fletta í töflunni í útlegðinni
Þannig að við komumst að því að í Excel forritinu er hægt að flytja Matrix, sem er að snúa við, breyta dálkum og línum af stöðum, á tvo vegu. Fyrsti valkosturinn felur í sér notkun virkni Tracp og seinni - verkfæri sérstakrar innskots. Í stórum dráttum er endanleg niðurstaða, sem er fengin þegar báðir þessar aðferðir eru notaðar, er ekkert öðruvísi. Báðar aðferðir vinna í nánast öllum aðstæðum. Svo þegar þú velur umbreytingarvalkost, eru persónulegar óskir tiltekins notanda í forystu. Það er, hver af þessum aðferðum er þægilegra fyrir þig þægilegra og nota.
