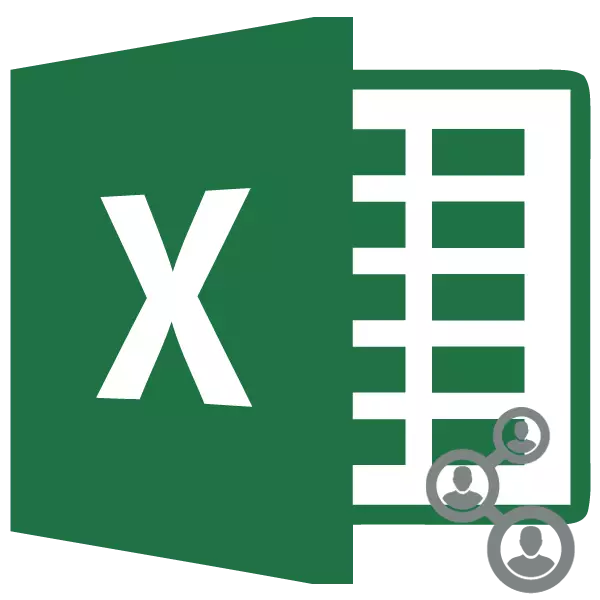
Þegar stórt verkefni er þróað er það oft skortur á öflum einum starfsmanns. A heild hópur sérfræðinga tekur þátt í slíkum vinnu. Auðvitað, hver þeirra ætti að hafa aðgang að skjalinu sem er tilgangur samstarfs. Í þessu sambandi verður spurningin um að tryggja samtímis sameiginlega aðgang mjög viðeigandi. Excel forritið hefur í ráðstöfunartólum sem geta veitt það. Við skulum reikna það út í blæbrigði Excel umsókninni við skilyrði fyrir samtímis vinnu nokkurra notenda með einum bók.
Samstarfsferli
Excel getur ekki aðeins veitt hlutdeildarskrá, heldur að leysa önnur verkefni sem birtast í samvinnu við eina bók. Til dæmis, umsóknarverkfæri leyfa þér að fylgjast með breytingum sem gerðar eru af ýmsum þátttakendum, auk þess að fullyrða eða hafna þeim. Við komumst að því að það geti boðið forrit fyrir notendur sem stafa af svipuðum verkefnum.Veita sameiginlega aðgang
En við byrjum enn að finna út spurninguna um hvernig á að veita hlutdeildaskrá. Fyrst af öllu verður þú að segja að ekki sé hægt að framkvæma málsmeðferðina til að gera samstarfsaðferðina með bók á þjóninum, en aðeins á staðnum tölvu. Þess vegna, ef skjalið er geymt á þjóninum, þá verður fyrst og fremst að flytja það í staðbundna tölvu og þar þegar framleiða allar aðgerðir hér að neðan.
- Eftir að bókin er búin til skaltu fara í "Review" flipann og smelltu á "aðgang að bókinni" hnappinn, sem er staðsett í "Breyta" tólinu.
- Þá er gluggi skráartækisins virkjað. Í því ættir þú að setja upp merkið nálægt "Leyfa breytingartækinu til margra notenda samtímis". Næst skaltu smella á "OK" hnappinn neðst í glugganum.
- Valmynd birtist þar sem það er lagt til að vista skrána með breytingum á því. Smelltu á "OK" hnappinn.
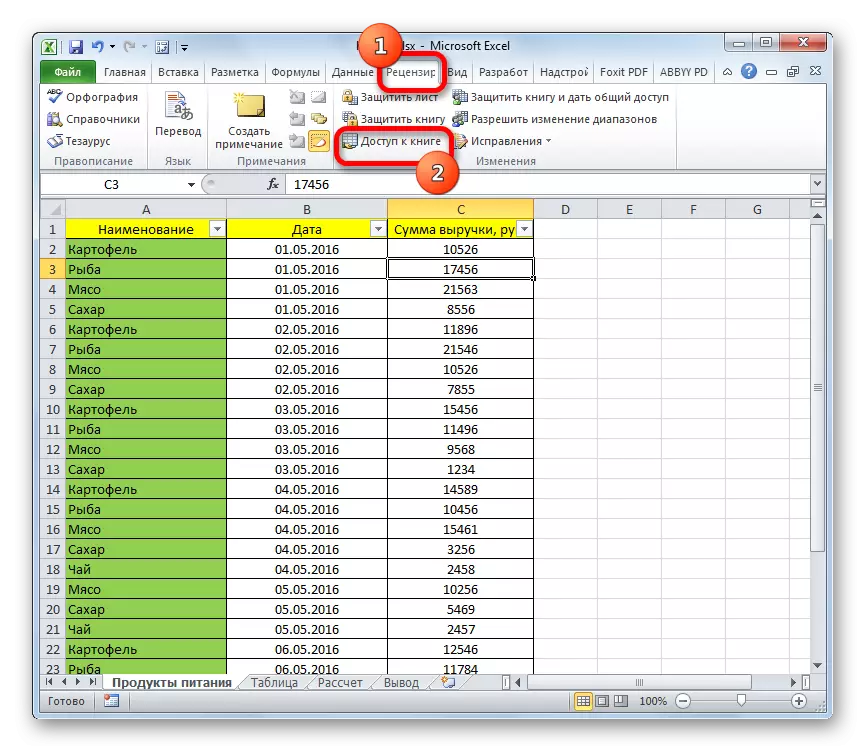
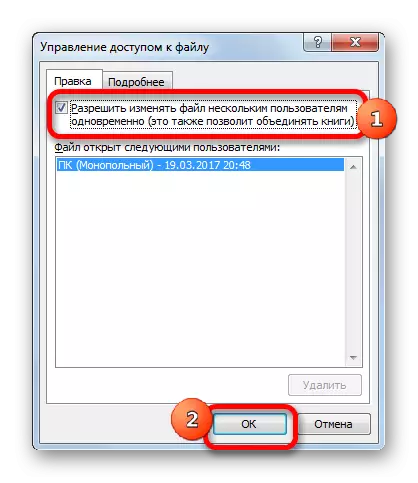

Eftir ofangreindar aðgerðir verður opnuð að skrá skrár úr mismunandi tækjum og undir ýmsum notendareikningum. Þetta bendir til þess að nafnið á aðgangsstillingunni sé nafni, birtist nafn aðgangsstillingarinnar - "algeng". Nú er hægt að flytja skrána á netþjóninn aftur.
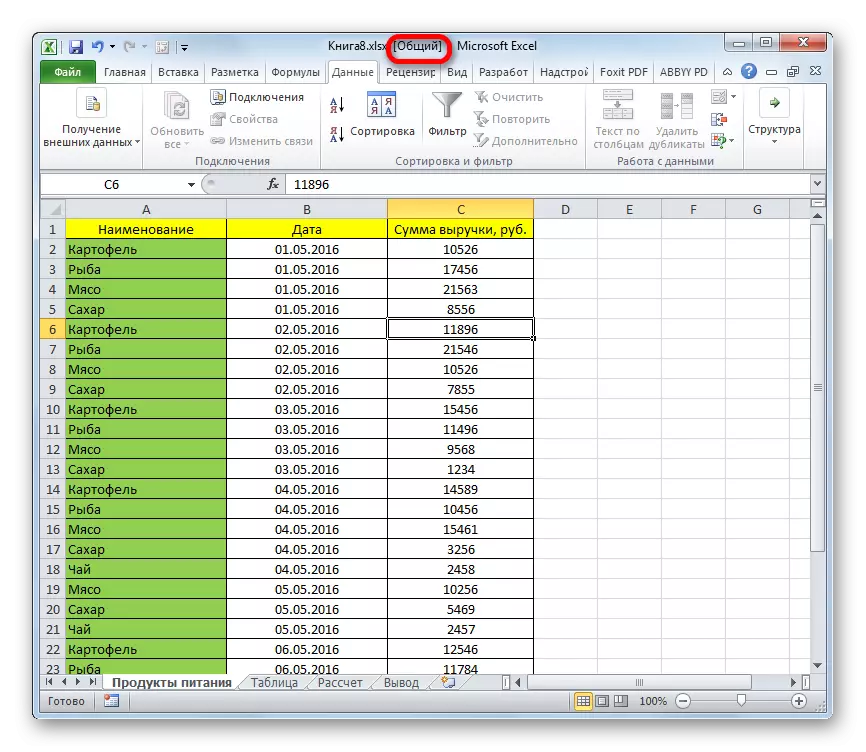
Stillingar
Að auki getur allt í sömu skráarglugga sem þú getur stillt breytur samtímis vinnu. Þetta er hægt að gera strax meðan kveikt er á samstarfsstillingunni og hægt er að breyta breytur smá seinna. En, náttúrulega, aðeins höfðingi notandi sem hnitar heildarstarfið með skránni er hægt að stjórna.
- Farðu í flipann "Nánari upplýsingar".
- Hér getur þú tilgreint hvort logs til að geyma breytingar, og ef þú geymir, hvaða tíma (sjálfgefið 30 daga er innifalinn).
Það er einnig skilgreint hvernig á að uppfæra breytingar: aðeins þegar bókin er vistuð (sjálfgefið) eða á tilteknu tímabili.
Mjög mikilvægt breytur er hluturinn "til að koma í veg fyrir breytingar". Það gefur til kynna hvernig forritið ætti að haga sér ef nokkrir notendur breyta samtímis sömu klefi. Sjálfgefið er að fasta beiðni ástand sé sett upp, aðgerðir sem þátttakendur verkefnisins hafa kosti. En hægt er að fela í sér stöðugt ástand þar sem kosturinn mun alltaf vera hjá þeim sem tókst að fyrst vista breytinguna.
Að auki, ef þú vilt, geturðu slökkt á prenta og síum úr persónulegu sýninni, fjarlægja gátreitinn nálægt viðkomandi hlutum.
Eftir það, ekki gleyma að laga breytingar sem gerðar eru með því að smella á "OK" hnappinn.
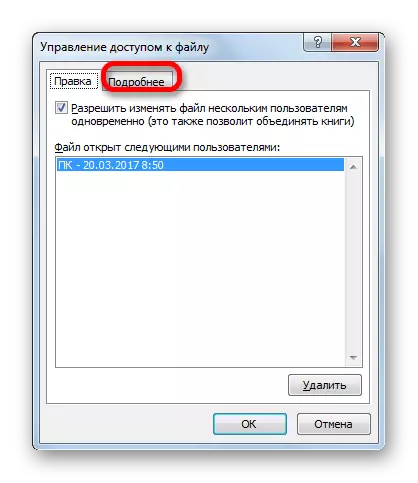
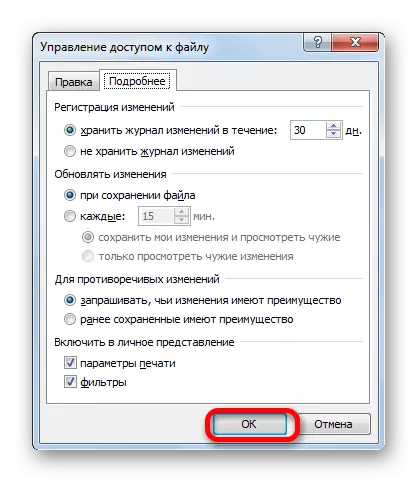
Opnaðu sameiginlega skrá
Opna skrá þar sem sameiginleg aðgangur er virkur hefur nokkrar aðgerðir.
- Hlaupa Excel og farðu í "File" flipann. Næst skaltu smella á "Open" hnappinn.
- Opnunarglugginn er hleypt af stokkunum. Farðu í miðlara möppuna eða harða diskinn á tölvunni, þar sem bókin er staðsett. Úthlutaðu nafninu og smelltu á "Open" hnappinn.
- Almenn bók opnast. Nú, ef þú vilt, munum við geta breytt nafni sem við munum vera kynnt í tímaritinu Breyta. Farðu í "File" flipann. Næst skaltu fara í kaflann "breytur".
- Í "General" kafla er "Persónuleg skipulag Microsoft Office" stillingar. Hér í "notendanafninu" reitnum er hægt að breyta nafni reikningsins þíns á öðrum. Eftir að allar stillingar eru gerðar skaltu smella á "OK" hnappinn.
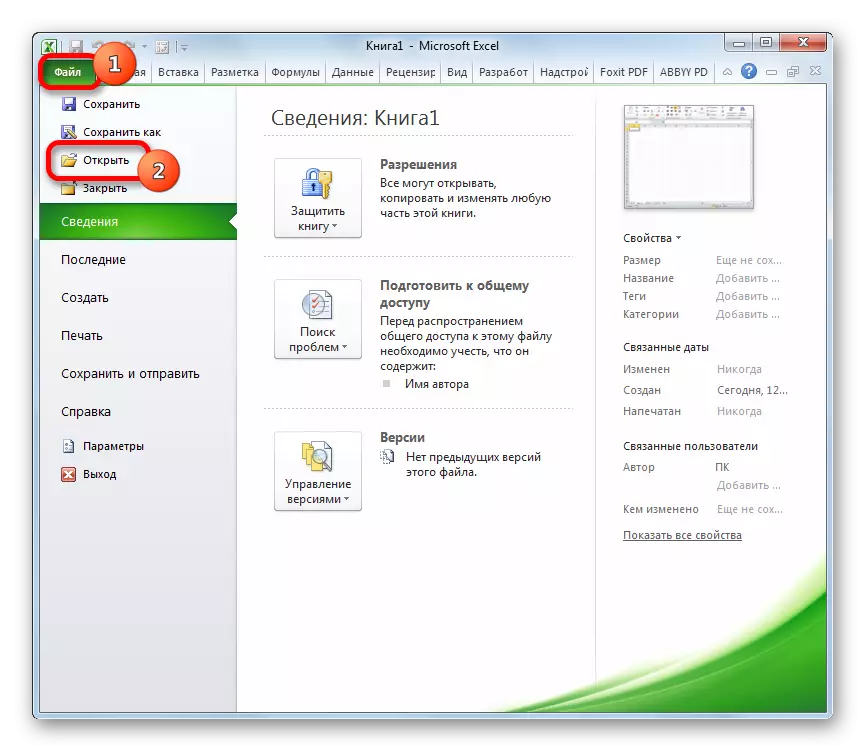
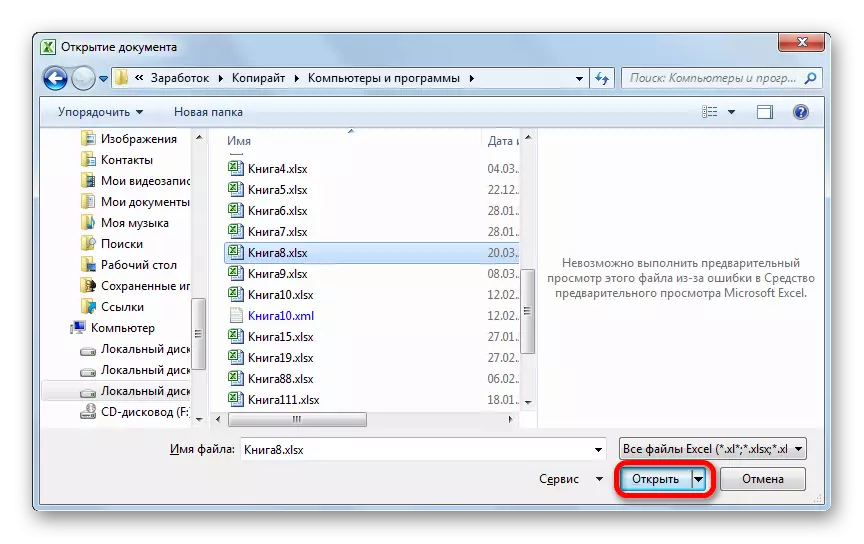
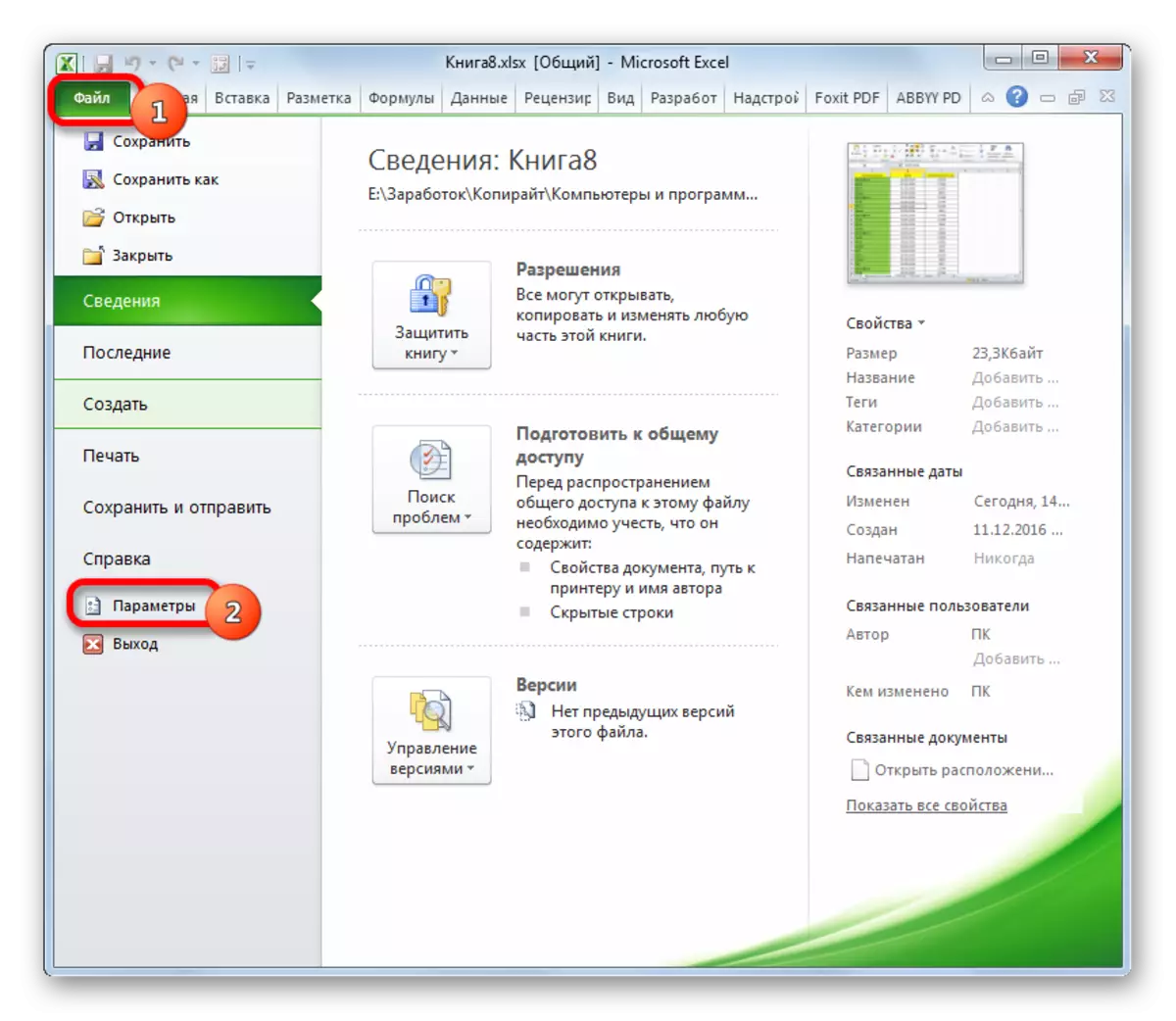
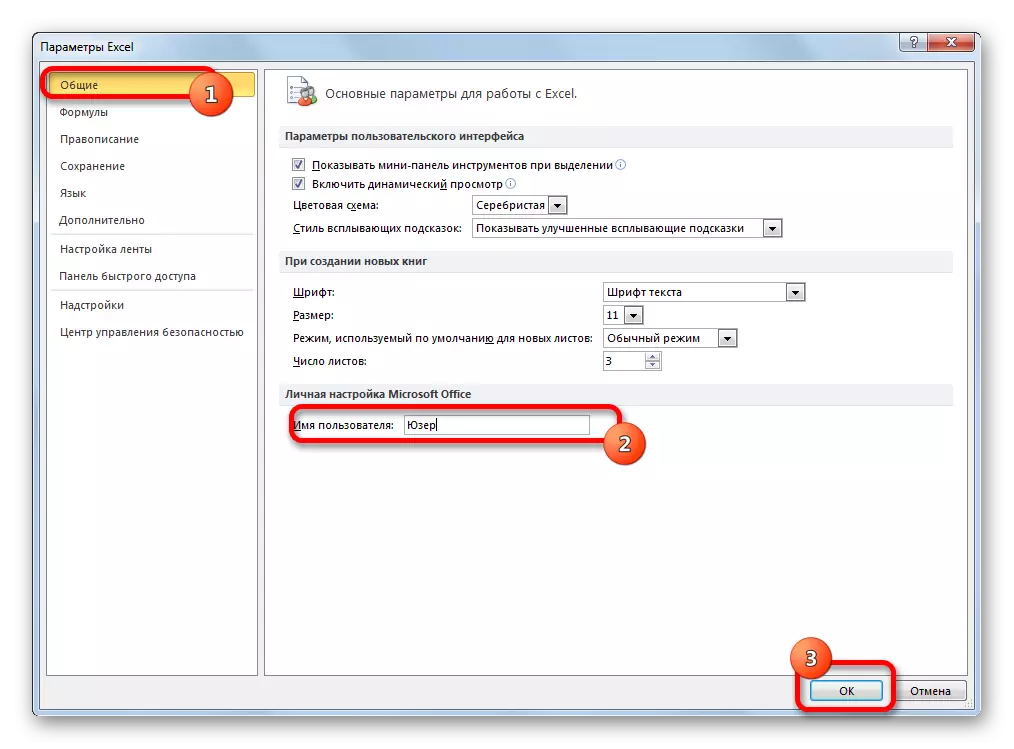
Nú geturðu haldið áfram að vinna með skjalinu.
Skoða aðgerð þátttakenda
Samstarf er kveðið á um stöðugt eftirlit og samhæfingu á aðgerðum allra þátttakenda í hópnum.
- Til að skoða aðgerðir sem gerðar eru af tilteknum notanda meðan þú vinnur í bók, en í "Review" flipanum með því að smella á "Leiðrétting" hnappinn, sem er í "Breyta" tólhópnum á borði. Í valmyndinni sem opnast skaltu smella á "hápunktur festa" hnappinn.
- A fixer gluggi opnast. Sjálfgefin, eftir að bókin verður almennt birtast leiðréttingarstillingar sjálfkrafa, eins og fram kemur með merkinu sem er sett upp á móti samsvarandi hlut.
Allar breytingar eru skráðar, en á sjálfgefna skjánum eru þær sýndar í formi litamerkja frumanna í efra vinstra horninu, aðeins frá því að síðasta varðveisla skjalsins er einn af notendum. Þar að auki er tekið tillit til laga allra notenda á öllu blaðinu. Aðgerðir hvers þátttakanda eru merktar með sérstakri lit.
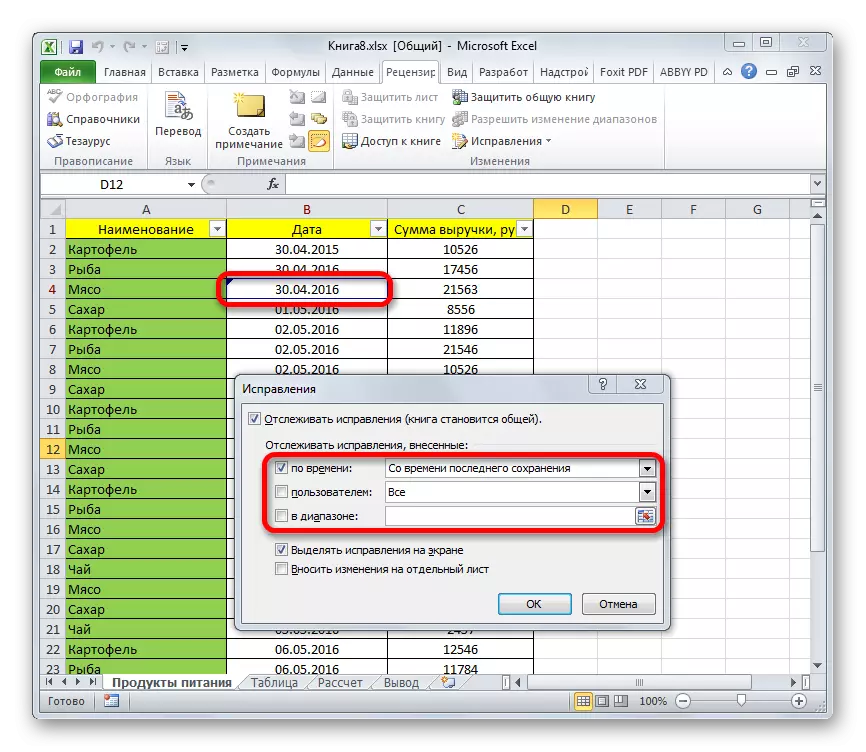
Ef þú færir bendilinn í merkta klefann, þá er minnismiðinn sem tilgreint er, af hverjum og hvenær viðeigandi aðgerð var framkvæmd.
- Til að breyta reglunum til að birta lagfæringar skaltu fara aftur í Stillingar gluggann. Eftirfarandi valkostir til að velja lagfæringar eru fáanlegar í "Time" reitnum:
- Sýna frá síðasta varðveislu;
- Allar lagfæringar geymdar í gagnagrunninum;
- Þeir sem ekki eru enn skoðaðar;
- Byrjar með tiltekinni tiltekna dagsetningu.
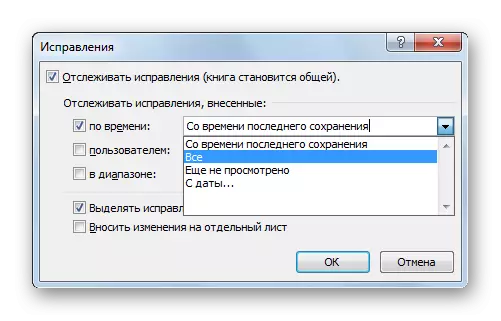
Í "notanda" reitnum geturðu valið tiltekna þátttakanda, leiðréttingar sem birtast, eða láta skjáinn af öllum notendum, nema sjálfan þig.
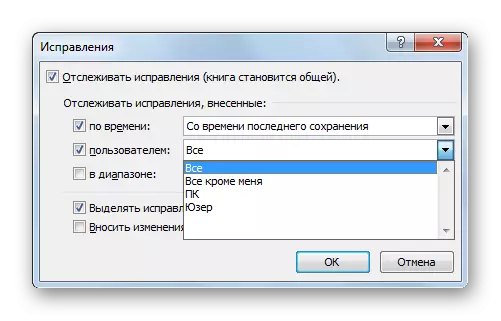
Í "Range" reitnum er hægt að tilgreina tiltekið svið á blaðinu sem aðgerðir liðsmanna verða teknar til greina að birta á skjánum þínum.
Í samlagning, að setja gátreitinn nálægt einstökum hlutum, getur þú virkjað eða slökkt á hápunktur lagsins á skjánum og skjánum breytist á sérstöku blaði. Eftir að allar stillingar eru settar skaltu smella á "OK" hnappinn.
- Eftir það, á blað, munu þátttakendur birtast með tilliti til innsláttar stillingar.
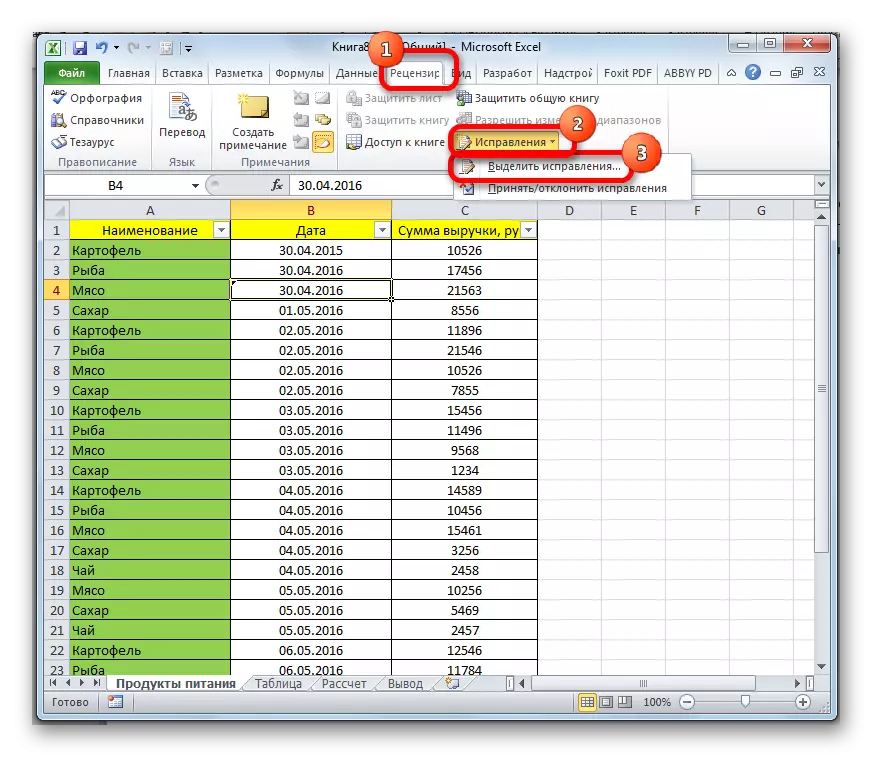
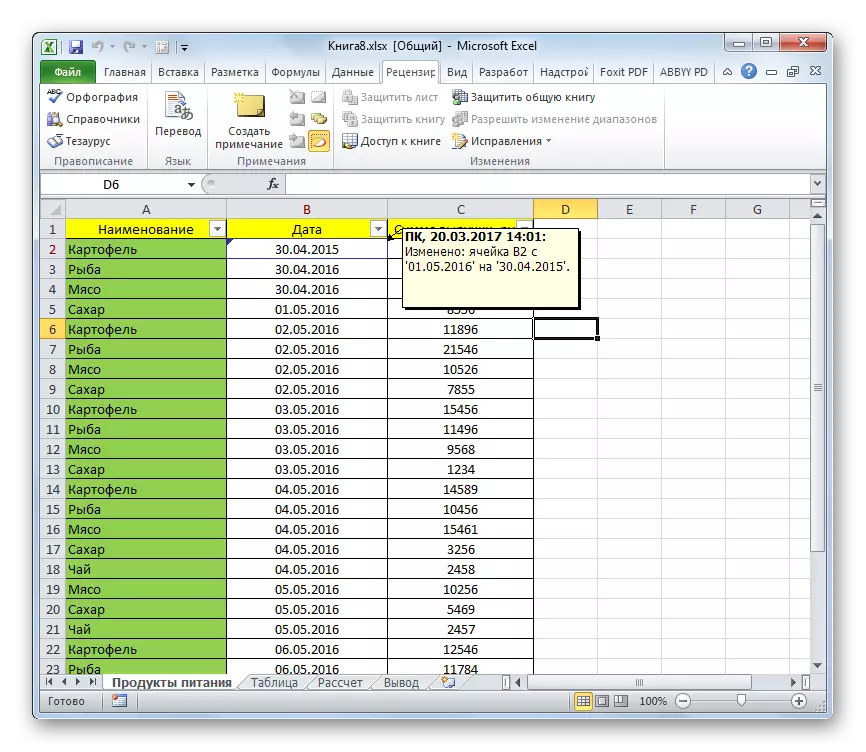
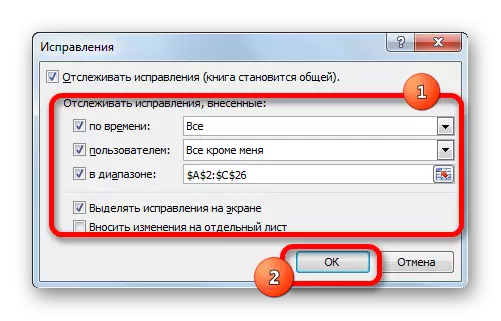
Endurskoðun á aðgerðum notenda
Aðal notandi hefur getu til að sækja um eða hafna breytingum frá öðrum þátttakendum. Þetta krefst eftirfarandi aðgerða.
- Tilvera í "Review" flipanum, smelltu á "Festa" hnappinn. Veldu "Samþykkja / hafna fix" hlutinn.
- Næst opnar Fixer Skoða glugga. Það þarf að gera stillingar fyrir val á þeim breytingum sem við viljum samþykkja eða hafna. Reksturinn í þessum glugga er framkvæmd með sömu gerð sem við höfum talið í fyrri hluta. Eftir að stillingar eru gerðar skaltu smella á "OK" hnappinn.
- Næsta gluggi sýnir allar leiðréttingar sem uppfylla breytur sem valin eru fyrr. Having auðkenna tiltekna festa í listanum yfir aðgerðir og ýta á viðeigandi hnapp á neðst á glugganum undir listanum geturðu samþykkt þetta atriði eða hafnað því. Það er einnig möguleiki á samkomulagi um hóp eða synjun allra þessara aðgerða.
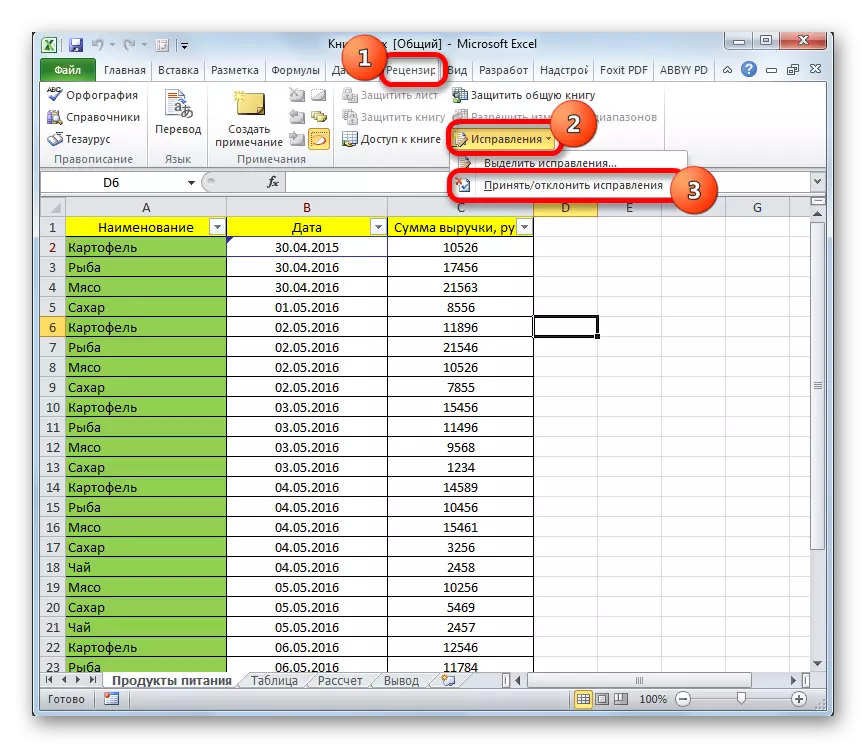
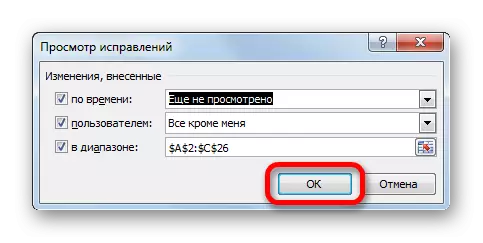
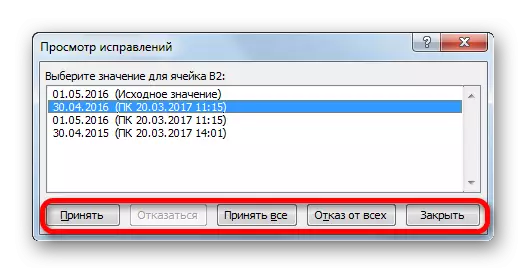
Eyða notanda
Það eru tilfelli þegar sérstakur notandi þarf að fjarlægja. Þetta kann að vera vegna þess að hann fór frá verkefninu og eingöngu af tæknilegum ástæðum, til dæmis ef reikningurinn var rangar eða þátttakandi byrjaði að vinna frá öðru tæki. Í Exvele er svo tækifæri.
- Farðu í "Review" flipann. Í "Breyta" blokkinni á borði ýtum við á "aðgang að bókinni" hnappinn.
- A þegar kunnugt okkur að skrá aðgangur stjórna glugga opnast. Í Edit flipanum er listi yfir alla notendur sem vinna með þessari bók. Þú úthlutar heiti þess sem þú þarft til að fjarlægja og smelltu á "Eyða" hnappinn.
- Eftir það opnast gluggi þar sem það er varað við því að ef þessi meðlimur er að breyta bókinni á þessum tímapunkti þá verða allar aðgerðir þess ekki vistaðar. Ef þú ert viss um lausnina skaltu smella á "OK" hnappinn.
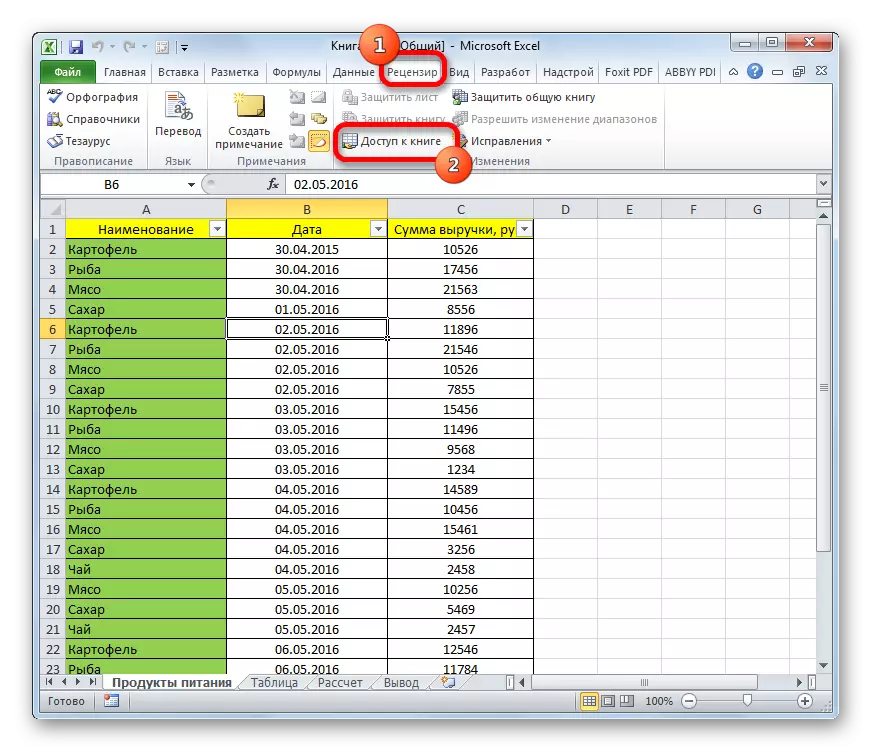
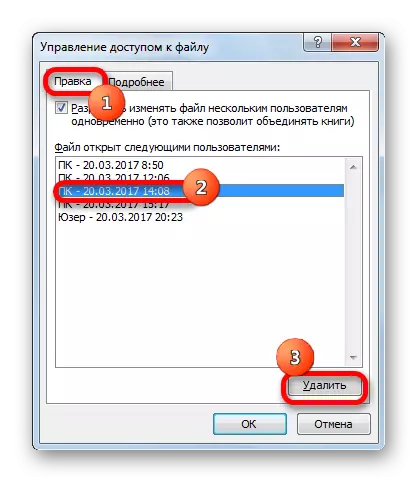

Notandinn verður eytt.
Takmarkanir á notkun almennrar bókar
Því miður veitir samtímis vinnu við skrána í Excel fjölda takmarkana. Í heildarskránni, enginn notandi, þar á meðal aðalþátttakandi, getur ekki framkvæmt eftirfarandi aðgerðir:- Búa til eða breyta atburðarásum;
- Búðu til töflur;
- Aðgreina eða sameina frumur;
- Meðhöndla með XML-gögnum;
- Búðu til nýjar töflur;
- Fjarlægja blöð;
- Skilyrt formatting og fjöldi annarra aðgerða.
Eins og þú sérð eru takmarkanir frekar mikilvægar. Ef til dæmis, án þess að vinna með XML-gögnum er oft hægt að gera, þá án þess að búa til töflur í Excel heldur ekki yfirleitt. Hvað á að gera ef þú þarft að búa til nýtt borð, sameina frumur eða framkvæma aðra aðgerð frá ofangreindum lista? Það er leið út, og það er alveg einfalt: þú þarft að gera tímabundið slökkt á upphringisskjalinu, framkvæma nauðsynlegar breytingar og tengja síðan möguleika á samstarfi aftur.
Aftengja heildaraðgang
Þegar unnið er að verkefninu er lokið, eða, ef nauðsyn krefur, sem gerir breytingar á skránni, sem við tökumst við í fyrri hluta, ættir þú að slökkva á samvinnuhópnum.
- Fyrst af öllu, allir þátttakendur verða að vista breytingar sem gerðar eru og hætta við skrána. Aðeins aðal notandinn er með skjalinu.
- Ef þú vilt vista aðgerðina þína eftir að hafa fjarlægt samnýttan aðgang, þá skaltu smella á "Correction" hnappinn á borði á borðið. Í valmyndinni sem opnast skaltu velja hlutinn "hápunktur leiðréttingar ...".
- Gluggi er opið. Stillingarnar hérna þarf að vera settar á eftirfarandi hátt. Í reitnum "í tíma", settu "alla" breytu. Öfugt við nöfn "notandans" og "á bilinu" reitum, reitnum skal fjarlægja. Svipað málsmeðferð verður að fara fram og með "velja lagfæringar á skjánum" breytu. En á móti breytu "gera breytingar á sérstöku blaði", þvert á móti, reitinn ætti að vera uppsettur. Eftir öll ofangreindar aðgerðir eru gerðar skaltu ýta á "OK" hnappinn.
- Eftir það mun forritið mynda nýtt blað sem kallast "Journal", þar sem allar upplýsingar um breytingar á þessari skrá verða færðar í formi töflu.
- Nú er enn að vera beint óvirk. Til að gera þetta, sem situr á "Review" flipanum, smelltu á þegar kunnugt hnappinn "Aðgangur að bókinni" hnappinn.
- Algengar aðgangsstýringarglugginn er hleypt af stokkunum. Farðu í Edit flipann ef glugginn hefur verið hleypt af stokkunum í öðrum flipa. Fjarlægðu gátreitinn nálægt hlutnum "Leyfa að breyta skránni til nokkurra notenda samtímis." Til að tryggja breytingar sem gerðar eru með því að smella á "OK" hnappinn.
- Valmynd er opnuð þar sem það er varað við því að framkvæmd þessa aðgerðar muni gera það ómögulegt að deila skjalinu. Ef þú ert viss um að þeir séu vissir um ákvörðunina, þá skaltu smella á Já hnappinn.

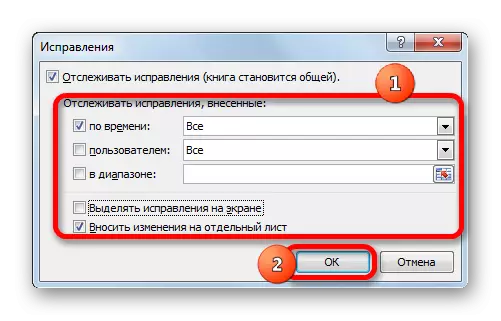
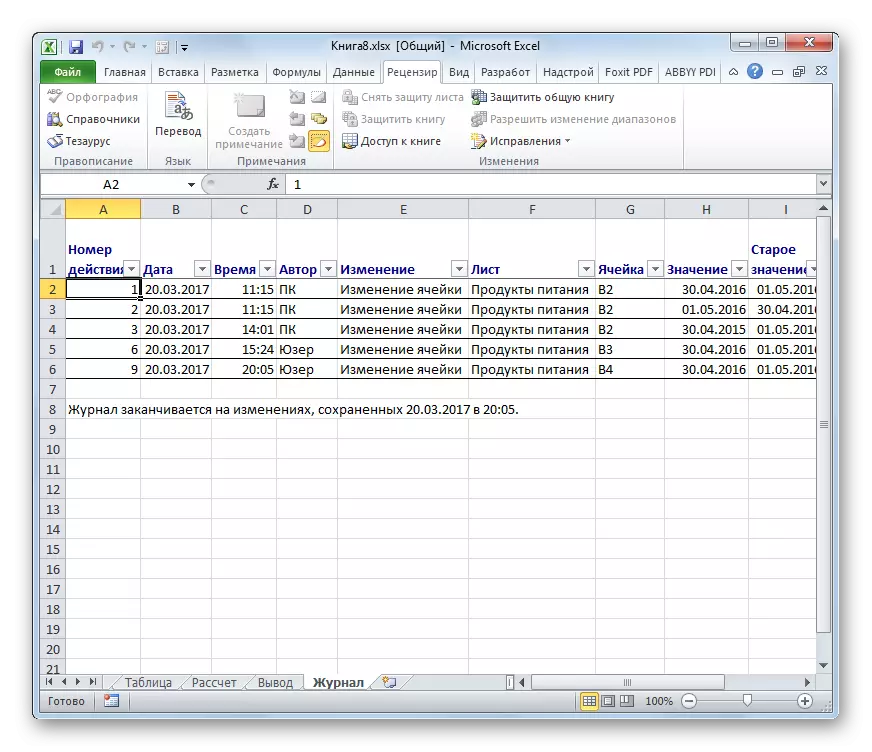
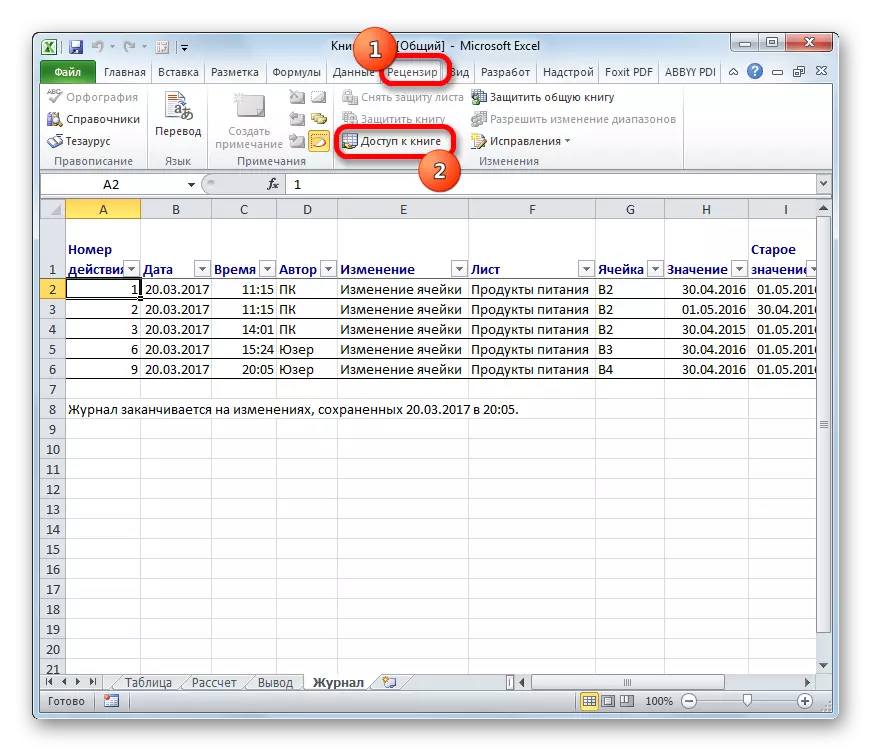
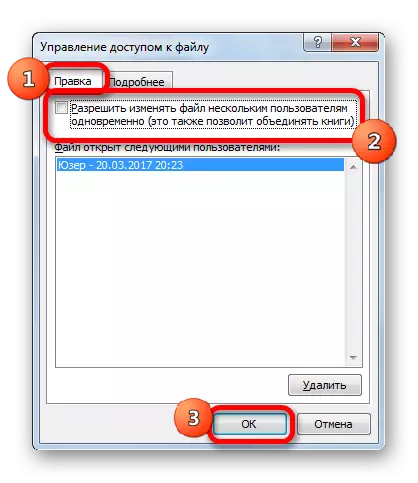

Eftir ofangreindar skref verður hlutdeild skráarinnar lokuð og lagfæringar verða hreinsaðar. Upplýsingar um áður mynda starfsemi má nú aðeins líta á sem borð aðeins á "log" blaðinu, ef samsvarandi aðgerðir til að varðveita þessar upplýsingar voru áður gerðar.
Eins og þú sérð, gefur Excel forritið hæfileika til að virkja hlutdeildarskrá og samtímis vinna með það. Að auki, með hjálp sérstökum verkfærum, geturðu fylgst með aðgerðum einstakra þátttakenda í vinnuhópnum. Þessi stilling hefur enn nokkrar af hagnýtum takmörkunum, sem hins vegar er hægt að sniðganga, tímabundið óvirkan hlutdeild og framkvæmd nauðsynlegra aðgerða við eðlilega vinnuskilyrði.
