
Aðferð 1: Lyklaborð lyklar
Auðvitað er bein valkostur við val á texta án utanaðkomandi músar notkun lykla. Og hér, í bága við sameiginlega álitið um nærveru aðeins einn heitur lykill, eru nokkrir möguleikar í einu hvernig hægt er að afrita alla texta eða hluta þess. Í sumum tilfellum er það enn hraðar og þægilegra en að nota músina.Úthlutun texta
Einfaldasta aðgerðin er úthlutun og afritun allra texta. Til að gera þetta skaltu smella á Ctrl + lyklaborðið, sama hvar bendillinn er núna. Þegar textinn er auðkenndur í bláu skaltu ýta á Ctrl + C til að afrita það.
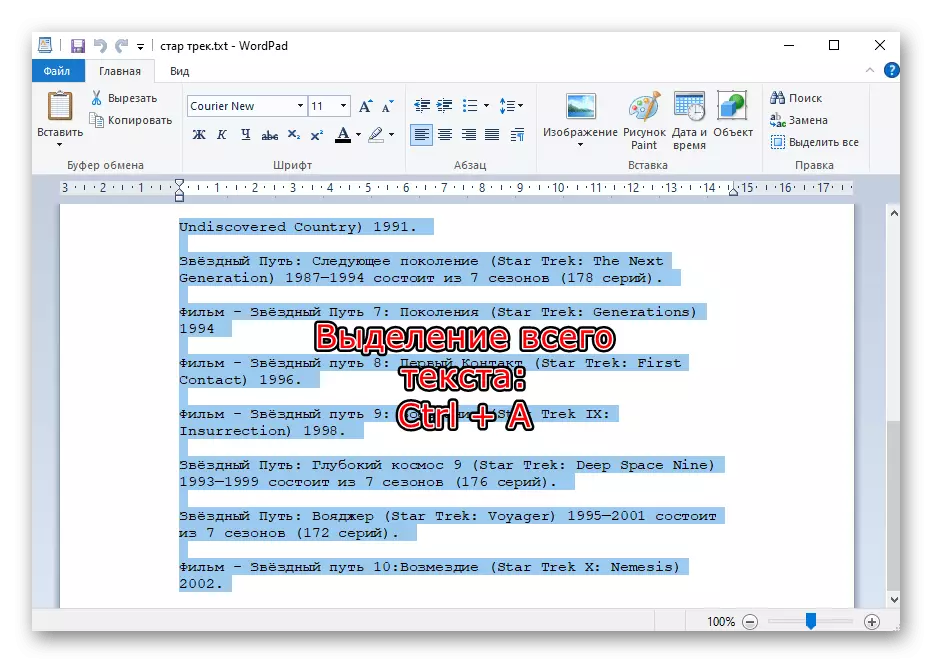
Því miður, í vafra, verða margir óþarfa blokkir af greininni tekin, en það er ómögulegt að gera neitt. Valfrjálst verður þessi aðferð að sameina eftirfarandi: Snertingin er að hluta eða getur alveg skipt út fyrir músina og valið úr lyklaborðinu.
Overclocking
Þessi valkostur er aðeins viðeigandi fyrir textaskjöl, vegna þess að á síðum vafrans, í sendiboðunum (þegar kemur að skilaboðum frá sögu) og öðrum forritum, þar sem tengi er að fullu skerpað til að nota músina, mun það ekki virka.
Í fyrstu þarftu að setja bendilinn fyrir orðið, frá og með því að þú viljir velja, eða eftir hið síðarnefnda, ef það er þægilegra að framkvæma úthlutun frá lokum. Til að gera þetta geturðu fengið til viðkomandi brot með örvum á lyklaborðinu. Ef skjalið er löng, munu slíkar lyklar hjálpa hraðar í því (í vöfrum virkar einnig):
- Síðu upp (pg upp) - flytur bendilinn í byrjun skjalsins;
- Síða niður (pg DN) - flytur bendilinn til loka skjalsins;
- Heim - Yfirfærir bendilinn í byrjun línunnar þar sem hann er núna;
- End - þola bendilinn í lok línunnar þar sem það er núna.
Kannski þarftu að ýta á valda takkann nokkrum sinnum eða sameina þær.
Nú þegar bendillinn er nálægt fyrsta orðinu skaltu velja tegund val á eftirfarandi.
Úthlutun
Haltu inni Shift-takkanum, ýttu á hægri örina. Ef þú ýtir á örina til vinstri fjarlægir tiltæka stafina af bókstöfum eða byrjar hápunktur til hægri.
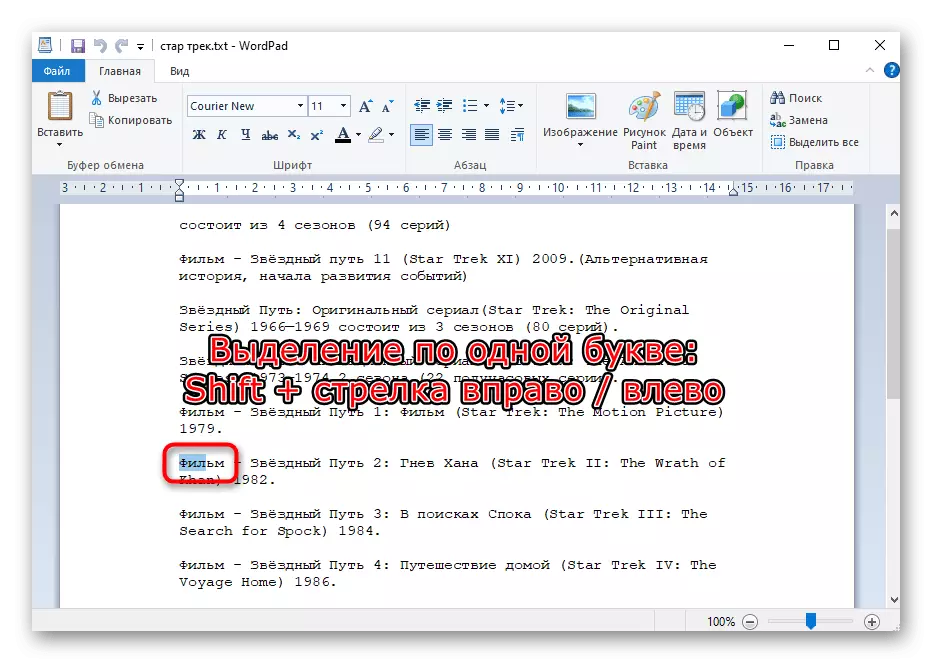
Ein
Hér er reglan sú sama, en lykilatriði breytingar: Shift + Ctrl + ör til hægri eða vinstri, eftir því hvort textinn hefur verið afritaður frá upphafi eða enda.
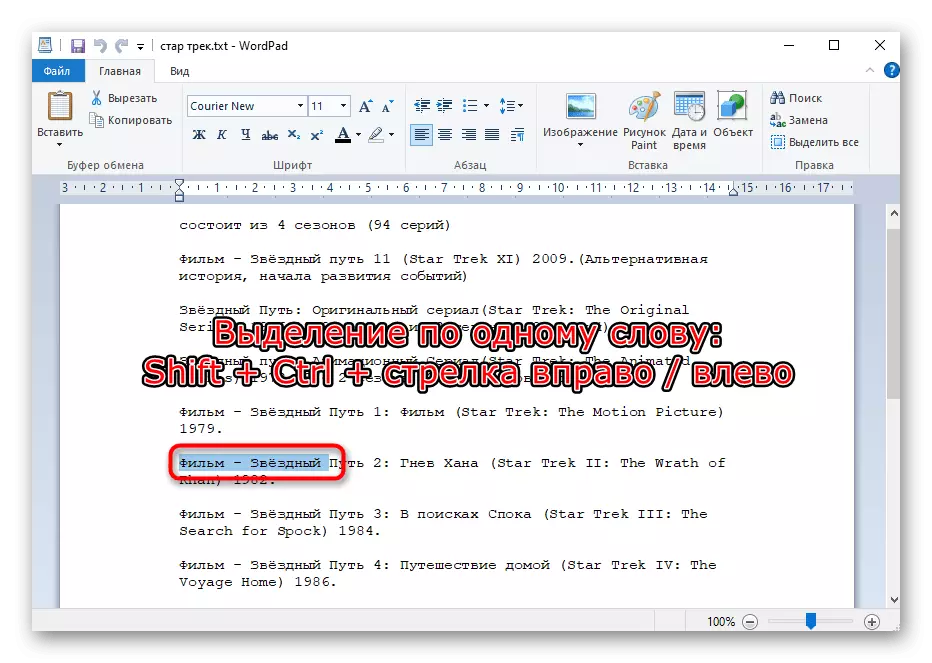
Uppbygging val.
Fleiri voluminous köflum textans eru betur hápunktur með heilum línum. Til að gera þetta, halda Shift takkann, ýttu á örina niður eða upp.
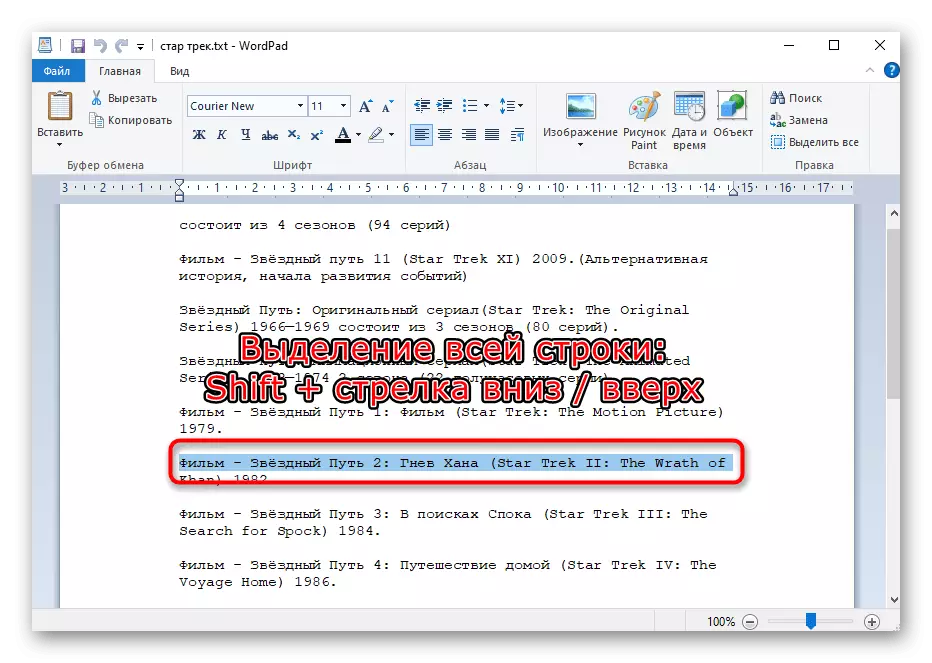
Úthlutun heildar málsgreinar
Ef textinn er skipt í málsgreinar geturðu valið þessa tegund af vali. Til að gera þetta skaltu nota Shift + Ctrl takkann + niður eða upp örina.

Síðu úthlutun
Til að velja fljótt margar síður, ýttu á Shift + síðu niður / síðu upp. Íhugaðu að í flestum tilvikum að hluti textans sem er sýnilegt á skjánum þínum sé aðgreind - þetta er talið síða í þessu tilfelli. Eftir að hafa ýtt á PG DN eða PG upp mun textinn sjálfkrafa fletta að óþarfa, eins og í skjámyndinni hér að neðan. Í samræmi við það, ýttu svo mörgum sinnum í þessari samsetningu sem textinn sem þú vilt úthluta.

Hvaða tilfelli er valið fyrir úthlutun, er heitur lykillinn að afritun alltaf sú sama: Ctrl + C. Setja inn afritaðan texta á sér stað með því að nota Ctrl + V lykla.
Aðferð 2: Touchpad
Snertiskjánum er í öllum fartölvum, og það framkvæmir allar sömu aðgerðir og venjulega músina og í sumum augnablikum til þæginda er það yfir USB / Bluetooth hliðstæðu. Margir notendur sem geta ekki notað músina í augnablikinu viltu ekki fara í snertiskjáinn og halda því fram að þetta sé óþægilegt að velja texta. Hins vegar, venjulega að stjórna því er nóg að nota, og í framtíðinni mun þetta ferli vera miklu auðveldara.
Nútíma touchpads vinna næstum það sama, en sumar gerðir geta haft eiginleika sem passa ekki við alhliða kennslu. Í þessu tilviki er best að vísa til skjala sem verktaki skrifar sérstaklega fyrir tiltekna vörulínu. Hægt er að hlaða niður handbækur úr opinberum vefsvæðum fartölvuframleiðandans í kaflanum með stuðningi eða leitaðu á prentuðu kennsludeild með tækinu.
- Svo, til þess að varpa ljósi á einhvers konar texta textans skaltu fletta niður síðunni þar til fyrsta orðið ef þú ert auðkenndur frá toppi til botns eða þar til síðarnefnda ef þú velur frá botninum upp. Til að gera þetta geturðu notað bæði PG upp / PG DN lykla (flettið sýnilegan hluta síðunnar upp og niður) og heima / enda (augnablik að fletta að efri eða neðri síðunni) og upp og niður örvarnar.
Ef stjórn á takkunum er ekki hentugt bankaðu á snertiskjáinn með tveimur fingrum og lyftu samtímis eða lækka þau. Þegar snerta torgið er lokið skaltu skila fingrunum í upprunalegu stöðu og endurtaka það sama og oftast eftir þörfum. Þessi tegund af rolla er best skipt út fyrir að skruna músina með hjól, þar sem það leyfir þér einnig að stjórna hraða sínum.
- Smelltu á snertiskjáinn fyrir fyrsta orðið (eða síðasti) og ýttu síðan strax aftur, í þetta sinn án þess að gefa út fingrana, draga það niður / upp (það er fljótt að smella á snertiskjáinn og þar með tilgreina upphafsstöðu textans úthlutað , og smelltu strax á spjaldið einu sinni, í þetta sinn sem heldur fingri fyrir beint úthlutun). Þegar skynjunarsvæðið er lokið mun valið halda áfram sjálfkrafa. Lyftu fingrinum í augnablikinu þegar þú nærð viðkomandi brot af textanum.
- Oft oft, þegar ofangreind útgáfa af úthlutun hljóðstyrksins færist textinn á miklum hraða, og þess vegna er erfitt að velja viðkomandi síðuna frá fyrsta skipti. Til að afrita litla leið eða fulla stjórn á ferlinu í stað þess að færa fingurinn niður / upp skaltu færa það örlítið til hægri og án þess að gefa út, ýttu á niður örina eða upp á lyklaborðinu og auðkenna línu. Þú getur notað lykilhliðina niður / blaðsíðu upp, til þess að varpa ljósi á alla sýnilega hluta síðunnar í einu, og þá klára þú nú þegar leifar örvarnar eða snyrtilegur hreyfing fingursins. Allan þennan tíma verður þú að halda fingrinum á snertiskjánum, líkja eftir rót vinstri músarhnappi.
- Ef þú þarft að auðkenna aðeins nokkur orð, dragðu fingurinn ekki niður / upp, heldur til hægri eða vinstri við minni hraða. Þegar úthlutað tillagan er flutt í nýja línu mun val á annarri línu halda áfram sjálfkrafa eftir að þú hefur náð snertiskjánum.
- Til að auðkenna eitt orð, bara tvísmella á það með snertiskjánum sem líkir eftir því að ýta á vinstri músarhnappinn, eða gerðu sömu tvær fljótur snertir aðalviðfangsborðsins. Önnur valkosturinn er miklu þægilegri og þögul.
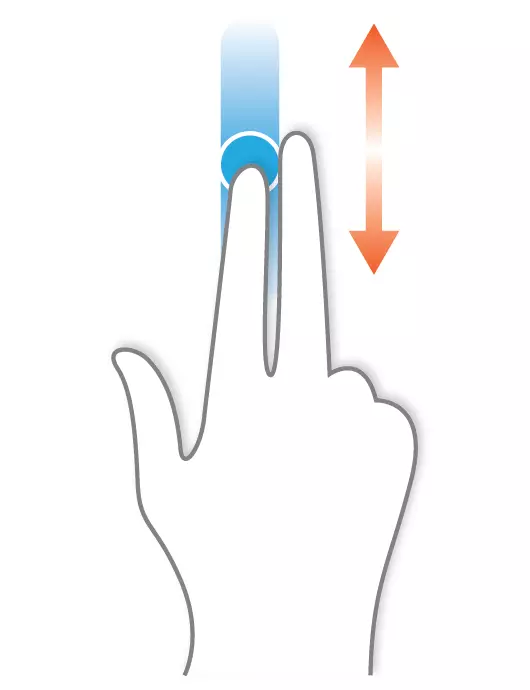
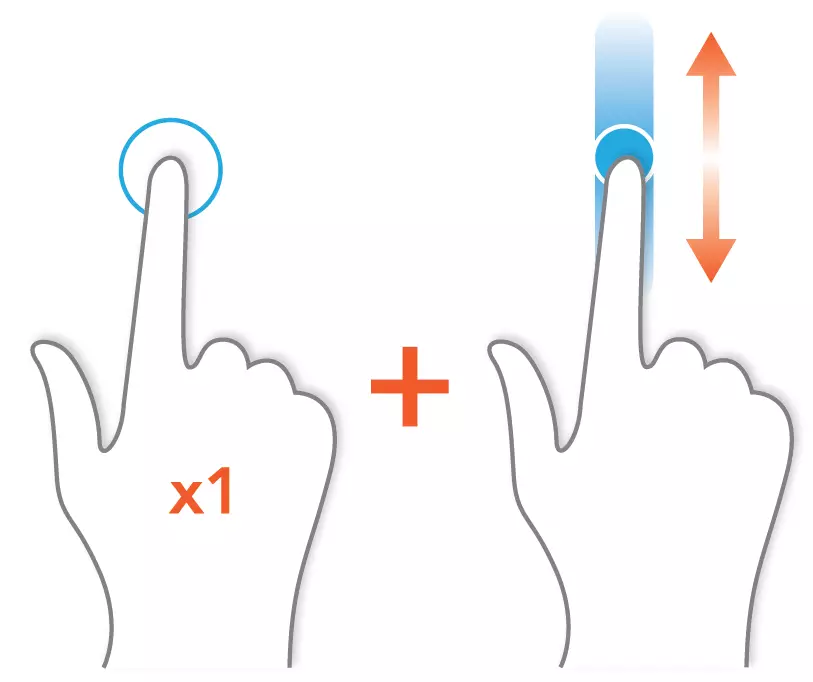
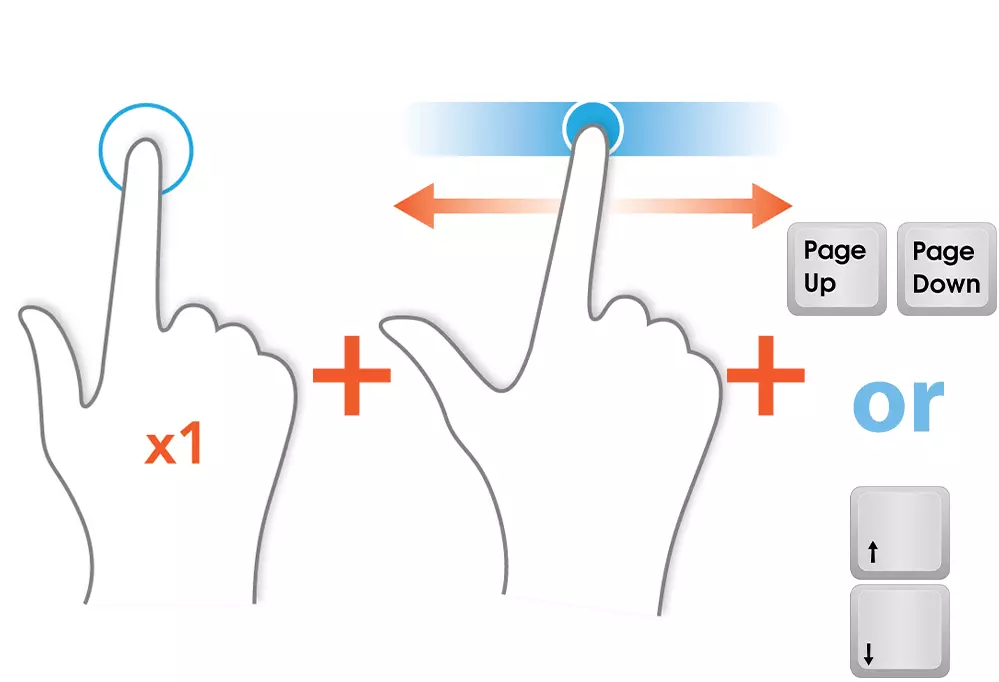
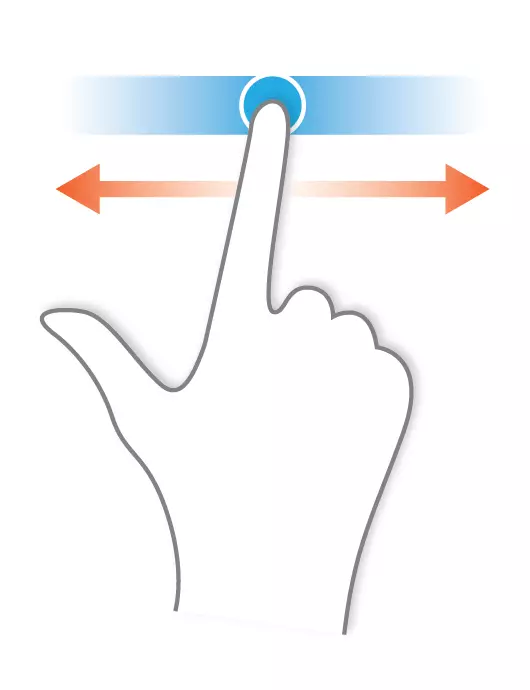

Ferlið við að afrita og setja inn texta sem úthlutað er á þennan hátt er alveg eins og hvernig þú gerir það venjulega.
Handhafar Lenovo ThinkPad Fartölvur geta einnig notað TrackPoint stýripinnann sem ætlað er að stjórna bendilinn og stjórnaðri krafti og stefnu að ýta á. Virkja "Press-to-Select" virka (í Windows Mouse Properties glugganum) gerir TrackPoint jafngilt að ýta á vinstri músarhnappi. Sumir HP, Dell, Toshiba fartölvu módel hafa svipaða hnappinn.

