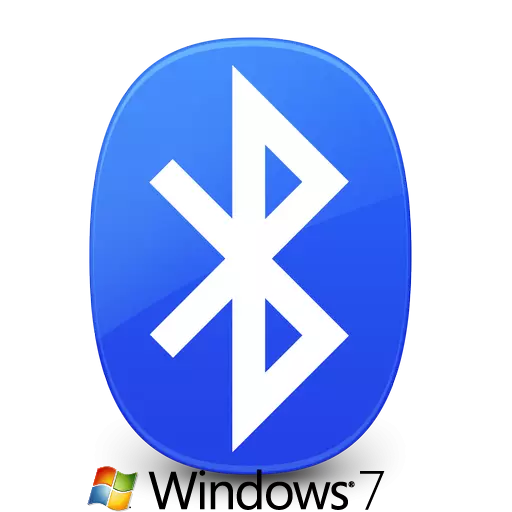
Bluetooth millistykki eru nokkuð algengar á okkar dögum. Með þessu tæki í tölvu eða fartölvu er hægt að tengja ýmsar fylgihlutir og gaming tæki (mús, höfuðtól og aðrir). Að auki er ómögulegt að gleyma venjulegu gagnaflutningsaðgerðinni milli snjallsímans og tölvunnar. Slíkar millistykki eru samþættar í næstum öllum fartölvu. Á kyrrstöðu tölvunni er slík búnaður mun minna algeng og virkar oft sem ytri tæki. Í þessari lexíu munum við lýsa í smáatriðum hvernig á að setja upp Bluetooth-millistykki fyrir Windows 7 stýrikerfi.
Aðferðir til að hlaða bílstjóri fyrir Bluetooth Adapter
Finndu og settu upp hugbúnað fyrir tiltekna millistykki, svo og tæki í raun, á nokkra vegu. Við tökum athygli þína á ýmsum aðgerðum sem hjálpa þér í þessu máli. Svo, við skulum byrja.Aðferð 1: Opinber Móðurborð Framleiðandi Website
Eins og nafnið gefur til kynna mun þessi aðferð aðeins hjálpa ef þú ert með Bluetooth-millistykki samþætt í móðurborðinu. Lærðu líkanið af slíkum millistykki getur verið erfitt. Og á vefsvæðum vefsvæðisins er hluti yfirleitt til staðar með aðgang að öllum samþættum kerfum. En fyrst vitum við líkanið og framleiðanda móðurborðsins. Til að gera þetta skaltu framkvæma eftirfarandi aðgerðir.
- Ýttu á Start hnappinn í neðra vinstra horni skjásins.
- Í glugganum sem opnast, horfir á botn leitarstrengsins og sláðu inn gildi CMD. Þess vegna muntu sjá hér að ofan skrá með slíku nafni. Hlaupa það.
- Í stjórn hvetja gluggann sem opnast skaltu slá inn eftirfarandi skipanir til skiptis. Ekki gleyma að ýta á "Enter" eftir að slá inn hver þeirra.
- Fyrsta stjórnin birtist nafn framleiðanda borðsins og seinni er líkan þess.
- Eftir að þú hefur lært allar nauðsynlegar upplýsingar skaltu fara á opinbera heimasíðu gjaldsins. Í þessu dæmi verður þetta vefsíða ASUS.
- Á hvaða vefsvæði er leitarstrengur. Þú þarft að finna það og kynna líkan móðurborðsins inn í það. Eftir það skaltu smella á "Enter" eða stækkunarglermerki, sem venjulega er staðsett við hliðina á leitarstrengnum.
- Þess vegna finnur þú þig á síðu þar sem allar leitarniðurstöður birtast á beiðni þinni. Við erum að leita að móðurborðinu þínu eða fartölvu lista, eins og í síðara tilvikinu, framleiðandinn og líkan móðurborðsins saman við framleiðanda og líkan af fartölvu. Næst skaltu bara smella á nafn vörunnar.
- Nú verður þú tekin á síðuna sem er sérstaklega valin búnaður. Á þessari síðu verður stuðningsflipinn að vera til staðar á þessari síðu. Við erum að leita að slíkum eða svipuðum merkingu áletrunarinnar og smelltu á það.
- Þessi hluti felur í sér margar undirflokkar með skjölum, handbækur og hugbúnaði fyrir valinn búnað. Á síðunni sem opnast þarftu að finna hluta, í titlinum sem birtist orðið "bílstjóri" eða "ökumenn". Smelltu á nafn þessa undirliðar.
- Næsta skref verður val á stýrikerfinu með skyldubundinni vísbendingu um útskriftina. Að jafnaði er þetta gert í sérstökum fellilistanum, sem er staðsett fyrir framan ökumannalistann. Í sumum tilfellum er ekki hægt að breyta útskriftinni eins og það er ákveðið sjálfstætt. Í slíkum valmynd, veldu "Windows 7" hlutinn.
- Nú fyrir neðan á síðunni muntu sjá lista yfir alla ökumenn sem þarf að setja upp fyrir móðurborðið þitt eða fartölvu. Í flestum tilfellum er allt skipt í flokka. Gerði það fyrir þægilegan leit. Við erum að leita að í listanum "Bluetooth" kafla og opna hana. Í þessum kafla muntu sjá nafn ökumanns, stærð, útgáfu og útgáfu dagsetningar. Í lögboðnum verður að vera hnappur sem gerir þér kleift að hlaða upp völdu hugbúnaðinum. Smelltu á hnappinn "Download", "Download" eða viðeigandi mynd. Í dæmi okkar er þessi hnappur mynd af disklingi og áletruninni "Global".
- Hlaða niður uppsetningarskránni eða skjalasafninu með nauðsynlegum upplýsingum mun byrja. Ef þú hefur verið hlaðið niður af skjalasafninu skaltu ekki gleyma að þykkni allt innihald þess áður en það er sett upp. Eftir það, hlaupa út skráin sem heitir "Uppsetning" úr möppunni.
- Áður en þú byrjar uppsetningarhjálpina geturðu verið boðið til að velja tungumál. Veldu að eigin vali og ýttu á "OK" eða "Next" hnappinn.
- Eftir það mun undirbúningur fyrir uppsetningu hefjast. Nokkrum sekúndum seinna muntu sjá aðal uppsetningargluggann í uppsetningaráætluninni. Ýttu bara á "Næsta" til að halda áfram.
- Í næsta glugga þarftu að tilgreina staðinn þar sem gagnsemi verður sett upp. Við mælum með því að yfirgefa sjálfgefið gildi. Ef þú þarft samt að breyta því, ýtirðu á viðeigandi "Breyta" eða "Browse" hnappinn. Eftir það, tilgreindu nauðsynlega staðsetningu. Í lokin, ýttu á "næsta" hnappinn aftur.
- Nú verður allt tilbúið til að setja upp. Þú getur lært um það frá næsta glugga. Til að hefja uppsetningu skaltu smella á "Setja upp" eða "Setja" hnappinn.
- Ferlið við að setja upp hugbúnað hefst. Hún mun taka nokkrar mínútur. Í lok uppsetningarinnar muntu sjá skilaboð um árangursríka framkvæmd aðgerðarinnar. Til að ljúka verður þú að smella á "Ljúka" hnappinn.
- Ef nauðsyn krefur skaltu endurræsa kerfið með því að ýta á viðeigandi hnapp í glugganum sem birtist.
- Ef allar aðgerðir hafa verið gerðar á réttan hátt, þá í tækjastjórnuninni sérðu sérstakan hluta með Bluetooth-millistykki.
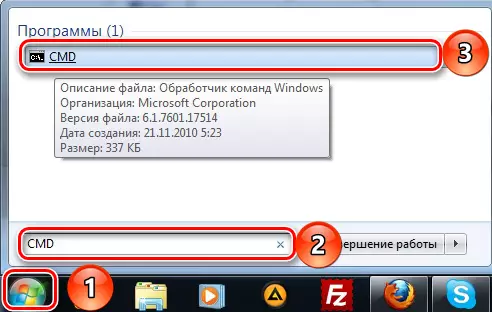
WMIC Baseboard Fá framleiðanda
WMIC Baseboard Fáðu vöru
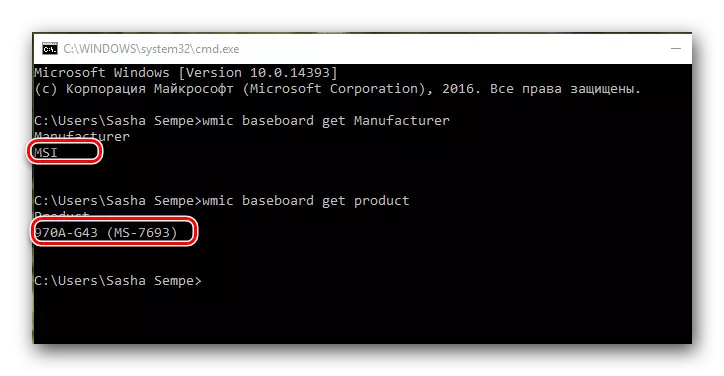
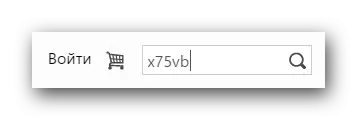
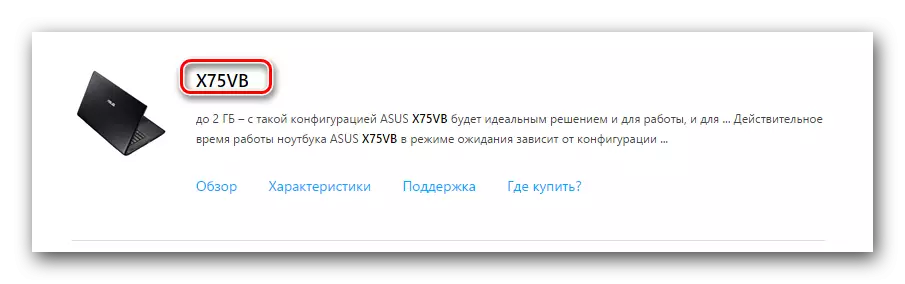
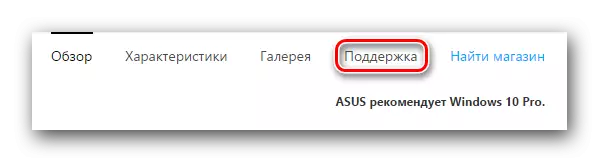
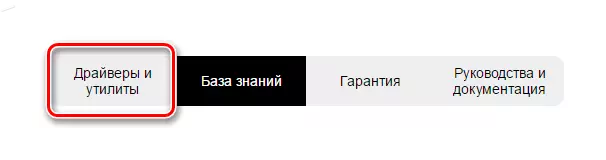

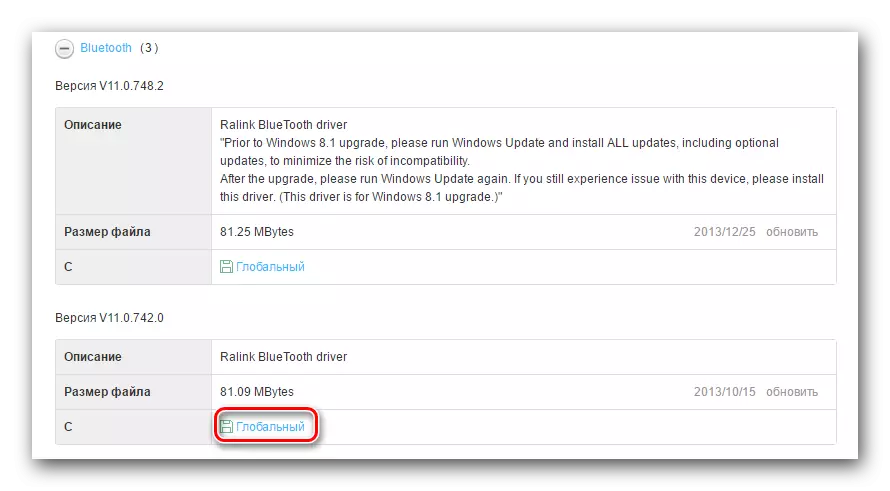
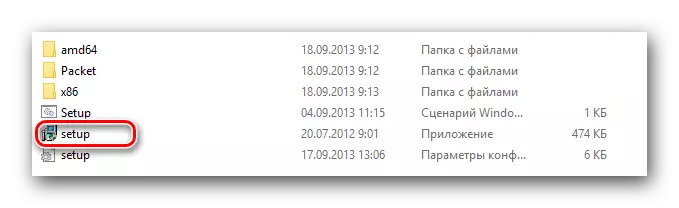

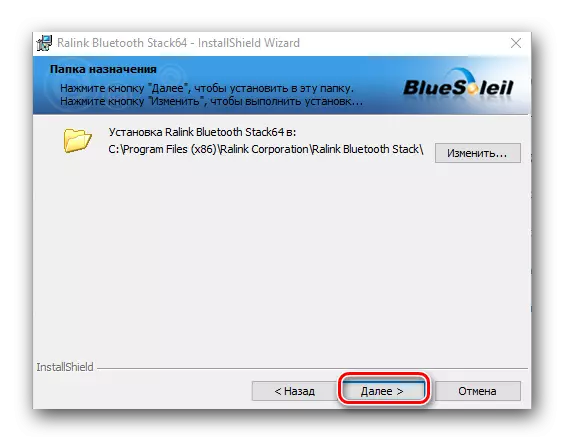
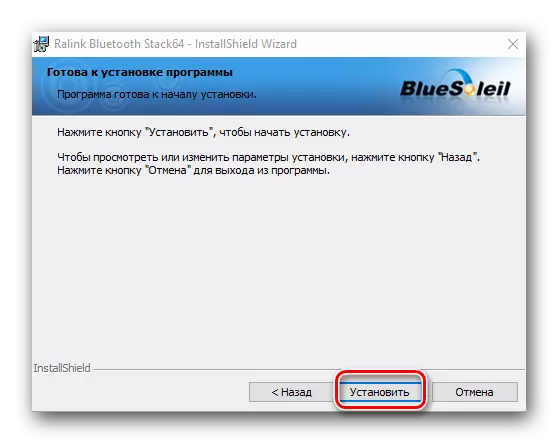
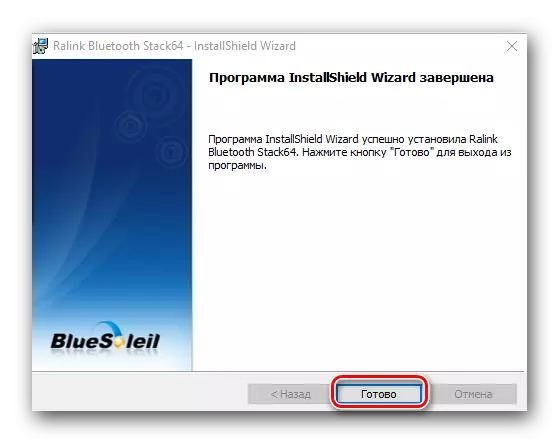
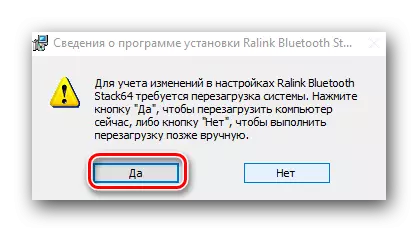
Þessi aðferð er lokið. Vinsamlegast athugaðu að að hluta til getur verið gagnlegt og eigendur ytri millistykki. Í þessu tilviki er einnig nauðsynlegt að slá inn vefsíðu framleiðanda og í gegnum "leit" til að finna tækið líkanið. Framleiðandinn og búnaður líkanið eru venjulega tilgreind á kassanum eða tækinu sjálfu.

Aðferð 2: Sjálfvirk uppfærsla forrit fyrir
Þegar þú þarft að setja upp hugbúnað fyrir Bluetooth-millistykki geturðu leitað hjálpar frá sérhæfðum forritum. Kjarninn í slíkum tólum er að þeir skanna tölvuna þína eða fartölvuna og greina alla búnaðinn sem þú vilt setja upp hugbúnað. Þetta efni er mjög mikil og við höfum hollt sérstakt lexíu þar sem þeir gerðu yfirlit fyrir frægustu tól af þessu tagi.Lexía: bestu forritin til að setja upp ökumenn
Hvers konar forrit til að gefa val - valið er þitt. En við mælum eindregið með því að nota Driverpack lausnina. Þetta tól hefur bæði vefútgáfu og niðurhal bílstjóri gagnagrunninn. Að auki fær það reglulega uppfærslur og stækkar lista yfir studda búnað. Hvernig á að uppfæra hugbúnað með því að nota Driverpack lausn, sem lýst er í lexíu okkar.
Lexía: Hvernig á að uppfæra ökumenn á tölvu með því að nota Driverpack lausnina
Aðferð 3: Leitaðu að kennimerki búnaðarins
Þessi aðferð hefur einnig sérstakt efni vegna magn upplýsinga. Í því sagði við um hvernig á að læra auðkenni og hvað á að gera við það. Vinsamlegast athugaðu að þessi aðferð er alhliða, eins og hentugur fyrir eigendur samþætta millistykki og ytri samtímis.
LESSON: Leita að ökumönnum með tækjabúnaði
Aðferð 4: Tæki Manager
- Smelltu á lyklaborðið samtímis "Win" og "R" takkann. Í opnu línu umsóknarinnar "Run" skrifaðu liðið devmgmt.msc. Næst skaltu smella á "Enter". Þar af leiðandi opnast tækið Manager gluggann.
- Í listanum yfir búnað er að leita að kafla "Bluetooth" og opna þessa grein.
- Á tækinu, smelltu á hægri músarhnappinn og veldu "Uppfæra bílstjóri ..." á listanum.
- Þú munt sjá glugga þar sem þú þarft að velja leitaraðferðina á tölvunni. Smelltu á fyrstu línu "Sjálfvirk leit".
- Ferlið við að leita að hugbúnaði fyrir valið tæki á tölvunni hefst. Ef kerfið getur greint nauðsynlegar skrár, mun það strax setja þau upp. Þess vegna muntu sjá skilaboð um árangursríka enda ferlisins.
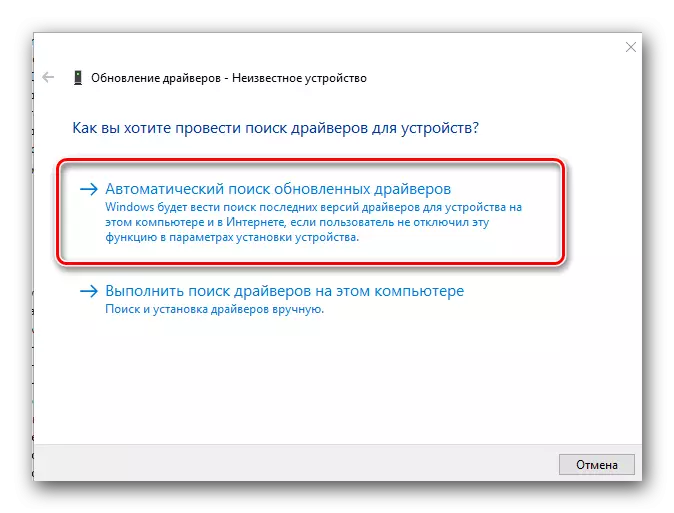
Eitt af ofangreindum aðferðum mun endilega hjálpa þér að setja upp ökumenn fyrir Bluetooth-millistykki þitt. Eftir það geturðu tengt ýmis tæki í gegnum það, auk þess að senda gögn úr snjallsíma eða töflu í tölvu og til baka. Ef á uppsetningarferlinu verður þú að eiga erfitt með eða spurningar um þetta efni - skrifaðu djarflega þau í athugasemdum. Við skulum hjálpa til við að reikna það út.
