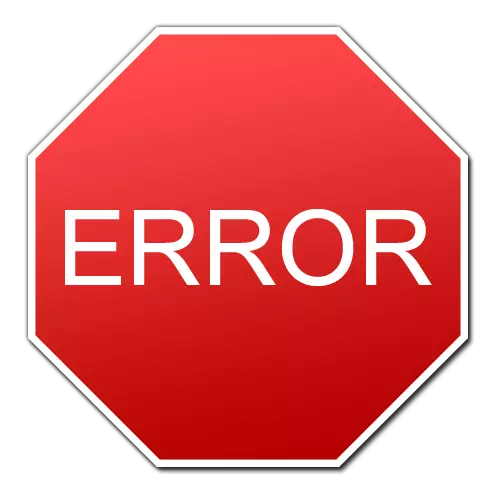
Sammála, það er mjög óþægilegt að sjá villuna þegar þú byrjar uppáhaldsleikinn þinn eða meðan forritið er í gangi. Til að leysa slíkar aðstæður eru engar sniðmát svör og aðgerðalygorrit, vegna þess að orsök villur geta verið ýmsar þættir. Eitt af vinsælum vandamálum er skilaboð sem hröðun vélbúnaðar er óvirk eða ekki studd af ökumanninum. Í þessari grein munum við greina þær aðferðir sem hjálpa þér að útrýma slíkum mistökum.
Orsök villur og valkosta fyrir leiðréttingu sína

Við tökum athygli þína á því að vandamálið sem tilgreint er í titlinum tengist villum á skjákortinu. Og hörmungarrót, fyrst af öllu, verður þú að leita í ökumönnum fyrir grafík millistykki. Til þess að tryggja að þessar upplýsingar þurfi að gera eftirfarandi.
- Farðu í "Device Manager": Bara smelltu á "Táknið mitt" á skjáborðinu og veldu "Properties" úr fellivalmyndinni. Í glugganum sem opnast í vinstri svæðinu verður strengur með sama nafni "tækjastjórnun". Hér þarftu að smella á það.
- Nú þarftu að finna kaflann "vídeó millistykki" og opna það. Ef það sem þú munt sjá eitthvað sem líkist því sem lýst er í skjámyndinni hér að neðan, þá er ástæðan ákveðin á skjákortinu.
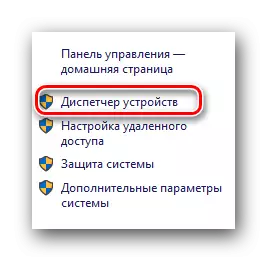

Að auki er hægt að fá upplýsingar um hröðun vélbúnaðar í "DirectX Diagnostic tólinu". Til þess að gera þetta þarftu að framkvæma eftirfarandi skref.
- Ýttu á "Windows" og "R" hnappana á lyklaborðinu. Þar af leiðandi opnast forritið "Framkvæma" forritið. Í eina strengnum í þessari glugga skaltu slá inn DXDIAG kóða og ýttu á "Enter".
- Forritið þarf að fara á flipann "Skjár". Ef þú ert með fartölvu, þá verður þú einnig að skoða kaflann "Breytir", þar sem upplýsingar um annað (stakur) skjákortið birtast.
- Þú þarft að borga eftirtekt til svæðisins sem er tekið fram í skjámyndinni. Í kafla "DirectX Opportities" verður öll hröðun að vera í á ríkinu. Ef þetta er ekki raunin, eða í "Skýringar" málsgreinar eru lýsingar á villum, þá gefur þetta einnig til kynna villu í vinnunni á grafík millistykki.
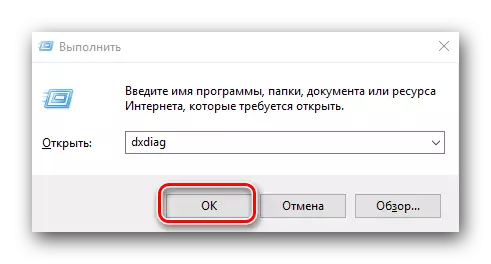
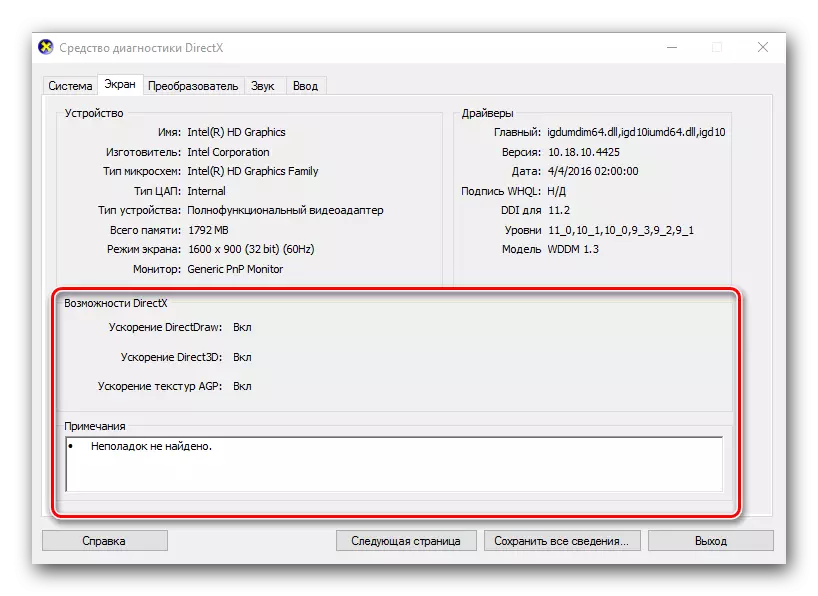
Þegar við vorum sannfærðir um að vandamálið sé millistykkið, haltu áfram að leysa þetta mál. Kjarninn í næstum öllum lausnum verður minnkað til að uppfæra eða setja upp skjákortakort. Vinsamlegast athugaðu að ef þú hefur áður en þú hefur sett upp hugbúnað fyrir grafík millistykki verður þú að fjarlægja það alveg. Um hvernig á að gera það rétt, við sögðum í einni af greinum okkar.
Lexía: Eyða skjákortakortum
Nú skulum við fara aftur til leið til að leysa vandamálið.
Aðferð 1: Stilltu nýjustu útgáfuna af skjákortinu
Í yfirgnæfandi meirihluta tilfella mun þessi aðferð leyfa að útrýma skilaboðunum að vélbúnaður hröðun sé óvirk eða ekki studd af ökumanni.- Við förum á opinbera vefsíðu framleiðanda skjákortið þitt. Hér að neðan höfum við sett tengla á niðurhal þriggja vinsælustu framleiðenda til að auðvelda þér.
- Þú þarft að velja líkan af skjákortinu þínu á þessum síðum, tilgreindu viðkomandi stýrikerfi og hlaða hugbúnaðinum. Eftir það ætti það að vera uppsett. Í því skyni að afrita upplýsingarnar, mælum við með að þú kynni þér kennslustundina sem mun hjálpa þér að ljúka þessum aðgerðum án villur. Ekki gleyma að tilgreina líkanið af millistykkinu í staðinn fyrir þá sem eru sýndar í dæmunum.
NVIDIA vídeó kort niðurhal síðu
Boot Page fyrir AMD skjákort
Boot Page fyrir Intel skjákort
Lexía: Hvernig á að hlaða inn bílstjóri fyrir NVIDIA GeForce GTX 550 TI skjákortið
Lexía: Leikmaður uppsetningu fyrir ATI Mobility Radeon HD 5470 skjákort
Lexía: Sækja skrá af fjarlægri tölvu fyrir Intel HD Graphics 4000
Eins og þú gætir tekið eftir, mun þessi aðferð hjálpa þér aðeins ef þú þekkir framleiðandann og líkan af skjákortinu þínu. Annars mælum við með því að nota eina af þeim aðferðum sem lýst er hér að neðan.
Aðferð 2: Gagnsemi fyrir sjálfvirka uppfærslu
Forrit sem sérhæfa sig í sjálfvirkri leit og uppsetningu ökumanna, í dag er mikið sett. Við birtum sýnið af þeim bestu í einum af kennslustundum okkar.
Lexía: bestu forritin til að setja upp ökumenn
Þú getur notað algerlega eitthvað af þeim til að hlaða niður og setja upp ökumann skjákortið þitt. Þeir eru algerlega allir í sömu reglu. Aðeins eins og þau eru dreift (greiddur, frjáls) og viðbótar virkni er frábrugðið. Við mælum einnig með því að nota Driverpack lausn gagnsemi í þessum tilgangi. Það er stöðugt uppfært og mjög auðvelt að læra jafnvel fyrir nýliði tölvu notanda. Til að auðvelda, höfum við gert sérstakan handbók til að uppfæra ökumenn með þessu tól.
Lexía: Hvernig á að uppfæra ökumenn á tölvu með því að nota Driverpack lausnina
Vinsamlegast athugaðu að þessi aðferð mun henta þér, jafnvel þótt þú hafir ekki upplýsingar um líkanið og framleiðanda millistykkisins.
Aðferð 3: Leitaðu að ökumönnum með tæki auðkenni
Þessi aðferð er einnig hægt að nota í aðstæðum þar sem engar upplýsingar liggja fyrir um skjákortið. Þetta er það sem þarf að framkvæma.
- Opnaðu tækjastjórnunina. Hvernig á að gera þetta er auðveldasta leiðin - við sagði í upphafi greinarinnar.
- Við erum að leita að kafla "Video Adapter" í tækinu tré. Opnaðu það.
- Í listanum muntu sjá allar millistykki sem eru uppsettir í tölvunni eða fartölvu. Smelltu á nauðsynlega millistykki með hægri músarhnappi og veldu "Properties" strenginn í samhengisvalmyndinni.
- Þess vegna mun glugginn opna þar sem þú vilt fara í "Upplýsingar" flipann.
- Í "Eign" línunni verður þú að tilgreina breytu "búnaðinn".
- Nú í "gildi" svæðinu, sem er staðsett neðst í sömu glugga, munt þú sjá öll gildi auðkennis tilgreindra millistykki.
- Nú þarftu að hafa samband við þetta auðkenni til einnar þjónustu á netinu sem finnur hugbúnað með því að nota eitt af auðkenni. Hvernig á að gera þetta, og hvaða netþjónustu er betra að nýta sér, við sögðum í einum af fyrri kennslustundum okkar.
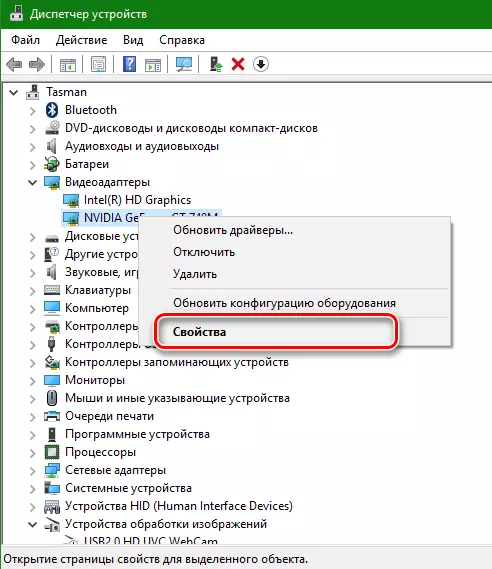
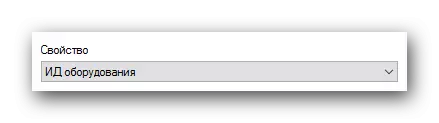
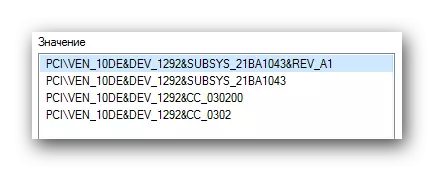
LESSON: Leita að ökumönnum með tækjabúnaði
Aðferð 4: DirectX Update
Í einum tilvikum getur lagað villuna sem tilgreint er hér að ofan uppfært DirectX umhverfið. Gerðu það mjög einfalt.
- Farðu á opinbera vöruálagsíðu.
- Með því að smella á tengilinn muntu sjá að executable bókasöfn munu sjálfkrafa byrja. Í lok niðurhals verður þú að hefja uppsetningarskrána.
- Þar af leiðandi verður uppsetningarhjálp þessarar gagnsar hleypt af stokkunum. Á aðal síðunni þarftu að kynna þér leyfissamninginn. Nú þarftu að merkja samsvarandi streng með merkinu og smelltu á "næsta" hnappinn.
- Í næstu glugga verður þú boðið að setja upp Bing-spjaldið ásamt DirectX. Ef þú þarft þetta spjaldið skaltu setja merkið á móti samsvarandi streng. Í öllum tilvikum, til að halda áfram að smella á "næsta" hnappinn.
- Þess vegna mun frumstilling efnisþátta og uppsetningu þeirra hefjast. Það er nauðsynlegt að bíða eftir lok ferlisins sem getur tekið allt að nokkrar mínútur. Að lokum muntu sjá eftirfarandi skilaboð.
- Til að ljúka, ýttu á "Ljúka" hnappinn. Þessi aðferð er lokið.
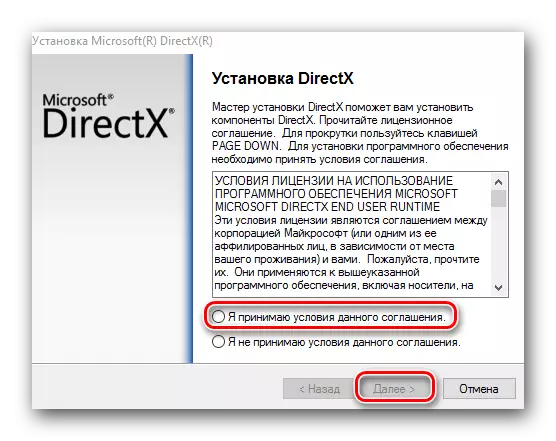
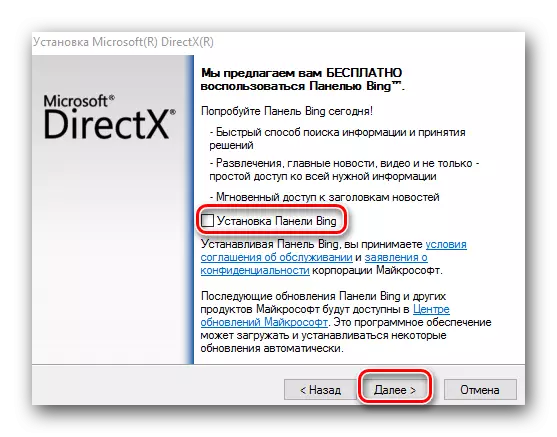
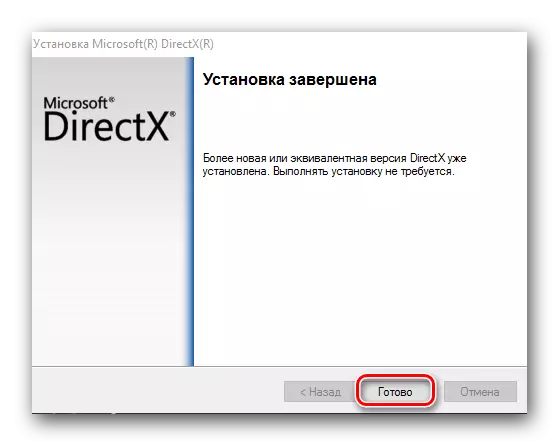
Við vonum að einn af þeim taldar leiðum muni hjálpa þér að losna við villuna. Ef ekkert gerðist, þá ástæðan fyrir því að þú þarft að líta miklu dýpra. Líklegt er að það geti jafnvel verið líkamleg skemmdir á millistykki. Skrifaðu í athugasemdinni ef þú átt í erfiðleikum eða spurningum meðan á brotthvarfinu stendur. Við munum líta sérstaklega á hvert tilvik.
