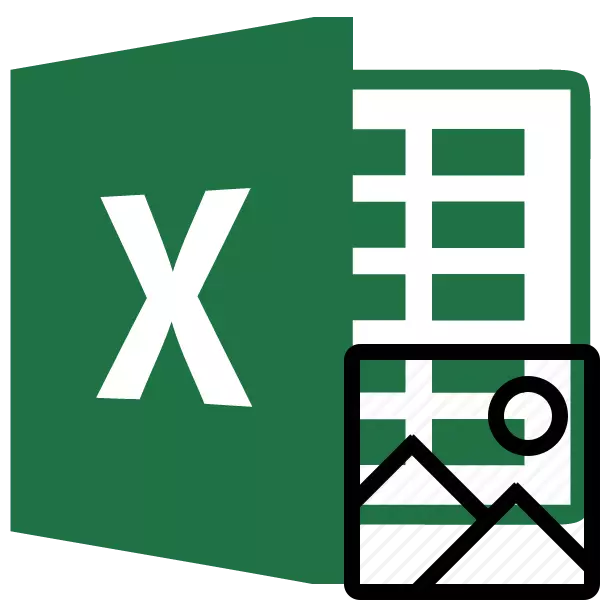
Þegar þú vinnur með Excel skrám eru ekki aðeins tilfelli þegar þú þarft að setja inn mynd í skjal, en einnig andhverfa aðstæður þegar myndin er þvert á móti þarftu að læra af bókinni. Til að ná þessu markmiði eru tvær leiðir. Hver þeirra er mest viðeigandi við tilteknar aðstæður. Við skulum íhuga ítarlega hver þeirra svo að þú getir ákveðið hvaða valkostir eru betri til að sækja um í tilteknu tilviki.
Sjá einnig: Hvernig á að draga myndina úr Microsoft Word skrána
Fjarlægja myndir
Helstu viðmiðunin fyrir val á tiltekinni hátt er sú staðreynd ef þú vilt draga eina mynd eða gera massaútdrátt. Í fyrra tilvikinu er hægt að vera ánægð með banal afritun, og í öðru lagi verður það að beita umbreytingaraðferðinni til þess að ekki sóa tíma í útdrætti hvers mynstur fyrir sig.Aðferð 1: Afritun
En fyrst og fremst, við skulum enn íhuga hvernig á að draga myndina úr skránni með því að nota afritunaraðferðina.
- Til þess að afrita myndina, fyrst af öllu þarf það að vera lögð áhersla á. Til að gera þetta skaltu smella á það einu sinni vinstri músarhnappi. Síðan smellum við á hægri-smelltu á valið, þar með að hringja í samhengisvalmyndina. Í listanum sem birtist skaltu velja "Copy" hlutinn.
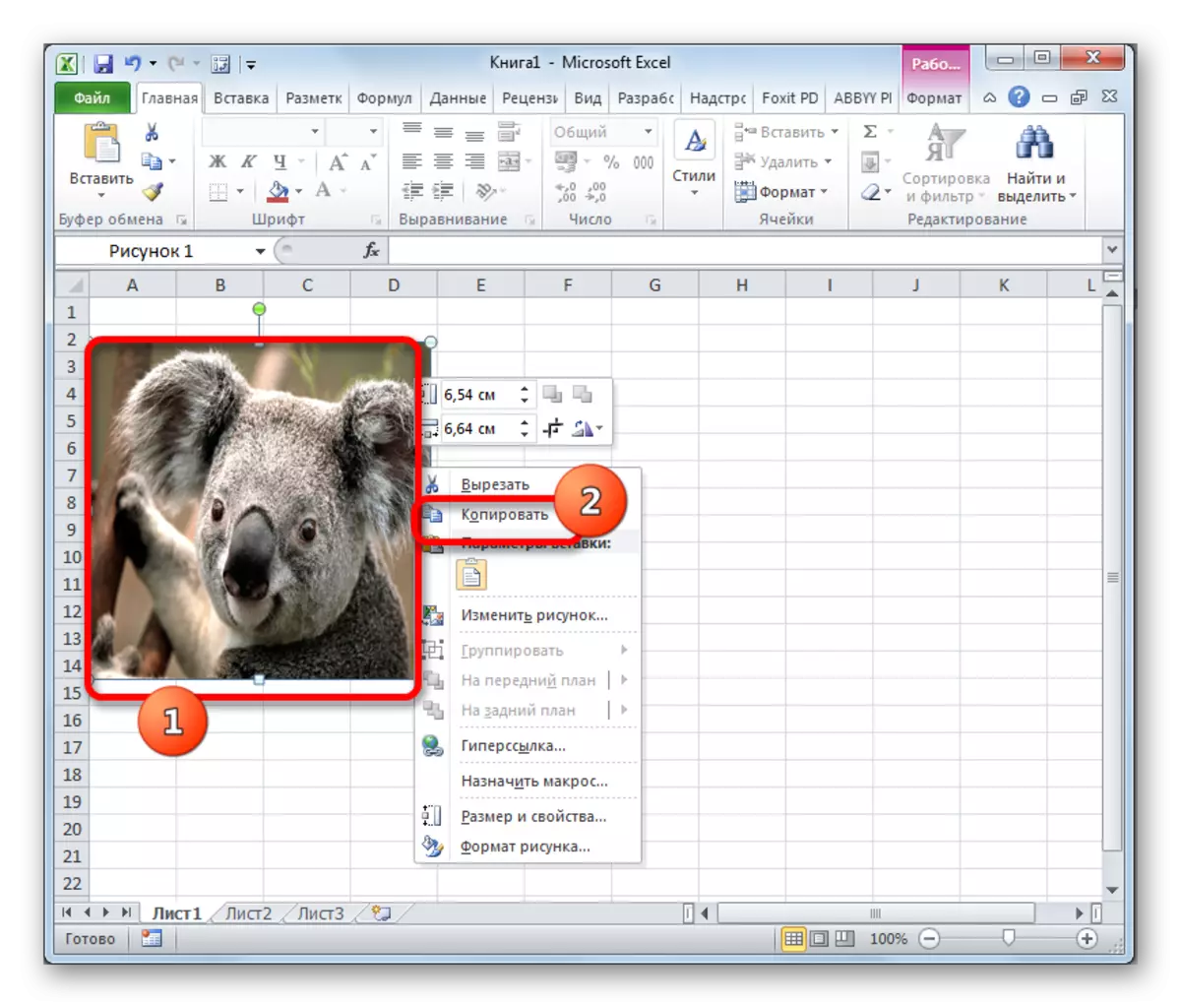
Þú getur einnig fylgst með myndvalinu til að fara á flipann "Heim". Þar á borði í "Exchange Buffer" tólið smelltu á "Copy" táknið.
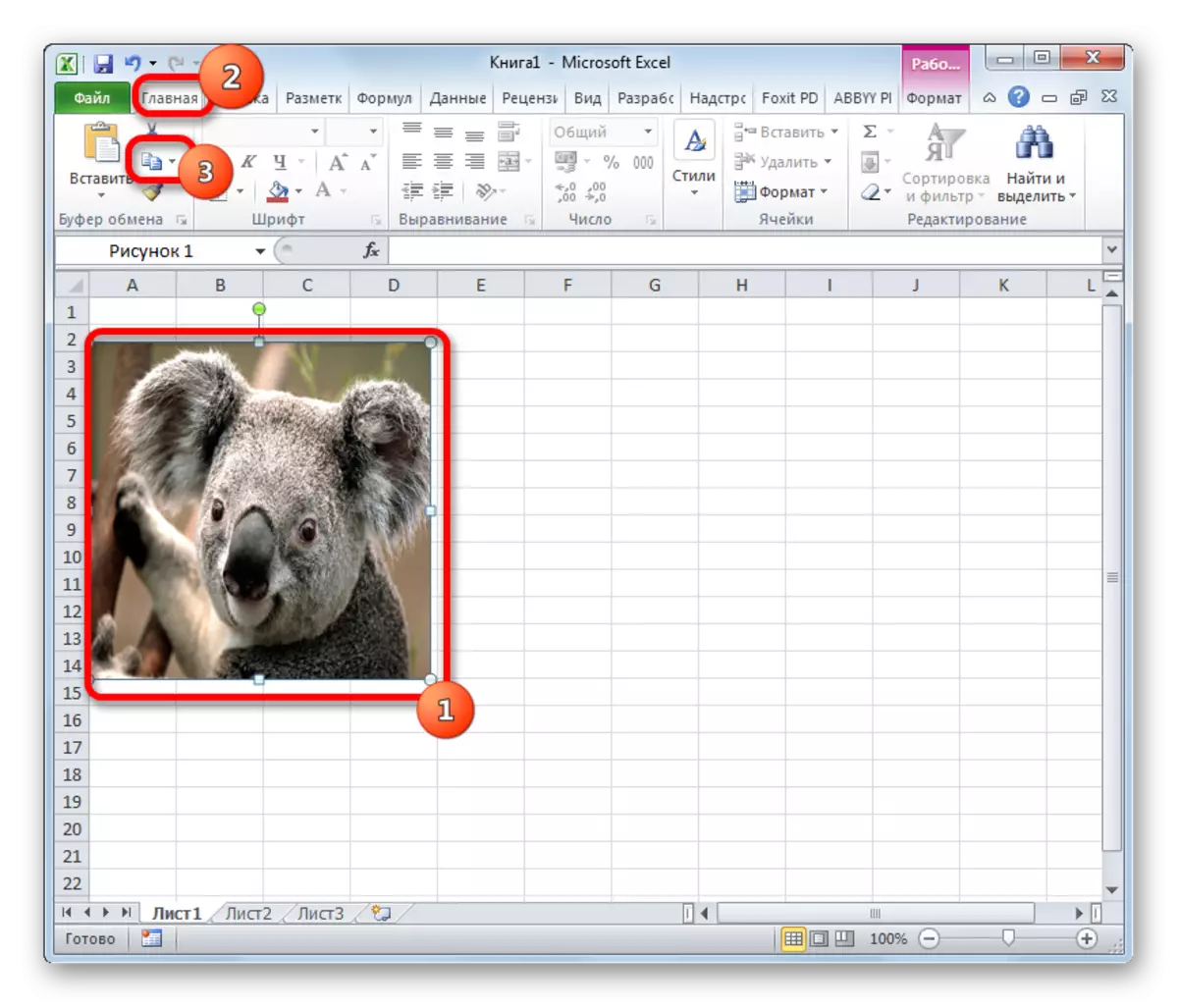
Það er þriðja valkostur þar sem eftir valið sem þú þarft að smella á Ctrl + C takkann.
- Eftir það, ræstu hvaða mynd ritstjóri. Þú getur til dæmis notað staðlaða málaáætlunina, sem er byggt í Windows. Við gerum sett inn í þetta forrit með einhverjum af þeim aðferðum sem eru í boði í henni. Í flestum valkostum er hægt að nota alhliða leið og hringja í Ctrl + V takkann. Í mála, auk þess sem þú getur smellt á "Insert" hnappinn, sem staðsett er á borði í "biðminni" tækjastikunni.
- Eftir það verður myndin sett inn í myndvinnsluforritið og hægt er að vista sem skrá á þann hátt sem er í boði í völdu forritinu.
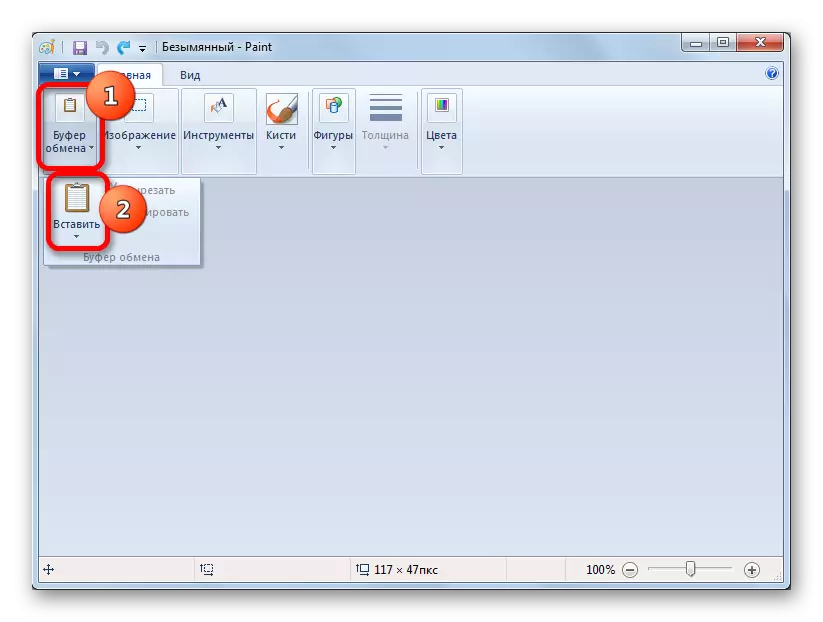
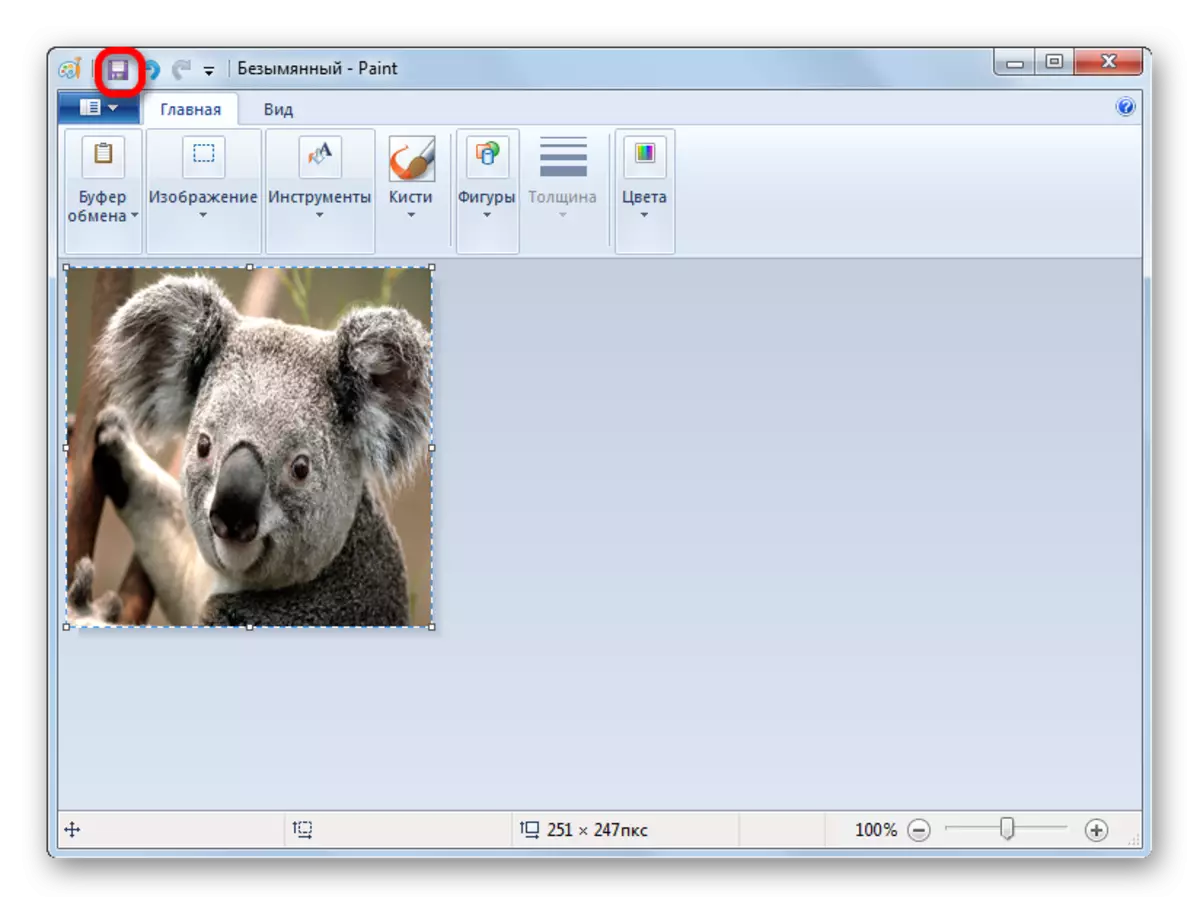
Kosturinn við þessa aðferð er sú að þú sjálfur getur valið skráarsniðið sem á að vista myndina úr þeim afbrigðum af völdum myndvinnsluforritinu.
Aðferð 2: Mass útdráttur af myndum
En, að sjálfsögðu, ef myndirnar eru meira en tugi, eða jafnvel nokkur hundruð, og þeir þurfa allir að fjarlægja, virðist ofangreind aðferðin óhagkvæm. Í þessu skyni er hægt að beita umbreytingu Excel skjalsins við HTML sniði. Í þessu tilviki verða allar myndir sjálfkrafa vistaðar í sérstakri möppu á harða diskinum á tölvunni.
- Opnaðu Excel skjal sem inniheldur myndir. Farðu í "File" flipann.
- Í glugganum sem opnast skaltu smella á "Vista sem" hlutinn, sem er í vinstri hluta þess.
- Eftir þessa aðgerð er skjalasvæði gluggi hleypt af stokkunum. Við ættum að fara til forstjóra á harða diskinum þar sem við óskum þér að setja möppu með myndum. The "skrá nafn" reitinn getur verið óbreytt, eins og það er ekki mikilvægt í okkar tilgangi. En í reitnum "File Type" skaltu velja "vefsíðu (* .htm; * .html)" reitinn. Eftir að ofangreindar stillingar eru framleiddar skaltu smella á "Vista" hnappinn.
- Það er mögulegt að valmyndin birtist þar sem tilkynnt er um að skráin geti verið ósamrýmanleg við "vefsíðu" sniðið og meðan á viðskiptum stendur munu þeir glatast. Við ættum að samþykkja með því að smella á "OK" hnappinn, þar sem eini tilgangurinn er að draga myndir.
- Eftir það skaltu opna Windows Explorer eða aðra skráasafn og fara í möppuna þar sem skjalið hefur vistað. Þessi skrá ætti að mynda möppu sem inniheldur nafn skjalsins. Það er í þessari möppu sem inniheldur myndir. Farðu í það.
- Eins og þú getur séð myndir sem voru í Excel skjalinu eru kynntar í þessari möppu í formi einstakra skráa. Nú er hægt að framkvæma sömu meðferð eins og með hefðbundnum myndum.
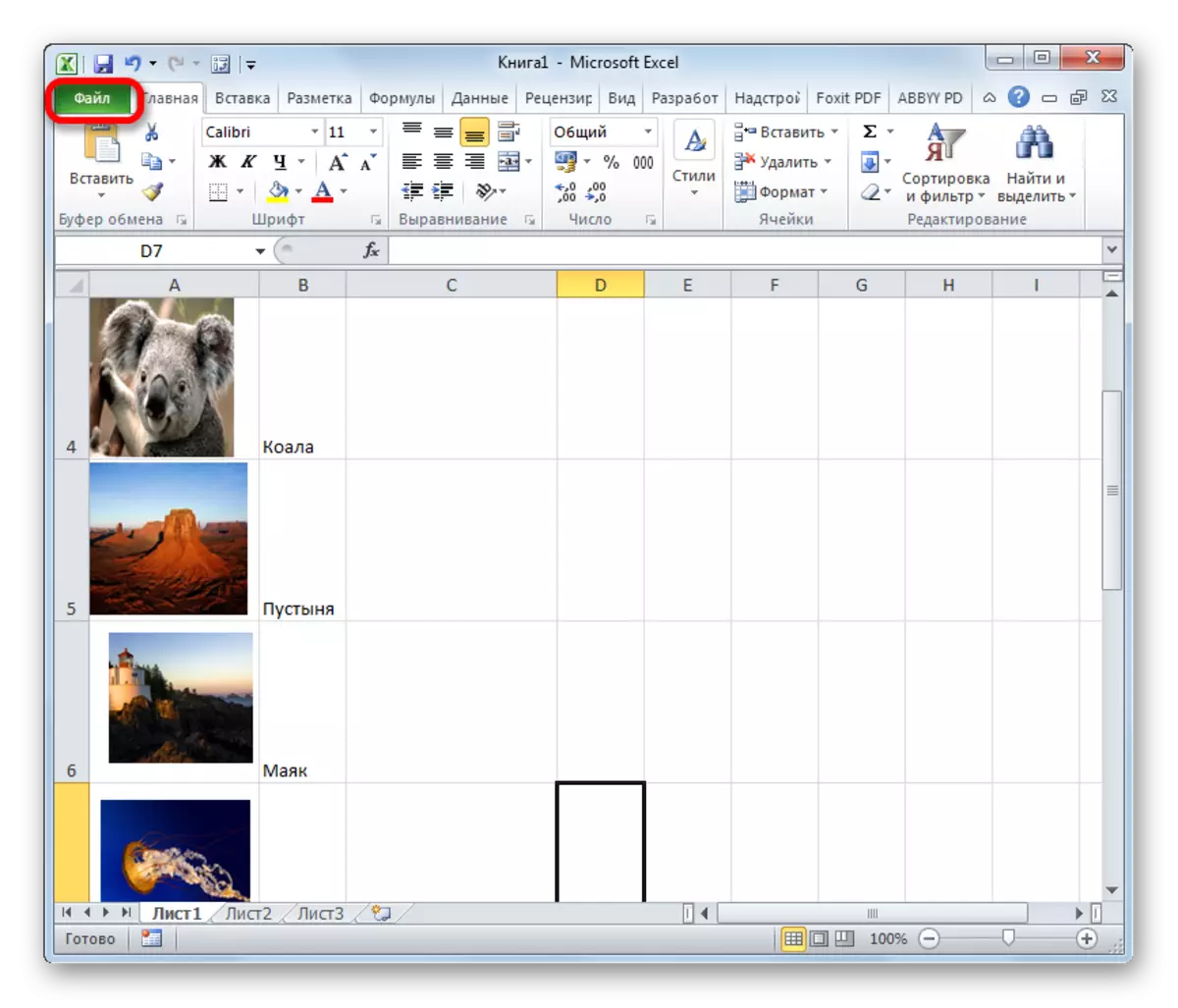
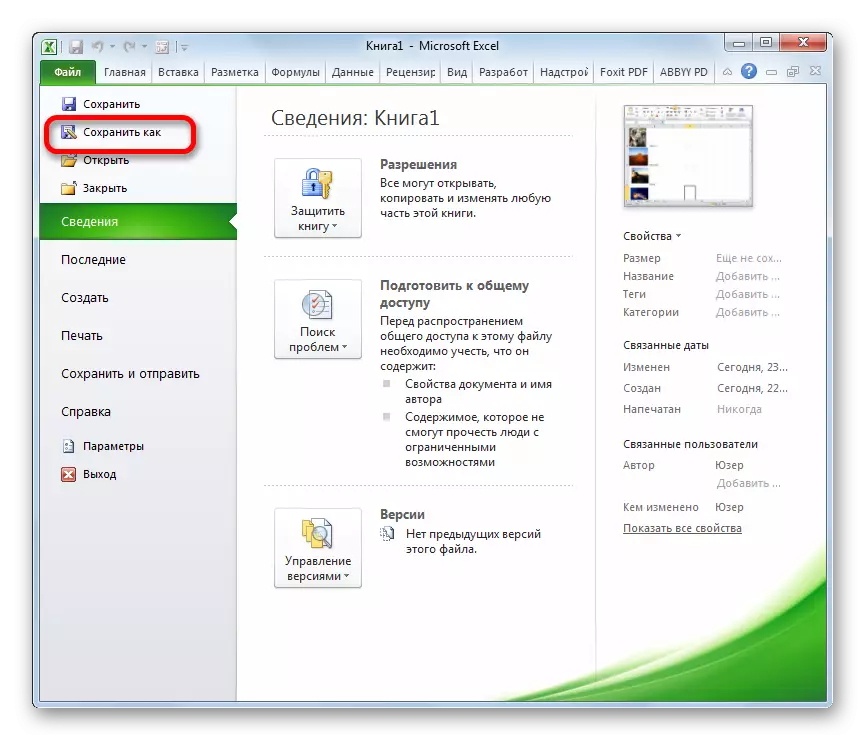
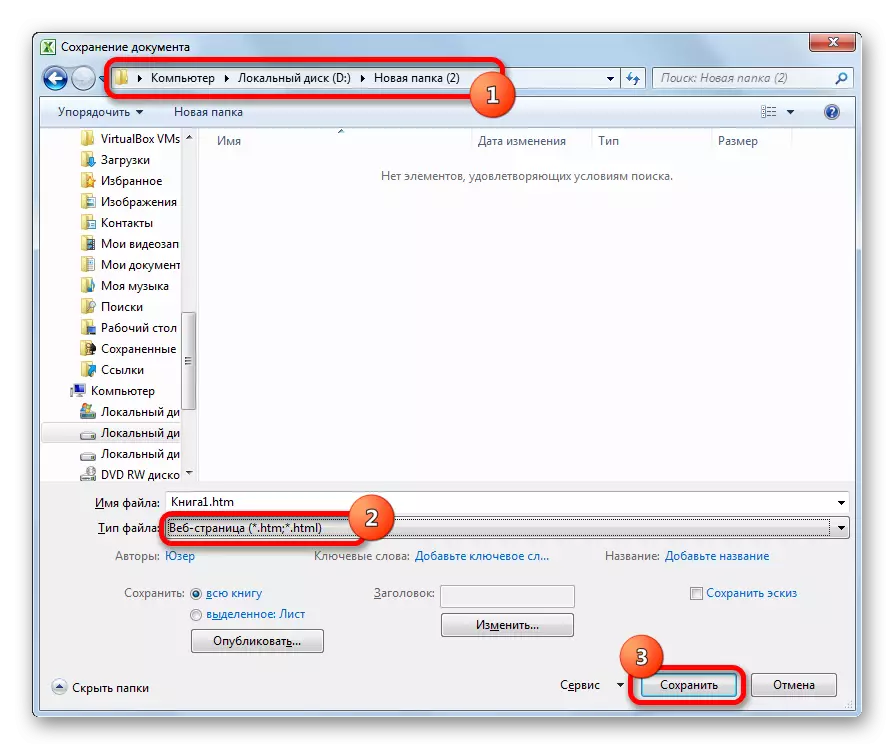
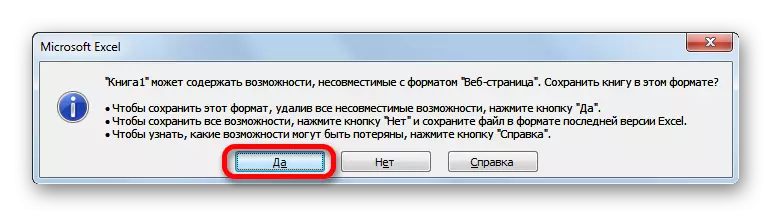
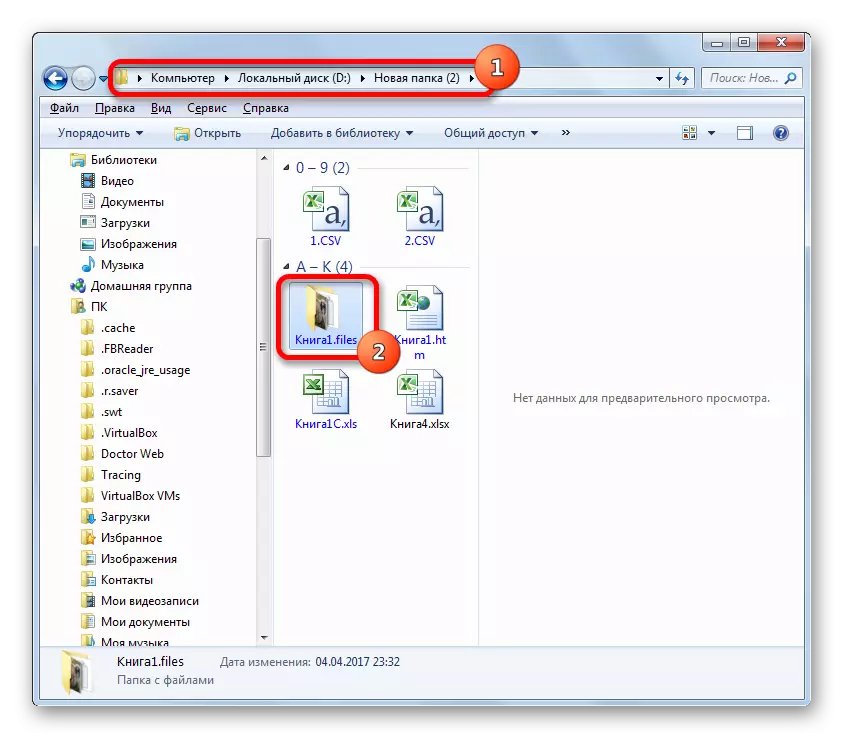
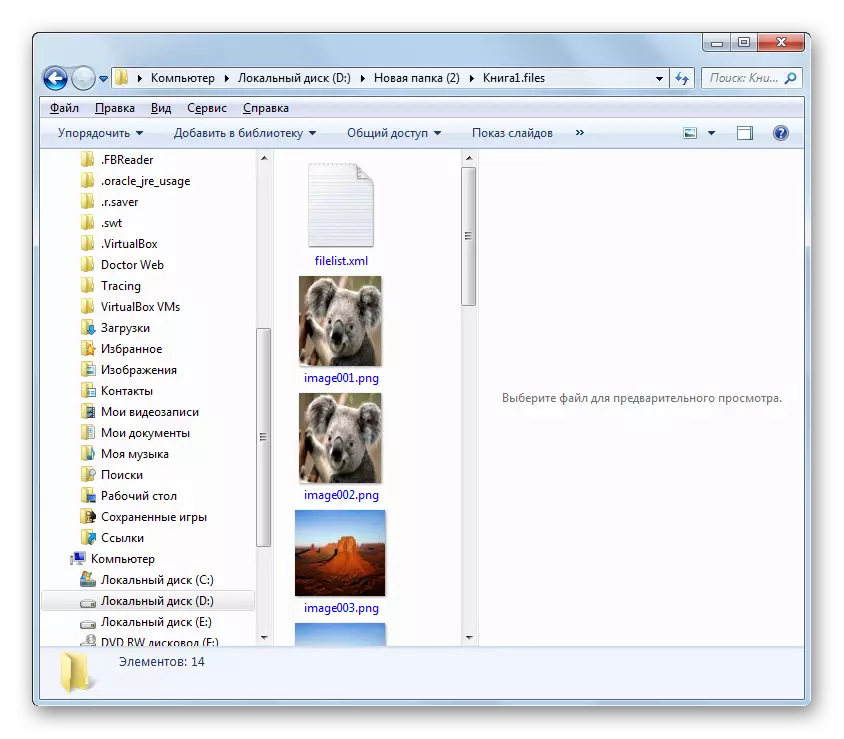
Dragðu út myndirnar úr Excel-skránum er ekki svo erfitt, eins og það kann að virðast við fyrstu sýn. Þetta er hægt að gera annaðhvort með því einfaldlega að afrita mynd, eða með því að vista skjal, eins og vefsíður, Embedded Excel Tools.
