
Meðal hinna ýmsu aðgerða í Excel, sem ætlað er að vinna með textanum, er rekstraraðilinn úthlutað af Pracemir rekstraraðilanum. Verkefni hennar er að draga úr tilgreindum klefi af tilgreint fjölda stafa, telja frá lokum. Við skulum læra meira um möguleika þessa rekstraraðila og á blæbrigði þess að nota það í hagnýtum tilgangi á sérstökum dæmum.
Rekstraraðili Pratseim.
Hægri hreyfimyndin fjarlægir úr tilgreindum þáttum á lakinu, fjöldi stafa til hægri, sem notandinn sjálfur gefur til kynna. Sýnir endanlega niðurstöðu í þessum klefi, þar sem það er staðsett sjálf. Þessi eiginleiki vísar til textaflokks Excel rekstraraðila. Setningafræði hennar er sem hér segir:= Pracemir (texti; númer_names)
Eins og við sjáum, hefur hlutverkið aðeins tvær rök. Fyrst af þeim "texti" getur tekið form bæði texta tjáningu sjálft og tilvísun í blaðahlutinn þar sem það er staðsett. Í fyrra tilvikinu mun rekstraraðilinn þykkja tilgreint fjölda stafa úr textaskjánum sem tilgreind er í formi röks. Í öðru lagi mun hlutverkið "klípa" stafi úr textanum sem eru í tilgreindum klefi.
Annað rök er "fjöldi einkenna" - er tölugildi sem gefur til kynna hvaða fjölda stafa í textaútgáfu, sem telur hægra megin, þú þarft að sýna í markhópnum. Þetta rök er ekki skylt. Ef það er sleppt er talið að það sé jafnt og einn, það er aðeins hinn réttindi rétt eðli tilgreindra þátta birtist í reitnum.
Dæmi umsókn
Nú skulum við líta á beitingu hægri hönd virka á tilteknu fordæmi.
Til dæmis skaltu taka lista yfir starfsmenn fyrirtækisins. Í fyrsta dálknum í þessari töflu eru fjölskyldanöfn ásamt símanúmerum. Við þurfum þessar tölur með því að nota Russem virka til að taka út sérstakan dálki, sem heitir "Símanúmer".
- Við lýsum fyrsta tómum klefi af "símanúmerinu" dálkinum. Smelltu á táknið "Setja virkni", sem er sett til vinstri við formúlustrenginn.
- Aðgerðir Wizard glugginn virkur. Farðu í flokkinn "Texti". Frá nafni lista yfir nöfn, úthlutum við nafnið "Pracemm". Við smellum á "OK" hnappinn.
- Rekstraraðili Rekstraraðilans í Pracemm rekstraraðilanum opnar. Það inniheldur tvö svið sem samsvarar rökum tiltekinnar hlutar. Í reitnum "Texti" þarftu að tilgreina tilvísun í fyrsta "nafnið" dálk klefi, sem inniheldur nafn starfsmanns og símanúmerið. Heimilisfangið getur verið tilgreint handvirkt, en við munum gera öðruvísi. Settu bendilinn í reitinn "Text" og smelltu síðan á vinstri músarhnappinn meðfram klefanum sem hnitin ætti að vera gerð. Eftir það birtist heimilisfangið í rökglugganum.
Í "Fjöldi einkenna", komumst við í númerið "5" frá lyklaborðinu. Það er frá fimm stöfum sem símanúmer hvers starfsmanns samanstendur af. Að auki eru öll símanúmer staðsett í lok frumna. Þess vegna, til að koma þeim sérstaklega, þurfum við að þykkna fimm stafir úr þessum frumum til hægri.
Eftir að ofangreind gögn eru slegin inn skaltu smella á "OK" hnappinn.
- Eftir þessa aðgerð er símanúmerið af tilgreindum starfsmanni fjarlægt í fyrirfram völdum klefi. Auðvitað, sláðu inn tilgreindan formúlu fyrir sig fyrir hvern einstakling í listanum er mjög langur lexía, en þú getur gert hraðar, þ.e. afritaðu það. Til að gera þetta setjum við bendilinn í neðra hægra hornið á klefanum, sem þegar inniheldur formúlu Pracemm. Í þessu tilviki er bendillinn breytt í fyllingarmerkið sem lítið kross. Smelltu á vinstri músarhnappinn og dragðu bendilinn niður í lok borðsins.
- Nú er allt dálkurinn "símanúmer" fyllt með samsvarandi gildi frá "Nafn" dálkinum.
- En ef við reynum að fjarlægja símanúmer úr "Nafn" dálknum, munu þeir byrja að hverfa úr dálknum símanúmersins. Þetta skýrist af þeirri staðreynd að báðir þessir dálkar tengjast formúlu. Til þess að eyða þessum tengingu skal úthluta öllu innihaldi "Símanúmer" dálksins. Þá smellir ég á "Copy" táknið, sem er á borði í flipanum heima í "Exchange Buffer" tækjastikunni. Þú getur einnig hringt í Ctrl + C takkann.
- Næst, án þess að fjarlægja valið úr ofangreindum dálki, smellir ég á það réttan músarhnappi. Í samhengisvalmyndinni í Insert breytur hópnum skaltu velja "gildi" stöðu.
- Eftir það verða öll gögnin í símanúmerinu verið kynntar sem sjálfstæðar stafi, og ekki sem afleiðing af útreikningi á formúlunni. Nú, ef þú vilt, getur þú eytt símanúmerum úr nafninu. Þetta mun ekki hafa áhrif á innihald "símanúmer" dálksins.
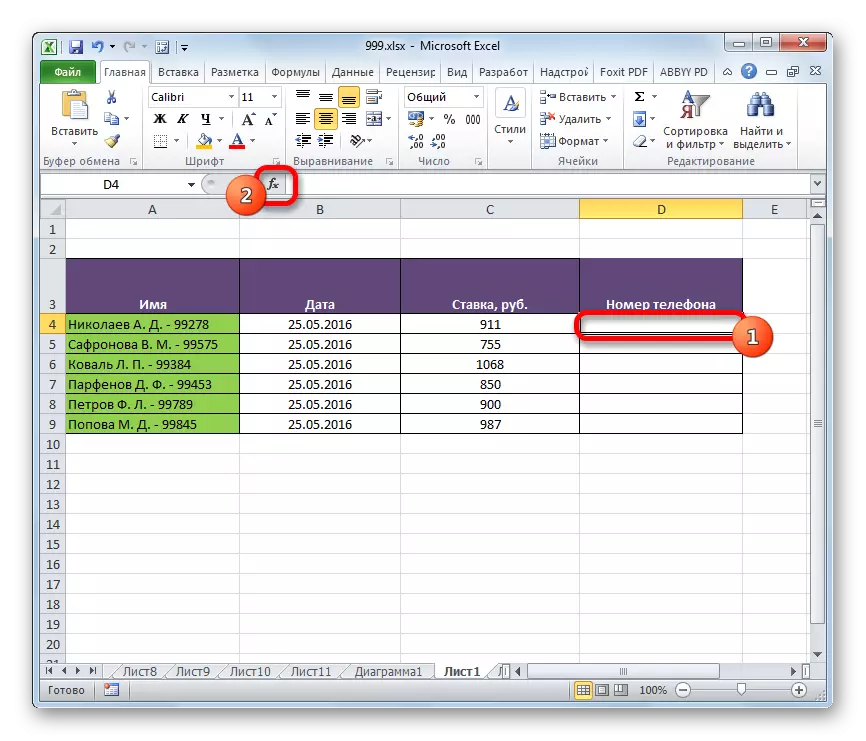
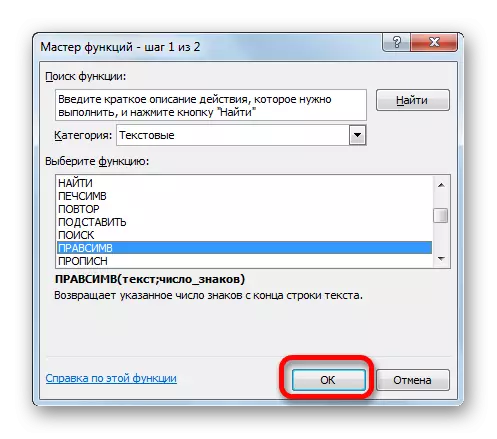
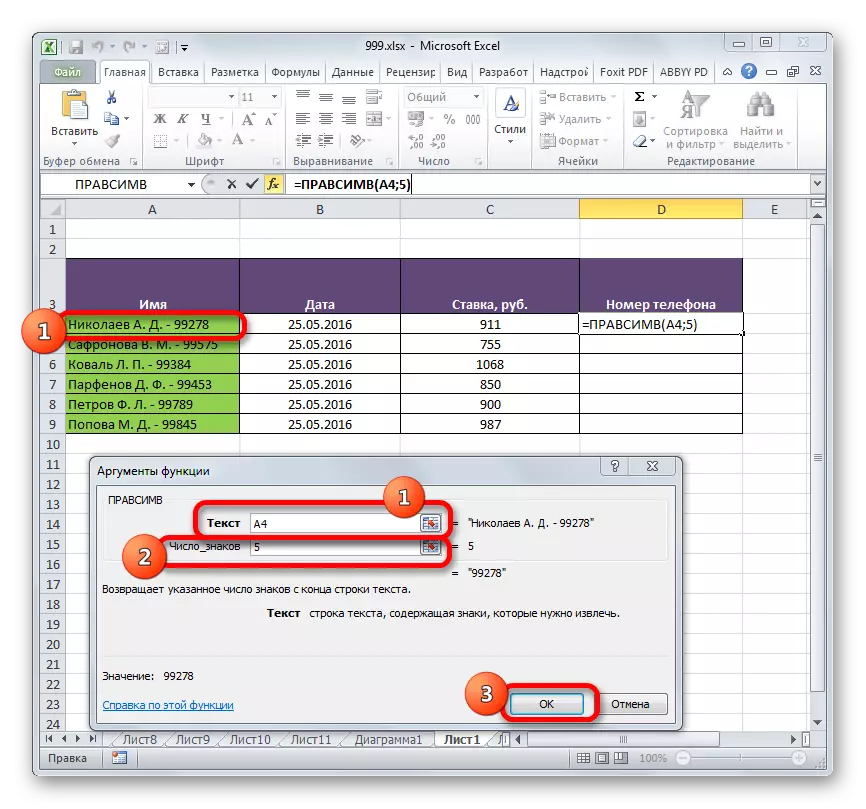
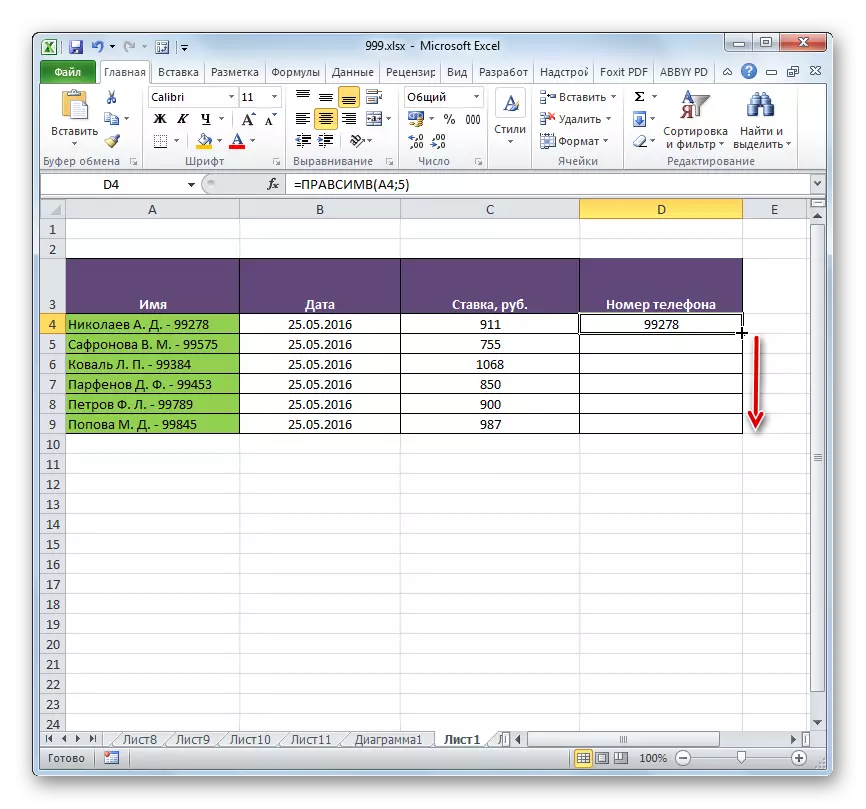
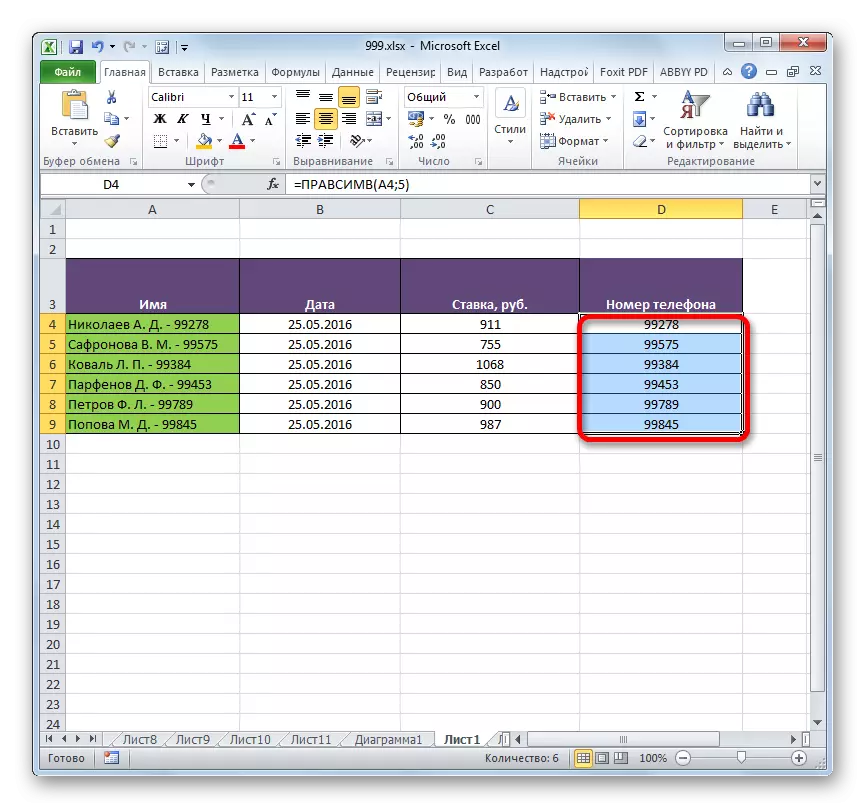
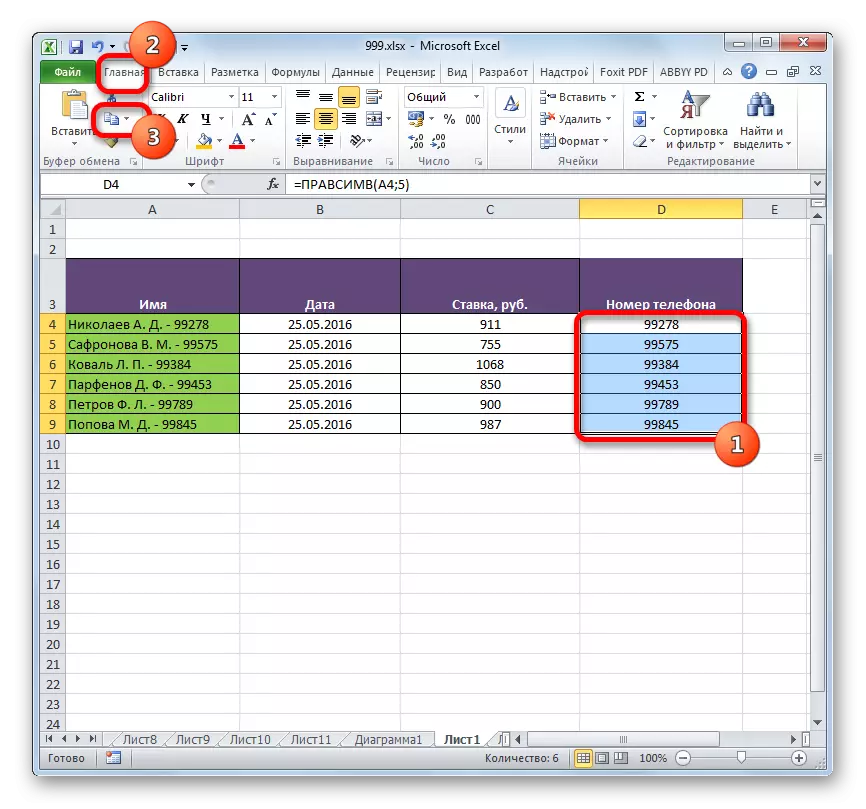
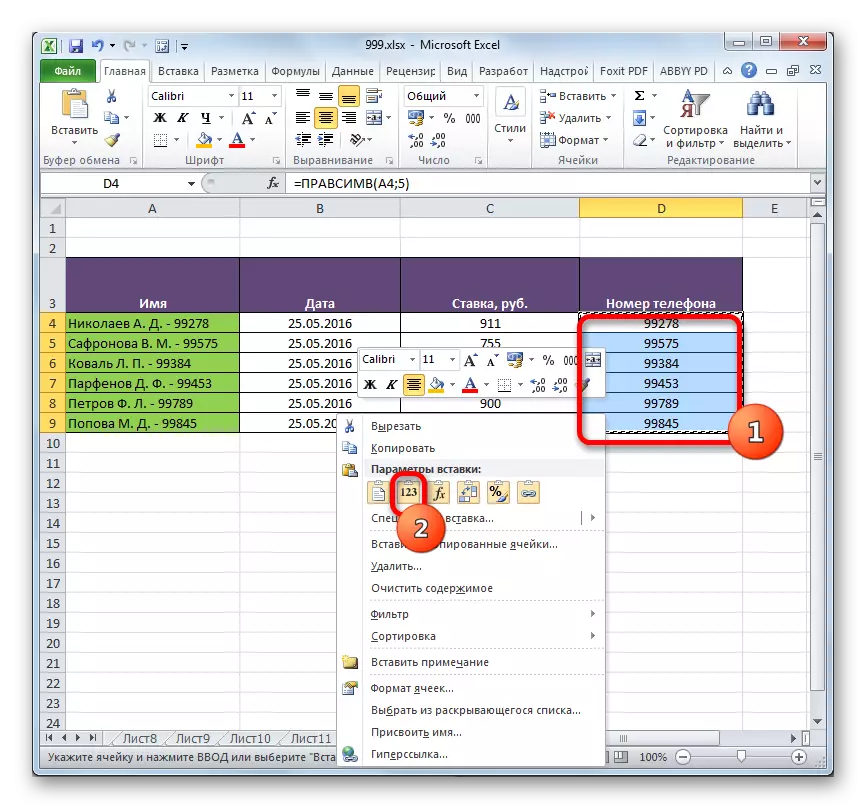
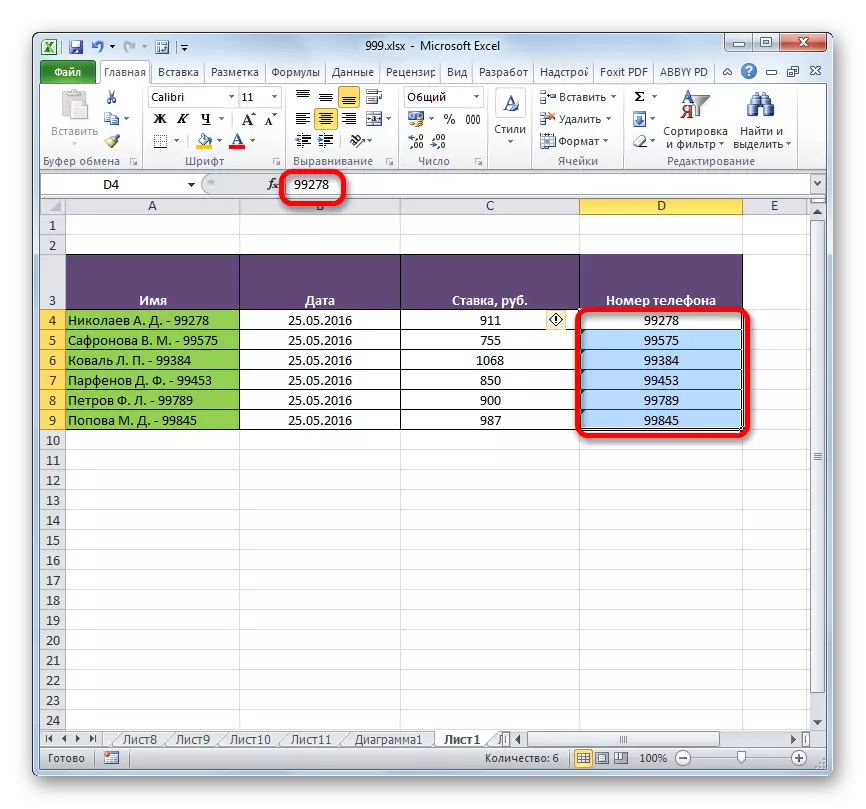
Lexía: Wizard aðgerðir í Excel
Eins og þú sérð, möguleikarnir sem Pracemir eiginleiki veitir sérstakar hagnýtar ávinning. Með þessari rekstraraðila geturðu sýnt viðeigandi fjölda stafa úr tilgreindum frumum á merktu svæði, sem telur frá lokum, það er til hægri. Þessi rekstraraðili verður sérstaklega gagnlegur ef nauðsynlegt er að draga úr sama fjölda stafa frá lokum í fjölmörgum frumum. Notkun formúlunnar við slíkar aðstæður mun verulega vista notendan tíma.
