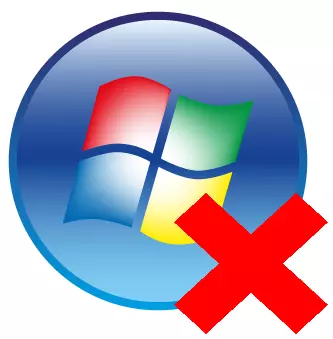
Á nútíma tölvu hvers notanda hefur mikið af mismunandi hugbúnaði. Það er alltaf lögbundið sett af forritum sem allir nota á hverjum degi. En það eru einnig sérstakar vörur - leikir, forrit til að framkvæma eitt tiltekið verkefni, hér eru tilraunir með nýjum hugbúnaði til að leita og samþykkja mestan stað.
Þegar forritið er ekki lengur viðeigandi fyrir notandann, til að skipuleggja vinnustaðinn og sleppa plássinu á harða diskinum (svo ekki sé minnst á aukningu á árangur tölvunnar vegna affermingar þess), getur þetta forrit verið eytt. Það eru nokkrar leiðir til að fjarlægja forrit í raun úr tölvu sem gerir það kleift að hámarka fjarlægja allar aðrar leifar, og jafnvel byrjendur notandi getur gert það.
Uninstalling exoflation.
Vegna þess að hver fyrsti notandi er eytt af forritinu hefur þessi spurning fundið mjög góðan stuðning frá hugbúnaðaraðilum. Það eru nokkrir virtur lausnir sem geta rækilega greint uppsett forrit, leiki og aðra hluti, og þá hágæða fjarlægja þá. Auðvitað, Windows forritarar boðið innbyggð tól sem getur eytt öllum forritum, en það skín ekki á skilvirkan hátt og hefur fjölda galla (tala frekar um þau í greininni) í samanburði við sérhæfða áætlanir þriðja aðila.Aðferð 1: Revo Uninstaller
Eitt af bestu lausnum frá þessum flokki er óumdeilanleg yfirvald í að fjarlægja forrit. Revo Uninstaller mun veita nákvæma lista yfir uppsett hugbúnað, mun sýna öllum kerfisþáttum og veita þægilegan þjónustu fyrir uninstallation þeirra. Forritið hefur að fullu rússnesku tengi, sem er einnig skiljanlegt fyrir notendahópinn.
Á vefsíðu framkvæmdaraðila eru bæði greiddar og ókeypis útgáfur af áætluninni, þó að markmið okkar, hið síðarnefnda er nóg fyrir markmið okkar. Það er virkan að þróa, fljótt uppsett, hefur lágt þyngd og mikla möguleika.
- Frá opinberu síðunni skaltu hlaða niður uppsetningarpakka sem keyra eftir að þú hefur hlaðið niður tvísmella. Settu upp forritið með því að fylgja einföldum uppsetningarhjálp. Eftir að þú hefur lokið við uppsetningu skaltu keyra forritið með flýtileið á skjáborðinu.
- Helstu forrit gluggann birtist fyrir okkur. Revo Uninstaller mun eyða nokkrum sekúndum til að skanna kerfið fyrir uppsett forrit og mun kynna notandann nákvæma lista þar sem allar skrár verða raðað í stafrófsröð.
- Finndu leikinn eða forritið sem þú vilt eyða, eftir það á skrá, hægri-smelltu. Samhengi valmyndarinnar opnast. Í virtu glugganum, smelltu á fyrsta hlutinn "Eyða".
- Forritið opnar nýja glugga þar sem forritið Eyða log verður birt. Revo Uninstaller mun skapa bata benda fyrir örugga kerfi rollback ef fallið er að ræða (til dæmis, eftir að hafa eytt mikilvægum bílstjóri eða kerfi hluti). Það mun taka um eina mínútu, eftir sem staðallinn uninstalled forritið sjálfgefið verður hleypt af stokkunum.
- Farðu með Eyða Wizard Leiðbeiningar, veldu síðan skráarkerfisskönnunarstigið fyrir eftirstandandi sorp. Fyrir varúðar eyðingu er Mælt með "háþróaður" skannahamur. Það mun taka nægan tíma, en mjög nákvæmlega mun finna allt sorp í kerfinu.
- Skönnun getur tekið 1-10 mínútur, eftir sem nákvæma lista yfir leifar færslur í skrásetningunni og skráarkerfið birtist. Báðir gluggarnir munu aðeins vera öðruvísi efni, meginreglan um aðgerð í þeim er algerlega það sama. Hápunktur allra sýndar með merkimiðum og smelltu á Eyða hnappinn. Gerðu þessa aðgerð með færslum í skrásetningunni og með skrám og möppum. Skoðaðu vandlega hvert atriði, skyndilega voru skrár af öðru forriti með handahófi samhliða uppsetningu.
- Frá skjáborðinu skaltu opna "My Computer" minn með því að tvísmella á viðeigandi merkimiða.
- Í glugganum sem opnast skaltu smella á Eyða eða breyta forritinu.
- Staðlað tól til að fjarlægja forrit opna. Veldu þann sem þú vilt fjarlægja, smelltu á nafnið sitt með hægri músarhnappi, í samhengisvalmyndinni sem birtist skaltu velja Eyða.
- Fylgdu venjulegu eyðingu töframaður, eftir það sem forritið verður uninstalled úr tölvunni. Hreinsaðu leifarnar í skráarkerfinu og endurræsa ef þörf krefur.
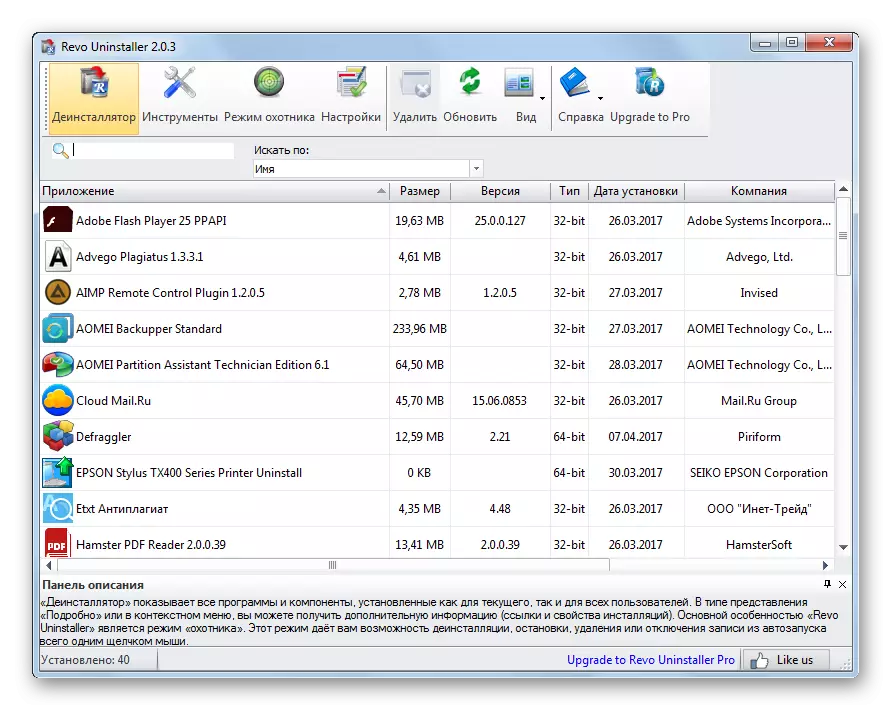
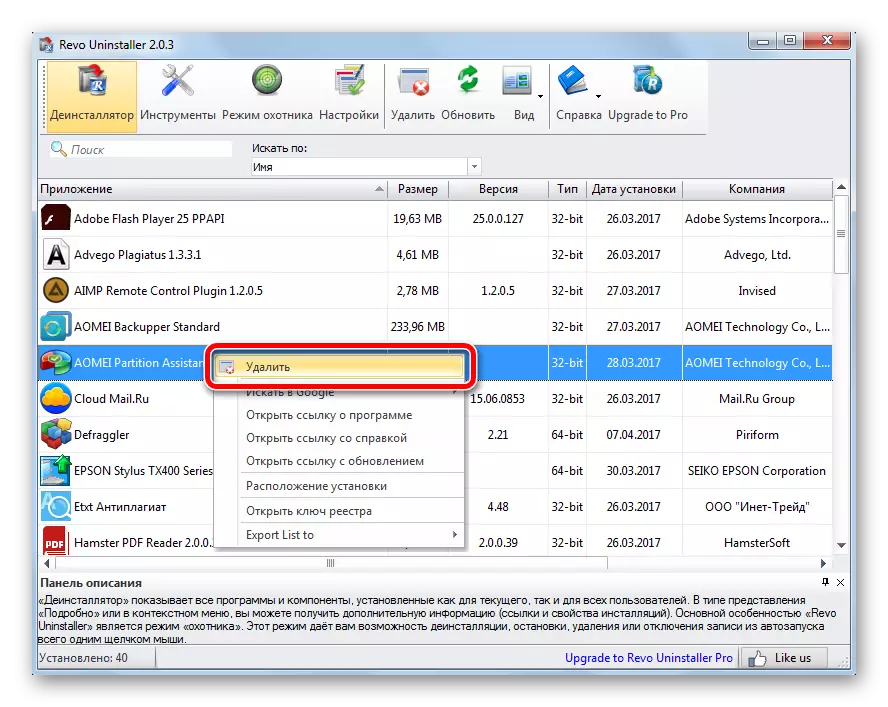
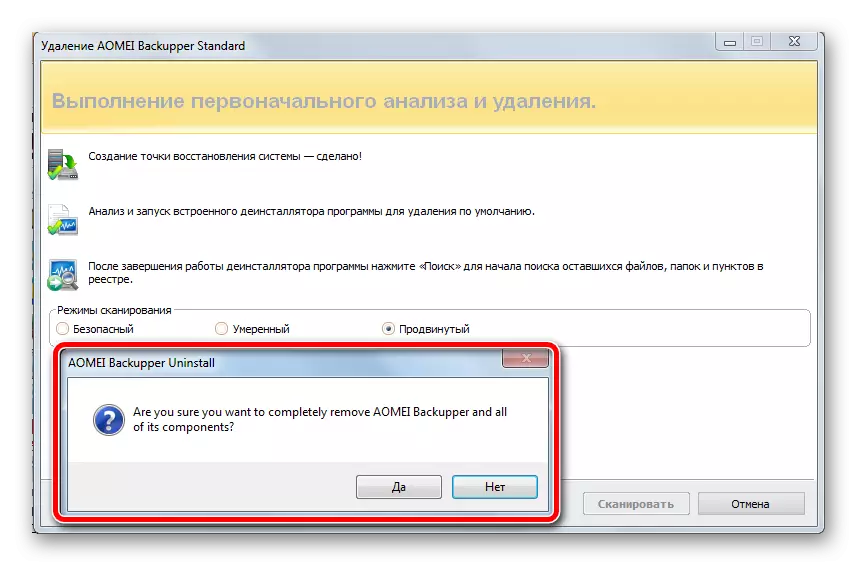
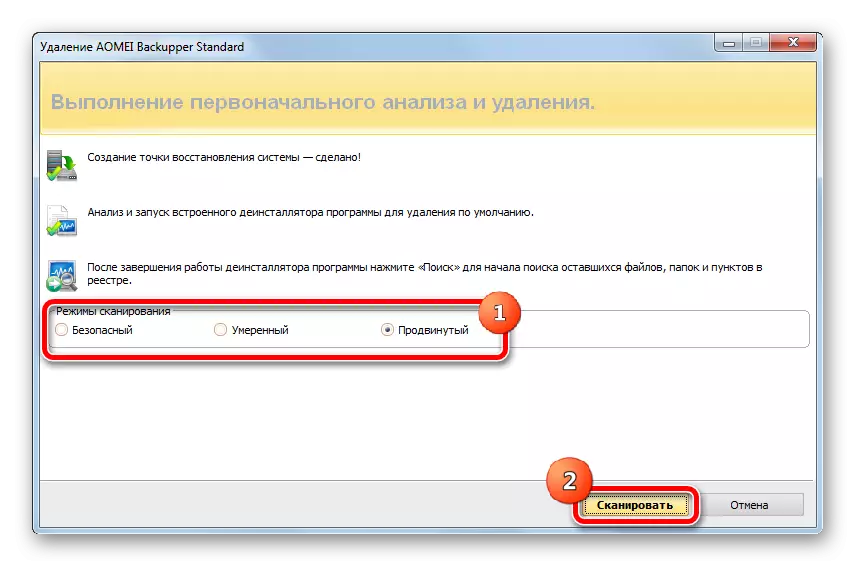
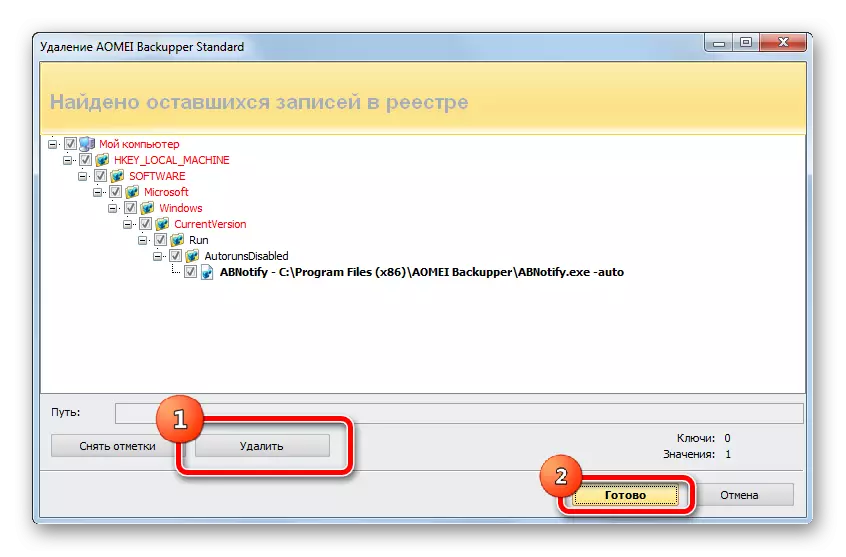
Eftir það mun allir gluggar loka, og notandinn mun aftur sjá lista yfir uppsett forrit. Slík aðgerð verður að vera með hverju óviðkomandi forriti.
Að auki er mælt með því að kanna efni varðandi fasa leiðbeiningar um að setja upp og nota.
Skoðaðu einnig greinina um vinsælustu uninstallastors. Að mestu leyti eru þau aðeins öðruvísi í viðmótinu, meginreglan um rekstur er sú sama fyrir alla - veldu forritið, búið til bata, staðlaða flutning, hreinsun frá rusli.
Aðferð 2: Standard Windows tól
The Eyðingarkerfið er svipað, aðeins það eru nokkrir gallar. Áður en að eyða er það ekki sjálfkrafa að búa til endurheimtarmörk, það verður að vera handvirkt (eins og lýst er í þessari grein), og eftir að þú hefur fjarlægt, þá þarftu að leita og eyða öllum ummerkjum handvirkt (leitin að leifarskrár er lýst í þessari grein, 4. mgr. Önnur aðferð).
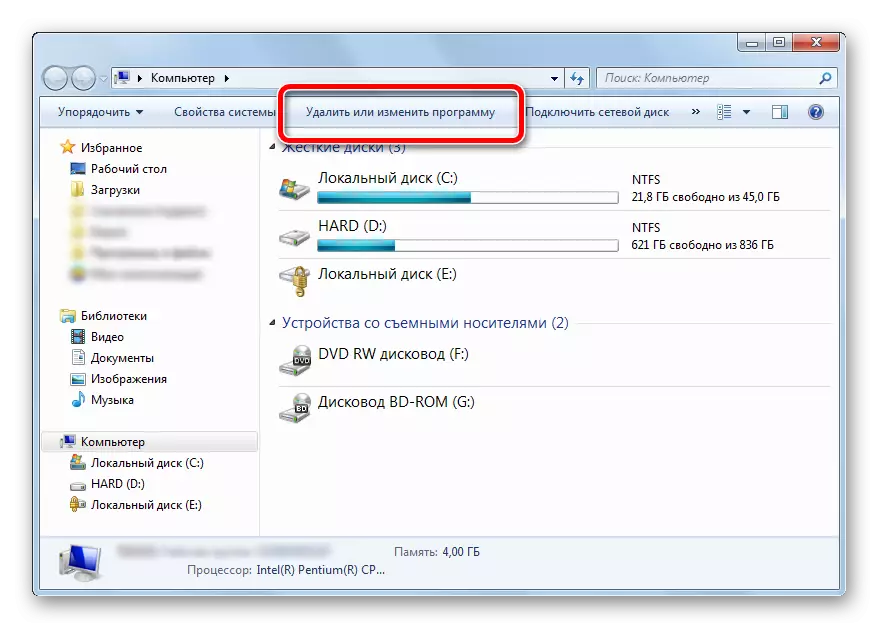
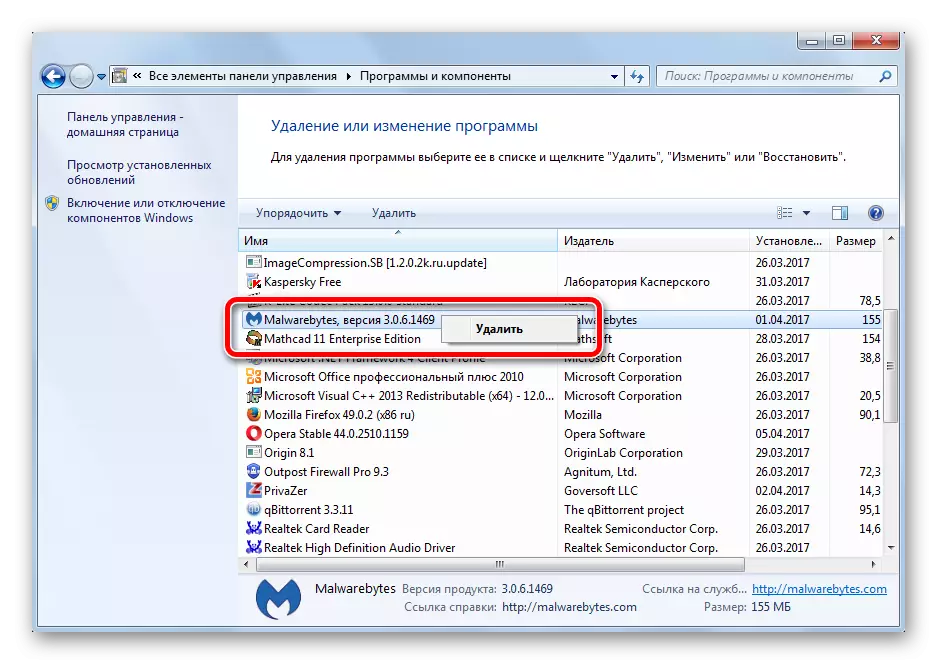
Með því að nota hugbúnaðarhugbúnað frá þriðja aðila gefur verulega betri gæði hreinsiefna. Allar aðgerðir eiga sér stað alveg í sjálfvirkri stillingu, krefjast lágmarks truflunar og stillinga frá notandanum, jafnvel byrjandi getur brugðist við því.
Eyða forritum - fyrsta leiðin til að hreinsa plássið á kerfisþáttinum og hagræða gangsetningunni og heildarálagi tölvunnar. Hreinsaðu tölvuna þína úr óviðkomandi forritum reglulega, ekki gleyma að sköpun bata stigs til að koma í veg fyrir truflun á frammistöðu kerfisins.
