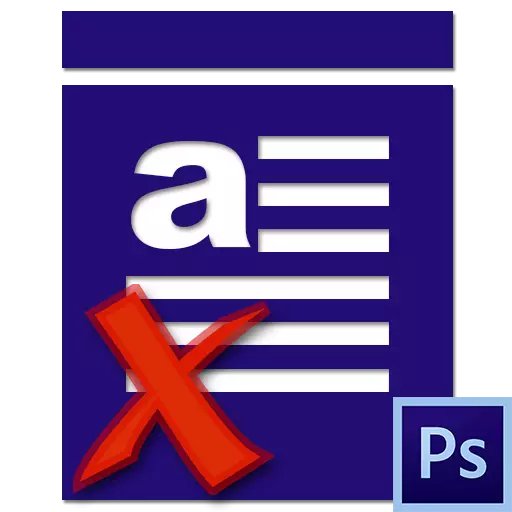
Óreyndur Photoshop notendur lenda oft í ýmsum vandamálum þegar unnið er í ritstjóra. Einn þeirra er skortur á táknum þegar texti skrifar texta, það er einfaldlega ekki sýnilegt á striga. Eins og alltaf, ástæður fyrir banal, helsta er óánægður.
Í þessari grein, við skulum tala um hvers vegna textinn er ekki skrifaður í Photoshop og hvernig á að takast á við það.
Vandamál með að skrifa texta
Áður en þú byrjar að leysa vandamál skaltu spyrja sjálfan þig: "Veistu um texta í Photoshop?" Kannski er aðal "vandamálið" bil í þekkingu, fylltu út sem mun hjálpa lexíu á heimasíðu okkar.Lexía: Búðu til og breyttu texta í Photoshop
Ef lexía er rannsakað, þá geturðu flutt til að greina orsakir og leysa vandamál.
Orsök 1: Textalitur
Algengasta hugmyndin um ljósmyndara valda. Merkingin er sú að liturinn á textanum fellur saman við lit á fyllingu lagsins sem liggur undir henni (bakgrunn).
Þetta gerist oftast eftir að striga er að fylla með einhverjum litbrigðum sem settar eru upp í stikunni og þar sem það notar öll verkfæri, þá tekur textinn sjálfkrafa þennan lit.
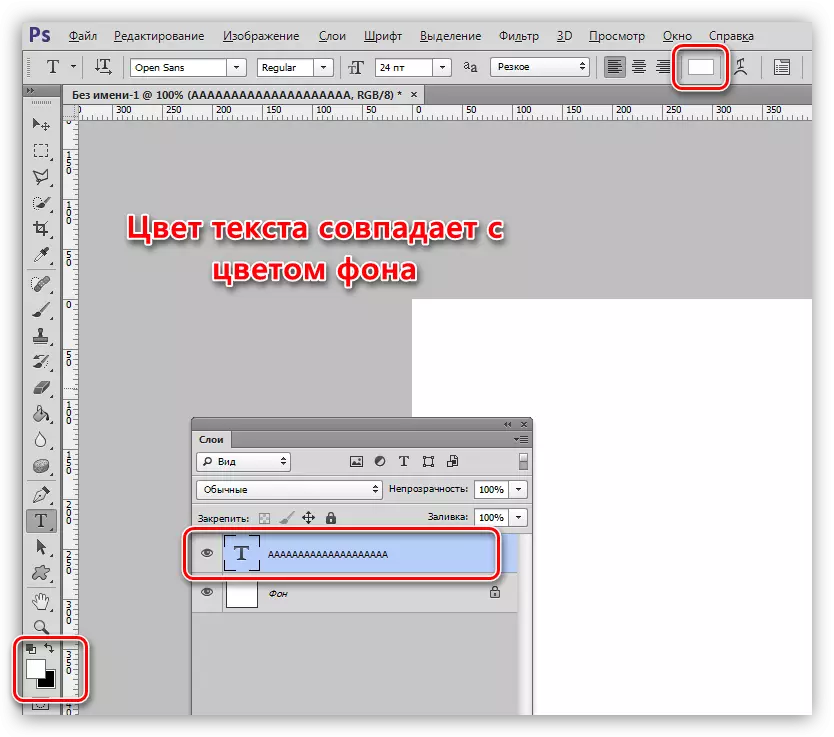
Lausn:
- Virkjaðu texta lagið, farðu í "glugga" valmyndina og veldu "tákn".
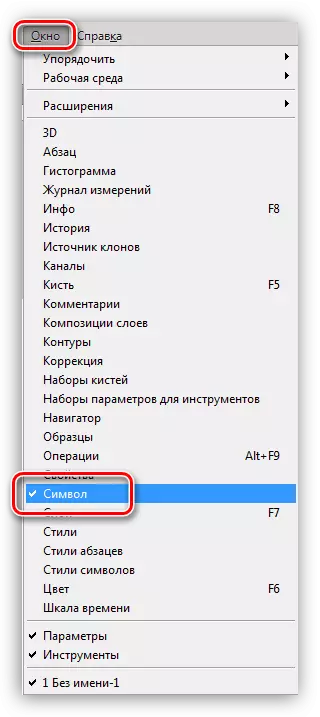
- Í glugganum sem opnast, breyttu lit letunnar.
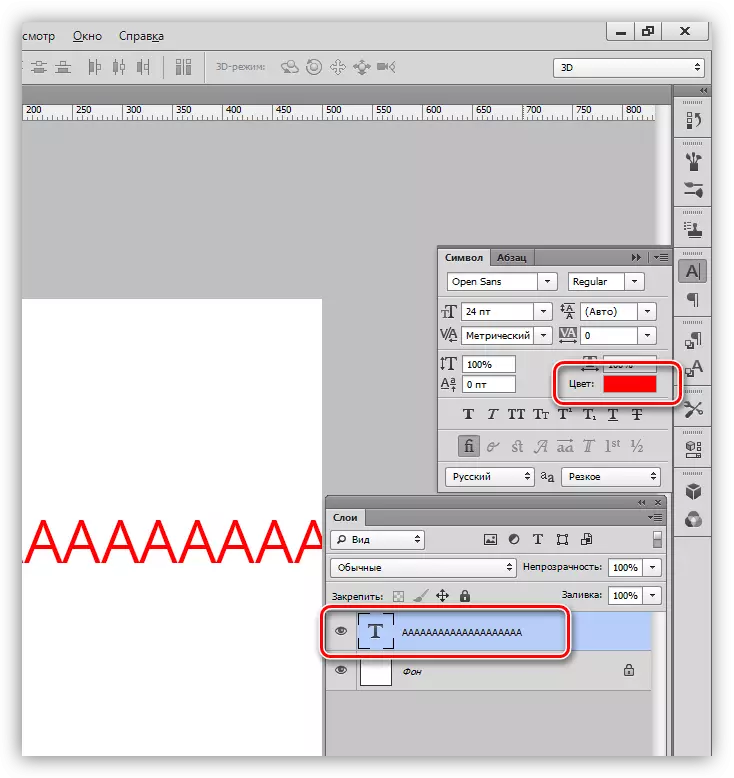
Orsök 2: yfirborð
Skjár upplýsinga um lögin í Photoshop fer að miklu leyti á lagstillingunni (blöndun). Sumar stillingar hafa áhrif á lag punkta á þann hátt að þeir hverfa alveg frá útliti.
Lexía: Layer Overlay Modes í Photoshop
Til dæmis, hvítur texti á svörtum bakgrunni mun alveg hverfa ef margföldun er beitt á það.
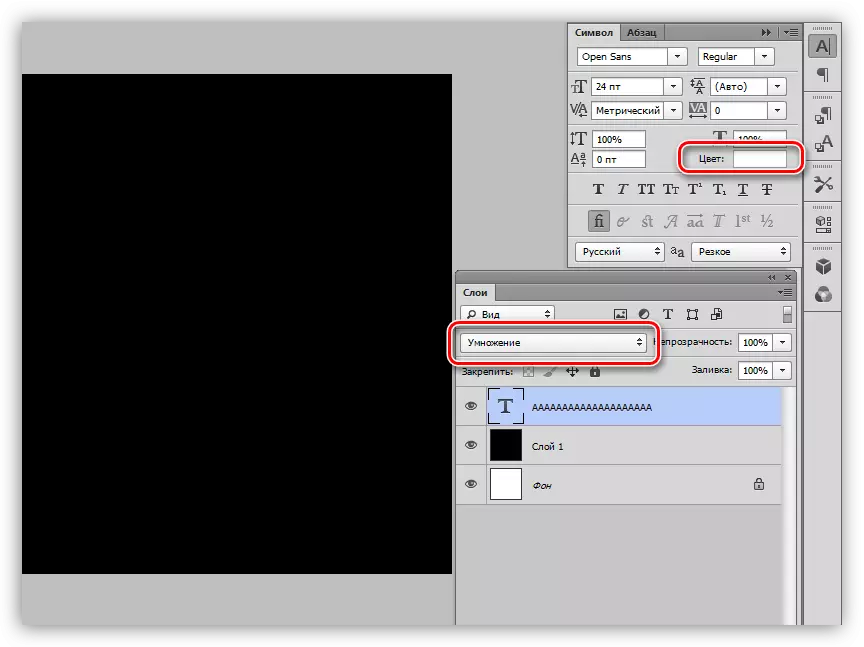
Svarta leturgerðin verður algjörlega ósýnileg á hvítum bakgrunni, ef þú notar "skjáinn" ham.
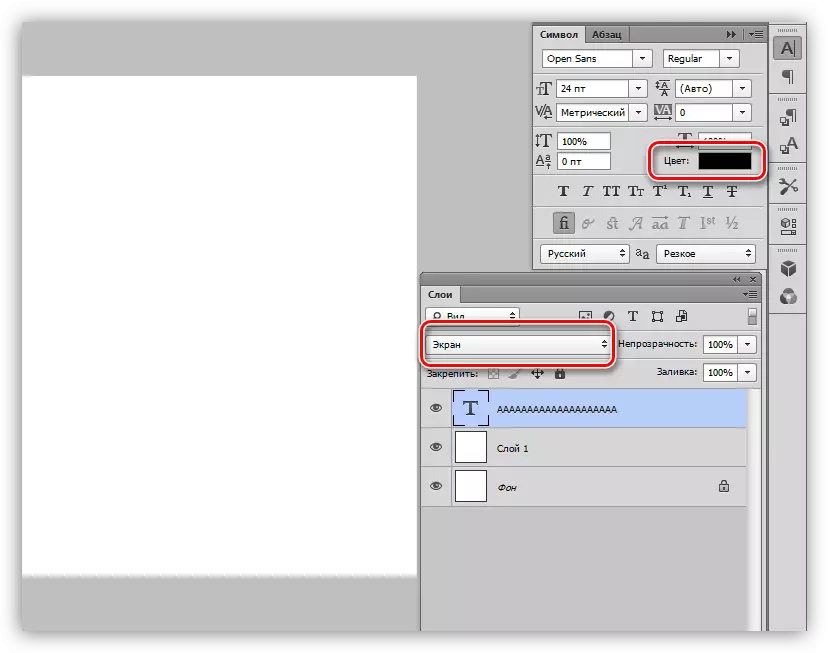
Lausn:
Athugaðu yfirborðsstillinguna. Spila "Venjulegt" (í sumum útgáfum af forritinu - "Normal").
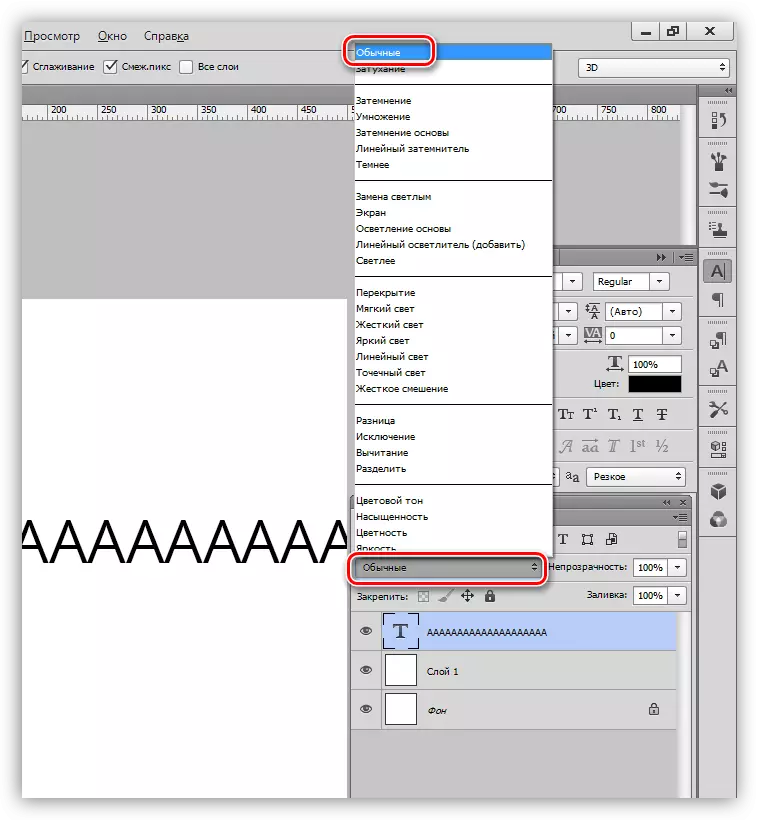
Orsök 3: leturstærð
- Of lítið.
Þegar unnið er með skjölum stórs sniði er nauðsynlegt að auka leturstærðina og stærðina. Ef lítill stærð er tilgreindur í stillingunum getur textinn breytt í solid þunnt, sem veldur því að beiðnir frá newbies.
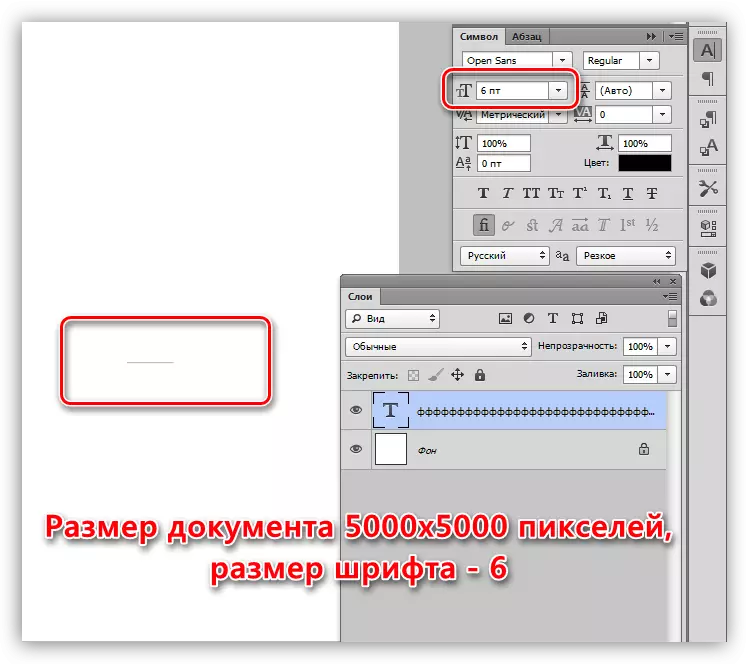
- Of stórt.
Á striga lítill stærð, stórt letur getur einnig verið sýnilegt. Í þessu tilfelli getum við fylgst með "holu" úr bréfi F.
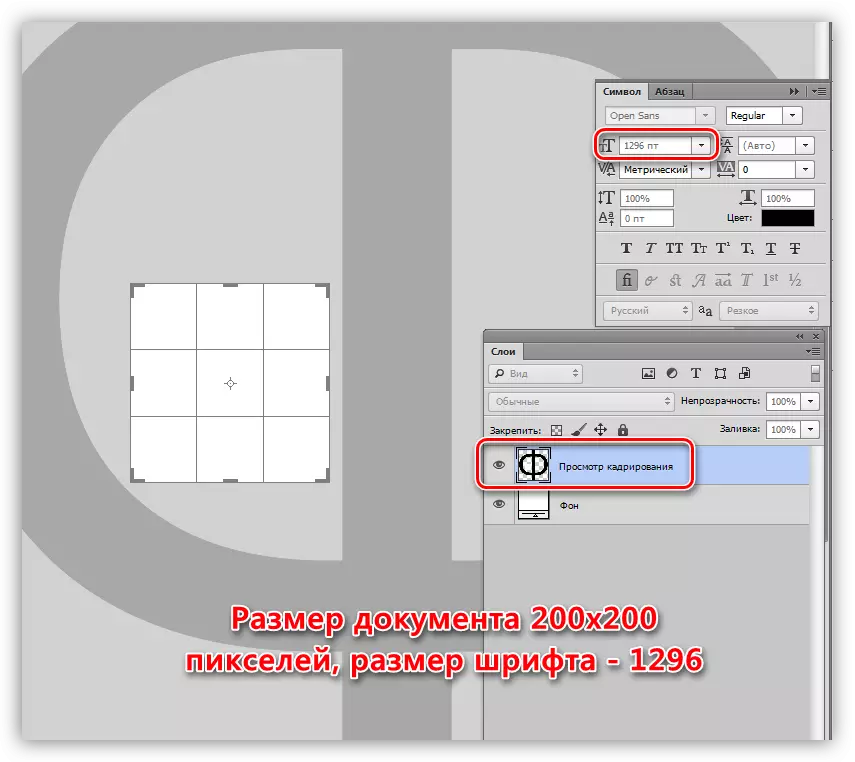
Lausn:
Breyttu leturstærðinni í "tákn" stillingar gluggann.
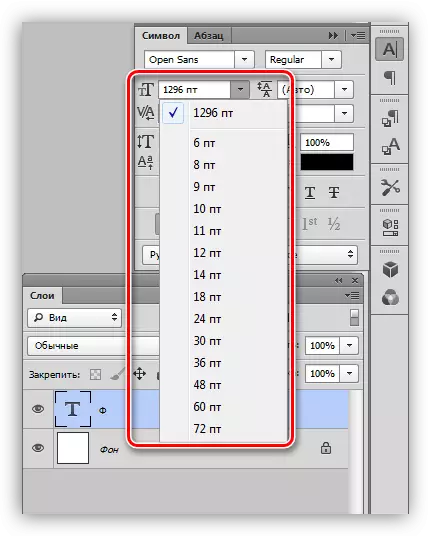
Orsök 4: Document upplausn
Með aukningu á heimild skjalsins (pixlar á tommu) er stærð prentuð prentunar minnkað, það er alvöru breidd og hæð.
Til dæmis, skráin með hliðum 500x500 punkta og með upplausn 72:
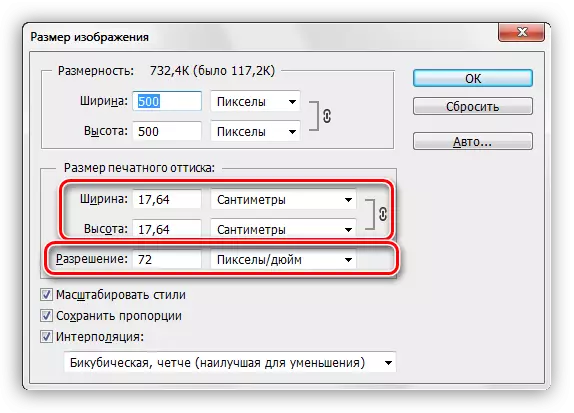
Sama skjal með upplausn 3000:
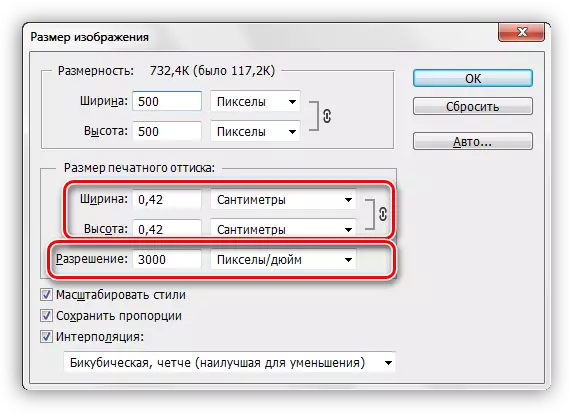
Þar sem leturstærðin er mæld í stigum, þá er það í raunverulegum mælieiningum, þá með stórum upplausn munum við fá mikla texta,

Hins vegar, með litlum upplausn - smásjá.
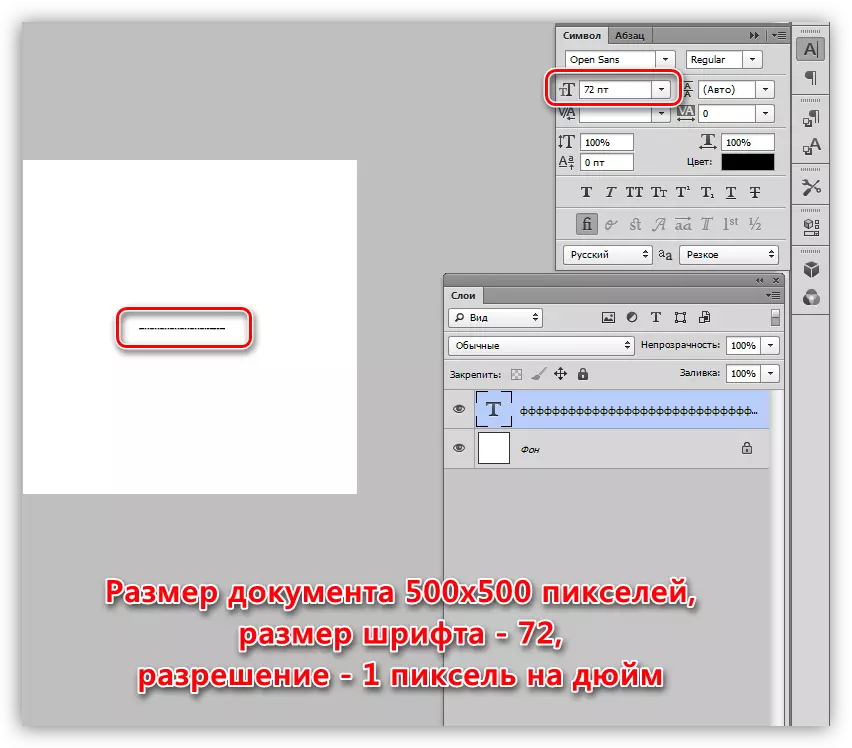
Lausn:
- Dragðu úr skjalupplausn.
- Þú þarft að fara í "mynd" valmyndina - "myndastærð".
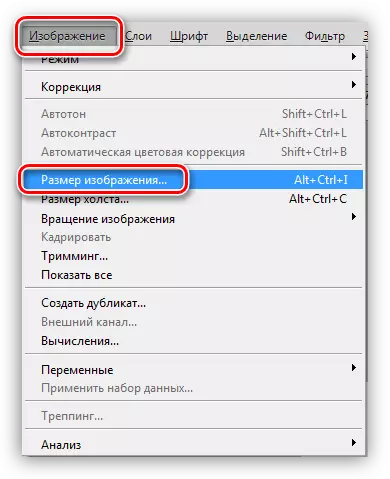
- Gerðu gögn á viðeigandi reit. Fyrir skrár sem ætlaðar eru til að birta á internetinu, Standard 72 DPI upplausn, til prentunar - 300 dpi.
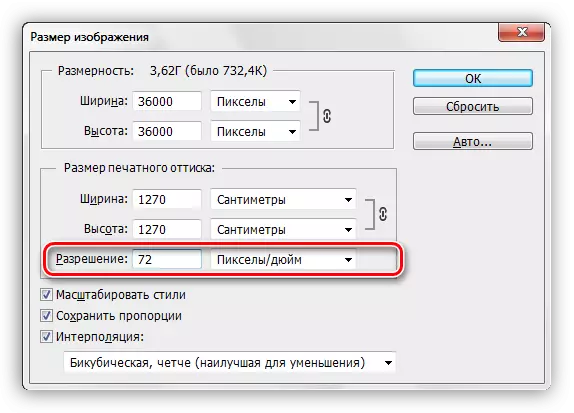
- Vinsamlegast athugaðu að þegar skipt er um leyfi, breidd og hæð skjalsins breytist þannig að þeir verða einnig að breyta.
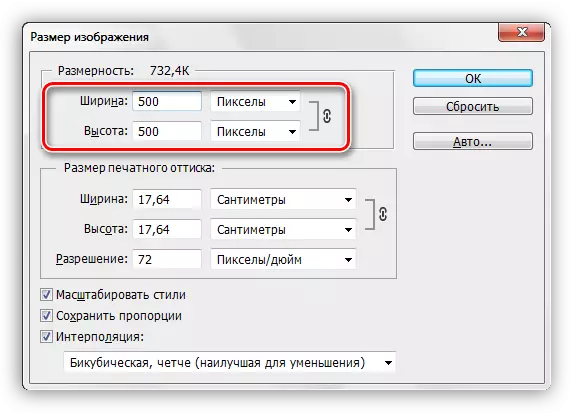
- Þú þarft að fara í "mynd" valmyndina - "myndastærð".
- Breyttu leturstærðinni. Í þessu tilfelli er nauðsynlegt að muna að lágmarksstærðin sem hægt er að ávísa handvirkt - 0,01 pt, og hámarkið - 1296 pt. Ef þessi gildi eru ekki nóg, þá verður þú að kvarða leturgerðina með "Free Transform".
Lærdóm um efnið:
Auka leturstærðina í Photoshop
Virka Frjáls umbreyting í Photoshop
Orsök 5: Texti Block Stærð
Þegar þú býrð til textablokk (lesið lexíu í upphafi greinarinnar) verður þú einnig að muna stærðina. Ef leturhæðin er meiri en blokkhæðin verður textinn einfaldlega ekki skrifaður.
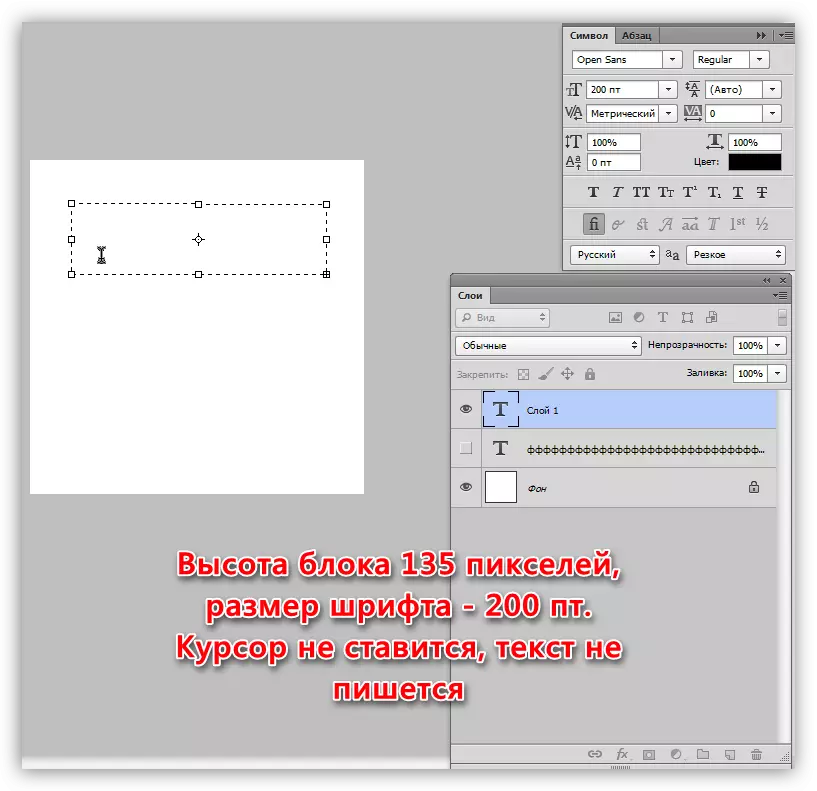
Lausn:
Auka hæð textans. Þú getur gert þetta með því að draga einn af merkjum á rammanum.
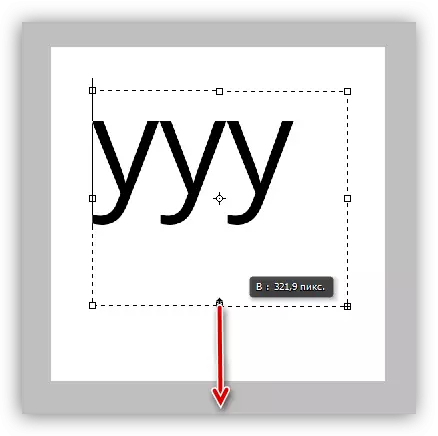
Orsök 6: Leturgerðarvandamál
Flest þessara vandamála og lausna þeirra eru nú þegar lýst í smáatriðum í einum af þeim kennslustundum á heimasíðu okkar.
Lexía: Leysa vandamál með leturgerð í Photoshop
Lausn:
Slepptu tengilinn og lesið lexíu.
Eins og ljóst er eftir að hafa lesið þessa grein er orsakir vandamála með skrifað texta í Photoshop algengasta óánægju notandans. Ef engin lausn kom upp með þér, þá þarftu að hugsa um að breyta dreifingu áætlunarinnar eða enduruppbyggingar þess.
