
Tölvan sjálft hefur engin MAC-tölu, því það veit ekki hvernig á að fara á netið án þess að nota netkort, sem er stakur eða innbyggður í móðurborðinu. Samkvæmt því, undir hugtakinu að breyta Mac-tölu tölvunnar, er litið svo á að vinna með þessari breytu netkortakortsins eða leið, sem verður rætt hér að neðan.
Aðferð 1: "Tæki framkvæmdastjóri"
Við skulum byrja á virkni sem er innbyggður í stýrikerfinu. Í valmyndinni Standard Tæki er fjöldi valkosta sem hægt er að breyta breytur. Einn þeirra leyfir þér að slá inn líkamlega heimilisfang tækisins eða breyta því ef sjálfgefið gildi er þegar stillt.
- Smelltu á Start hnappinn með hægri músarhnappi og í samhengisvalmyndinni sem birtist skaltu velja Device Manager.
- Í nýjum glugga, auka "net millistykki" blokk.
- Finndu netið millistykki sem notað er og smelltu á PCM.
- Í gegnum samhengisvalmyndina sem birtist skaltu hringja í "Properties".
- Skiptu yfir í "Advanced" flipann og auðkennið eiginleika netfangsins.
- Listi yfir tiltæk atriði birtist til hægri, þar sem þú ættir að merkja "gildi" merkið og sláðu inn viðeigandi MAC-tölu. Eftir hvert par af tölum með bókstöfum þarftu ekki að tilgreina, skrifa allt í pönk.


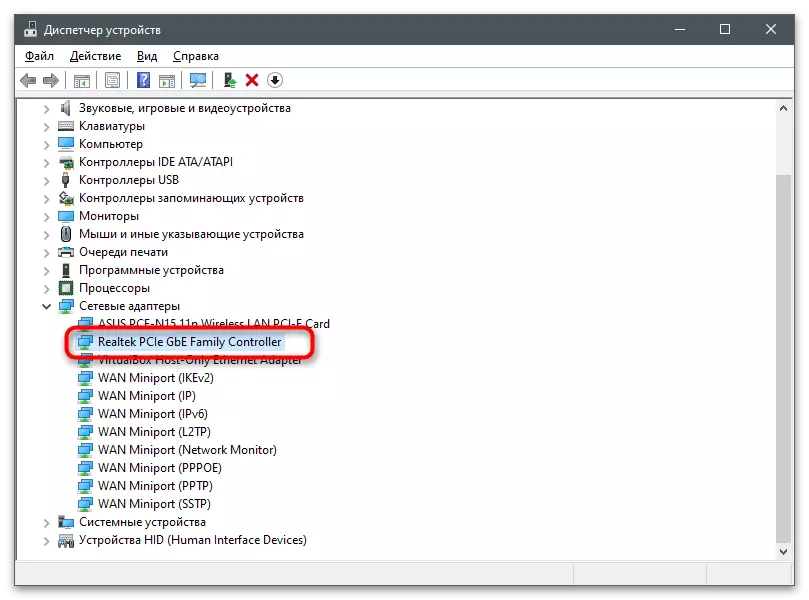
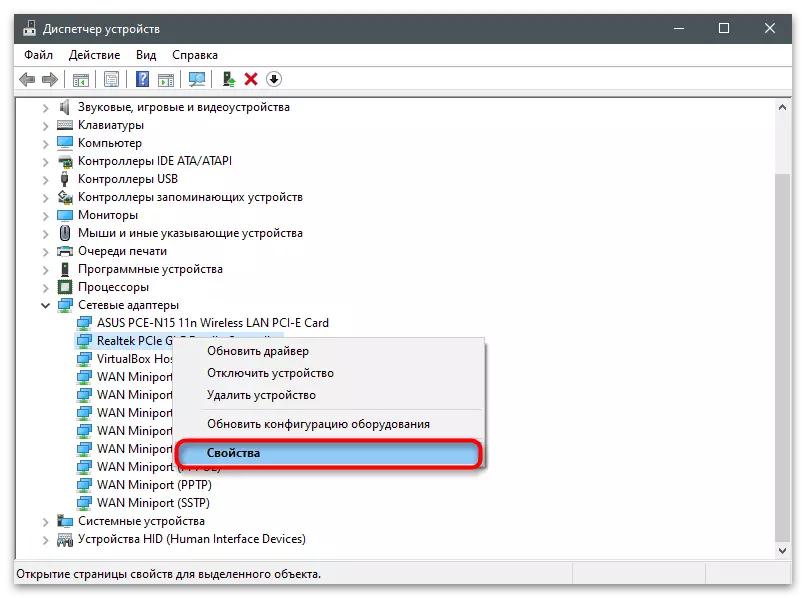


Aðferð 2: "Registry Editor"
Næstum sérhver breytur í stýrikerfinu hefur eigin inngöngu í skrásetningunni, sem ákvarðar gildi þess. Þetta á einnig við um stillingar netkerfisins: Þú getur farið á viðeigandi leið í Registry Editor, fundið viðeigandi breytu þar og breytt því. Ef ekki er um að ræða MAC-tölu - ef það hefur ekki verið tilgreint fyrir netkort - mun ekkert koma í veg fyrir að stillingin sé á eigin spýtur og tilgreina það gildi sem þú þarft.
- Opnaðu "Run" gagnsemi með því að nota staðlaða Win + R Hot takkann fyrir þetta. Í Enter Regedit reitinn og ýttu á ENTER til að nota stjórnina.
- Í "Registry Editor" glugganum, farðu í HKEY_LOCAL_MACHINE \ SYSTEM \ CURRENTCONLSET \ Control \ Crass {4D36E972-E325-115318 {4D36E972-E325BE10318} Gluggi. Við the vegur, nafnið á fullkominn aldrei breytist jafnvel í mismunandi útgáfum af OS, vegna þess að það er staðall og heldur breytur netkorta.
- Í þessari möppu finnur þú nokkrar undirmöppur með númerun net millistykki sem notuð eru.
- Farðu til hvers þeirra og finndu breytu þar sem inniheldur netkort. Þannig að þú getur fundið MAC-tölu sem þú vilt breyta.
- Í völdum möppunni skaltu finna streng breytu með nafni "NetworkDress", og þegar það er ekki nóg skaltu smella á PCM á tómum stað og búa til viðeigandi tegund af breytu.
- Stilltu nafnið "NetworkDress" fyrir það og tvísmelltu til að opna stillingarnar.
- Sem gildi, tilgreindu viðeigandi MAC-tölu án Dephids og smelltu á Í lagi.







Til að breyta gildistöku, það er ekki nóg að einfaldlega endurræsa net millistykki - þú þarft að endurræsa stýrikerfið, eftir það er hægt að athuga hvort aðgerðir sem gerðar eru til að ná tilætluðum árangri.
Aðferð 3: áætlanir frá þriðja aðila
Það eru sérstök forrit sem eru bindandi fyrir breytur sem eru embed in í Windows og breyta þeim eftir aðgerðum sem notaðar eru af. Hugbúnaðurinn til að breyta MAC-töluinu virkar á sama hátt og breyta skrásetning takkanum með því að panta notandann eða búa það frá grunni.Techitium MAC Address Changer
Techitium MAC Address Changer er ókeypis forrit frá verktaki þriðja aðila, sem ætlað er að breyta MAC-tölu á tölvunni. Það gerir nákvæmlega sömu breytingar á breytur, en krefst lágmarks átak frá notandanum og veitir aðgang að viðbótar gagnlegum eiginleikum.
- Fylgdu tengilinn hér fyrir ofan og hlaða niður Technitium MAC Address Changer frá opinberu vefsíðunni.
- Opnaðu skrána sem berast í gegnum þægilegan archiver og keyra uppsetningaraðila þar.
- Framkvæma einfaldan stillingu með því að fylgja leiðbeiningunum sem birtast á skjánum.
- Eftir að forritið hefur byrjað skaltu velja viðkomandi tæki til að breyta líkamlegu netfanginu í listanum yfir tengingar.
- Sláðu inn það á viðeigandi reit eða leyfðu forritinu að velja handahófi númer.
- Hakaðu við Reloading Reloader Checkboxes eftir að hafa beðið um breytingar og, að vilja, gerðu nýtt MAC-tölu varanleg, eftir að hafa smellt á "Breyta núna!".






Macchange.
Því miður er MacChange forritið meira ekki í boði fyrir niðurhal frá opinberu síðunni, þótt það væri vinsælasta lausnin frá þriðja aðila verktaki til að fljótt breyta MAC-tölu. Við mælum með því að nota ef þú ætlar að breyta þessari breytu oft, fyrir niðurhal uppsetningaraðila, veldu aðeins sannað heimildir. Helst er EXE skráin að leita að vírusum áður en þú hleður upp og settur upp, eins og skrifað er í sérstökum greininni.
Lesa meira: Athugaðu tölvu fyrir vírusa án antivirus
- Opnun uppsetningaraðila, fylgdu einföldum leiðbeiningum og keyrir forritið til að framkvæma frekari aðgerðir.
- Í "núverandi MAC-tölu" línunni muntu sjá núverandi líkamlegt heimilisfang tækisins sem er sjálfkrafa ákvarðað eftir því hvaða tegund netkorta er notað.
- Til að breyta heimilisfanginu handvirkt skaltu slá inn nýtt gildi í nýju MAC-tölu reitnum og staðfesta aðgerðina með því að smella á "Breyta".
- Ef þú þarft skaltu búa til handahófi safn af tölum með eldingarhnappnum.




Breyttu MAC-tölu
Breyting MAC-tölu er annað vinsælt forrit byggt á áður núverandi hugga gagnsemi sem ætlað er að breyta MAC-tölu völdu netkerfisins. Meginreglan hennar um rekstur er afar einföld og erfiðleikar við að uppfylla verkefni mun ekki einu sinni koma frá byrjendum.
- Fylgdu tengilinn hér fyrir ofan og finndu í listanum yfir tiltækar breytingar á MAC-töluforritum.
- Setjið á venjulegan hátt og keyrir það til frekari vinnu.
- Staðfestu notkun prófunarútgáfu. Það eru engar takmarkanir í því, nema fyrir tímabilið, svo þú getur örugglega breytt MAC-tölu og notaðu aðrar aðgerðir.
- Frá "Tengingarlistanum" skaltu velja netkort til að breyta líkamlegu heimilisfanginu.
- Á vinstri glugganum, smelltu á "Breyta MAC-tölu".
- Í glugganum sem birtist skaltu slá inn nýja MAC-tölu og vista breytingarnar.
- Ef þú ýtir á "Fylling" hnappinn birtist listi yfir valfrjálsar breytur, þar sem þú getur stillt handahófi MAC-tölu eða settu það úr klemmuspjaldinu.







Skilgreining á núverandi MAC-tölu
Að lokum bjóðum við tengil á annað efni á síðunni okkar, þar sem þú munt læra um tiltækar aðferðir til að ákvarða núverandi MAC-tölu tölvunnar. Þetta mun hjálpa til við að skilja hvort að minnsta kosti einn af ofangreindum aðferðum hjálpaði við að takast á við verkefni og breyta líkamlegu heimilisfang tækisins.
Lesa meira: Hvernig á að finna út MAC-tölu tölvunnar á Windows 10

