
Uppsettir ökumenn á skjákortinu munu leyfa þér ekki aðeins að spila uppáhalds leikina þína, eins og það er venjulegt. Það mun einnig gera skemmtilega ferli við að nota tölvuna, þar sem skjákortið er notið bókstaflega í öllum verkefnum. Það er grafík millistykki sem vinnur allar upplýsingar sem þú getur fylgst með á skjánum á skjánum þínum. Í dag munum við segja þér frá því hvernig á að koma á hugbúnaði fyrir einn af videocards vinsælustu fyrirtækisins Nvidia. Það verður um líkanið GeForce 9500 GT.
Uppsetning ökumanns fyrir NVIDIA GeForce 9500 GT
Hingað til, koma hugbúnaður fyrir grafík millistykki er ekki erfiðara en að setja upp aðra hugbúnað. Þú getur gert þetta á nokkra vegu. Við bjóðum þér fjölda slíkra valkosta sem hjálpa þér við að leysa þetta mál.Aðferð 1: Nvidia website
Þegar það kemur að því að setja upp ökumenn fyrir skjákort, fyrsta sæti þar sem leitin að slíkum er opinber auðlind framleiðanda fyrirtækisins. Það er á slíkum vefsvæðum að fyrstu tilvikin birtast ferskar útgáfur af hugbúnaði og svokölluðum lagfæringum. Þar sem við erum að leita að hugbúnaði fyrir millistykki GeForce 9500 GT, þá verðum við að framkvæma eftirfarandi skref.
- Við förum á opinbera síðu hleðslu Nvidia ökumanna.
- Á þessari síðu þarftu að tilgreina vöruna sem þú vilt finna hugbúnað, svo og eiginleika stýrikerfisins. Fylltu samsvarandi reiti þarf að vera svo hér:
- Tegund vöru - GeForce.
- Vara röð - GeForce 9 röð.
- Stýrikerfi - Veldu úr listanum á viðkomandi útgáfu af OS, að teknu tilliti til bita
- Tungumál - Veldu úr listanum sem þú vilt helst
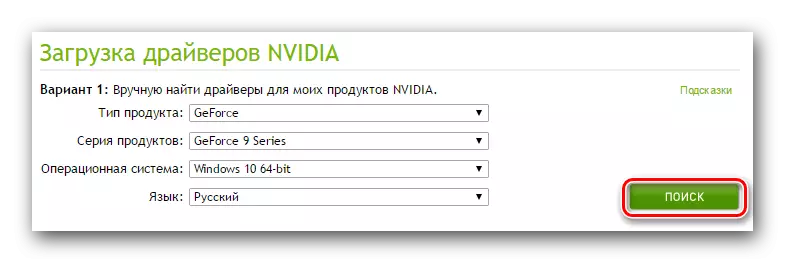
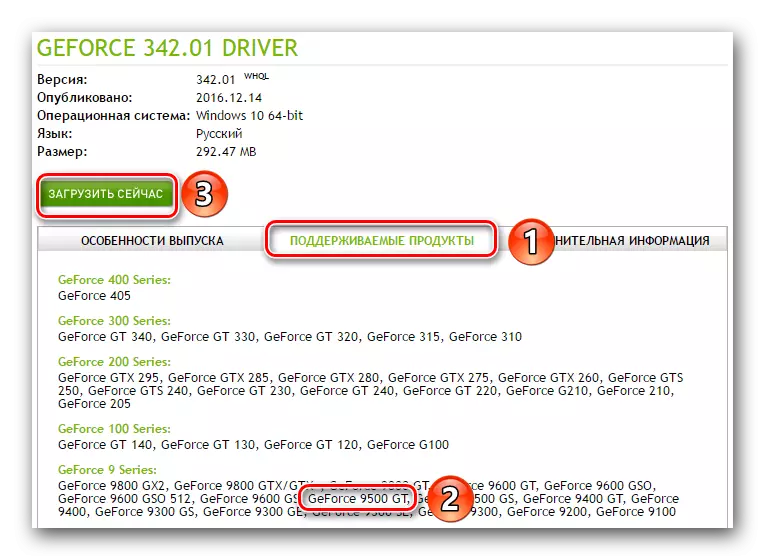

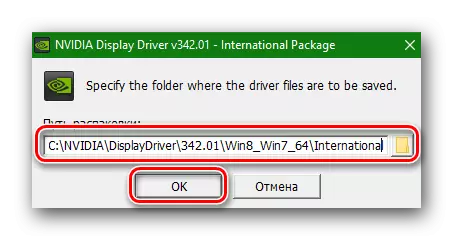
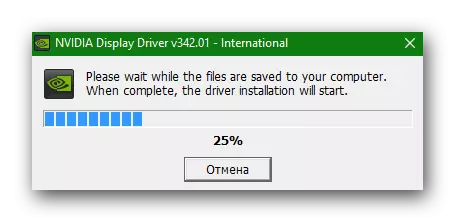

Lesa meira: Vandamál að leysa valkostir þegar þú setur upp NVIDIA bílstjóri
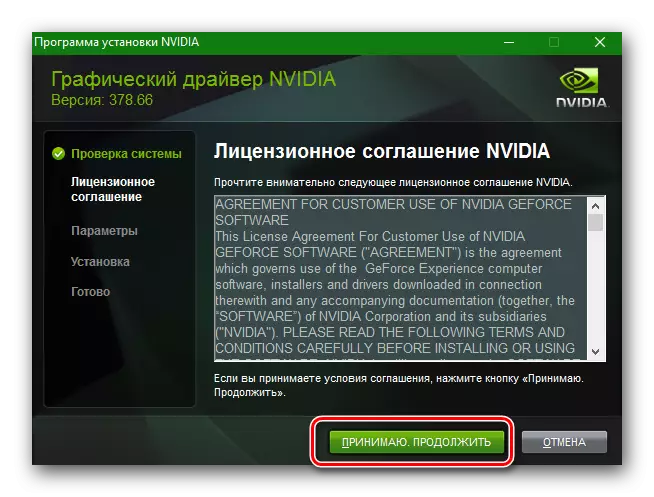



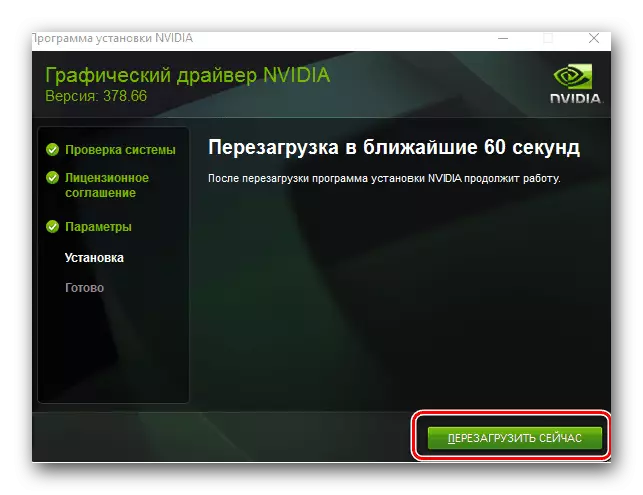

Aðferð 2: Online Framleiðandi þjónusta
Nvidia skjákort notendur eru ekki mjög oft gripnir til þessa aðferð. Engu að síður mun það vera gagnlegt að vita um það. Það er það sem þú þarft.
- Við förum á tengilinn á NVIDIA opinbera netþjónustu síðu.
- Eftir það þarftu að bíða svolítið á meðan þessi þjónusta ákvarðar líkan af grafík millistykki þínu. Ef á þessu stigi mun allt fara án þess að veiða, þú munt sjá ökumann á síðunni sem þjónustan býður þér að hlaða niður og setja upp. Strax verður útgáfa af hugbúnaðinum og losunardegi tilgreint. Til að hlaða niður hugbúnaðinum skaltu smella á einfaldlega hnappinn "Download".
- Þess vegna finnur þú þig á síðunni sem við lýst í fjórða málsgrein fyrstu aðferðarinnar. Við mælum með því að koma aftur til þess, þar sem allar síðari aðgerðir verða algerlega það sama og í fyrstu aðferðinni.
- Við leggjum athygli á því að nota þessa aðferð sem þú þarft uppsett Java. Í sumum tilfellum, á skönnun á netinu þjónustu þinni, munt þú sjá glugga þar sem þessi Java mun biðja um eigin upphafsheimildir. Þetta er nauðsynlegt fyrir réttan skönnun á kerfinu þínu. Í slíkum glugga skaltu bara smella á "Run" hnappinn.
- Það er athyglisvert að í viðbót við uppsett Java þarftu vafra sem styður svipaðar aðstæður. Google Chrome er ekki hentugur í þessum tilgangi, þar sem það hefur hætt að styðja nauðsynlega tækni frá 45 útgáfum.
- Í tilvikum þar sem þú hefur ekki Java á tölvunni þinni, munt þú sjá skilaboðin sem birtast í skjámyndinni.
- Skilaboðin innihalda tengil þar sem þú getur farið í Java Boot síðuna. Það er boðið í formi Orange Square hnappinn. Ýttu bara á það.
- Eftir það muntu finna þig á Java niðurhalssíðunni. Í miðju opnunarsíðunnar þarftu að smella á stóra rauða hnappinn "Download Java fyrir frjáls".
- Næst opnast síðunni þar sem þú verður boðin til að lesa leyfisveitandann fyrir beina niðurhal Java. Það er ekki nauðsynlegt að lesa það. Ýttu bara á hnappinn sem merktur er í skjámyndinni hér að neðan.
- Þess vegna mun niðurhal Java uppsetningarskráarinnar strax byrja. Við erum að bíða eftir lok niðurhals og keyra það. Java uppsetningu ferli Við munum ekki mála í smáatriðum, sem samtals samtals, það mun taka þig bókstaflega. Fylgdu bara ábendingar um uppsetningu forritsins og þú munt ekki hafa nein vandamál.
- Að loknu uppsetningu Java þarftu að fara aftur í fyrsta hlutann af þessari aðferð og endurtaka skanna tilraunina aftur. Í þetta sinn ætti allt að fara vel.
- Ef þessi aðferð er ekki hentugur fyrir þig eða það virðist erfitt, leggjum við til að nota aðra aðferð sem lýst er í þessari grein.


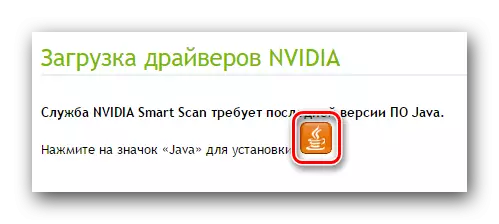
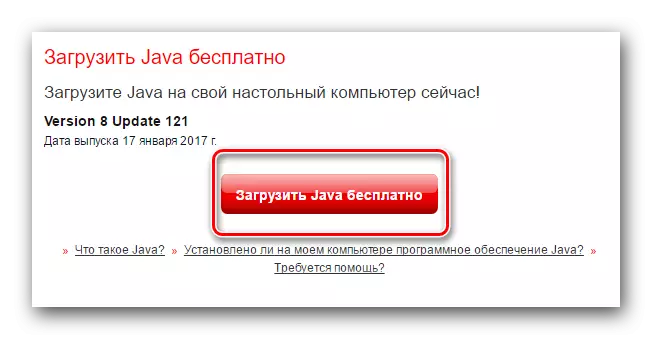
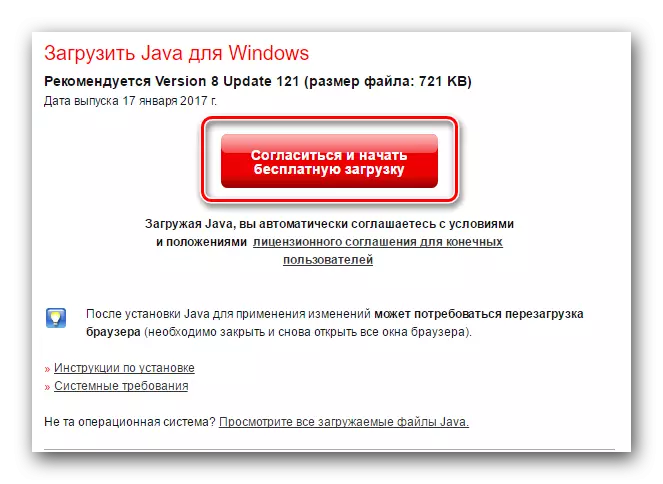
Aðferð 3: GeForce Experience
Allt sem þarf til að nota þessa aðferð - NVIDIA GeForce Experience Program sett upp á tölvunni. Þú getur sett upp hugbúnað sem hér segir:
- Við hleypt af stokkunum GeForce Experience Software. Að jafnaði er táknið á þessu forriti í bakkanum. En ef það vantar þarna þarftu að fara í gegnum næsta leið.
- Frá möppunni sem opnar skaltu hefja skrána með nafni "NVIDIA GeForce Experience".
- Þegar forritið byrjar skaltu fara í aðra flipann - "ökumenn". Í mjög topp glugganum muntu sjá nafn og útgáfu ökumannsins, sem er hægt að hlaða niður. Staðreyndin er sú að GeForce Experience skoðar sjálfkrafa útgáfuna af uppsett við upphaf og ef hugbúnaðurinn sýnir tilvist nýrrar útgáfu mun það bjóða upp á að hlaða niður hugbúnaði. Á sama stað, í efsta svæði GeForce Experience gluggi, samsvarandi "niðurhal" hnappinn verður til staðar. Smelltu á það.
- Þess vegna munt þú sjá framvindu að hlaða niður nauðsynlegum skrám. Við erum að bíða eftir lok þessa ferlis.
- Þegar niðurhalið er lokið birtist annar lína í staðinn fyrir framvindu strenginn sem uppsetningarhnapparnir verða staðsettir. Þú getur valið á milli "Express uppsetningu" og "sértækur". Við vorum sagt um blæbrigði þessara breytur á fyrstu leiðinni. Veldu tegund uppsetningar sem er æskilegt fyrir þig. Til að gera þetta skaltu smella á viðeigandi hnapp.
- Eftir að þú hefur ýtt á viðkomandi hnappinn mun uppsetningarferlið hefjast beint. Þegar þessi aðferð notar þessa aðferð þarf kerfið ekki að endurræsa. Þó að gamla útgáfan af hugbúnaði verði fjarlægt sjálfkrafa, eins og á fyrsta leið. Við bíðum fyrir lok uppsetningar þar til glugginn birtist með textanum "Uppsetning lokið".
- Þú þarft aðeins að loka glugganum með því að ýta á hnappinn með sama nafni. Í lokin mælum við með handvirkt til að endurræsa kerfið til að sækja um allar breytur og stillingar. Eftir að endurræsa geturðu þegar byrjað að fullu notkun grafík millistykki.
C: \ Program Files (x86) \ NVIDIA CORPORATION \ NVIDIA GEFORFE EXPERIVE - Ef þú ert með X64
C: \ Program Files \ NVIDIA CORPORATION \ NVIDIA GEMACEFORE EXPERIVE - FOR H32 Eigendur




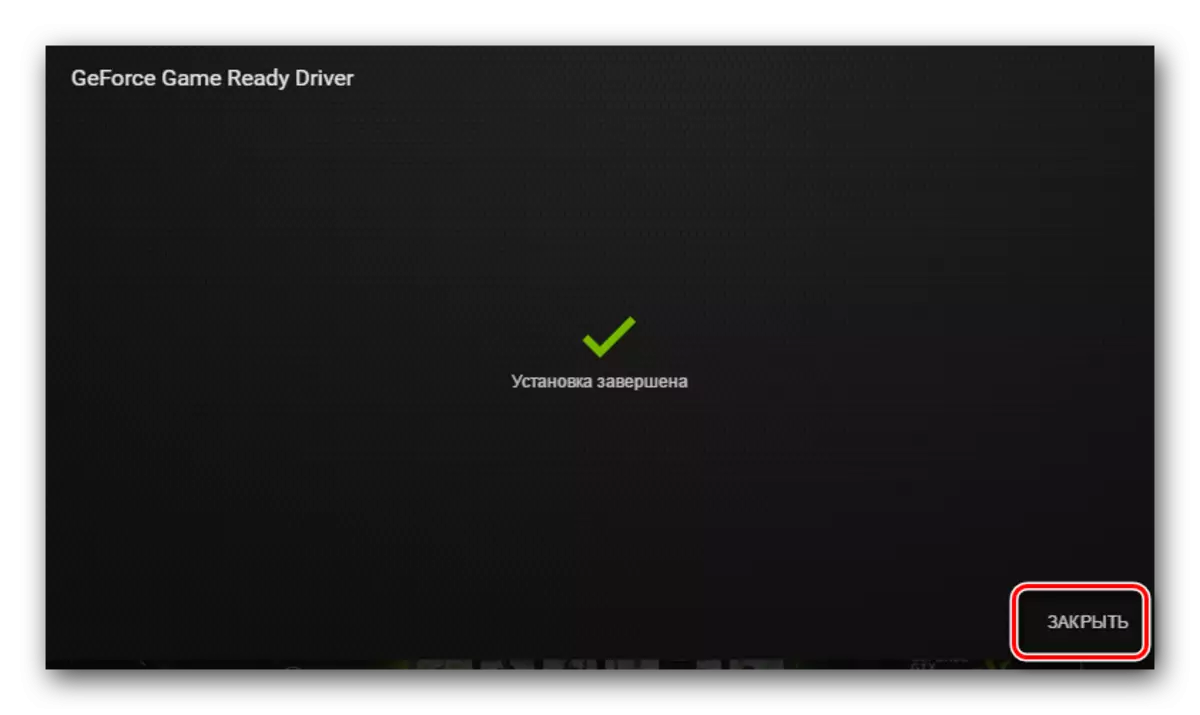
Aðferð 4: Almennar áætlanir um uppsetningu með
Bókstaflega í hverri grein tileinkað leit og uppsetningu hugbúnaðar, nefnir við forrit sem sérhæfa sig í sjálfvirkri uppsetningu ökumanna. Kosturinn við þessa aðferð er sú staðreynd að til viðbótar við hugbúnaðinn fyrir skjákortið geturðu auðveldlega sett upp ökumenn fyrir önnur tæki af tölvunni þinni. Hingað til eru mörg forrit með vellíðan af því að takast á við slíkt verkefni. Yfirlit yfir bestu fulltrúa sem við gerðum í einu af fyrri efni okkar.Lesa meira: Besta forritin til að setja upp ökumenn
Reyndar verður það algerlega hvaða forrit af þessu tagi. Jafnvel þau sem ekki eru skráð í greininni. Engu að síður mælum við með að fylgjast með ökumannlausn. Þetta forrit hefur bæði vefútgáfu og offline forrit sem krefst ekki virkrar nettengingar til að leita. Að auki fær Driverpack lausn reglulega uppfærslur sem grunnur studdra tækja og tiltækra ökumanna eykst. Til að takast á við ferlið við að leita og setja upp hugbúnað með því að nota Driverpack lausn. Kennsluaðnaðurinn okkar mun hjálpa þér.
Lexía: Hvernig á að uppfæra ökumenn á tölvu með því að nota Driverpack lausnina
Aðferð 5: Kortiskort auðkenni
Helstu kostur þessarar aðferðar er sú staðreynd að það er hægt að setja upp með því að nota það jafnvel fyrir þau skjákort sem ekki hefur verið ákvarðað rétt af sjálfgefna kerfinu. Mikilvægasta skrefið er ferlið við að leita að auðkenni fyrir nauðsynlegan búnað. GeForce 9500 GT skjákortið hefur eftirfarandi gildi:
PCI \ VEN_10DE & Dev_0640 & Subsys_704519DA
PCI \ VEN_10DE & Dev_0640 & Subsys_37961642
PCI \ VEN_10DE & Dev_0640 & Subsys_061b106b
PCI \ VEN_10DE & DEV_0640
PCI \ VEN_10DE & DEV_0643
Þú þarft að afrita eitthvað af fyrirhuguðum gildum og nota það á tilteknum netþjónustu sem mun velja ökumanninn með þessu auðkenni sjálfu. Eins og þú gætir tekið eftir, mála við ekki ítarlega málsmeðferðina. Það er tengt við þá staðreynd að við höfum nú þegar helgað sérstaka þjálfunarkennslu í þessari aðferð. Í henni finnur þú allar nauðsynlegar upplýsingar og leiðbeiningar skref fyrir skref. Þess vegna mælum við með einfaldlega að fylgja tengilinn hér að neðan og kynna þér það.
LESSON: Leita að ökumönnum með tækjabúnaði
Aðferð 6: Innbyggður Windows Search Utility
Af öllum aðferðum sem lýst er fyrr, er þessi aðferð mest óhagkvæm. Þetta stafar af því að það muni aðeins leyfa einfaldar skrár að setja upp og ekki fullkomið sett af íhlutum. Engu að síður, í ýmsum aðstæðum er það ennþá hægt að nota. Þú verður að gera eftirfarandi:
- Ýttu á takkann á "Win + R" lyklaborðinu.
- Í glugganum sem birtist skaltu slá inn devmgmt.msc stjórnina og smelltu síðan á "Enter" lyklaborðið.
- Þess vegna mun "tækjastjórnun" opna, sem hægt er að uppgötva á annan hátt.
- Við erum að leita að flipanum "Video Adapter" í listanum yfir tæki og opna það. Það verður öll uppsett skjákortið þitt.
- Ýttu á hægri músarhnappinn á nafni millistykkisins sem þú vilt finna hugbúnað. Í samhengisvalmyndinni sem birtist skaltu velja "Uppfæra ökumenn" strenginn.
- Eftir það mun gluggi opna þar sem þú vilt velja tegund leitar fyrir ökumenn. Við mælum með því að nota "Sjálfvirk leit", þar sem þetta mun leyfa kerfinu að vera alveg sjálfstætt að leita á internetinu.
- Ef árangur er til staðar, setur kerfið sjálfkrafa upp hugbúnaðinn sem finnast og beita nauðsynlegum stillingum. Á velgengni eða ekki árangursríka ferlinu verður tilkynnt í nýjustu glugganum.
- Eins og við nefnt er sama GeForce reynsla í þessu tilfelli ekki uppsett. Því ef það er engin þörf er betra að nota eina af þeim aðferðum sem taldar eru upp hér að ofan.
Lexía: Opnaðu tækjastjórnunina í Windows

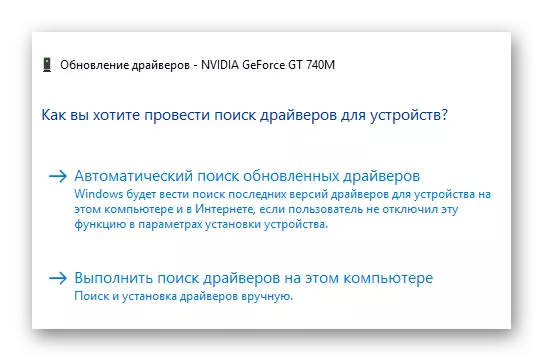
Aðferðir okkar munu leyfa þér án vandræða til að kreista hámarks árangur frá GeForce 9500 GT skjákortinu þínu. Þú getur notið uppáhalds leikina og vinnur á skilvirkan hátt í ýmsum forritum. Hægt er að setja allar spurningar sem eiga sér stað í því ferli að setja upp hugbúnað í athugasemdum. Við munum svara hverjum þeirra og reyna að hjálpa þér að leysa ýmis tæknileg vandamál.
