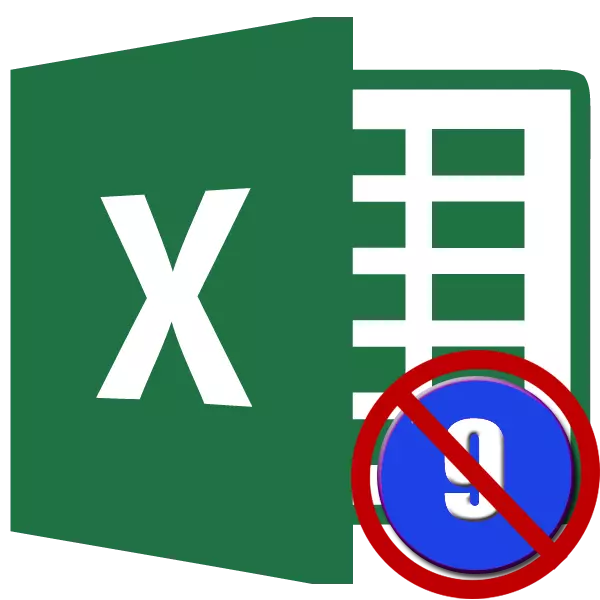
Page Numbering er mjög hagnýt tól, sem það er miklu auðveldara að skipuleggja skjal meðan á prentun stendur. Reyndar eru númeraðar blöð mun auðveldara að sundrast í röð. Já, og ef þeir eru skyndilega blandaðir í framtíðinni, geturðu alltaf fljótt verið brotið í samræmi við númer þeirra. En stundum er nauðsynlegt að fjarlægja þetta númer eftir að það er sett upp í skjalinu. Við skulum takast á við hvernig hægt er að gera það.
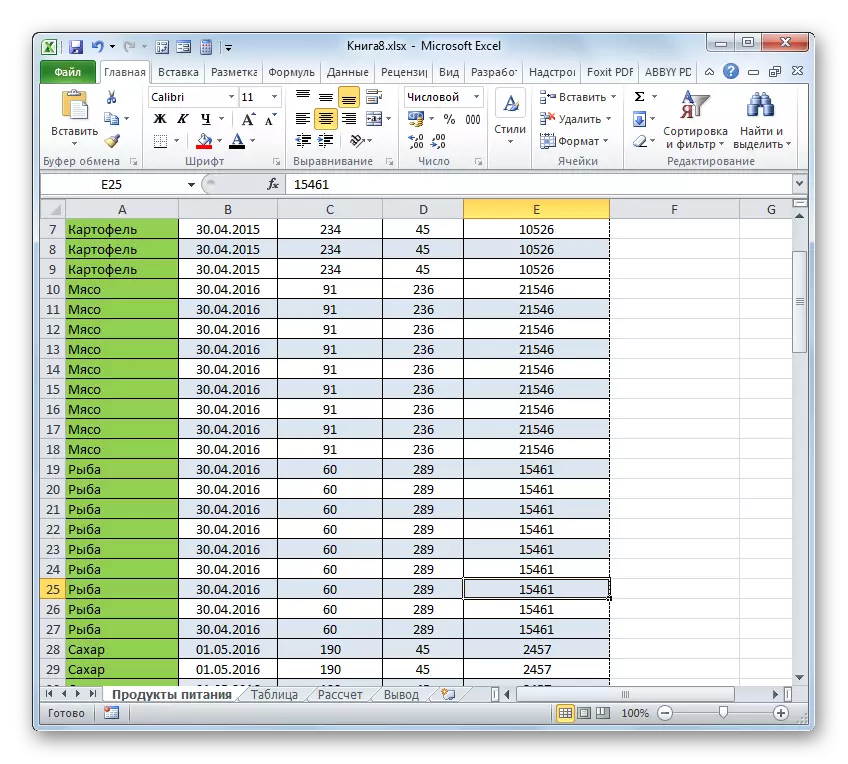
Það er einnig afbrigði af rofa með því að nota borði verkfæri.
- Við förum í "Skoða" flipann.
- Á borði í "bókaskjástillingunni", smelltu á hnappinn "Venjulegur" eða "Page Markup".
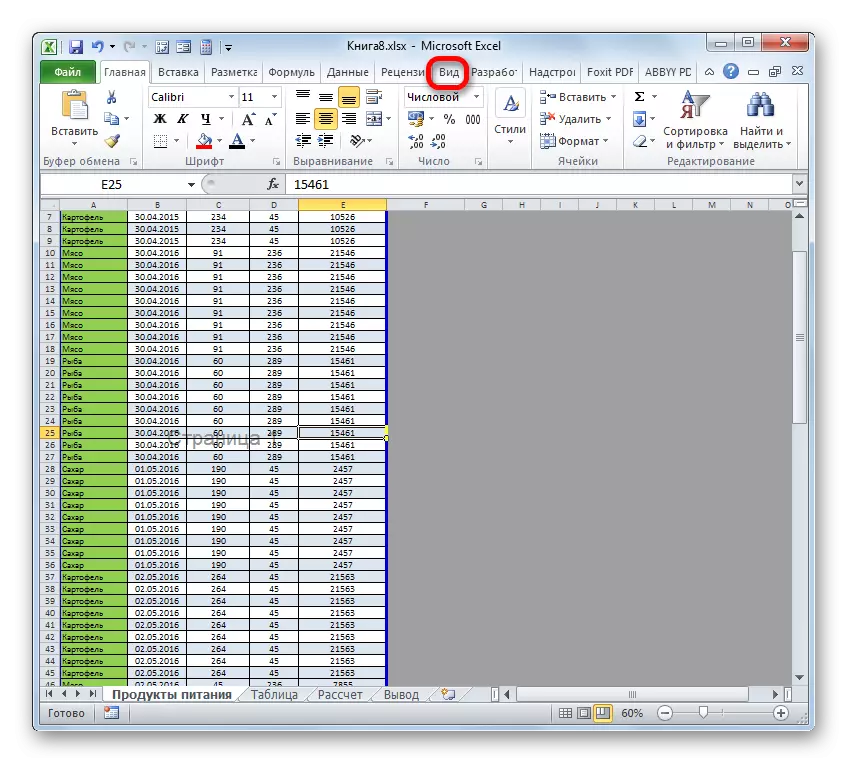
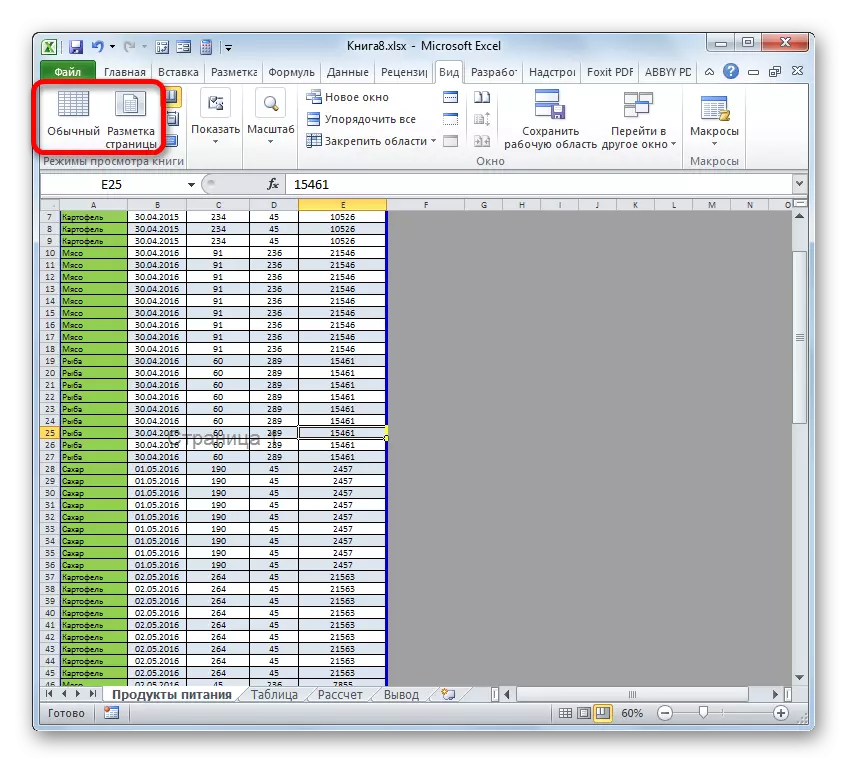
Eftir það verður síðanhamur óvirkt og bakgrunnsnúmerið mun hverfa.
Lexía: Hvernig Til Fjarlægja áletrunina 1 í Excel
Aðferð 2: Hreinsunarfótur
Það er einnig öfugt ástand þegar þegar þú vinnur með borði í útlegð er númerið ekki sýnilegt, en það birtist þegar þú prentar skjal. Einnig má sjá í forskoðunarglugganum á skjalinu. Til að fara þangað þarftu að fara í flipann "File", og síðan í vinstri lóðréttu valmyndinni skaltu velja "Prenta" stöðu. Á hægri hlið gluggans sem opnaði bara svæði til að forskoða skjalið. Það er þar sem hægt er að sjá hvort blaðsíðan á prentun verði númeruð eða ekki. Herbergin geta verið staðsett efst á blaðinu, niðri eða í báðum stöðum á sama tíma.
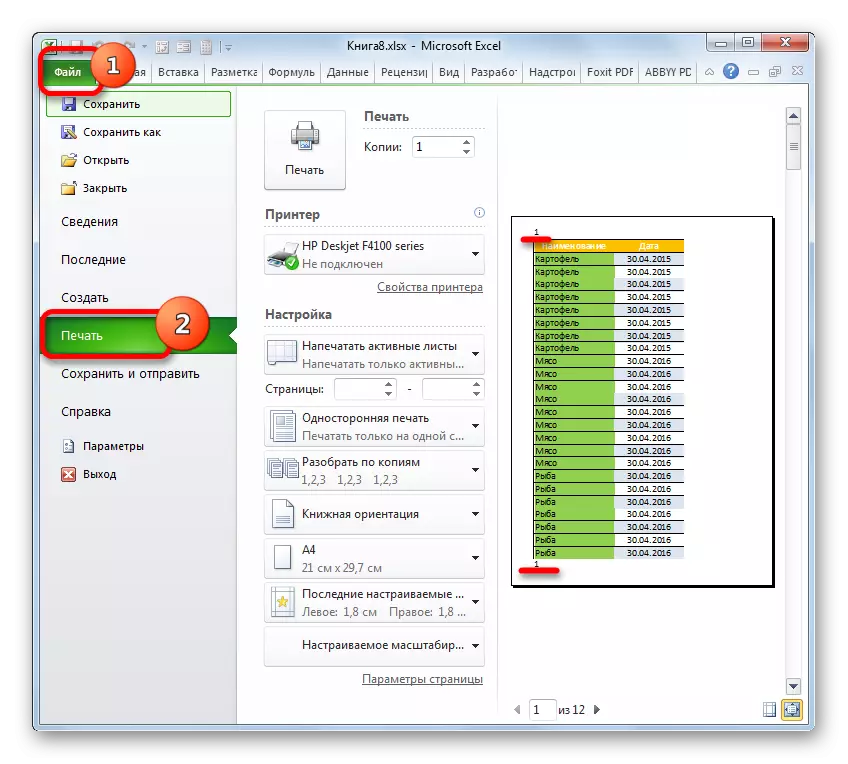
Þessi tegund af númerun er framkvæmd með fótum. Þetta eru svo fallegar reitir, gögn sem eru sýnilegar fyrir prentun. Þau eru notuð bara til að tala, setja ýmsar athugasemdir osfrv. Á sama tíma, að tala síðunni þarftu ekki að gera númer á hverri síðuþætti. Nóg á einni síðu, að vera í fótspor, skrifaðu á einhverju af þremur efri eða þremur lægri reitum. Tjáning:
& [Síðu]
Eftir það verður í gegnum númerun allra síðna gerðar. Þannig að fjarlægja þetta númer þarftu bara að hreinsa hausinn frá innihaldi og vista skjalið.
- Fyrst af öllu, til að uppfylla verkefni okkar þarftu að fara í fótspor. Þetta er hægt að gera með hjálp nokkurra valkosta. Við förum í "Setja inn" flipann og smelltu á "Footer" hnappinn, sem er staðsett á borði í textastikunni.
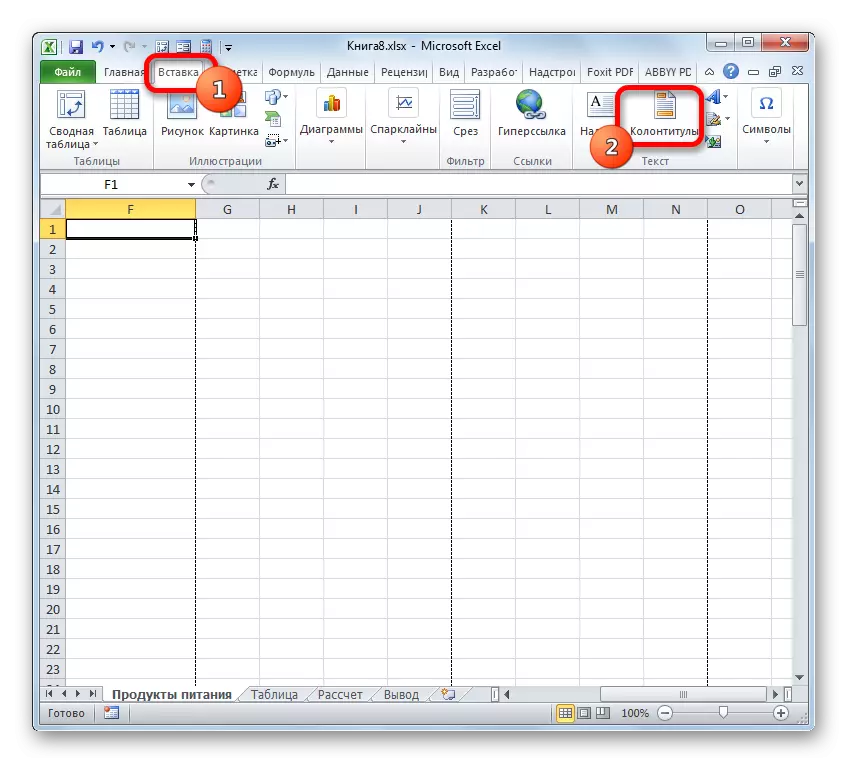
Að auki er hægt að sjá fótspor, en flytja inn í síðunni Markup ham, í gegnum táknið sem þegar er kunnugt fyrir okkur á stöðustikunni. Til að gera þetta skaltu smella á miðju skipti táknið á skoðunarhamum, sem heitir "Page Markup".
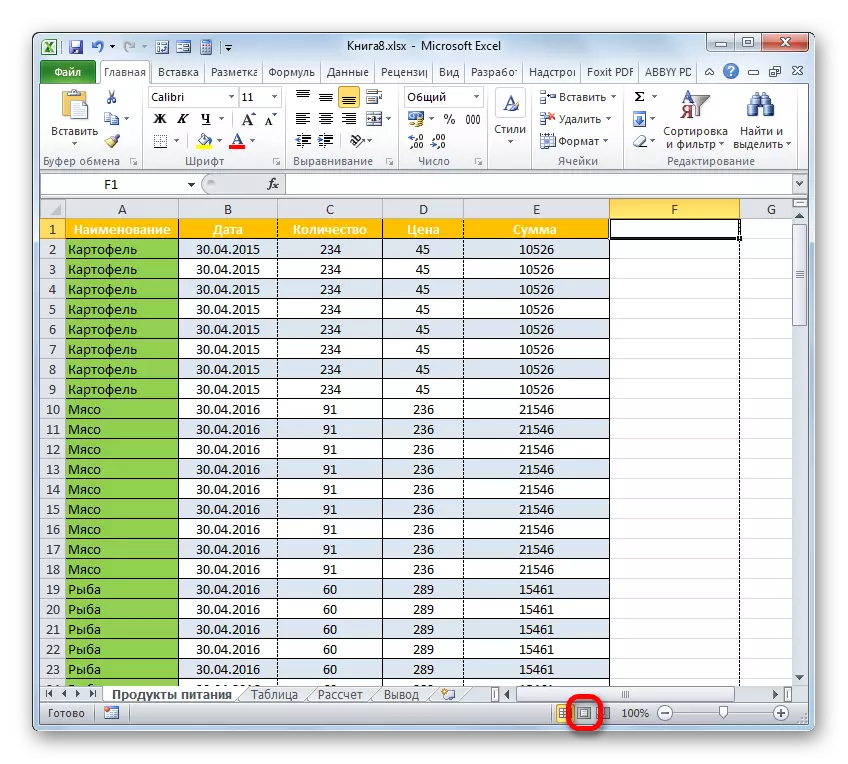
Annar valkostur er kveðið á um flipann umskipti í "Skoða" flipann. Það ætti að vera sett á "Page Markup" hnappinn á borði í "Book View Modes" tækjastikunni.
- Hvað sem valkosturinn er ekki valinn, munt þú sjá innihald fótsins. Í okkar tilviki er síðunni númerið sem er vinstri efri og vinstri Footer Footer Footer.
- Settu bara bendilinn í samsvarandi reit og smelltu á Eyða hnappinn á lyklaborðinu.
- Eins og þú sérð, eftir það hvarf ekki aðeins í efra vinstra horninu á síðunni þar sem fótur var fjarlægður, en einnig á öllum öðrum þáttum skjalsins á sama stað. Á sama hátt, eyða innihald fótsins. Við setjum bendilinn og leirinn á Delete hnappinn.
- Nú þegar öll gögn í fótsporum er eytt, getum við skipt yfir í venjulegan rekstur. Til að gera þetta, annaðhvort í "Skoða" flipanum með því að smella á "venjulegan" hnappinn, eða á stöðustikunni skaltu smella á hnappinn með nákvæmlega sama nafni.
- Ekki gleyma að skrifa yfir skjalið. Til að gera þetta er nóg að vera lokað á tákninu sem er með diskettingu og er staðsett í efra vinstra horninu á glugganum.
- Til þess að tryggja að herbergin hverfa í raun og birtast ekki á seli, fluttum við í "File" flipann.
- Í glugganum sem opnast, farðu í "Prenta" kafla í gegnum lóðrétta valmyndina til vinstri. Eins og þú sérð, í nú þegar kunnugt svæði til að forskoða númerið á síðum í skjalinu er fjarverandi. Þetta þýðir að ef við byrjum að prenta bók, þá munum við fá blöð án þess að tala, sem þarf að gera.

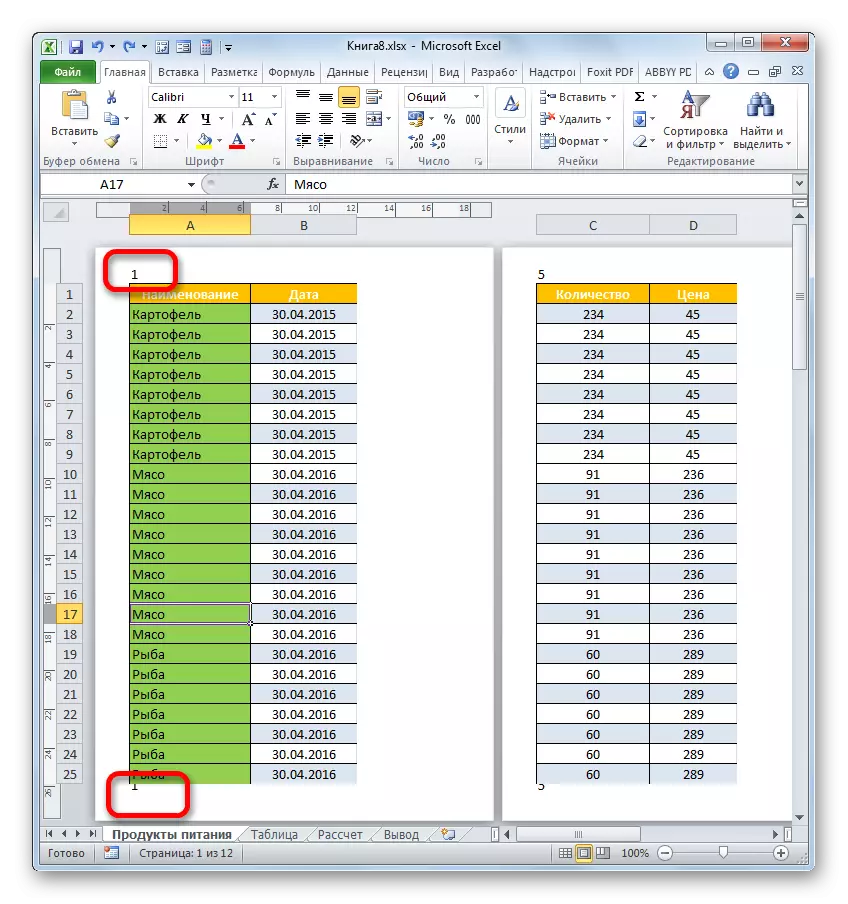
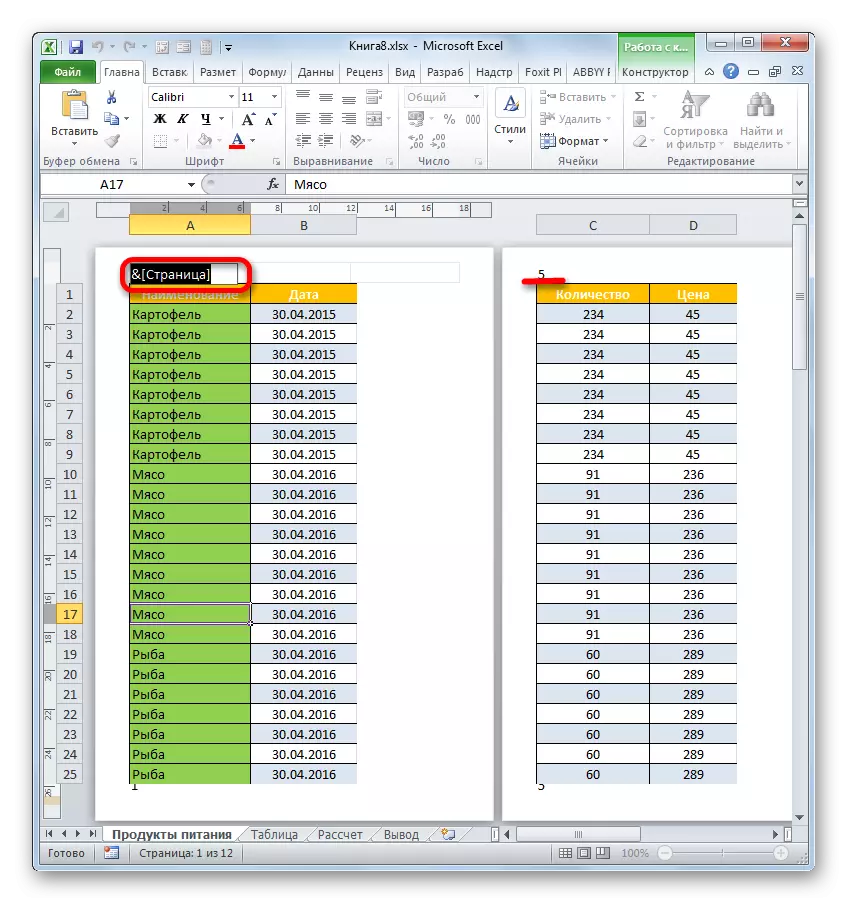
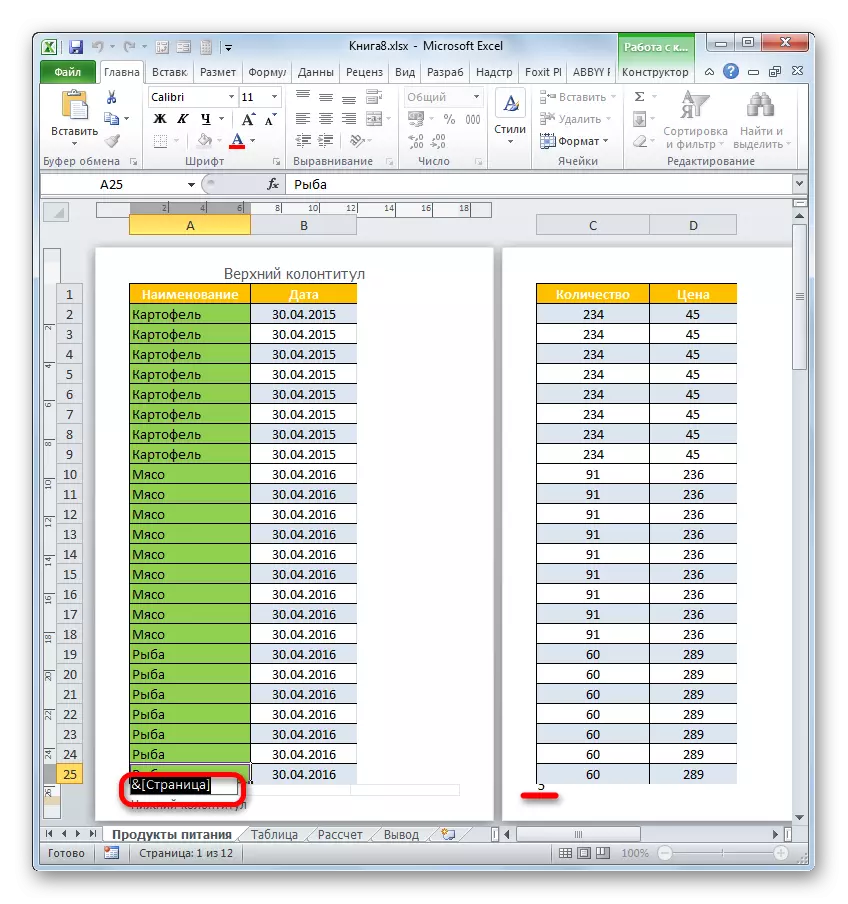
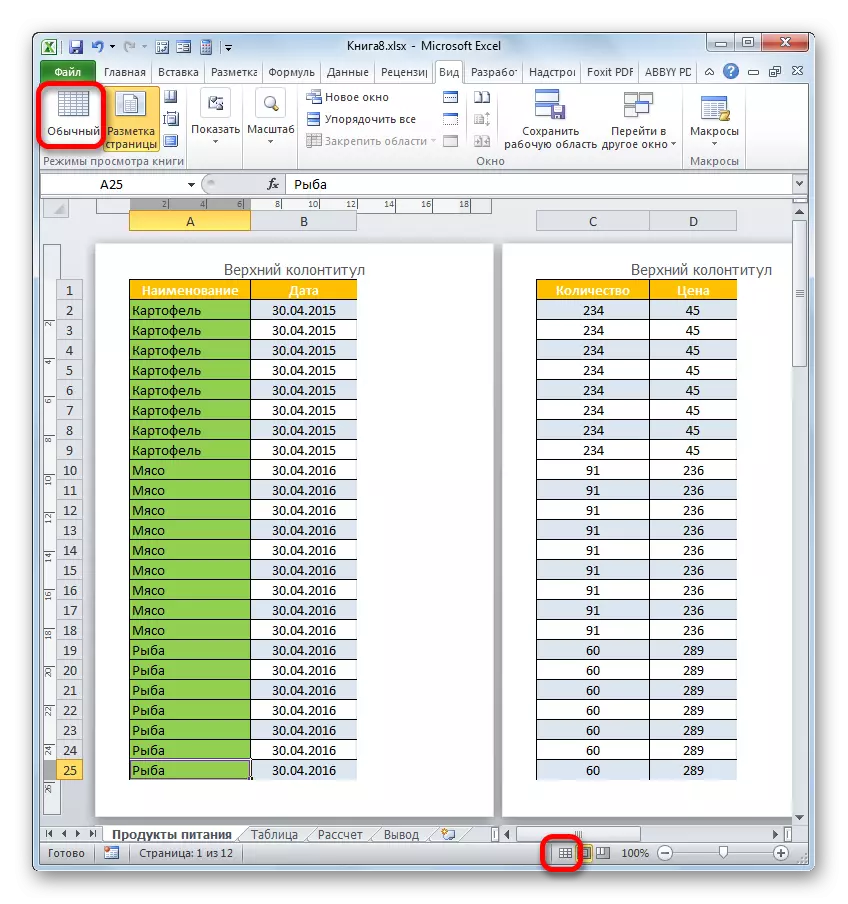

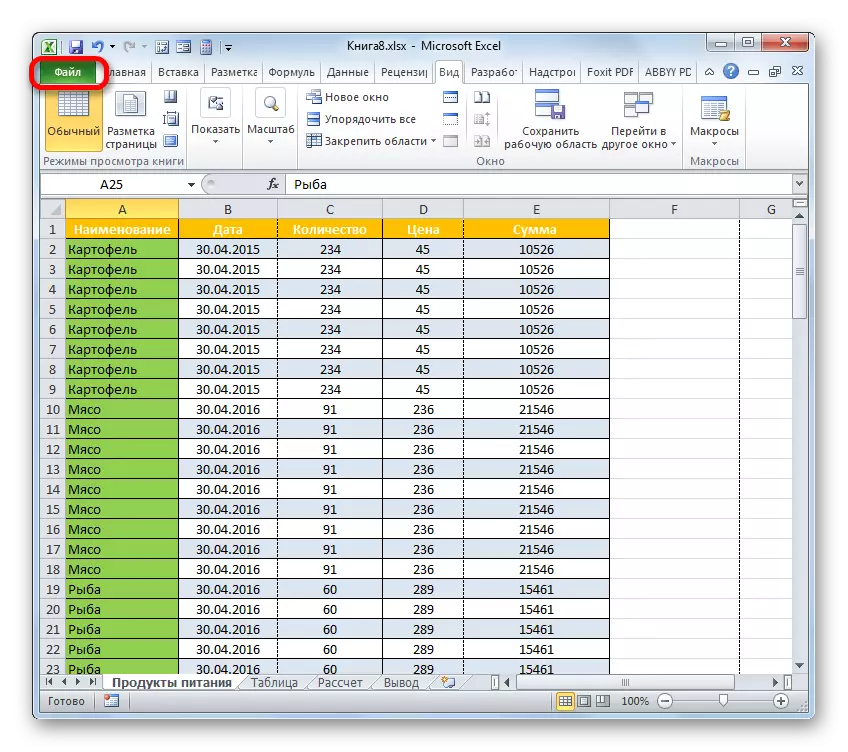
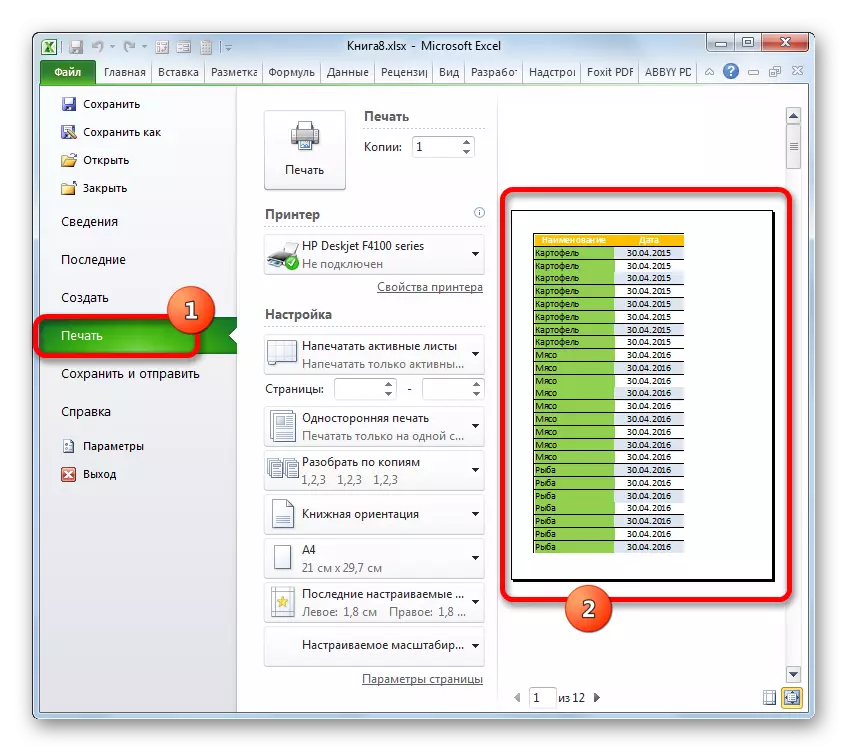
Að auki geturðu almennt slökkt á fótunum.
- Farðu í "File" flipann. Farið inn í "prenta" undirlið. Í miðhluta gluggans eru prentunarstillingar settar. Neðst á þessari blokk, smellum við á áletrunina "Page stillingar".
- Stillingar glugginn byrjar. Á vettvangi "Upper Footer" og "Footer" úr fellilistanum skaltu velja valkostinn "(NO)". Eftir það smellum við á "OK" hnappinn neðst í glugganum.
- Eins og þú getur horft á forsýningarsvæðinu mun númerið af blöðum hverfa.
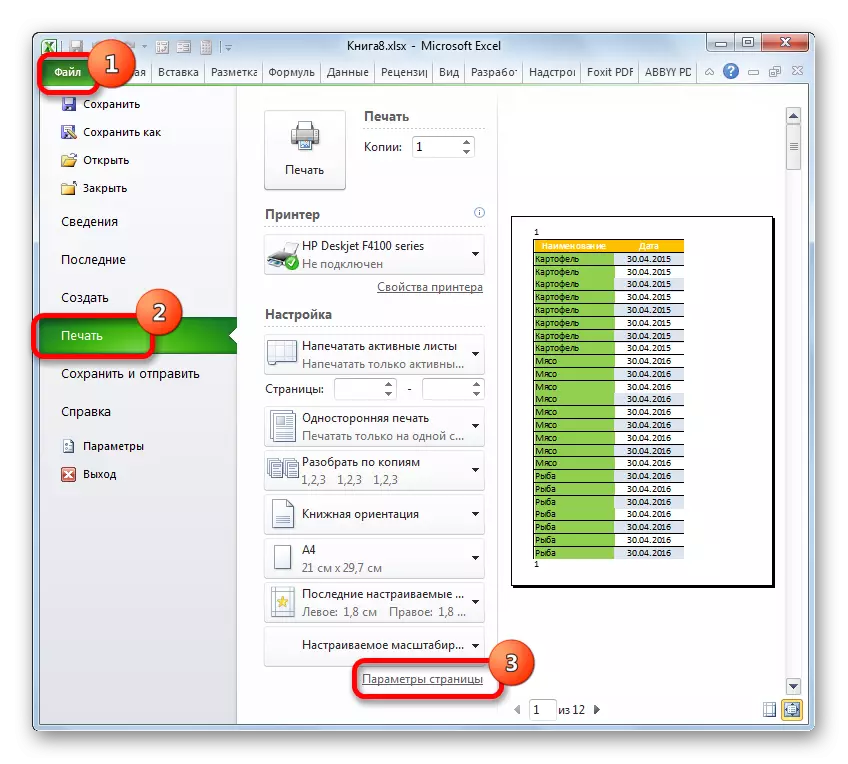
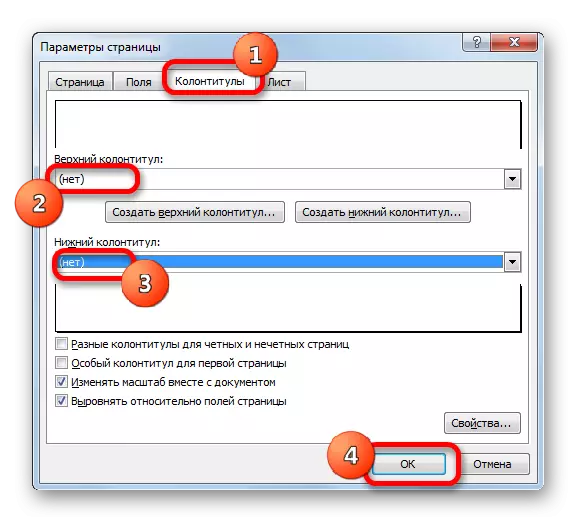
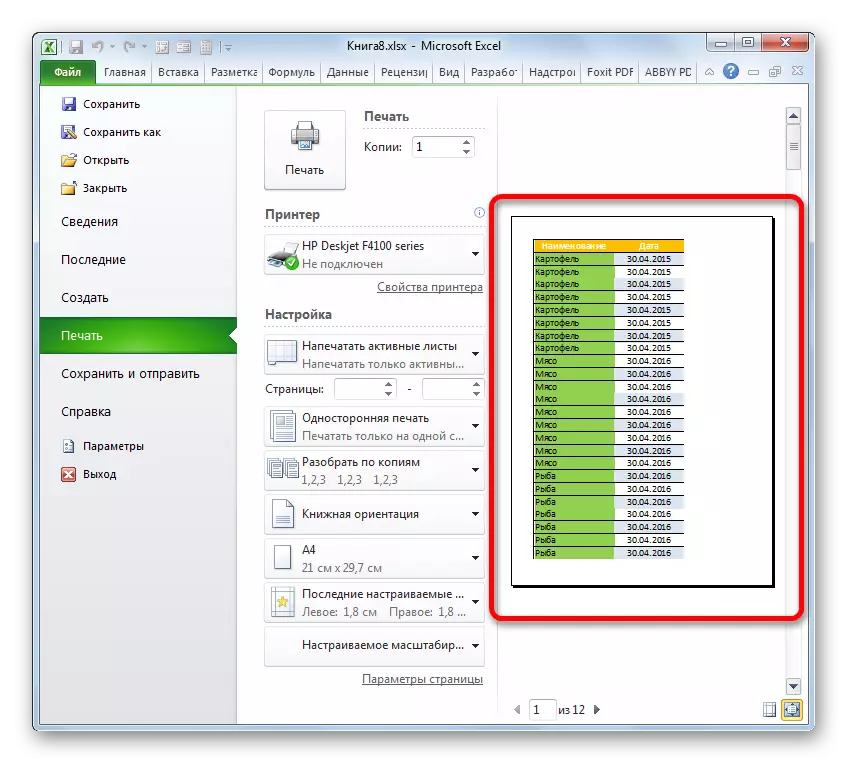
Lexía: Hvernig á að fjarlægja fætur í Excele
Eins og þú sérð er val á slökkt á aðferðarnúmeri númerið fyrst og fremst á nákvæmlega hvernig þessi númerun er fest. Ef það birtist aðeins á skjáskjánum er nóg að breyta skoðunarhaminum. Ef tölurnar birtast, þá í þessu tilfelli þarftu að fjarlægja innihald fótsins.
