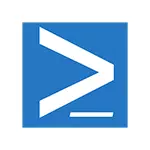
Update: Innbyggður-í pakka framkvæmdastjóri hét Oneget á forsýning útgáfa af Windows 10, nú er þetta PackageManagement eining í PowerShell. Einnig í leiðbeiningunum uppfærð leiðir til að nota það. Update 2020: Microsoft kynnti Winget pakkastjóra.
PackageManagement er óaðskiljanlegur hluti af PowerShell í Windows 10, auk þess er hægt að fá pakka stjóra með því að setja Windows Management Framework 5.0 fyrir Windows 8.1. Í þessari grein - nokkur dæmi um notkun pakkastjóra fyrir venjulegur notandi, sem og leið til að tengja geymsla (eins konar gagnasafn, geymsla) Chocolatey í PackageManagement (Chocolatey er sjálfstæð pakki framkvæmdastjóri sem hægt er að nota í Windows XP , 7 og 8 og samsvarandi Program geymsla. Nánari upplýsingar um notkun chocolatey í formi sjálfstæðs pakkastjóra).
PackageManagement skipanir í PowerShell
Að nota mest af eftirfarandi skipanir, þú þarft að keyra Windows PowerShell hönd stjórnanda.
Til að gera þetta, byrja að skrifa PowerShell í að leita að verkefni, þá hægri-smelltu á niðurstöðu fannst og velja "Run á stjórnanda nafninu".
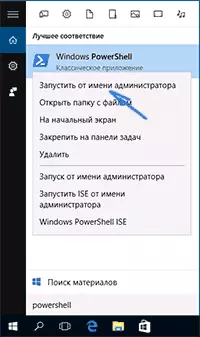
The PackageManagement eða OneGet pakka Manager leyfir þér að vinna með forrit (mengi, eyða, leita, uppfærsla er ekki enn veitt) í PowerShell með því að nota viðeigandi skipanir - svipaðar aðferðir eru vel kynnt af Linux notendur. Til að fá hugmynd um hvað við erum að tala um, getur þú horfir á the screenshot niðri.
Kostir þessarar aðferðar uppsetningu á forritum eru gerðir í:
- með sannað uppsprettur forritum (þú þarft ekki að leita að handbók opinberu síðuna),
- Það er engin uppsetning hugsanlega óæskilegum hugbúnaði þegar setja (og flestum kunnugt uppsetningin með "Áfram" hnappinn),
- Tækifæri til að búa til embættisvígsla atburðarás (td ef þú þarft að setja upp fullkomið sett af forritum til a nýr tölva eða eftir að setja upp aftur Gluggakista, þú þarft ekki að höndunum sækja og setja þá bara að keyra handrit),
- eins og í einfaldleika uppsetningu og eftirlit með vélum (fyrir kerfisstjóra).
Hægt er að fá lista yfir skipanir í boði í PackageManagement með fá-Command -Module PackageManagement Lykill þeirra fyrir a einfaldur notandi vilja vera:
- Finna-Package - pakkinn leit (Programs), til dæmis: Finna-Pakki -Nafn VLC (Nafn breytu má sleppa, málið skráin er ekki mikilvægt).
- Setja-Package - Uppsetning forrit á tölvunni
- Uninstall-Package - Eyða Program
- Fá-Package - Skoða uppsett pakka
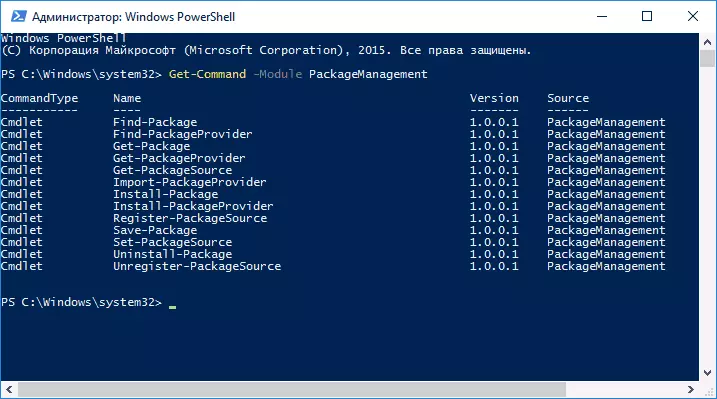
Það sem eftir skipanir eru hannaðar til að skoða pakka heimildum (forrit), bæta við og eyða þeim. Þessi möguleiki mun einnig koma sér vel.
Bæta við chocolatey geymsla í PackageManagement (OneGet)
Því miður, í pre-setja í embætti geymslunum (uppsprettur forritum), sem PackageManagement vinnur lítið, það er hægt að finna, sérstaklega ef við erum að tala um viðskiptabanka (en á sama tíma) vörur - Google Chrome, Skype, ýmsum áætlunum umsókn og tólum .
Fyrirhuguð Microsoft til að setja sjálfgefið NUGET geymsla inniheldur þróun verkfæri fyrir forritara, en ekki fyrir dæmigerður lesandi minn (eftir því hvernig, við vinnu við PackageManagement þú getur alltaf boðið uppsetningu á Nuget birgir, gerði ég ekki fundið leið til að "losna" frá þessu, nema að samþykkja einu sinni með uppsetningu).
Hins vegar er hægt að leysa vandann með því að tengja Chocolatey Packet geymsla, fyrir þetta, nota skipunina:
Fá-PackageProvider -Nafn ChocolateyStaðfesta uppsetningu á CHOCOLATEY hendi, og slá inn skipunina:
Set-PackageSource -Nafn Chocolatey -Trusted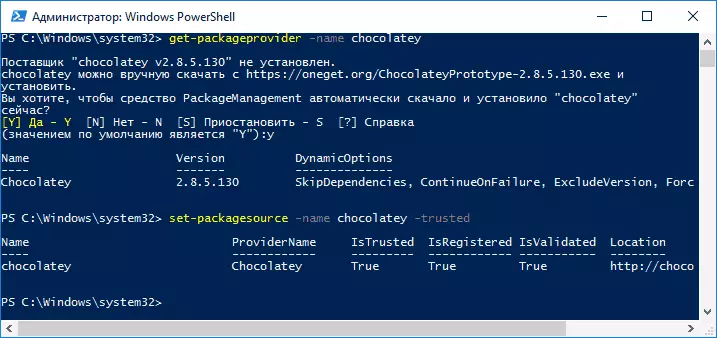
Tilbúinn.
Síðasta aðgerð sem verður krafist til að tryggja að Chocolatey pakka er hægt að setja - að breyta EXECTION-stefnu. Að breyta, slá inn skipunina leyfa allt PowerShell traustir aðstæður uppfyllt:
Setja-ExecutionPolicy RemotesignedSkipunin gerir notkun undirritað tilfellum hlaðinn af internetinu.
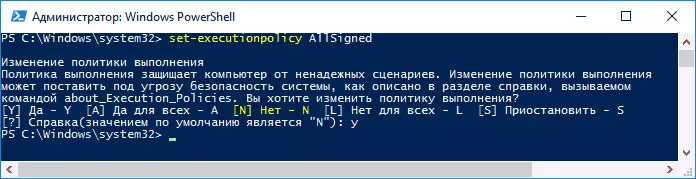
Frá þessum tímapunkti á, að Package frá Chocolatey geymsla mun vinna í PackageManagement (Oneget). Ef þú koma villur þegar þær eru settar upp, reyna að nota the -Force breytu.
Og nú einfalt dæmi um notkun PackageManagement með tengda birgir Chocolatey.
- Til dæmis þurfum við að setja upp forrit frítt Paint.NET (það kann að vera önnur ókeypis forrit, eru flestir frjálslega dreift forrit til staðar í geymslunni). Við að slá inn Find-pakkinn -Nafn Paint skipun (sem þú getur slegið inn nafnið hluta, ef þú veist ekki nákvæmlega nafnið á umbúðum, "-Nafn" lykill er ekki krafist).
- Þess vegna sjáum við að Paint.Net er til staðar í geymslunni. Notaðu Setja-pakkinn -Nafn Paint.NET skipunina til að setja upp (taka nákvæmlega nafn frá vinstri dálki).
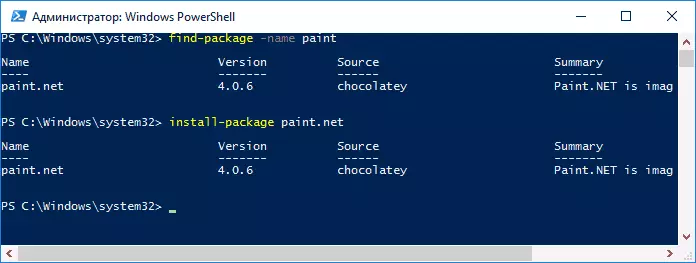
- Við erum að bíða eftir lok uppsetningu og fá uppsetta forritið án þess að leita að, þar sem það er sótt og ekki að fá meðfram óæskilegum hugbúnaði á tölvunni þinni.
Video - Notkun PackageManagement pakkastjórann (Aka Oneget) að setja inn forrit í Windows 10
Jæja, að lokum - allt það sama, en á myndbandssniðinu er mögulegt fyrir einhvern frá lesendum að það sé auðveldara að skilja - það mun vera gagnlegt fyrir hann eða ekki.
Svo lengi sem allt, sem pakka stjórnun, mun líta seinna, við skulum sjá: upplýsingar og hugsanlega útliti Onget grafísku viðmóti og á stuðningi skrifborðsforrita frá Windows Store Store og um aðrar mögulegar vöruþróunarhorfur.
