
Stundum þarftu að fá skjöl sem ekki eru á sniði, þar sem ég vildi. Það er annaðhvort að leita leiða til að lesa þessa skrá eða þýða það á annað snið. Þetta er hvernig umfjöllun um seinni valkostinn er að tala nánar. Sérstaklega þegar það varðar PDF skrár til að þýða í PowerPoint.
PDF umbreyting í PowerPoint
Reverse dæmi um viðskipti má skoða hér:Lexía: Hvernig á að þýða PowerPoint í PDF
Því miður, í þessu tilviki, kynningaráætlunin veitir ekki PDF opnun virka. Þú verður aðeins að nota hugbúnað þriðja aðila, sem sérhæfir sig best í að umbreyta þessu sniði til ýmissa annarra.
Næst er hægt að lesa smá lista yfir forrit til að breyta PDF í PowerPoint, auk meginreglunnar um vinnu sína.
Aðferð 1: Nitro Pro
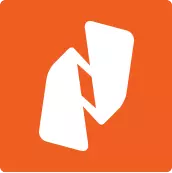
Tiltölulega vinsæl og hagnýtar verkfæri til að vinna með PDF, þar á meðal að umbreyta slíkum skrám til MS Office umsókn umsókn snið snið.
Sækja Nitro Pro.
Þýða PDF til kynningarinnar hér er mjög einfalt.
- Til að byrja með ættirðu að hlaða niður viðeigandi skrá við forritið. Til að gera þetta geturðu einfaldlega dregið viðkomandi skrá í forritagluggann. Þú getur líka gert þetta á venjulegu leiðinni - farðu í flipann "File".
- Í valmyndinni sem opnast skaltu velja Opna. Listi yfir leiðbeiningar birtast á hliðinni þar sem þú getur fundið rétta skrána. Leitin er hægt að framkvæma bæði á tölvunni sjálfu og í ýmsum skýjabúnaði - Dropbox, OneDrive og svo framvegis. Eftir að þú hefur valið viðkomandi möppu birtist Valkostir - tiltækar skrár, flakk slóðir, og svo framvegis. Þetta gerir þér kleift að leita að nauðsynlegum PDF hlutum í raun.
- Þar af leiðandi verður viðkomandi skrá hlaðinn inn í forritið. Nú er hægt að skoða það.
- Til að byrja að umbreyta þarftu að fara í flipann "Viðskipti".
- Hér verður þú að velja hlutinn "í PowerPoint".
- Viðskiptuglugginn opnast. Hér getur þú búið til stillingar og staðfestu öll gögn, auk þess að tilgreina möppuna.
- Til að velja vista slóðina þarftu að vísa til "Tilkynningar" svæðisins - þú þarft að velja heimilisfang breytu.

- Sjálfgefið er "möppan með upprunalegu skrá" tilgreind hér - umbreytt kynning verður vistuð þar, þar sem PDF skjalið er staðsett.
- The "tilgreindur mappa" opnar "Yfirlit" hnappinn þannig að í vafranum velurðu möppuna hvar á að vista skjalið.
- "Spyrja í því ferli" þýðir að þetta mál verður sett eftir að viðskiptin er lokið. Það er athyglisvert að slíkt val muni einnig hlaða kerfinu, þar sem umbreytingin mun eiga sér stað í tölvuskyndiminni.
- Til að stilla viðskiptaferlið skaltu smella á "Parameters" hnappinn.
- Sérstök gluggi opnast, þar sem allar mögulegar stillingar eru flokkaðar af viðeigandi flokkum. Það er athyglisvert að ýmsar breytur eru mjög mikið hér, því það er ekki þess virði að snerta hér án þess að við séum viðeigandi þekkingu og bein þörf.
- Í lok allt þetta þarftu að smella á "viðskipti" hnappinn til að hefja viðskiptin.
- Skjalið þýddi í PPT verður í áður tilteknum möppu.
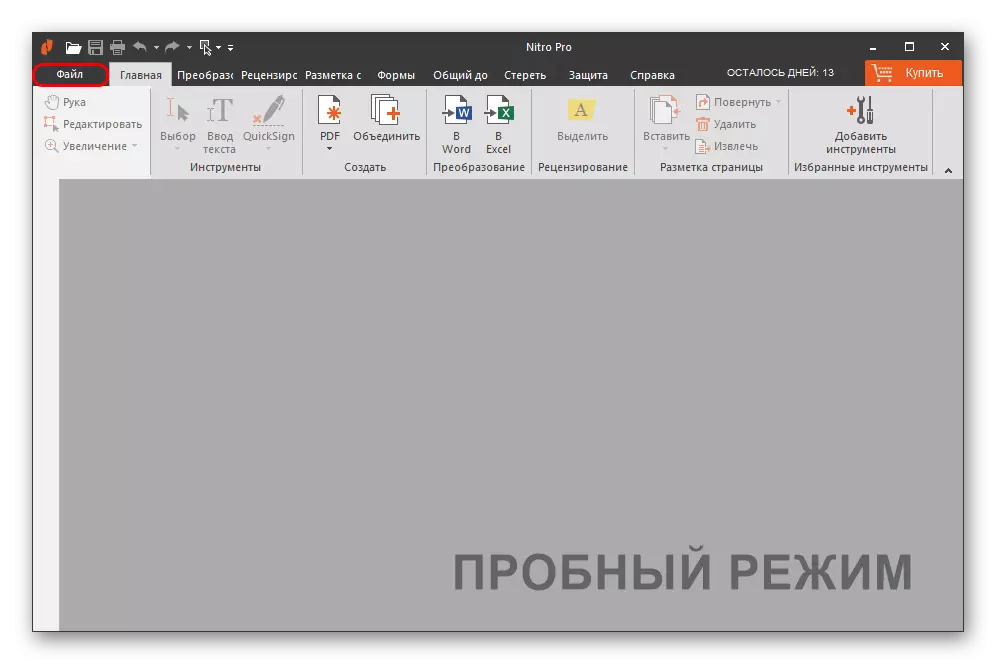
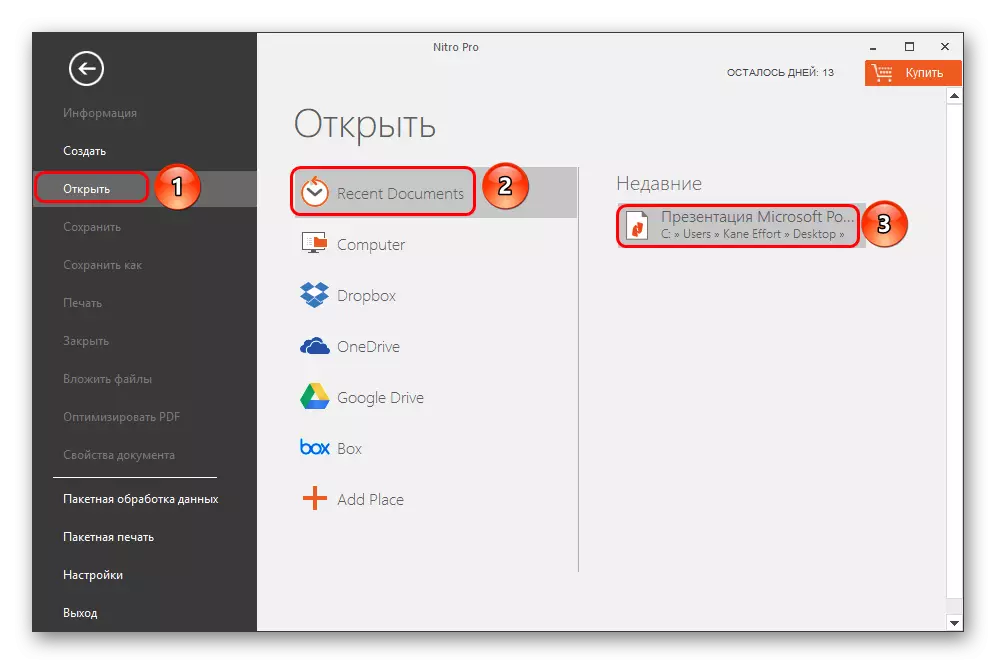
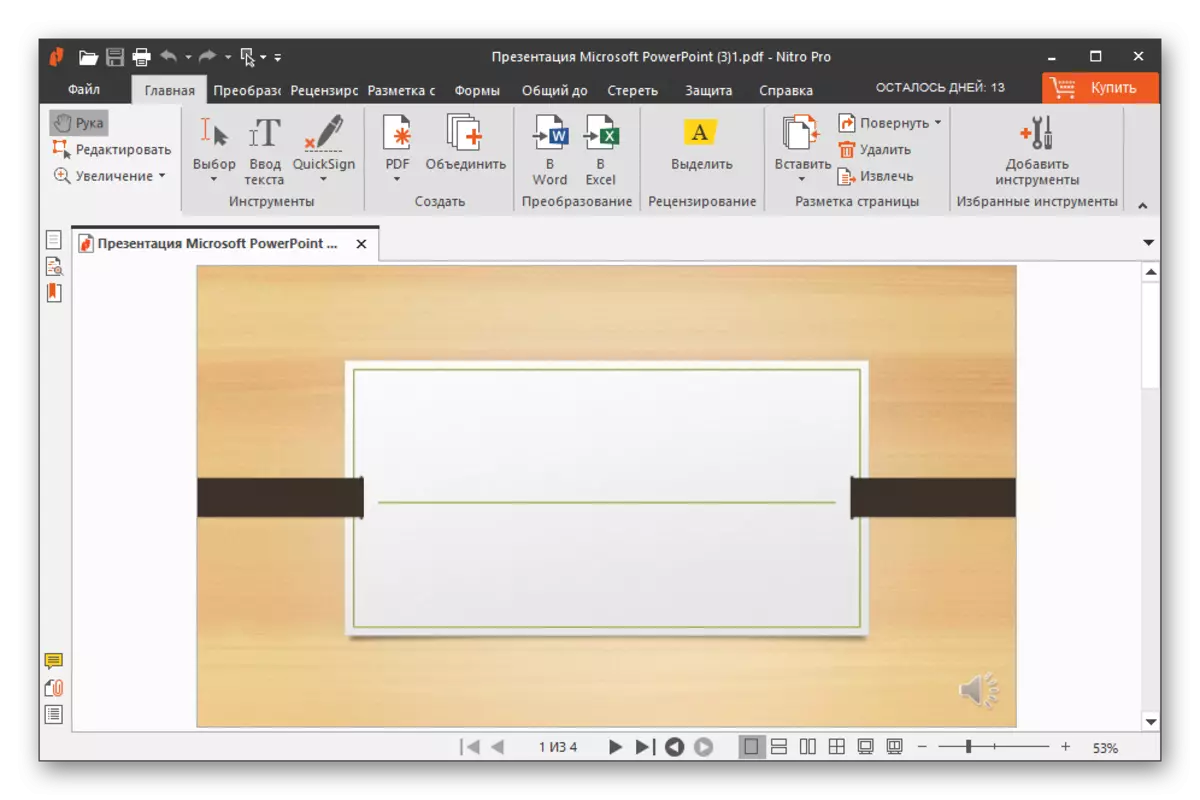
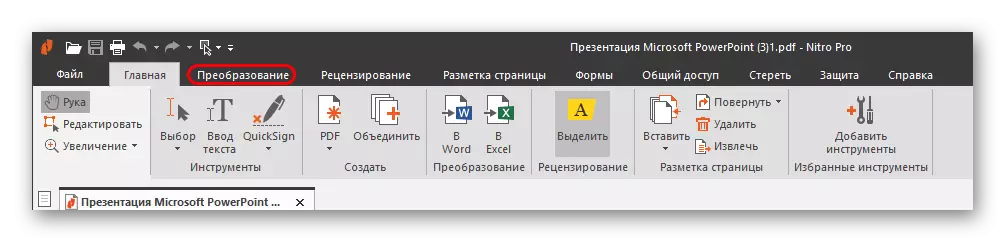

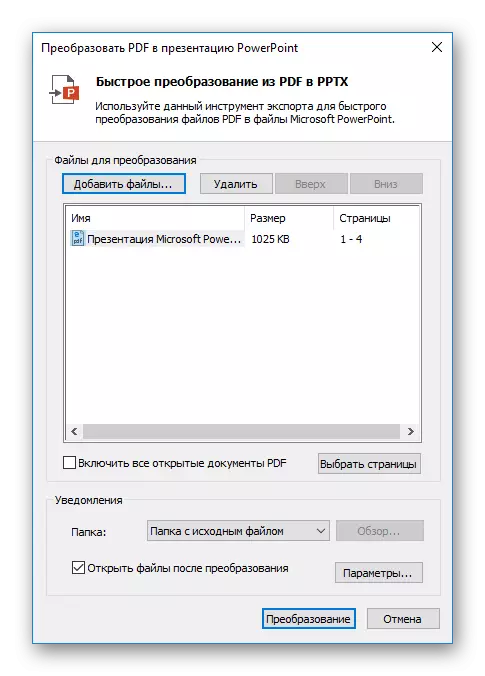
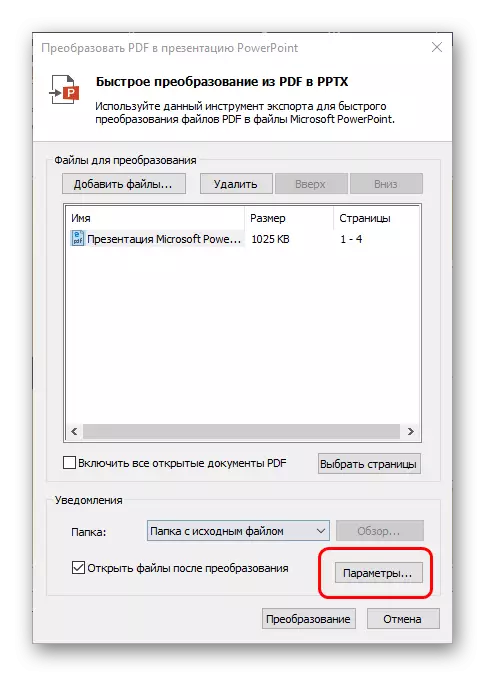
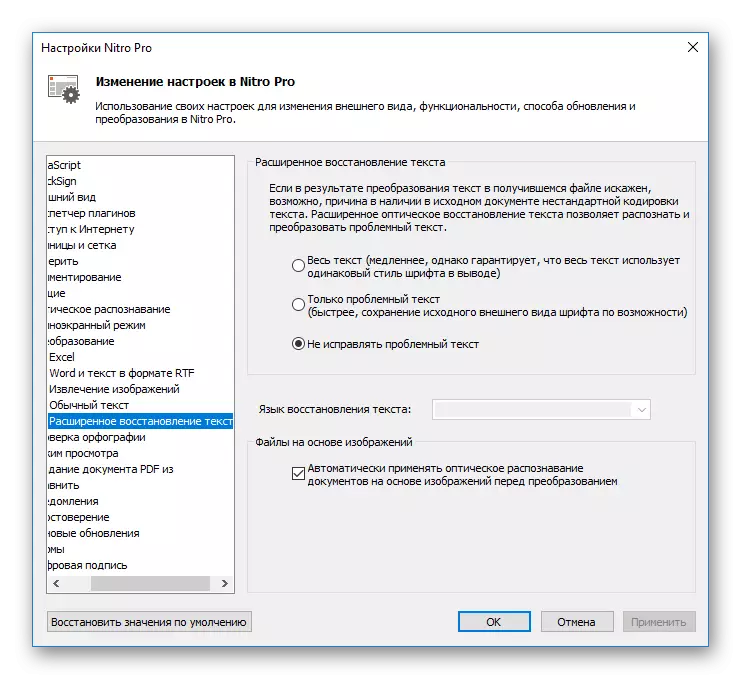
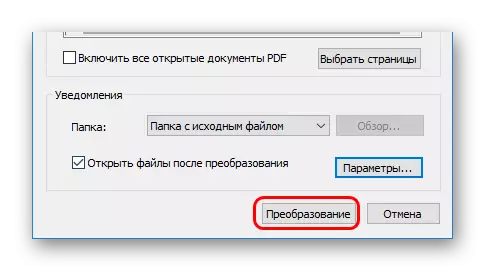
Það er athyglisvert að helstu ókostur þessarar áætlunar er að það reynir strax að viðvarandi í kerfinu þannig að með sjálfgefið sé bæði PDF og PPT skjöl opnuð. Það truflar það mjög mikið.
Aðferð 2: heildar PDF Breytir
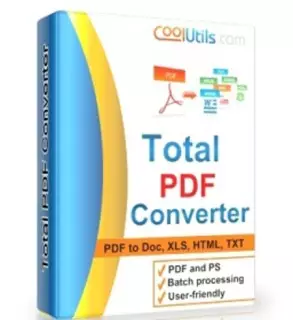
Mjög vel þekkt forrit til að vinna með umbreytingu PDF til alls konar snið. Það virkar einnig með PowerPoint, svo það var ómögulegt að ekki muna um það.
Hlaða niður heildar PDF Breytir
- Í vinnu glugga áætlunarinnar er vafrinn strax sýnilegur, þar sem nauðsynlegt er að finna nauðsynlega PDF-skrá.
- Eftir að það er valið geturðu skoðað skjalið til hægri.
- Nú er það enn að ýta á "PPT" hnappinn með fjólubláum tákninu.
- Opnaðu strax sérstaka glugga til að stilla viðskiptin. Þeir eru sýndar þrjú flipa með mismunandi stillingum.
- "Hvar" segir sjálfur: Hér getur þú stillt endanlega slóð nýja skráarinnar.
- "Snúa" Leyfir þér að breyta upplýsingum í lokaskjalinu. Það er gagnlegt ef PDF síðurnar eru ekki eins nauðsynlegar.
- "Byrja umbreyta" sýnir alla lista yfir stillingar sem ferlið mun eiga sér stað, en sem listi, án möguleika á breytingum.
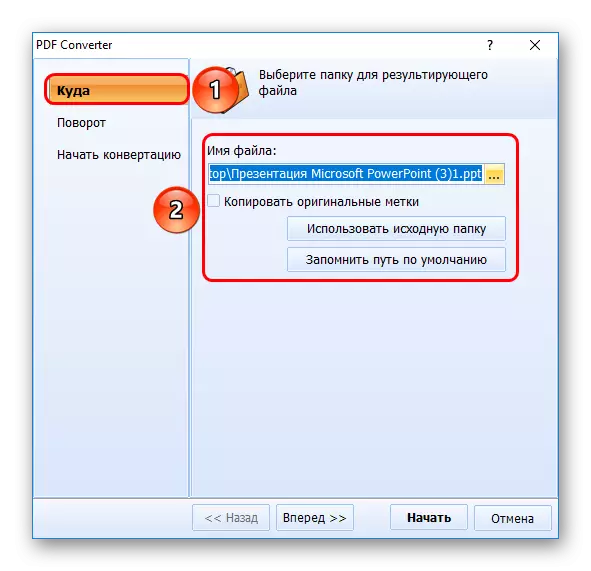
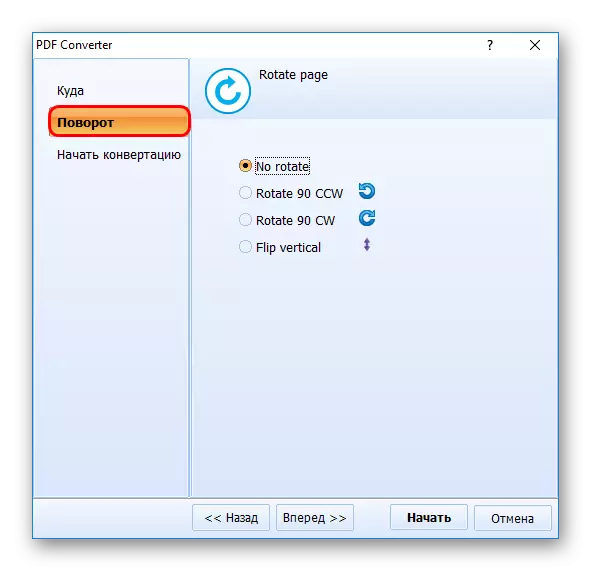
- Það er enn að smella á "Start" hnappinn. Eftir það mun viðskiptaferlið eiga sér stað. Strax í lokin mun möppan sjálfkrafa opna með endanlegri skrá.

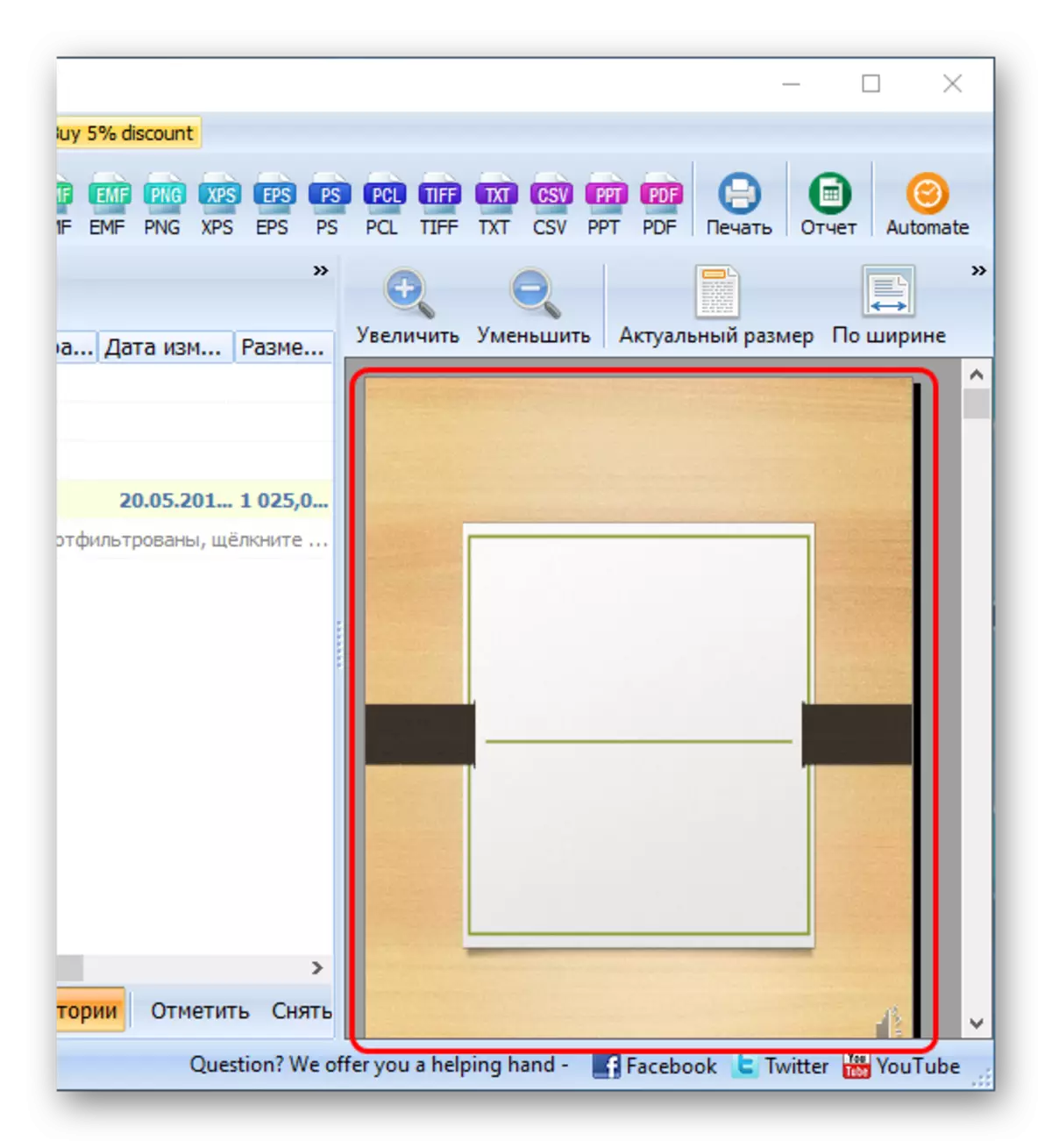
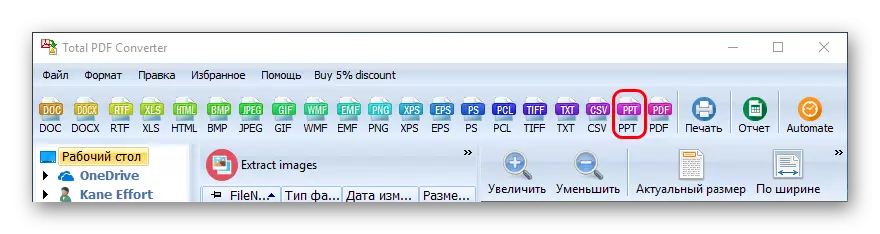
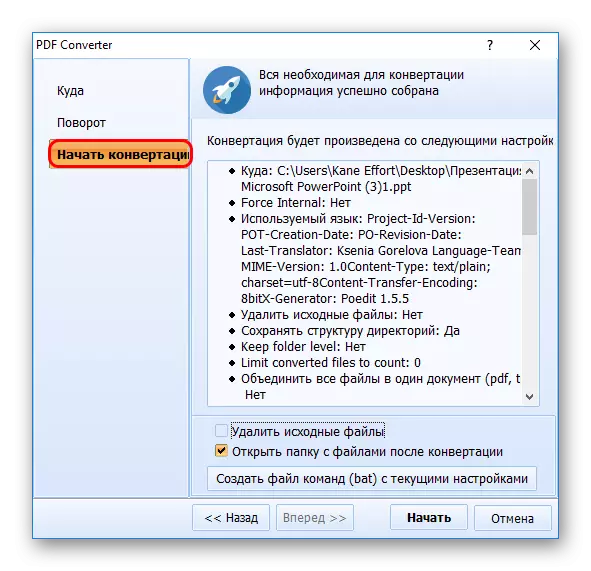

Þessi aðferð hefur eigin minuses. Helstu - mjög oft er forritið ekki að stilla stærð síðna í lokaskjalinu undir þeim sem lýst er í upptökum. Þess vegna eru skyggnurnar út með hvítum röndum, venjulega frá neðan, ef venjuleg síða stærð er ekki vistuð í PDF.
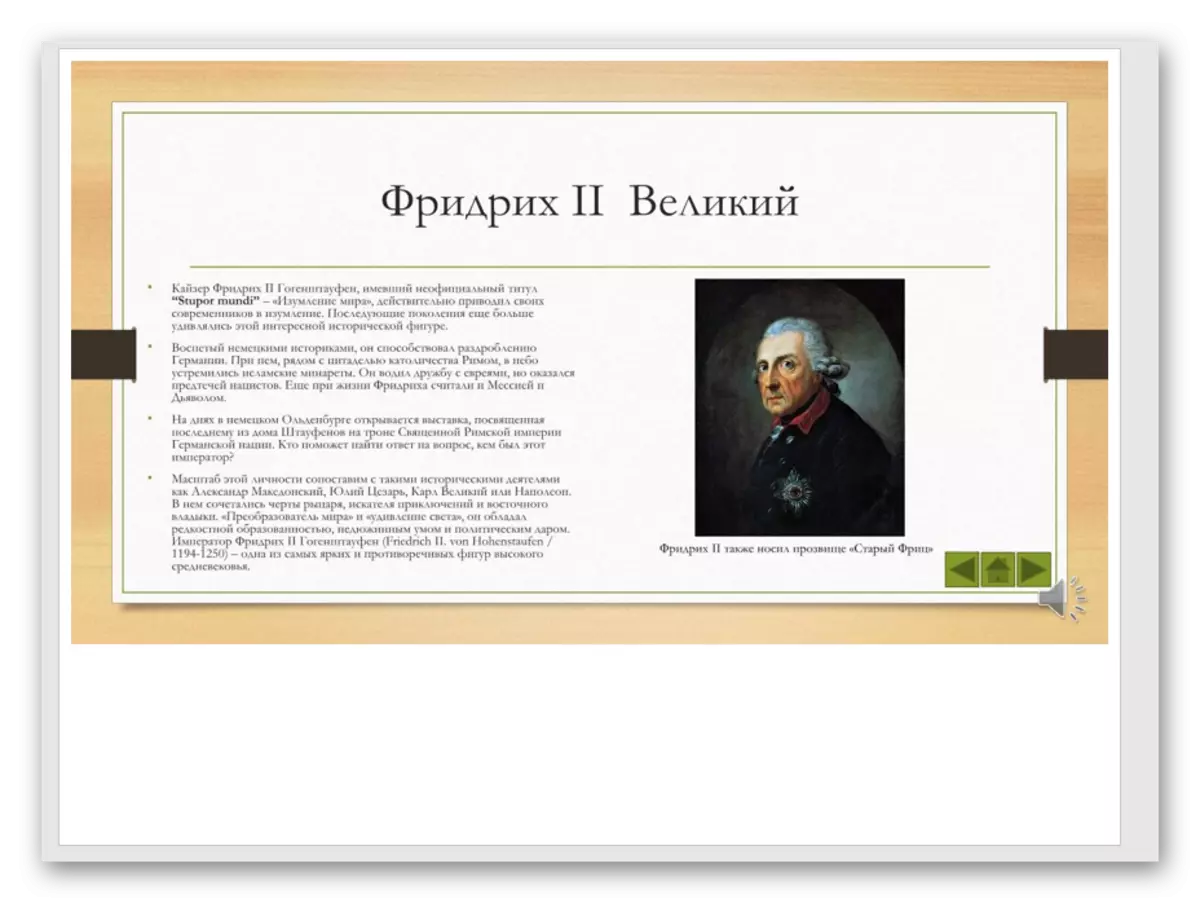
Aðferð 3: Abble2Extract

Ekki síður vinsæll umsókn, sem einnig er ætlað til að breyta PDF fyrirfram eða breyta því.
Sækja Abble2Extract.
- Þú þarft að bæta við nauðsynlegum skrá. Til að gera þetta skaltu smella á "Open" hnappinn.
- Standard vafra opnast, þar sem þú þarft að finna nauðsynlega PDF skjal. Eftir opnun er hægt að rannsaka það.
- Forritið virkar í tveimur stillingum sem breyta fjórða hnappinum til vinstri. Þetta er annaðhvort "breyta" eða "umbreyta". Eftir að þú hefur hlaðið niður skránni virkar viðskiptin sjálfkrafa. Til að breyta skjalinu þarftu að smella á þennan hnapp til að stjórna tólinu.
- Til að breyta þarftu að velja nauðsynlegar upplýsingar í umbreytaham. Þetta er gert með vinstri músarhnappi á hverri tiltekna glæru, eða með því að ýta á "All" hnappinn á tækjastikunni í forritinu. Þetta mun velja allar upplýsingar um viðskipti.
- Nú er það enn að velja hvað það er allt umbreyting. Á sama stað í forritinu sem þú þarft að velja "PowerPoint" gildi.
- Vafri mun opna, þar sem þú þarft að velja stað þar sem umbreytt skrá verður vistuð. Strax eftir lok viðskiptanna verður lokaskjalið sjálfkrafa byrjað.
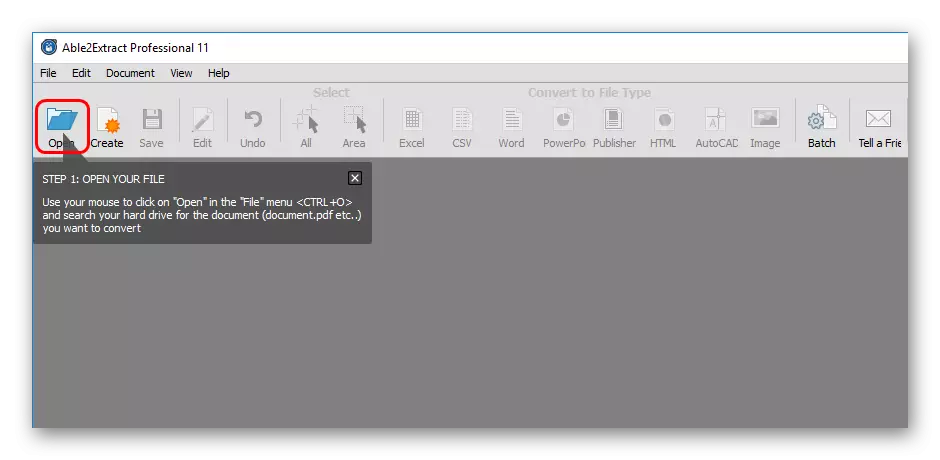
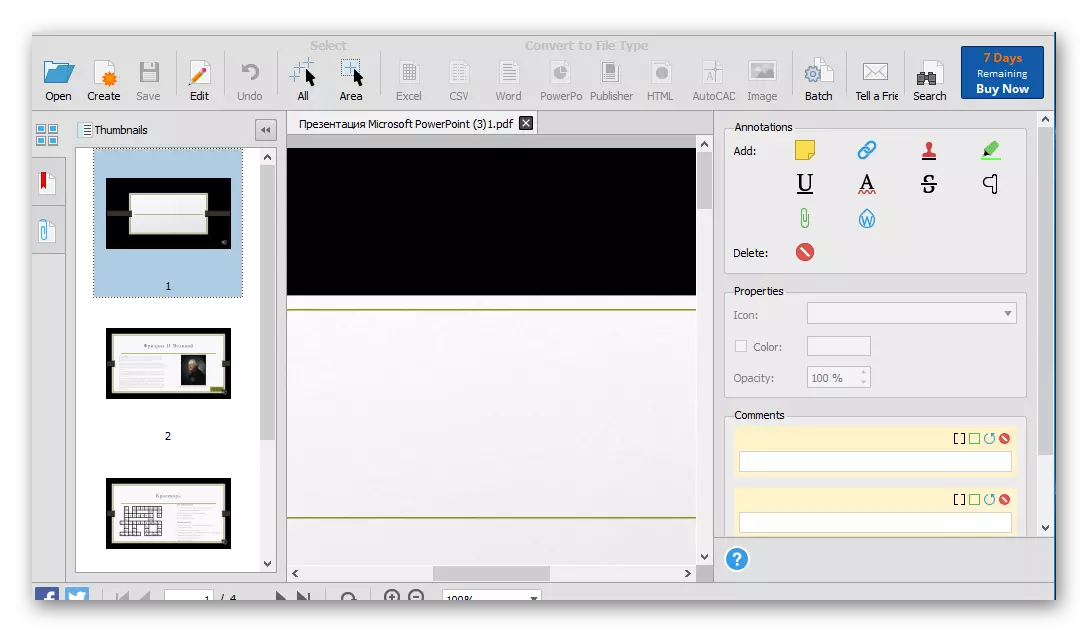
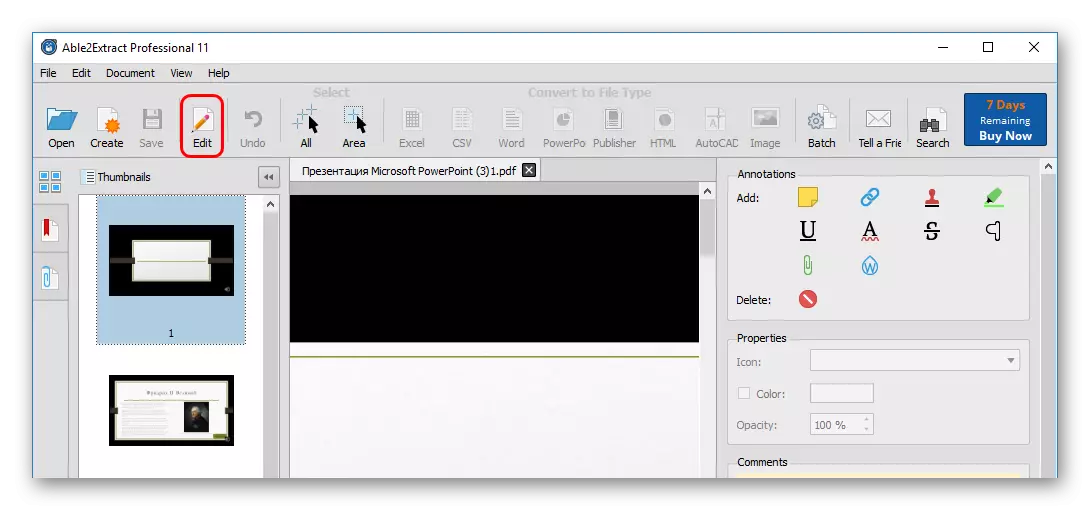

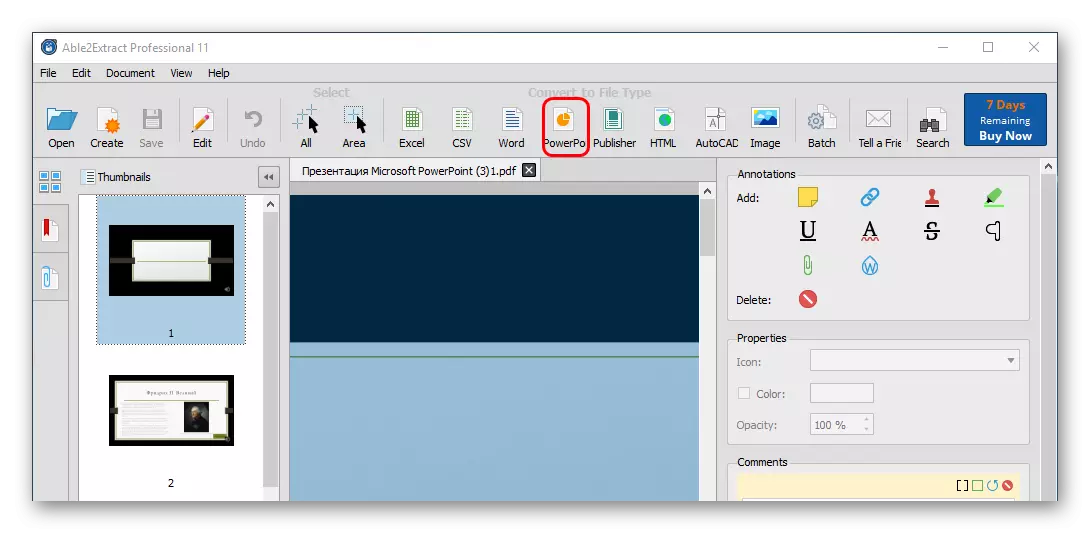
Það eru nokkur vandamál með forritið. Í fyrsta lagi getur ókeypis útgáfa umbreytt allt að 3 síður í einu. Í öðru lagi er það ekki aðeins að sérsníða sniðið af skyggnum undir PDF-síðum, en einnig truflar oft litasvið skjalsins.

Í þriðja lagi breytir það PowerPoint sniði frá 2007, sem getur leitt til nokkurs eindrægni og raskað efni.
Helstu kostur er skref fyrir skrefþjálfun, sem er innifalinn í hverri forriti og hjálpar til við að umbreyta á öruggan hátt.
Niðurstaða
Að lokum skal tekið fram að flestar leiðir framkvæma enn tiltölulega fjarlæg umbreytingu frá hugsjóninni. Samt er nauðsynlegt að auka kynninguna þannig að það lítur betur út.
