
Nafnspjald af hvaða skjali er nafnið. Þetta postulate gildir einnig um töflur. Reyndar, miklu meira skemmtilegt að sjá þær upplýsingar sem eru þekktar upplýsandi og fallega innréttuð fyrirsögn. Við skulum finna út reiknirit aðgerða sem ætti að framkvæma þannig að þegar þú vinnur með Excel töflum hefur þú alltaf haft hágæða töfluheiti.
Búa til nafn
Helstu þáttur þar sem hausinn mun framkvæma beinan virkni eins skilvirkt og mögulegt er er merking þess. Nafnið verður að bera helstu kjarnann í innihaldi töflunnar, eins mikið og mögulegt er til að lýsa því, en vera í stuttu máli, þannig að notandinn þurfi að skilja notandann í einu augnabliki.En í þessari lexíu, leggjum við enn frekar meira á slíkum skapandi augnablikum, en við munum borga áherslu á reikniritið fyrir tækni töfluheiti.
Stig 1: Búa til stað fyrir nafnið
Ef þú ert nú þegar tilbúinn borð, en þú þarft að lenda í því, þá, fyrst af öllu, þú þarft að búa til stað á blaði sem er úthlutað undir titlinum.
- Ef töflu array af efri mörk hennar tekur fyrstu línu blaðsins, þá er nauðsynlegt að hreinsa staðinn fyrir nafnið. Til að gera þetta skaltu setja bendilinn í hvaða þáttur í fyrstu línu borðsins og hægri músarhnappi á það. Í valmyndinni sem opnast skaltu velja "Paste ..." valkostinn.
- Það virðist lítill gluggi þar sem þú ættir að velja hvað nákvæmlega þarf að bæta við: dálki, strengur eða einstök frumur með samsvarandi vakt. Þar sem við höfum það verkefni að bæta við streng, endurskiptum við að skipta yfir í viðeigandi stöðu. Leir á "OK".
- Strengur er bætt við ofan borðið. En ef þú bætir aðeins einum línu á milli nafnsins og töflunnar, þá verður ekkert pláss á milli þeirra, sem mun leiða til þess að hausinn muni ekki vera svo aðgreindur eins og ég vil. Þessi staða hlutanna er raðað ekki allir notendur, og því er skynsamlegt að bæta við einum eða tveimur línum. Til að gera þetta skaltu velja hvaða frumefni á tómum línu sem við höfum bara bætt við og leir hægri músarhnappi. Í samhengisvalmyndinni skaltu velja aftur "líma ..." hlutinn.
- Nánari aðgerðir við að bæta við frumum eru endurteknar á sama hátt og lýst er hér að ofan. Ef nauðsyn krefur geturðu bætt við annarri línu á sama hátt.

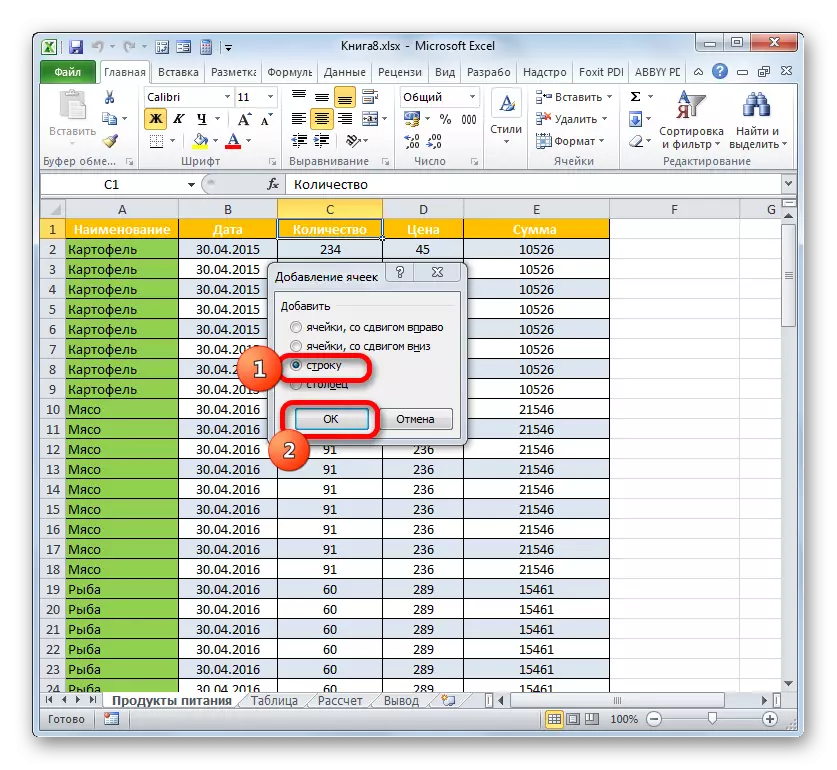


En ef þú vilt bæta við fleiri en einum línu yfir borðið, þá er það afbrigði til að auka verulega á ferlið og ekki bæta við einum þáttum við einn þátt, en að bæta við einu sinni.
- Veldu lóðrétt svið frumna efst á töflunni. Ef þú ætlar að bæta við tveimur línum skaltu velja tvo frumur ef þrír eru þrír, osfrv. Við gerum smelli á valið, eins og áður var gert. Í valmyndinni skaltu velja "Líma ...".
- Glugginn opnast aftur, þar sem þú þarft að velja "String" stöðu og smelltu á "OK".
- Ofan verður búnaðurinn bætt við þá fjölda lína, hversu margir þættir voru úthlutað. Í okkar tilviki, þrír.



En það er annar kostur að bæta við raðir yfir borðið fyrir nafnið.
- Við leggjum áherslu á borðið eins marga þætti í lóðréttu sviðinu, hversu mörg raðir eru að fara að bæta við. Það er, við gerum, eins og í fyrri tilvikum. En þessi tími fer í "heima" flipann á borði og smelltu á táknið í formi þríhyrnings til hægri á "Líma" hnappinn í "Cell" hópnum. Í listanum skaltu velja valkostinn "Setja upp raðir á blaðinu."
- Það er sett á blaða ofan borðið fjölda lína, hversu margar frumur áður en það var tekið fram.

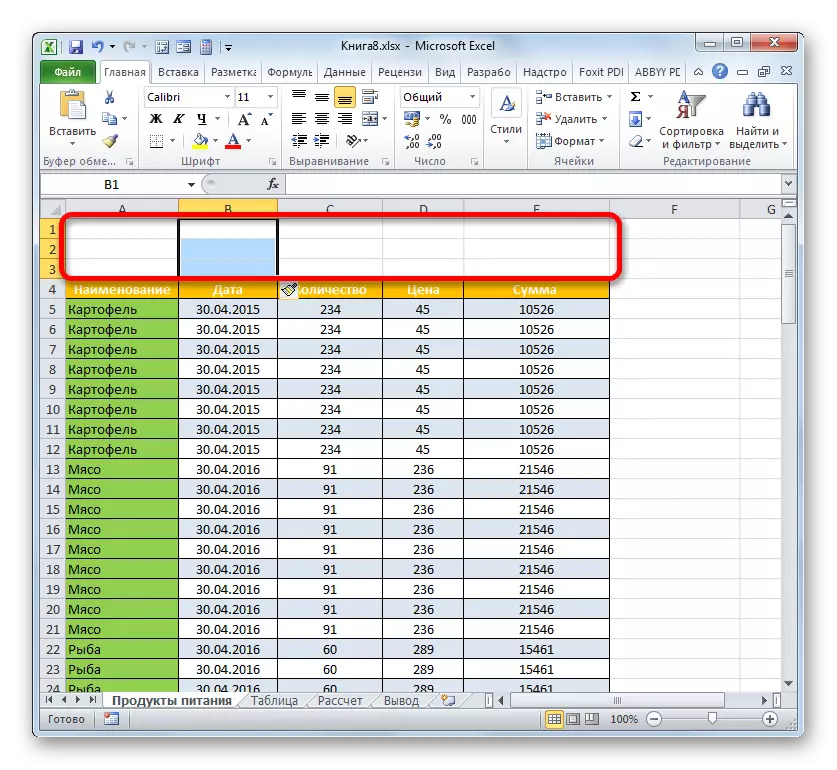
Á þessu stigi undirbúnings er hægt að íhuga lokið.
Lexía: Hvernig á að bæta við nýjum streng í Excel
Stig 2: Bæta við nafni
Nú þurfum við að skrifa beint nafnið á töflunni. Hvað ætti að vera í skilningi titilsins, við ræddum nú þegar stuttlega hér að ofan, þannig að við munum ekki hætta við þetta mál, en við munum aðeins fylgjast með tæknilegum augnablikum.
- Í hvaða blaðseini sem er staðsettur fyrir ofan borðið í línurnar sem við bjuggum til á síðasta stigi skaltu slá inn viðeigandi nafn. Ef það eru tvær línur yfir borðið, þá er betra að gera þetta í fyrsta þeirra, ef þrír eru staðsettir í miðjunni.
- Nú þurfum við að setja þetta nafn í miðju borðsins þannig að það lítur betur út.
Við leggjum áherslu á allt svið frumna, sem er yfir borðinu í línunni þar sem nafnið er komið fyrir. Á sama tíma ætti vinstri og rétt mörk valinnar ekki að fara út fyrir samsvarandi landamæri borðsins. Eftir það smellum við á "sameina og settu í miðju" hnappinn, sem er staðsett í heima flipanum í röðun blokk.
- Eftir það, þættir línanna þar sem borðið er staðsett, verður sameinað, og titillinn sjálft er sett í miðjuna.
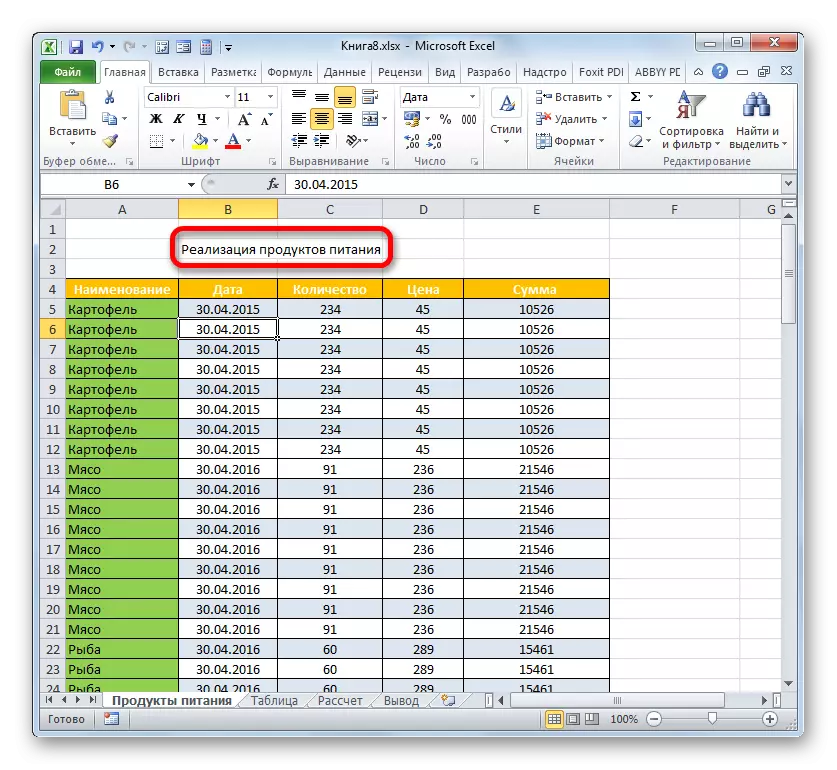

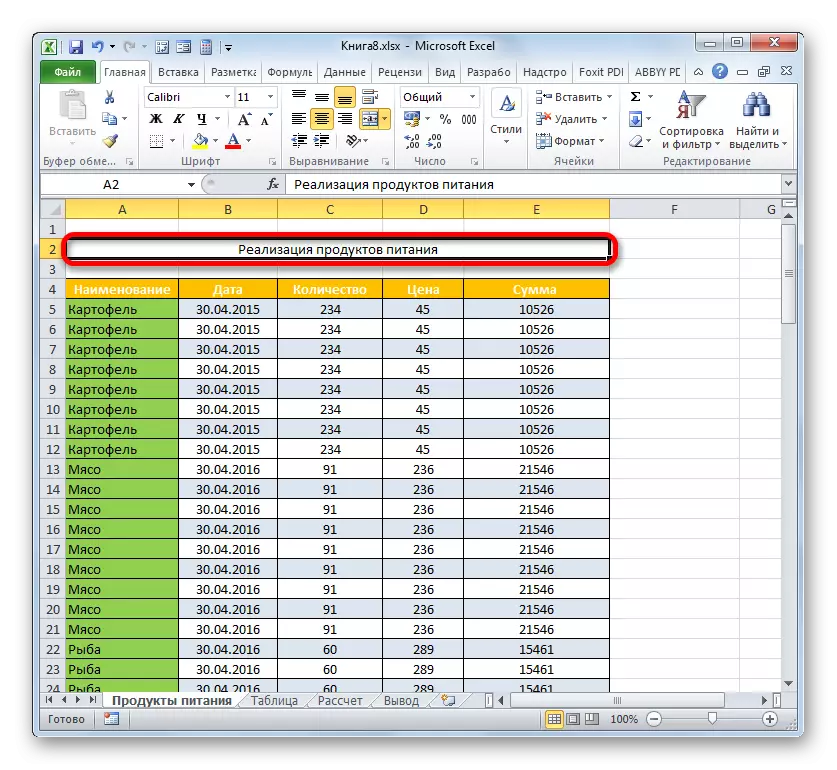
Það er annar kostur að sameina frumur í strengi með nafni. Framkvæmd hennar mun taka smá tíma skurður, en þó ætti þessi aðferð einnig að nefna.
- Við framleiðum val á þætti línunnar í línunni, þar sem nafn skjalsins er staðsett. Leir á merktu brotinu með hægri músarhnappi. Veldu gildi "Format Cells ...".
- Í formatting glugganum flytja við í "röðun" kafla. Í "skjánum" blokk, framkvæma fána uppsetningu nálægt "Cell samsetning" gildi. Í "röðun" blokk í "lárétt" reitinn skaltu stilla gildi "miðju" úr listanum yfir aðgerð. Smelltu á "OK".
- Í þessu tilviki verða frumurnar í völdu brotinu einnig sameinuð og skjalið er sett í miðju sameinuðu frumefnisins.

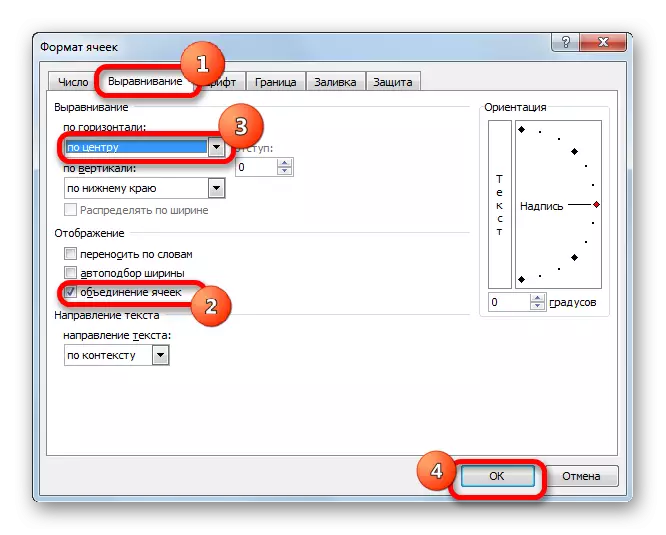

En í sumum tilfellum er samtök frumna í Excel ekki velkomið. Til dæmis, þegar það er notað "Smart" töflur, þá er betra að grípa til alls. Já, og í öðrum tilvikum brýtur allir stéttarfélags upphaflega uppbyggingu blaðsins. Hvað á að gera, ef notandinn vill ekki sameina frumur, en á sama tíma óskar nafnið sem birtist í miðju töflunnar? Í þessu tilfelli er einnig leið út.
- Við lýsum fjölda línunnar fyrir ofan töfluna sem inniheldur titilinn, eins og við gerðum áður. Leir á úthlutun til að hringja í samhengisvalmyndina, þar sem þú velur gildi "Cell Format ...".
- Í formatting glugganum flytja við í "röðun" kafla. Í nýju glugganum í "Lárétt" reitinn skaltu velja gildi "í miðju valsins" á listanum. Leir á "OK".
- Nú verður nafnið birt í miðju töflunnar, en frumurnar verða ekki sameinuð. Þrátt fyrir að það muni virðast að nafnið sé staða í miðjunni, samsvarar heimilisfang þess upprunalega heimilisfang frumunnar þar sem það var skráð jafnvel fyrir samræmingaraðferðina.


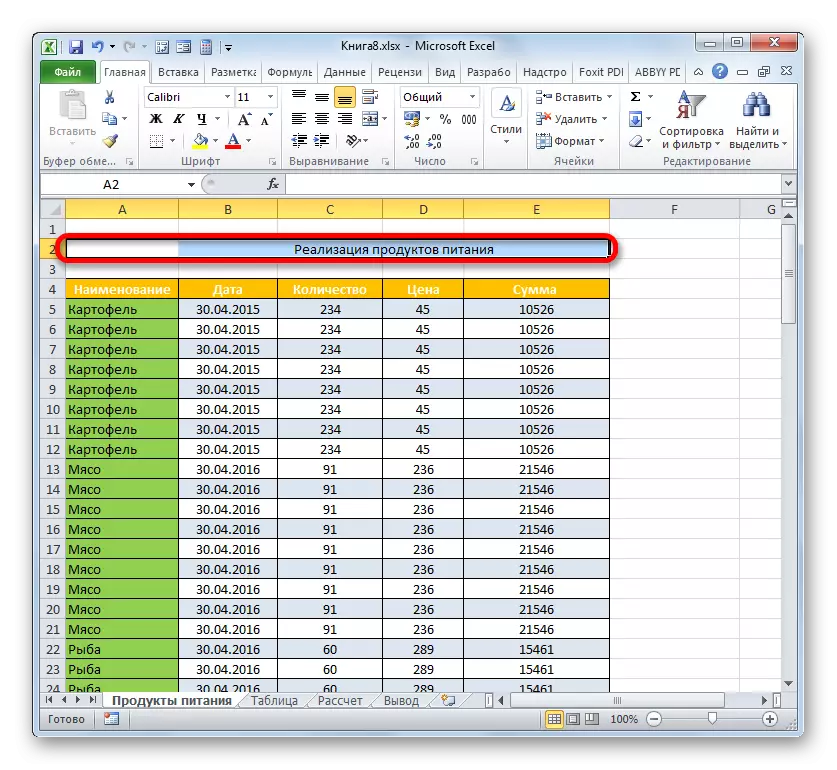
Stig 3: Formatting
Nú er kominn tími til að forsníða titilinn þannig að hann hljóp strax í augað og leit út eins og mögulegt er. Gerðu það auðveldasta leiðin til að borða formatting verkfæri.
- Við fögnum titilinn smelltu á það mús. Smellan verður að vera nákvæmlega á klefanum þar sem líkamlega nafnið er ef röðun er beitt. Til dæmis, ef þú smellir á staðinn á lakinu þar sem nafnið birtist, en mun ekki sjá það í formúlufyrirtækinu, þá þýðir það að í raun er það ekki í þessari blaðseiningu.
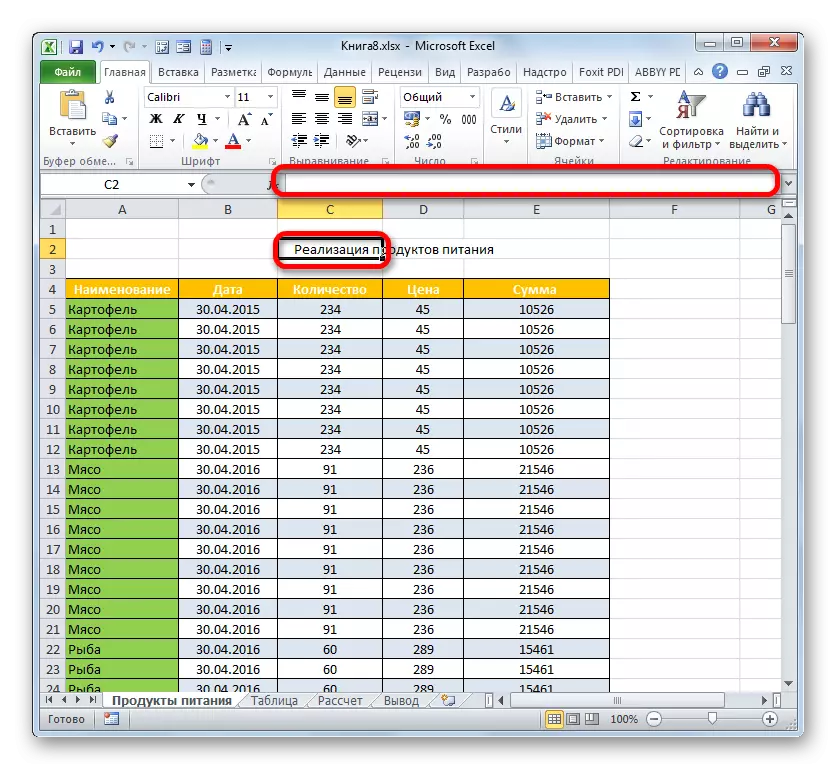
Það kann að vera andstæða ástand þegar notandinn sendir auða klefi útlit, en í formúlustrenginum sérðu textann sem birtist. Þetta þýðir að röðun valsins var beitt og í raun er nafnið staðsett í þessum klefi, þrátt fyrir að það lítur út eins og það lítur út. Fyrir formatting málsmeðferð, þetta atriði ætti að vera úthlutað.
- Við leggjum áherslu á nafn djörf leturgerðarinnar. Til að gera þetta skaltu smella á "djörf" hnappinn (táknmyndin í formi bókstafsins "F") í "letur" blokk í heima flipanum. Eða beita að ýta á Ctrl + B takkann.
- Næst er hægt að auka leturstærð nafnsins miðað við aðra texta í töflunni. Til að gera þetta úthlutum við klefi þar sem nafnið er í raun staðsett. Smelltu á táknmyndina í formi þríhyrnings, sem er sett á rétt á "leturstærð" reitnum. Listi yfir leturstærð opnast. Veldu umfangið sem þú telur að þú sért með bestu fyrir tiltekna töflu.
- Ef það er löngun, getur þú einnig breytt nafni leturgerðar við upphaflega valkost. Leir á stað þess að senda nafnið. Smelltu á þríhyrninginn til hægri á letursvellinum í blokkinni með sama nafni í flipanum heima. Mikil listi yfir leturgerðir. Smelltu á þann sem þú telur meira viðeigandi.
En þegar þú velur tegund af letri þarftu að vera varkár. Sumir geta einfaldlega verið óviðeigandi fyrir skjöl tiltekins efnis.

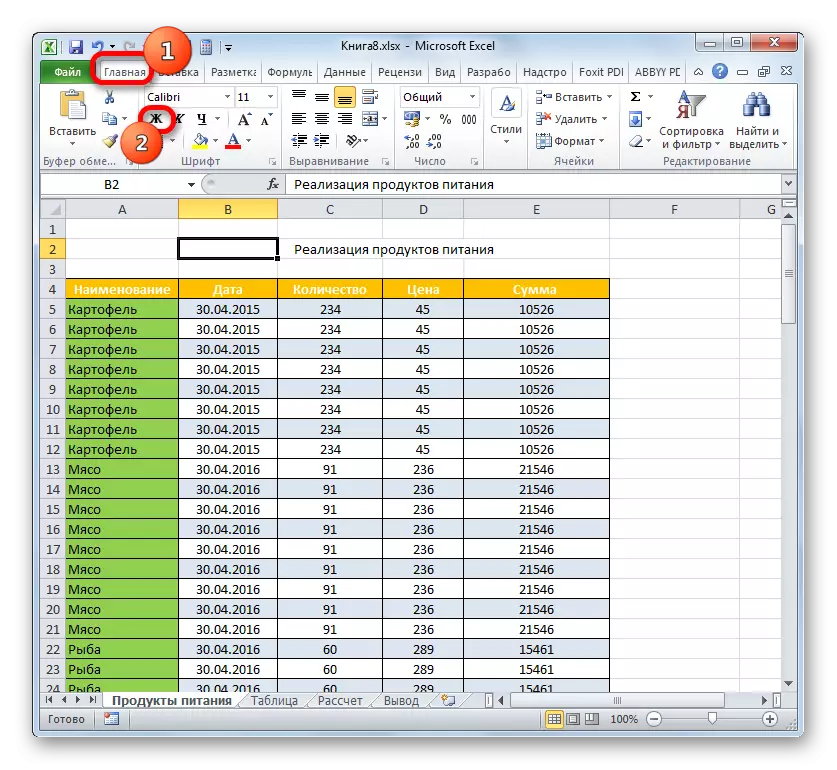


Ef þess er óskað er hægt að forsníða nafnið næstum að óendanleika: til að gera það skáletranir, breyta litinum, beita undirstrikun osfrv. Við hættum einnig við algengustu þætti formatting titla þegar unnið er í Excele.
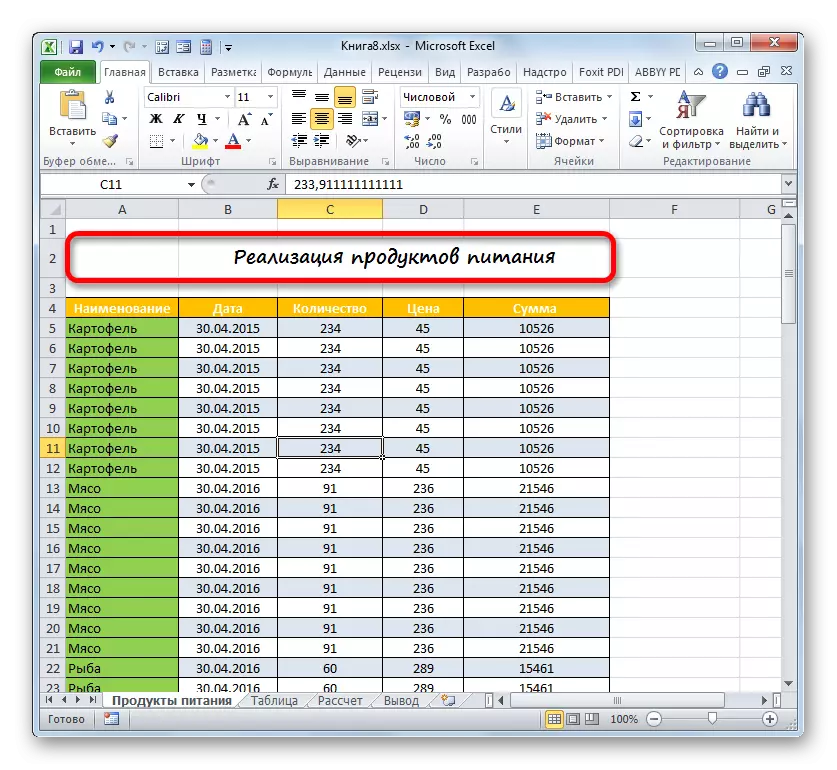
Lexía: Formatting töflur í Microsoft Excel
Stig 4: Lagað nafnið
Í sumum tilfellum er nauðsynlegt að titillinn sé stöðugt í augum, jafnvel þótt þú flettir niður langa töflunni niður. Þetta er hægt að gera með því að festa nafnið línu.
- Ef nafnið er í efsta línunni á blaðinu, þá er það mjög einfalt. Við förum í "Skoða" flipann. Við erum að smella á "Festið svæðið" táknið. Listinn sem opnar, stöðva á punktinum "Farðu í efri línuna".
- Nú er efst lína af blaðinu þar sem nafnið er staðsett verður fastur. Þetta þýðir að það verður sýnilegt, jafnvel þótt þú farir niður í botn borðsins.

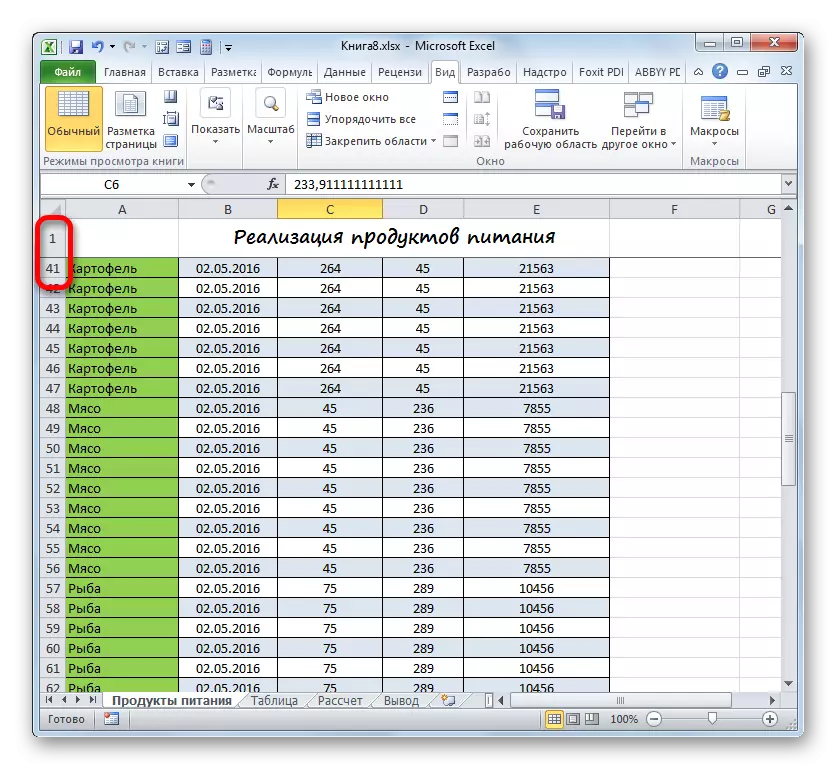
En ekki alltaf nafnið er lagt nákvæmlega í efsta línuna á blaðinu. Til dæmis teljum við dæmi þegar það var staðsett í annarri línu. Að auki er það alveg þægilegt ef ekki aðeins nafnið er fast, heldur einnig borðhúfan. Þetta gerir notandanum kleift að strax sigla, sem þýðir að gögnin sem birtast í dálkum. Til að framkvæma þessa tegund samstæðu, ættir þú að starfa í örlítið öðruvísi reiknirit.
- Við leggjum áherslu á vinstri vinstri reitinn undir svæðið sem á að vera fastur. Í þessu tilviki munum við laga fyrirsögnina strax og töfluhausinn. Þess vegna lýsum við fyrstu klefi undir húfu. Eftir það smellum við á "Festið svæðið" táknið. Í þetta sinn er listinn valinn stöðu, sem kallast "styrkja svæðið".
- Nú raðirnir kallaði borðið array og hettu hennar verður fastur á blaðinu.


Ef þú vilt samt að laga nafnið eingöngu án haus, þá í þessu tilfelli þarftu að velja fyrsta vinstri reitinn sem er staðsettur undir línu nafnsins fyrir umskipti í festingartækið.

Allar aðrar aðgerðir skulu gerðar á nákvæmlega sama reiknirit sem var lýst yfir.
Lexía: Hvernig á að laga fyrirsögnina í Excel
Stig 5: Prentahaus á hverri síðu
Oft þarf titilinn á prentuðu skjalinu til að fara á hvert blað. Í Excel er þetta verkefni alveg einfalt. Í þessu tilviki verður nafn skjalsins aðeins að slá inn einu sinni, og það verður ekki nauðsynlegt að slá inn fyrir hverja síðu fyrir sig. Verkfæri sem hjálpar til við að lýsa þessu tækifæri til að veruleika er kallað "kastar". Í því skyni að fullu ljúka hönnun töflu titilsins skaltu íhuga hvernig á að prenta það á hverri síðu.
- Við förum flipann "Markup" flipann. Leir á "Prentahaus" táknið, sem er staðsett í síðunni breytur hópnum.
- Page Parameter glugginn í kaflanum "Sheet" er virkur. Við setjum bendilinn í "þjóta línur" reitinn. Eftir það úthlutum við öll klefi sem staðsett er í línunni þar sem titillinn er settur. Á sama tíma fellur heimilisfang alls línunnar á síðunni á síðunni breytur gluggann. Smelltu á "OK".
- Til þess að athuga hvernig titillinn birtist þegar prentun er prentað skaltu fara í flipann "File".
- Farið inn í "prenta" hlutann með vinstri lóðréttum valmyndarleiðbeiningar. Réttur hluti gluggans inniheldur svæði til að forskoða núverandi skjal. Búist er við á fyrstu síðu, sjáum við skjáinn.
- Nú þurfum við að líta á hvort nafnið birtist á öðrum prentaðum blöðum. Í þessum tilgangi læstum við skrunastikuna niður. Þú getur einnig slegið inn númerið á viðkomandi síðu í valmyndareitnum og smellt á Enter takkann. Eins og við getum séð, á seinni og síðari prentuðu blöðum, er hausinn einnig sýndur efst á samsvarandi hlut. Þetta þýðir að ef við skráum skjalið á útprentuninni birtist nafnið á hverri síðu.



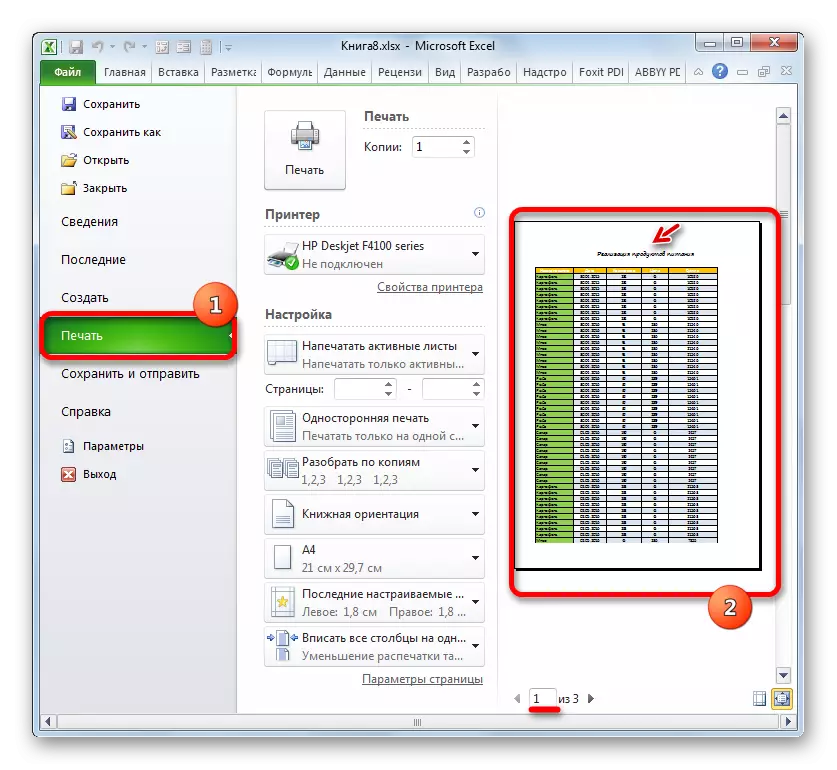

Í þessu starfi við myndun hausar skjalsins má telja lokið.
Lexía: Prenta haus á hverri síðu í Excele
Þannig rekur við reiknirit fyrir hönnun skjalshaussins í Excel. Auðvitað er þetta reiknirit ekki skýr kennsla, þar sem það er ómögulegt að flytja í burtu. Þvert á móti er mikið aðgerðavalkostir. Sérstaklega margar leiðir til að forsníða nafnið. Þú getur notað ýmsar samsetningar fjölmargra sniða. Í þessari átt er takmörkunin aðeins ímyndunarafl notandans sjálfs. Engu að síður sýndu við helstu stig undirbúnings titilsins. Þessi lexía, sem gefur til kynna grundvallarreglur, gefur til kynna leiðbeiningar þar sem notandinn getur sent eigin hönnun.
