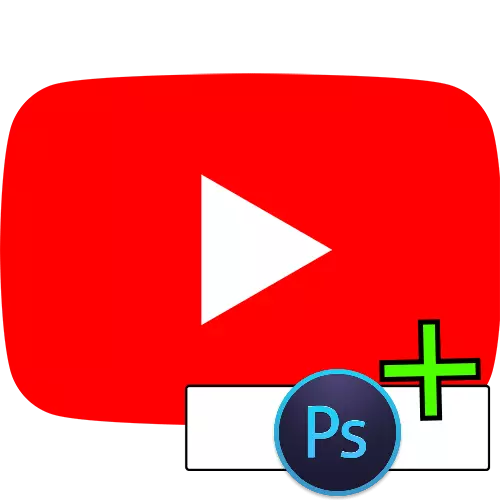
Skref 1: Undirbúningur
Áður en þú byrjar að búa til hettu er nauðsynlegt að undirbúa sig fyrir framkvæmd þessarar aðgerðar.
- Finndu og hlaða niður myndunum sem nota skal sem bakgrunn og yfirborð á hausnum. Mælt er með að velja hentugt um efni rásarinnar, sem og eftirminnilegt að nota þau til að auðkenna þau með þér.
- Sem miðlæg mynd af klippimyndinni er mælt með því að setja upp merkið á rásinni þinni. Ef það er ekki slíkt skaltu nota kennsluna á tengilinn hér að neðan.
Lesa meira: Hvernig á að teikna lógó í Adobe Photoshop
- Gakktu úr skugga um að tölvan þín hafi raunverulegan útgáfu af Photoshop.

Skref 2: Búa til striga
Eftir að undirbúningstíðin er fullnægt munum við gera sköpun striga í framtíðinni. Besta upplausn fyrir hverja skjávalkost er eftirfarandi gildi:
- PC sýna - 2560 á 423;
- Töflur - 1855 í 423;
- Smartphones og gluggahamur á tölvu - 1546 á 423.
Kennslan er lengra hönnuð fyrir hvert þessara gilda.
- Hlaupa Photoshop, og eftir að forritið er lokið skaltu nota "File" atriði - "Búa til".
- Nýtt skjal skapar glugga. Í fyrsta lagi skaltu tilgreina nafn (allir handahófskenndar passa) og ganga úr skugga um að "pixlarnir" séu tilgreindir sem mælingareiningarnar, sláðu síðan inn gildi 2560 og 1440 í strengjunum á "breidd" og "hæð. Í eftirliggjandi sviðum geturðu skilið sjálfgefna breytur, smelltu síðan á "OK".
- Veldu nú "úthlutun" - "allt".
- Á tækjastikunni til vinstri skaltu velja hvaða val tól sem er.
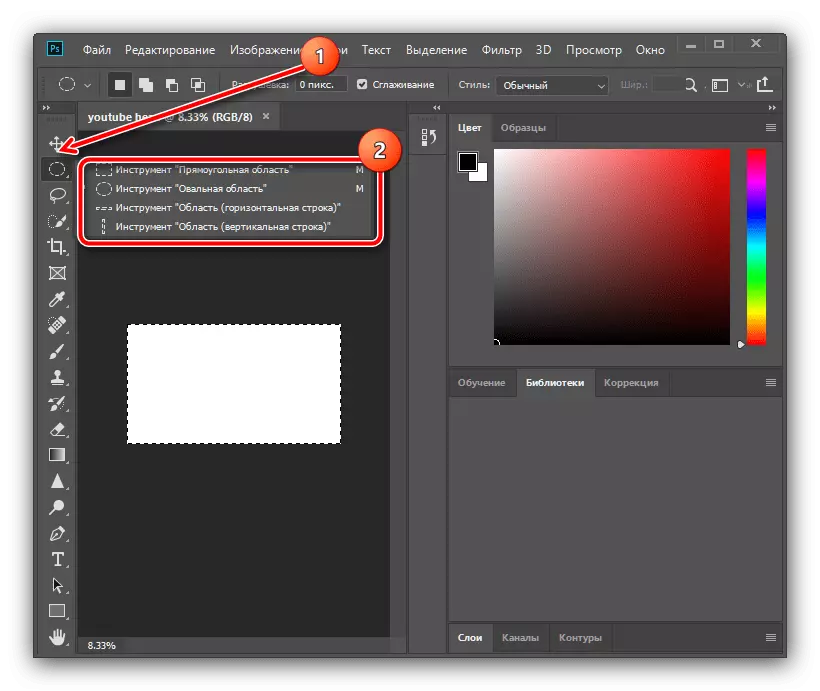
Hafa gert þetta með því að hægrismella á striga og nota "Transform valið svæði" tólið ".
- Tækjastikan birtist fyrir ofan vinnusvæðið. Fyrst skaltu smella á hlutföll hnappinn og smelltu síðan á PCM í gegnum "SH" og "B" Windows og veldu pixla.

Í hæðarglugganum, tilgreindu verðmæti 423, og eftir að hafa komið fram á hliðinni á ströngu línum, ýttu á vinstri músarhnappinn (LKM) á láréttu línu og dragðu niður og setur þannig leiðsögumenn fyrir efri og neðri landamæri val. Ef línan birtist ekki skaltu nota Ctrl + R takkann.
- Endurtaktu sömu aðgerð, en fyrir breidd, verðmæti þess, sett 1855 og dragðu leiðsögumenn frá lóðréttu línu.
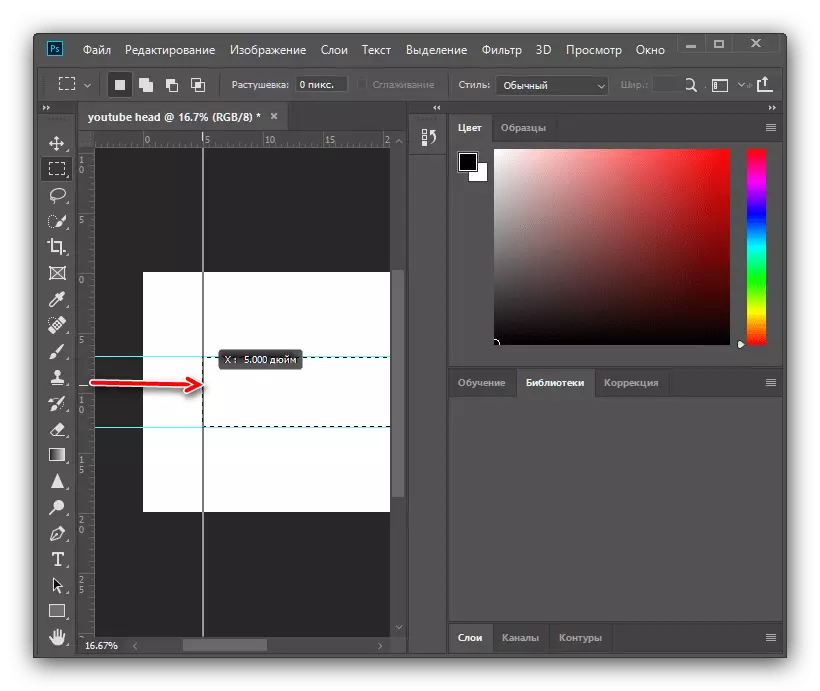
Framkvæma þessar aðgerðir aftur, með breidd 1546 dílar.
- Ýttu á Ctrl + D til að fjarlægja valið, þá opna möppuna með upprunalegum myndum fyrir framtíðarhettuna og dragðu það á striga.
- Breyttu nú myndinni sjálft: Haltu Shift + Alt takkana og taktu það út fyrir einn af hornum með því að nota LCM og teygðu myndina við allt klút. Til að beita breytingum, ýttu á merkið hnappinn.
- Til þess að bakgrunnur sé snyrtilegur er mælt með því að þoka. Til að framkvæma þessa aðgerð, notaðu punktana "Sía" - "Blur" - "þoka í Gauss".
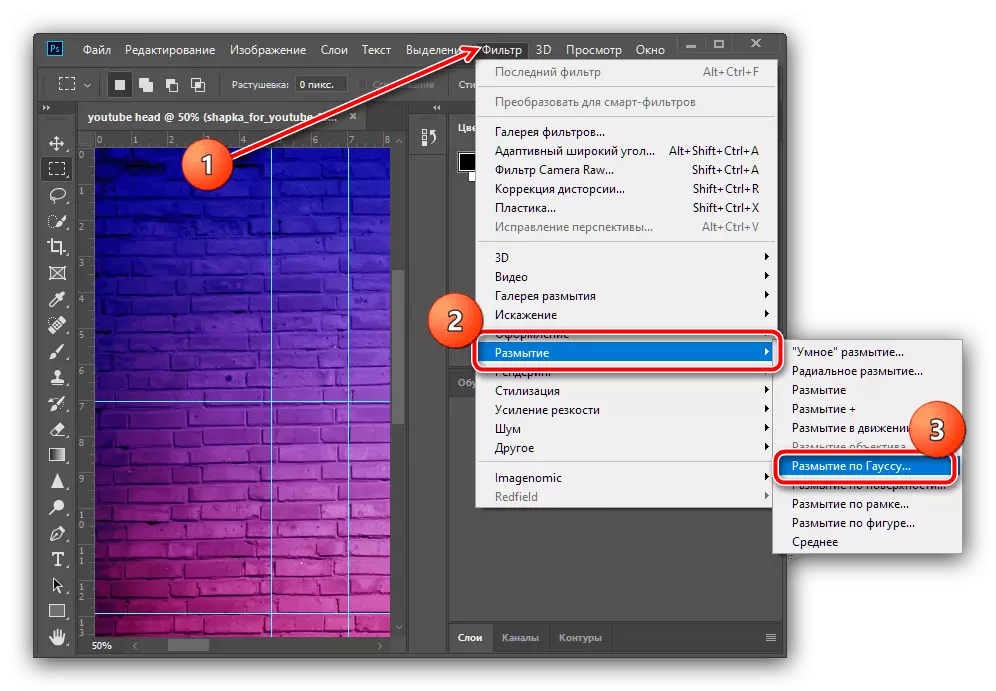
Setjið viðunandi gildi (á sviði 5-10 punkta, taktu upp auga) og smelltu síðan á "OK".
- Veldu nú "LAYERS" atriði - "Sameina við fyrri".
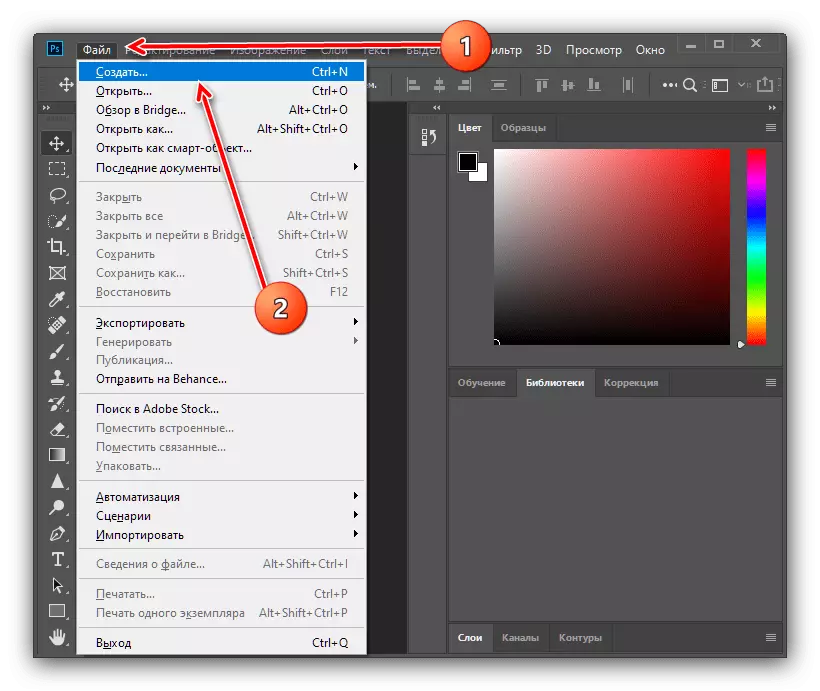


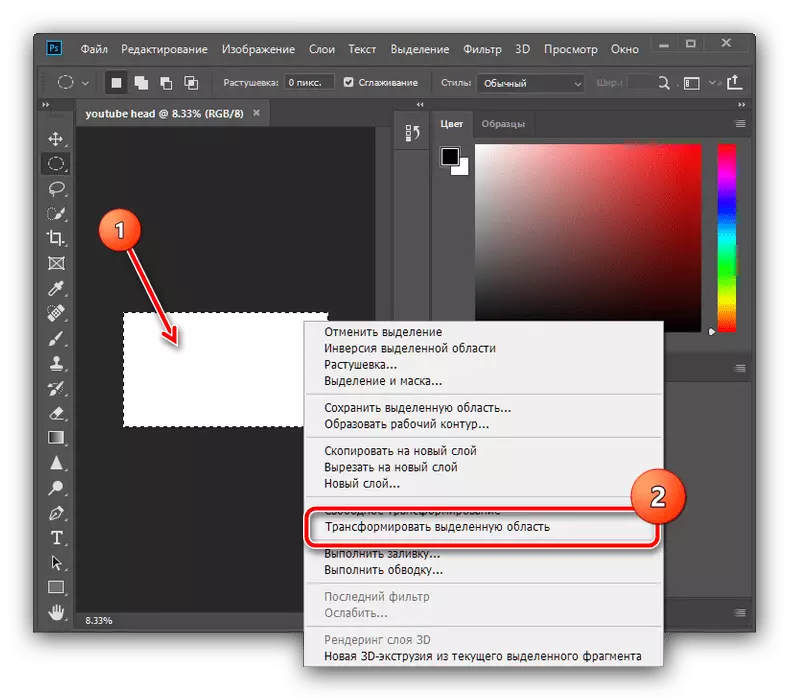
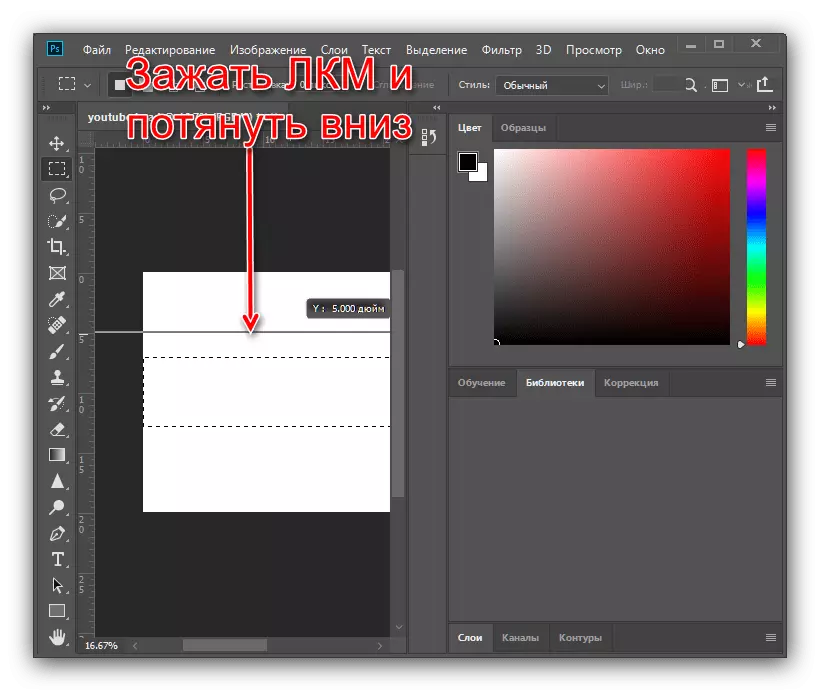
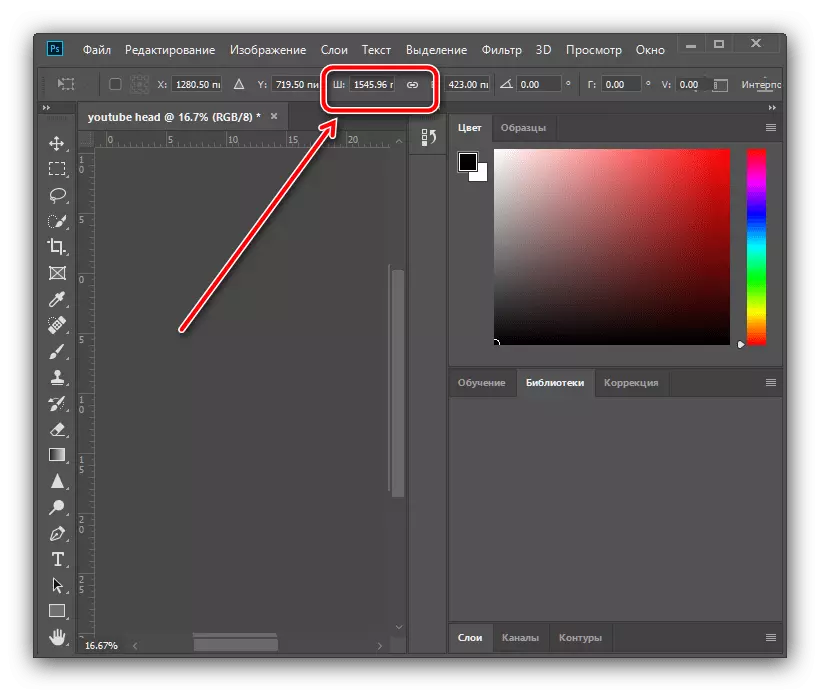

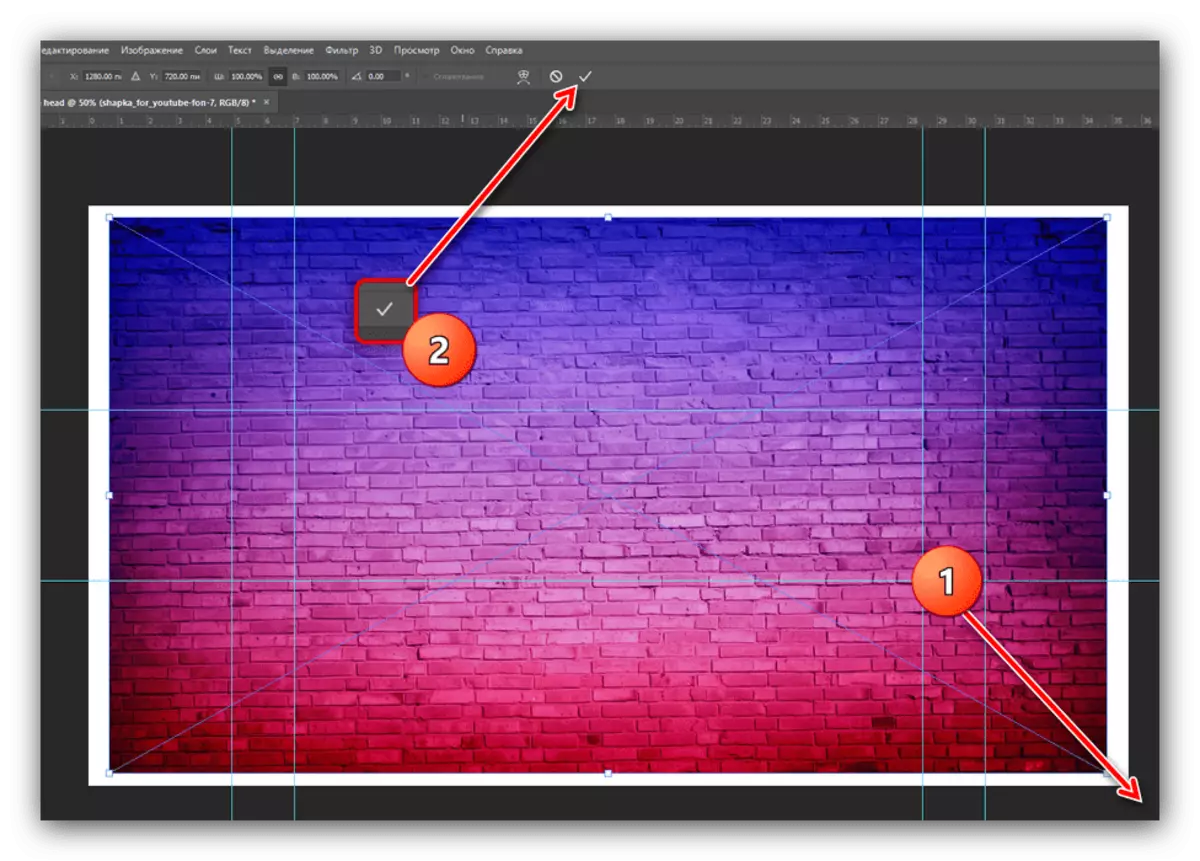
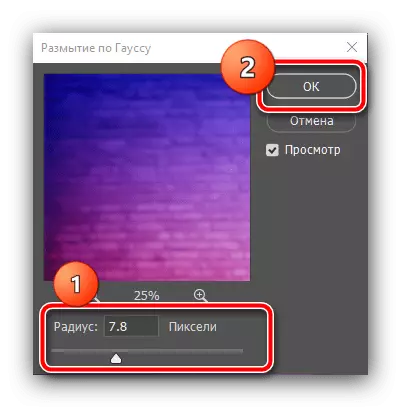

Nánari aðgerðir eru nú þegar háð ímyndunaraflið: Á svæðinu merkt af leiðsögumönnum geturðu sett fleiri hluti og skreytingar - dæmi um slíka aðgerð er að neðan.
Skref 3: Búa til hettu
Til að búa til sannarlega einstakt og eftirminnilegt atriði þarftu að nota ímyndunaraflið þannig að eftirfarandi leiðbeiningar skuli notaðar, frekar sem upphafspunktur.Búa til klippimyndir
- Segjum að þú viljir finna á bakgrunni þema, en þú vilt ekki að þau standast. Það er hægt að ná með því að búa til klippimynd. Fyrst skaltu velja "Line" tólið, færa það í "Mynd" ham, fjarlægðu heilablóðfallið (þátturinn í formi mulið rétthyrningur) og stilltu breidd 30 punkta.
- Teikna ská línu til hægri vinstri, einhvers staðar þar til miðjan rétthyrninga, ekki hafa áhyggjur ef það fer út fyrir striga. Ef örin er dregin í stað línunnar skaltu vísa þessari grein.
Lesa meira: Hvernig á að teikna ör í Adobe Photoshop
- Næst skaltu afrita lagið, valmyndin "lag" - "Búðu til tvíhliða lag" eða notaðu Ctrl + J takkann.
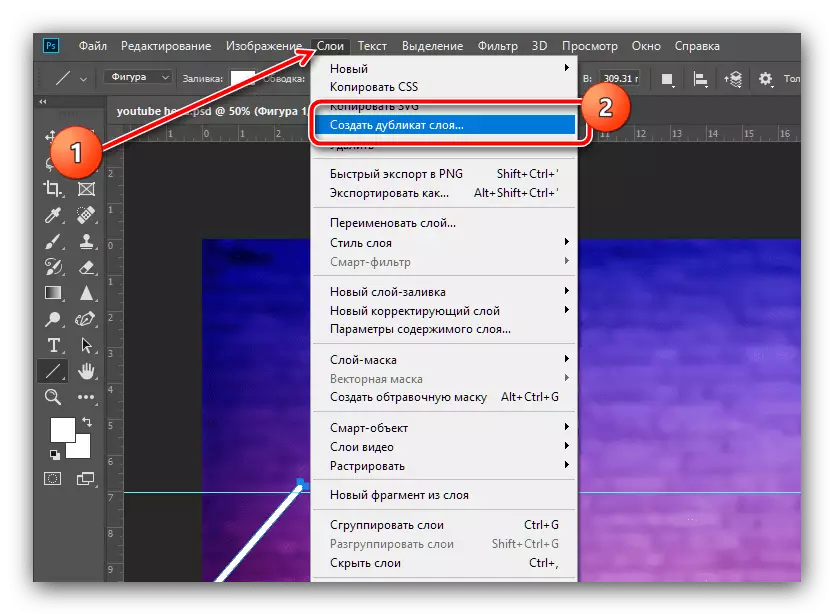
Í upplýsingaglugganum skaltu smella á "OK".
- Smelltu á dregin PCM línu og veldu "Free Contour Transformation".

Hringdu í Contour Context valmyndina aftur og smelltu á "endurspegla lárétt".

Færðu nú afrit af réttu línu til hægri og setur það til upprunalegu þannig að engar eyður séu á fyrstu handbókinni.

Notaðu umbreytingu útlínunnar með því að smella á merkið.
- Nú sameina lögin af upprunalegu og afritinu: Haltu CTRL og smelltu á bæði LKM.

Næst skaltu fara á "lögin" og smelltu á "Sameina tölur".
- Snúðu nú bendilinn á lagalistanum á samsvarandi spjaldið, smelltu á PCM og veldu "Rastrier Layer".
- Auka myndina ("mælikvarða" tól eða blanda af ALT + snúningi á músarhjólinum), veldu síðan "Straight Lasso".

Með því að nota þetta tól, veldu framhliðina (að sjálfsögðu að fylgja mörkum dreginna lína), og eftir að valið birtist, ýttu á Eyða takkann.
- Endurtaktu aðgerðir frá fyrra skrefi þar til þú færð skarpa andlit eins og í skjámyndinni hér að neðan.
- Fjarlægðu öll sviðssvæðin frá vefnum (samsetning Ctrl + D), veldu síðan "færa" tólið og hreyfðu þríhyrninginn sem myndast þannig að brúnin hvílir á handbókinni.
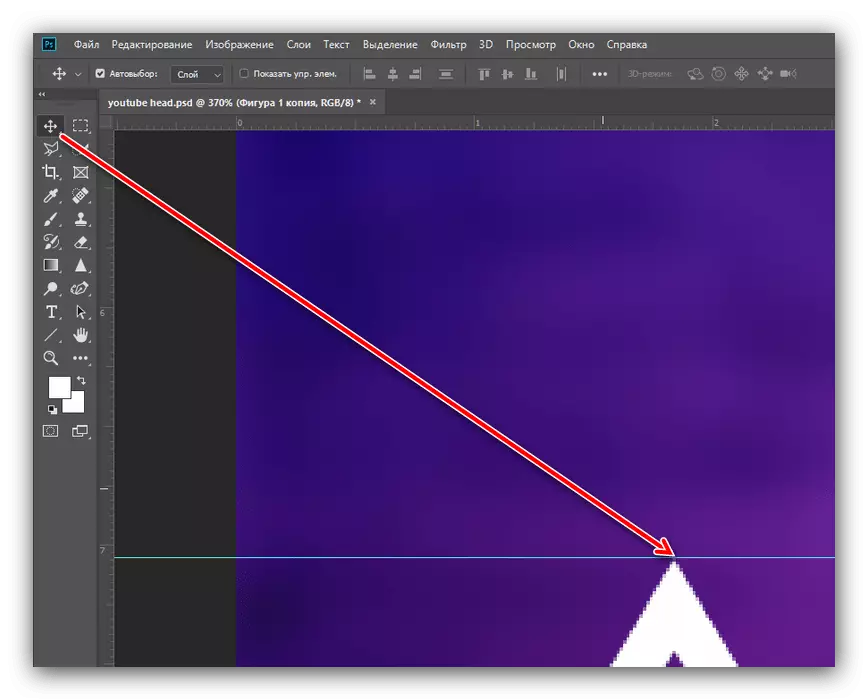
Nú afritaðu lagið (til að auðvelda þér að nota Ctrl + J samsetningu) og færa það á þann hátt að eftirfarandi er.
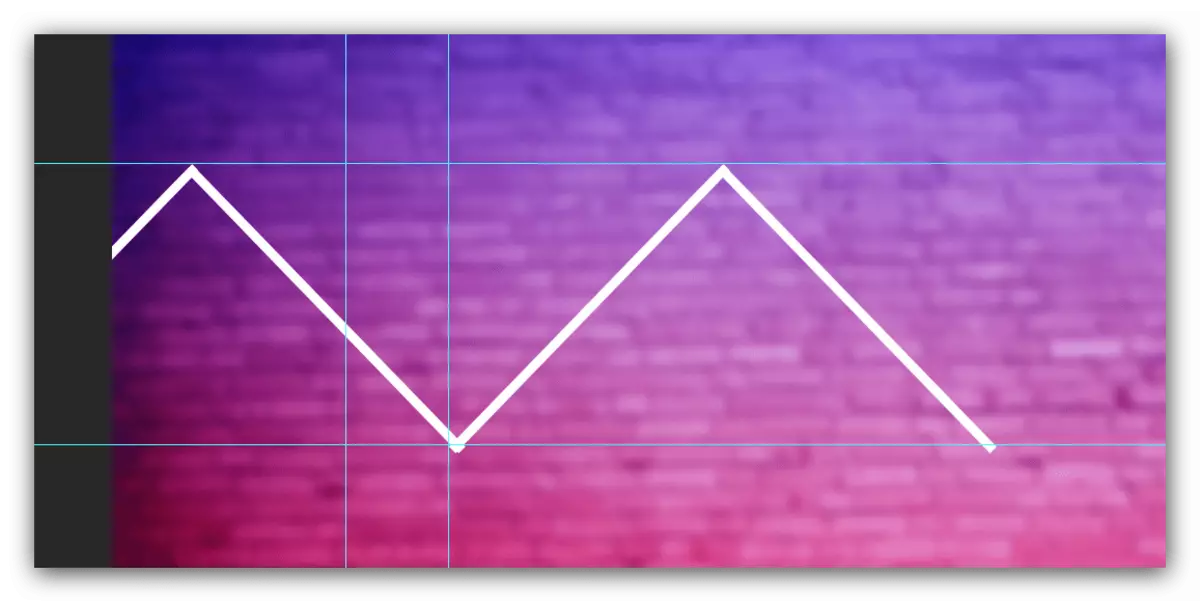
Ef framhliðarlínurnar eru einnig undir leiðbeiningunum skaltu nota aðferðina úr 7 stig til að fjarlægja þau.
- Veldu rétthyrnd val tólið og veldu búnaðinn þríhyrninga með því.
- Ýttu á PCM og notaðu hlutina "Afrita í nýtt lag".
- Opnaðu umbreytingarmáta hlutarins, endurspegla lárétta þætti (sjá fyrri skref), færa afrit afganginum til hægri hliðar á bakgrunni og beita verkfærunum.

Nú sameina lögin í samræmi við aðferðirnar frá fyrri skrefum.
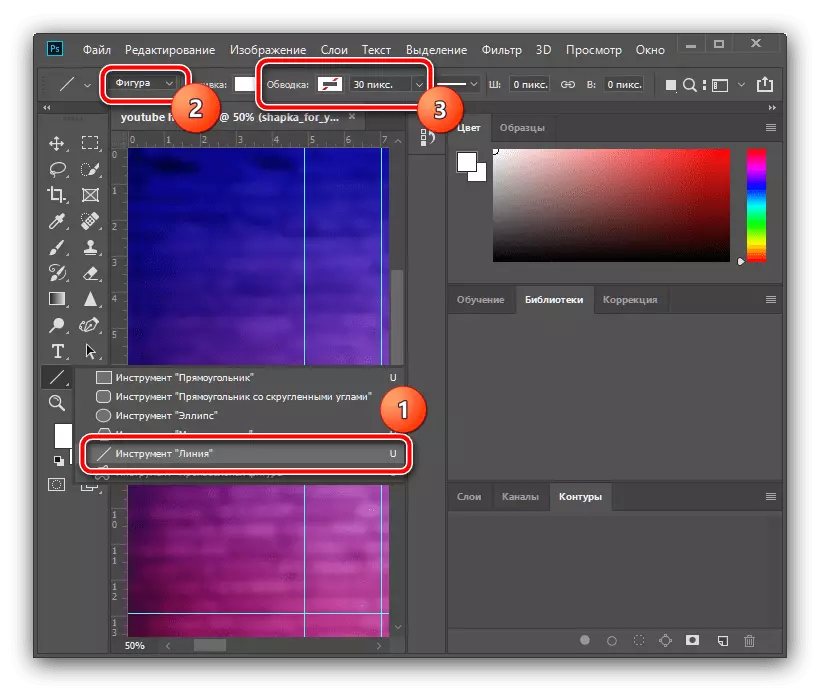

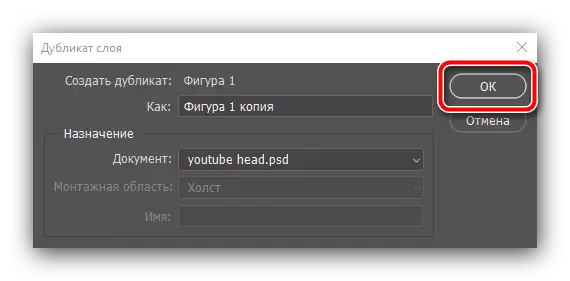


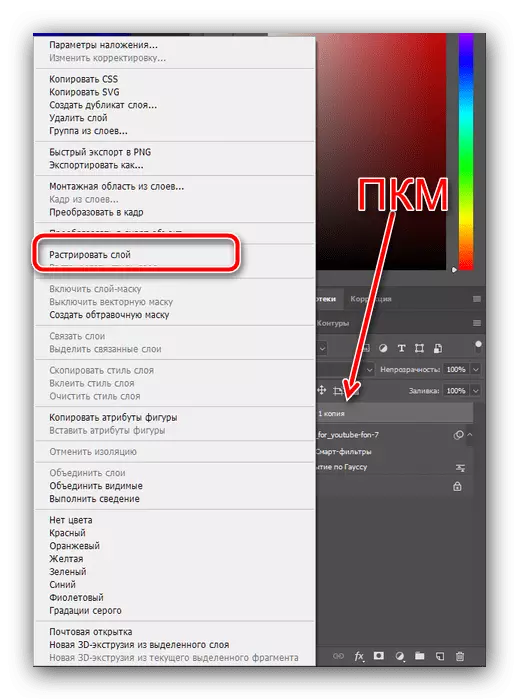
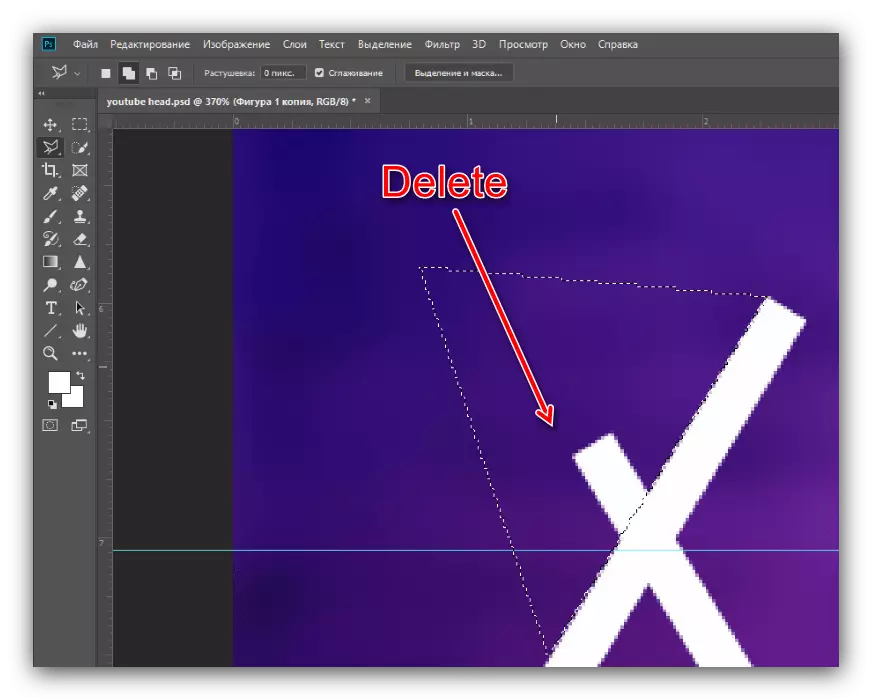

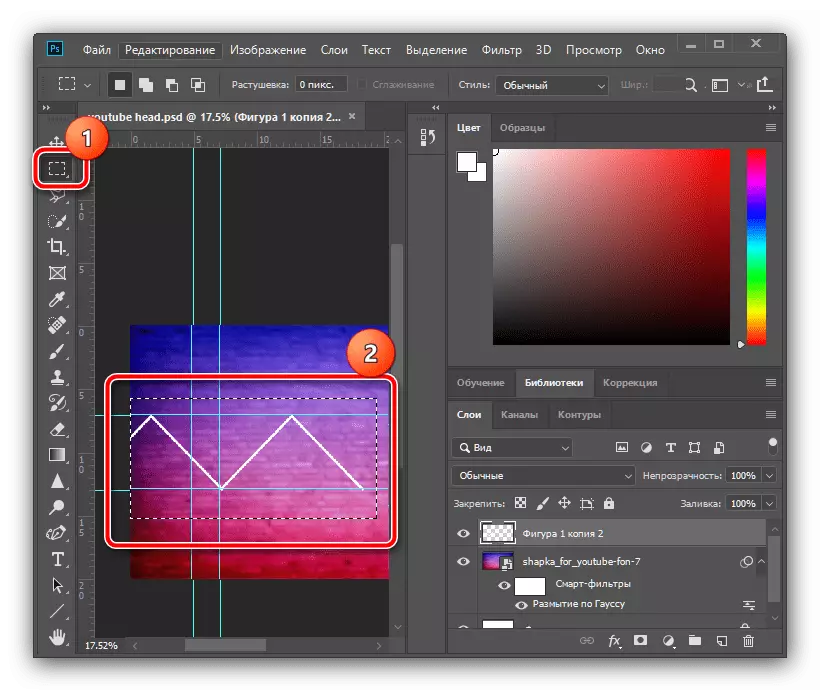
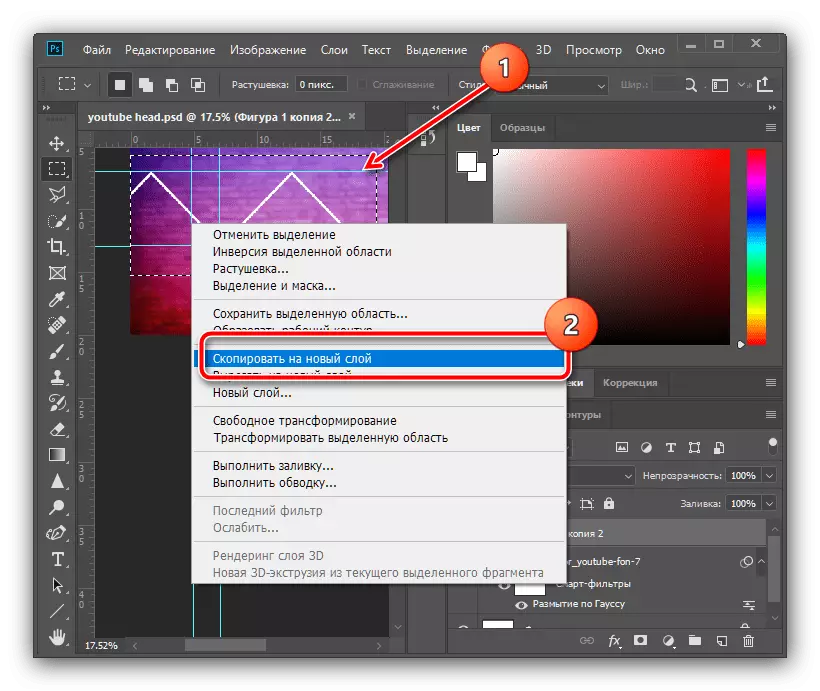
Bætir halli mörkum
- Til að gefa skapað mörk meiri fagurfræði geturðu bætt við halli. Tvöfaldur-smellur á sameina lagið til að hringja í eiginleika þess.

Merktu til hátíðarinnar í halli í stíl glugganum, smelltu síðan á litalituna.
- Í ritstjóra glugganum skaltu stilla tegundina sem merkt er á skjámyndinni, smelltu á neðri vinstri merkið á mælikvarða og notaðu "Color" valmyndina.
- Setjið skugga sem þú vilt, en mundu að sumar litir eru illa ásamt hver öðrum: Til dæmis, hvítur með gráum halli mun líta vel út, en rauður með grænu halli er ólíklegt. Eftir að velja litinn skaltu smella á "OK" og endurtaktu þessar aðgerðir í stikunni, ritstjóri stigs og lagstíl.


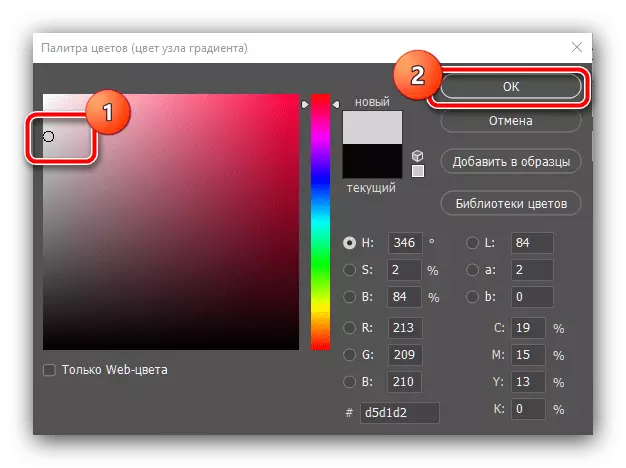
Yfirborðsþema myndir
- Nú skulum við leggja áherslu á svæði í þríhyrningum - við munum setja þemu myndirnar okkar þar. Við notum "Straight Lasso" tólið: Setjið varlega upp svæðið sem er inni í þríhyrningunum, notaðu síðan "lag" atriði - "New" - "lag ...".

Smelltu á Í lagi.
- Smelltu á PCM á völdu svæði og veldu "Run Fill".
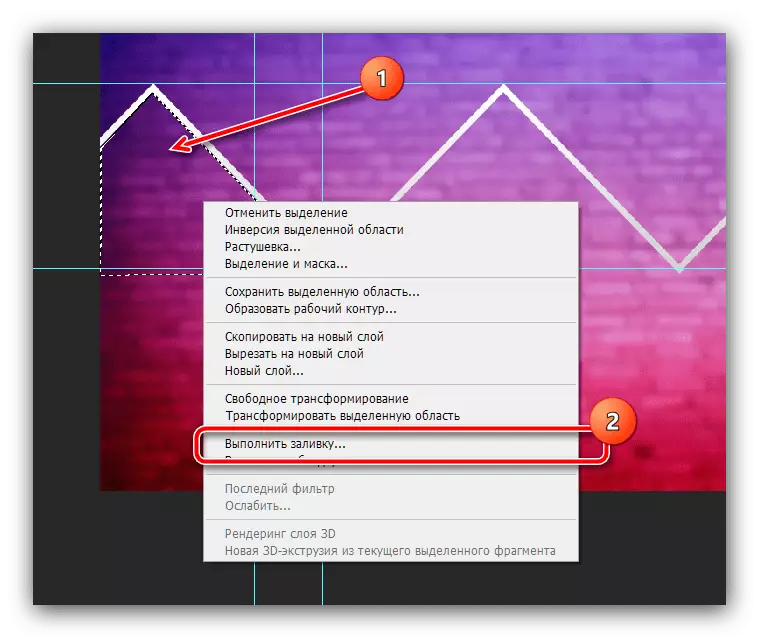
Í FILL glugganum, notaðu "Content" fellilistann og smelltu á það "lit ...".

Með stikunni, settu handahófskennt lit og smelltu á "OK" í þessum og næstu gluggum.
- Hætta við val (samhengisvalmynd eða sambland af CTRL + D) og á aðferðinni sem lagt er til hér að ofan, auðkenna og fylla eftir þríhyrningslaga svæði.

Afgangur að yfirgefa brúnir leiðsögumanna, eyða í gegnum "rétthyrnd svæði" tólið og ýta á Eyða takkann. Gerðu þessa aðgerð, flytja til hvers lags.

Eftir að hafa gert þessar aðgerðir geta leiðsögumenn verið falin - notaðu skjávalmyndina, "Aukahlutir" valmyndina ".
- Farið í lagið með fyrsta flóðið þríhyrningslaga svæðið (í okkar tilviki er það "lag 2") og veldu "hreyfing". Næst skaltu opna verslunina með myndunum og draga einn af þeim til vinnustaðsins í framtíðinni.
- Bætt myndin er sjálfkrafa sett í miðju striga, þannig að músin dragðu það í viðkomandi hluta myndarinnar.
- Líklegast verður þú að mæla myndina - fyrir þetta, taktu eitt af hornum mörkanna.

Ef uppspretta þín fer út fyrir þríhyrningslaga svæðið skaltu nota "lögin" atriði - "Búðu til klippingu grímu".
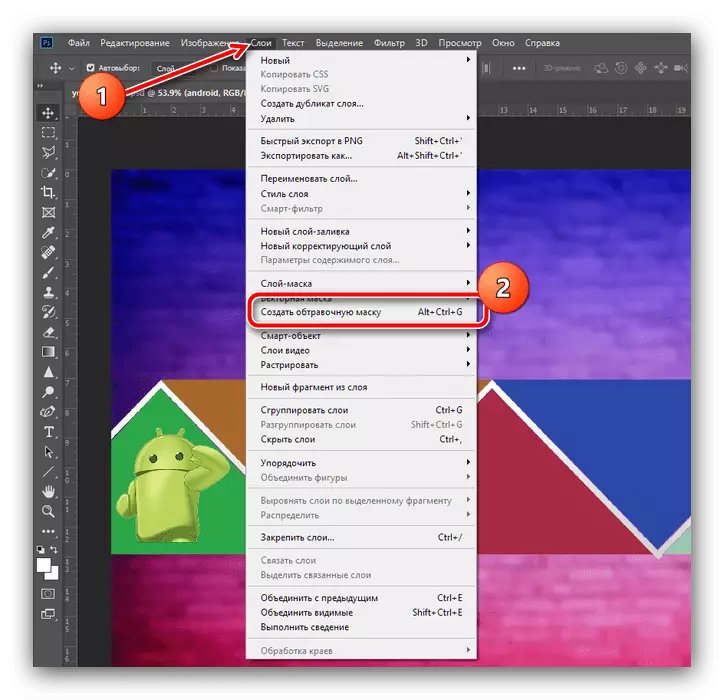
Til að beita breytingum, ýttu á merkið á tækjastikunni.
- Endurtaktu skrefin frá fyrra skrefi fyrir hverja þríhyrningslaga svæðin.
- Til að fjarlægja fyllinguna og farðu í bakgrunnsmyndina skaltu fara í lagið með því (sjálfgefið er það nákvæmlega undir laginu með bættri myndinni) og smelltu á Eyða - óþarfa hluturinn verður eytt.

Ef fyllingin er gerð nákvæmlega, er hluti af því að vera skilin í fagurfræðilegum tilgangi - til dæmis, við eyddum því ekki í hluti í miðjunni.
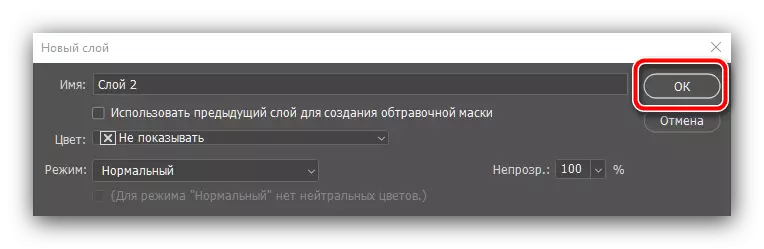
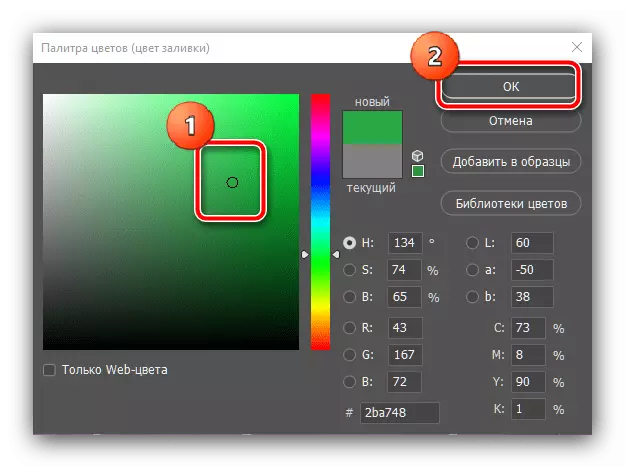
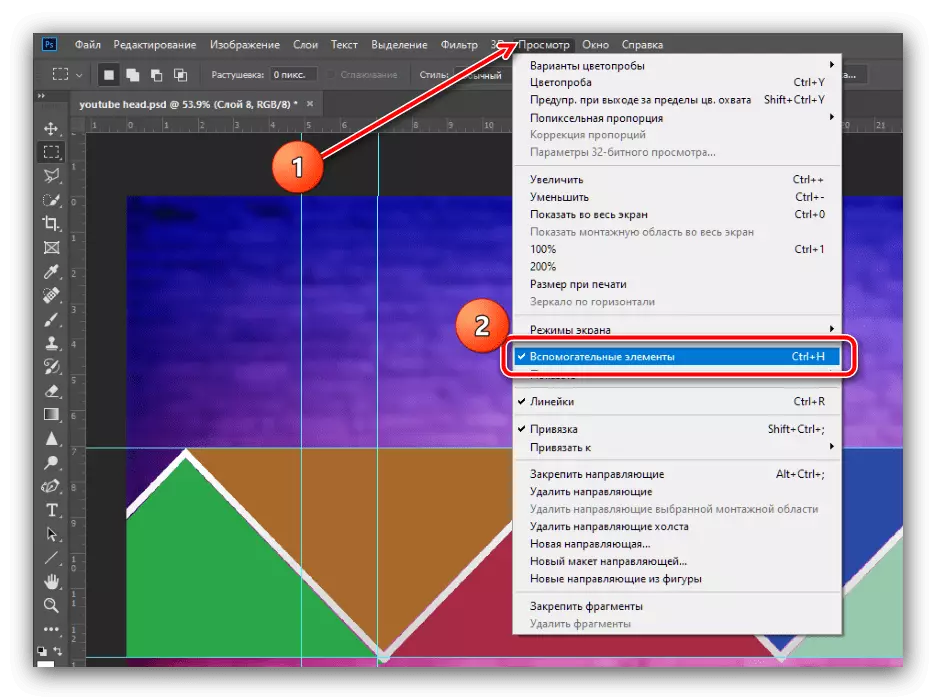
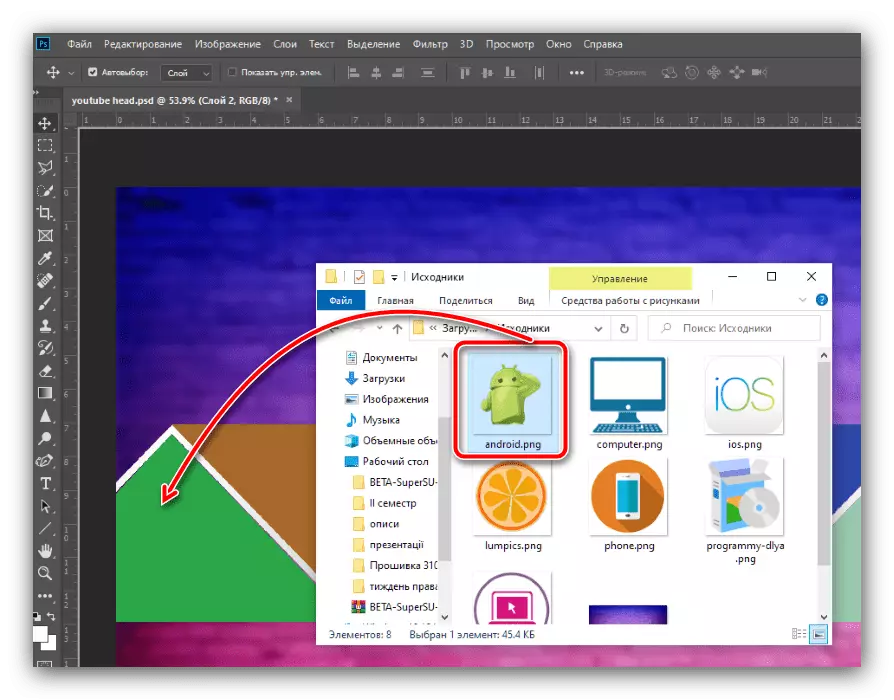

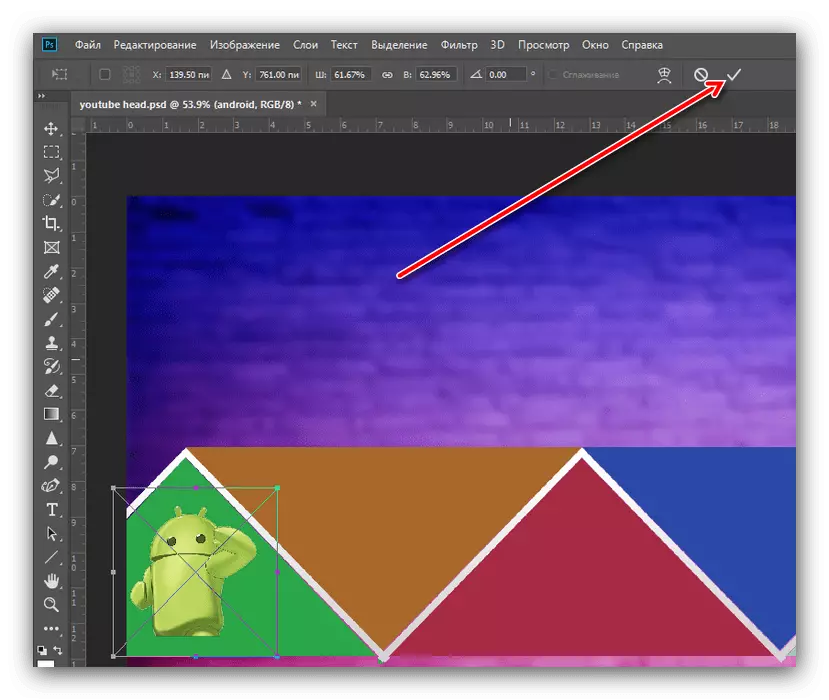
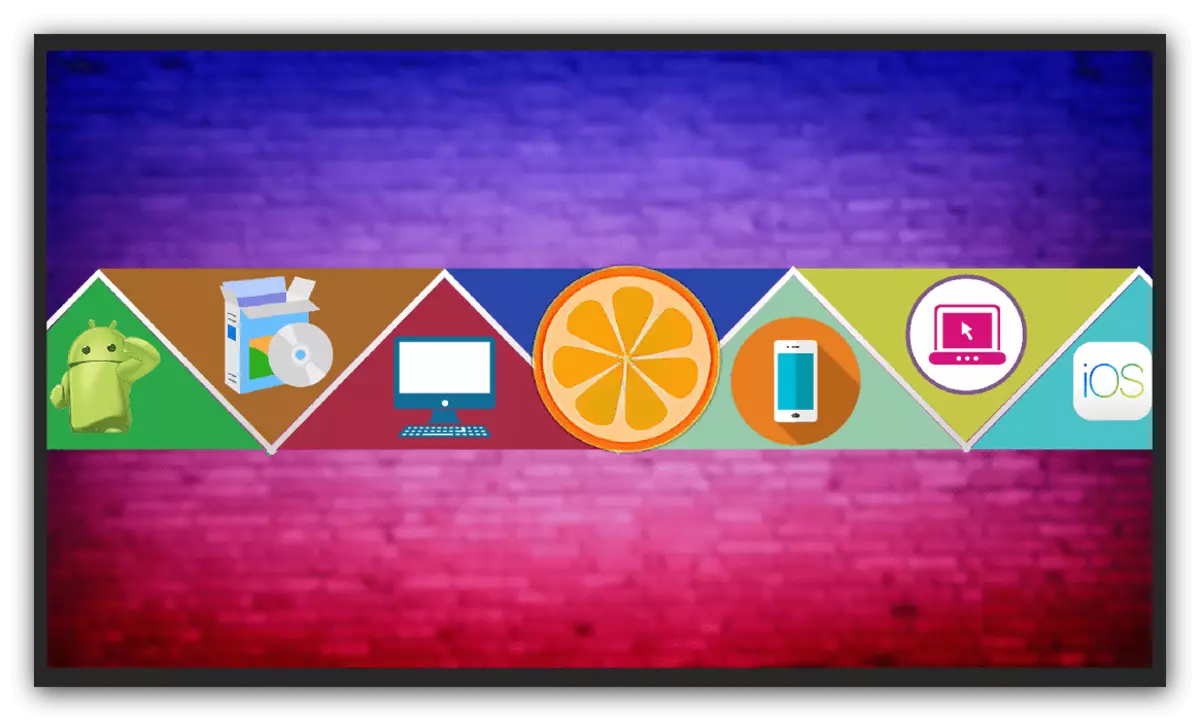
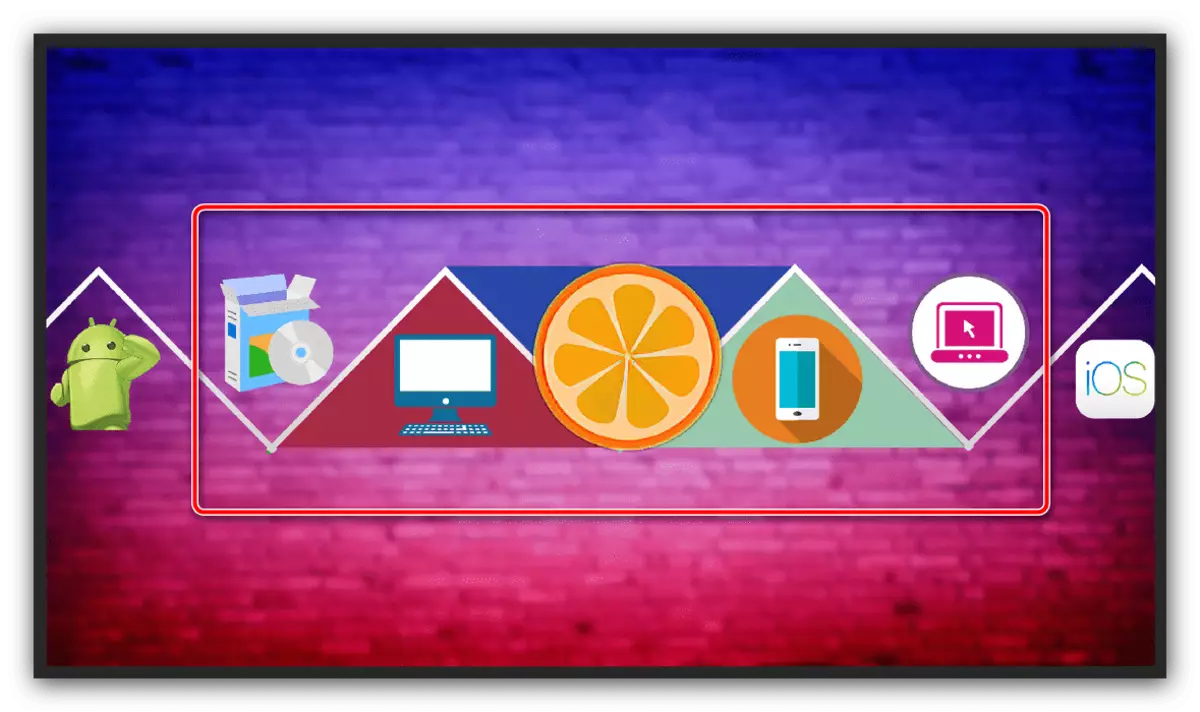
Bæta við texta
- Það er þess virði að bæta við heiti rásarinnar til haussins í hausinn. Til að gera þetta skaltu nota lárétt texta tólið - veldu það á spjaldið.
- Smelltu á LKM á þeim stað þar sem þú vilt staðsetja nafnið, helst í miðju myndarinnar - það verður áletrun með texta-peð. Smelltu á gátreitinn til að vista hlutinn.
- Til að breyta lit, leturgerð, stöflun og stærð skaltu nota tækjastikuna - láttu val á smekk þínum. Eina ráðið er nakinn texti virðist ólíklegt, hann ætti að bæta við heilablóðfalli, skugga eða báðum þessum áhrifum saman. Fyrir þessar aðgerðir á síðunni okkar eru sérstakar leiðbeiningar.
Lesa meira: Hvernig á að bæta við textaslóð og skugga í Adobe Photoshop



Skref 4: Saving Work
- Hatturinn okkar er tilbúinn, það er aðeins til að bjarga því. Við notum "File" valmyndina - "Vista sem".
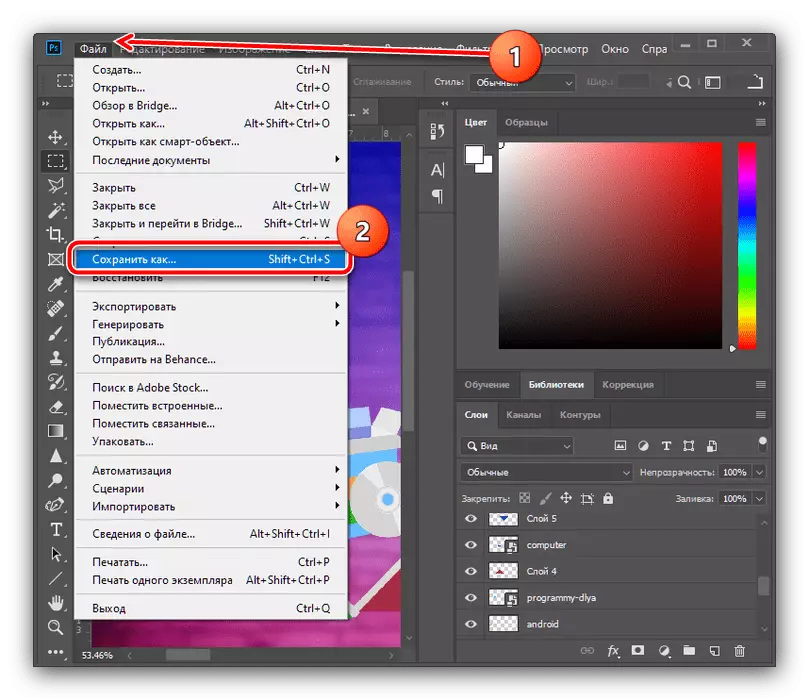
Veldu viðeigandi stað (þú getur vistað í upprunalegan möppuna) og stillt PSD sem snið: Þetta leyfir þér að hafa breytanlegt afrit með öllu laginu og áhrifum.
- Í næsta glugga skaltu smella á "OK".
- Þar sem YouTube krefst aðeins myndar í JPG, verður þú að vista afrit og á viðeigandi sniði: á stigi val á vistunarstaðnum í "File Type" valmyndinni skaltu setja upp nauðsynlega.
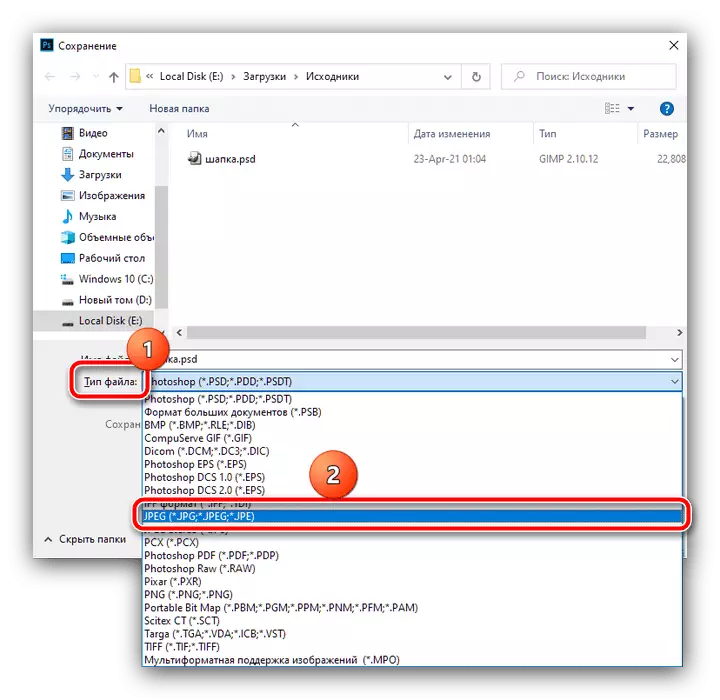
Í vista breytur, snúðu gæðum renna í Extreme réttu stöðu ("best"), smelltu síðan á Í lagi.

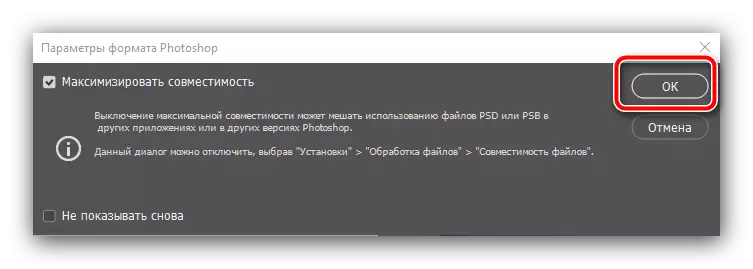
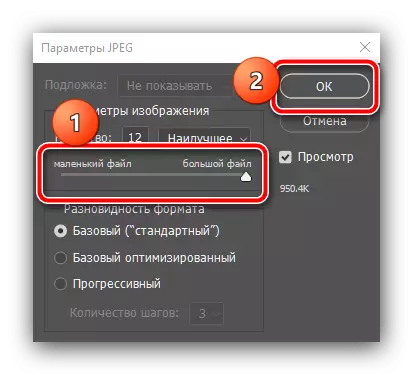
Það er allt - húfan er tilbúin. Við minnumst á að þú þurfir ekki að gera það sama og í dæminu hér að ofan: Sýnið smá ímyndunarafl til að búa til aðlaðandi mynd sem fær um að færa nýjar áskrifendur á rásina þína.
