
Windows 7 stýrikerfið er frábrugðið flestum öðrum OS Licenses Microsoft í því sem hefur lítil forrit sem eru kallaðir græjur í vopnabúrinu. Græjur framkvæma mjög takmarkað úrval af verkefnum og að jafnaði neyta tiltölulega fára auðlinda kerfisins. Eitt af vinsælustu tegundum slíkra umsókna er klukkan á skjáborðinu. Við skulum finna út hvernig þessi græja kveikir á og virkar.
Notkun Time Gadget.
Þrátt fyrir þá staðreynd að sjálfgefið í hverju tilviki af Windows 7, í neðra hægra horninu á skjánum, er klukkan sett á verkefnastikuna, sem er mikilvægur hluti notenda að flytja frá venjulegu tengi og færði eitthvað nýtt í hönnunina skrifborð. Það er svo þáttur í upprunalegu hönnuninni og má teljast græja klukkunnar. Að auki er þessi möguleiki á klukkustundum verulega stærri en staðalinn. Það virðist þægilegra fyrir marga notendur. Sérstaklega fyrir þá sem hafa sjónarvandamál.Beygja á græjuna
Fyrst af öllu, við skulum reikna það út hvernig á að keyra Standard Time Display Gadget fyrir skjáborðið í Windows 7.
- Smelltu á hægri-smelltu á skjáborðið. Samhengisvalmyndin er hleypt af stokkunum. Veldu stöðu "græjur" í það.
- Þá opnast Gadget glugginn. Það mun innihalda lista yfir öll forrit sem eru uppsett í stýrikerfinu þínu. Finndu í listanum nafninu "Klukka" og smelltu á það.
- Eftir þessa aðgerð birtist klukka græjan á skjáborðinu.
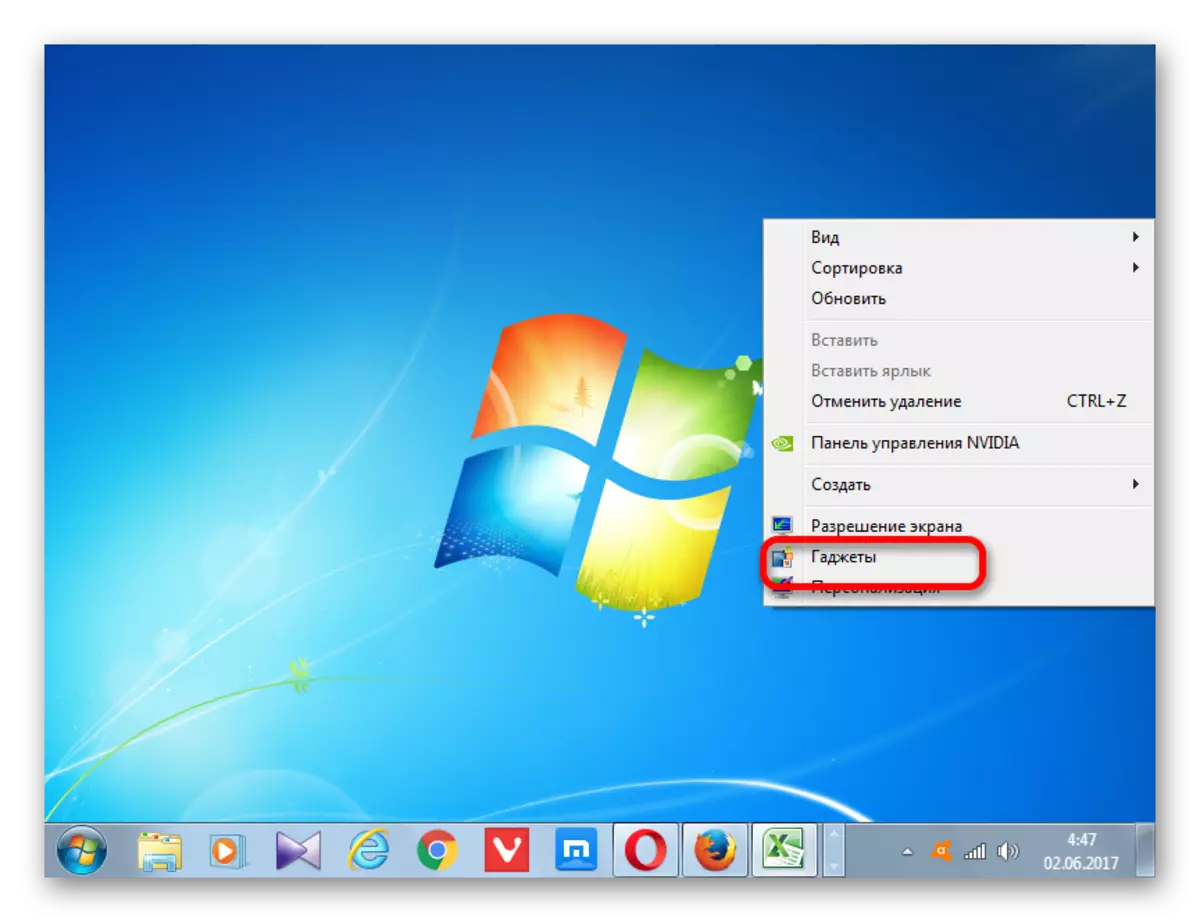


Setja áhorfið
Í flestum tilfellum þarf þetta forrit ekki þetta forrit. Tíminn á sjálfgefna klukkunni birtist í samræmi við kerfið tíma á tölvunni. En ef þess er óskað, getur notandinn gert breytingar á stillingunum.
- Til að fara í stillinguna skaltu koma bendilinn í klukkuna. Til hægri þeirra er lítið spjaldið, táknað með þremur verkfærum í formi táknmynda. Smelltu á táknið í formi lykils, sem kallast "breytur".
- Stillingar gluggann í þessari græju byrjar. Ef þér líkar ekki við forritið sem er stillt, geturðu breytt því til annars. Samtals í boði 8 valkostir. Leiðsögn milli valkosta ætti að fara fram með því að nota "hægri" og "vinstri" örvarnar. Þegar skipt er yfir í næsta valkost mun upptökan milli þessara örva breytast: "1 af 8", "2 af 8", "3 af 8" osfrv.
- Sjálfgefið er öll klukka valkostur birt á skjáborðinu án annarrar ör. Ef þú vilt kveikja á skjánum, ættirðu að setja upp merkið nálægt "Sýna seinni örina" hlutinn.
- Í "Tímabelti" reitnum geturðu stillt kóðun tímabeltisins. Sjálfgefið er að "núverandi tími á tölvu" breytu sé stillt á stillinguna. Það er, umsóknin sýnir kerfisstjóra. Til að velja tímabeltið, öðruvísi en sá sem er uppsettur á tölvunni skaltu smella á ofangreindan reit. Stór listi opnar. Veldu það tímabelti sem þarf.
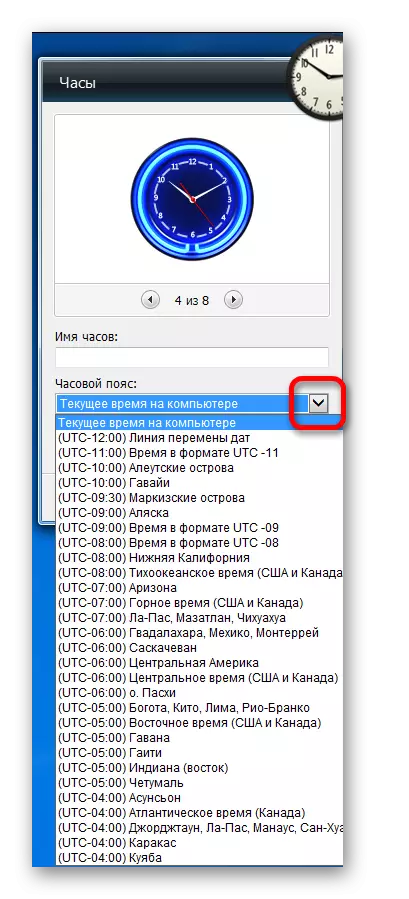
Við the vegur, þessi eiginleiki getur verið einn af áhugasömum ástæðum til að koma á tilgreindum græju. Sumir notendur þurfa stöðugt að fylgjast með tímanum í hinu tímabelti (persónulegar orsakir, fyrirtæki osfrv.). Breyttu kerfisstímanum á tölvunni þinni Í þessum tilgangi er ekki ráðlögð, en Gadget uppsetningin leyfir þér að samtímis fylgjast með tímanum í viðeigandi tímabelti, tíma á svæðinu þar sem þú ert í raun aðgengileg (í gegnum klukkuna á verkefnastikunni ), en ekki að breyta kerfisstörfum.
- Að auki, í "Klukka Nafn", geturðu tengt nafnið sem þú telur að passa.
- Eftir allar viðeigandi stillingar eru gerðar skaltu smella á "OK" hnappinn neðst í glugganum.
- Eins og þú sérð, eftir þessa aðgerð hefur tímaskjárinn sem er staðsettur á skjáborðinu verið breytt, samkvæmt þeim stillingum sem við höfum slegið inn áður.
- Ef klukkan þarf að færa, þá færðu músarbendilinn. Til hægri kemur tækjastikan. Á þessum tíma með vinstri músarhnappi, smelltu á "Drag Gadget" táknið, sem er staðsett fyrir neðan breytu táknin. Ekki sleppa músarhnappnum, dragðu hlutinn til að sýna tíma til staðar skjásins sem við teljum nauðsynlegt.
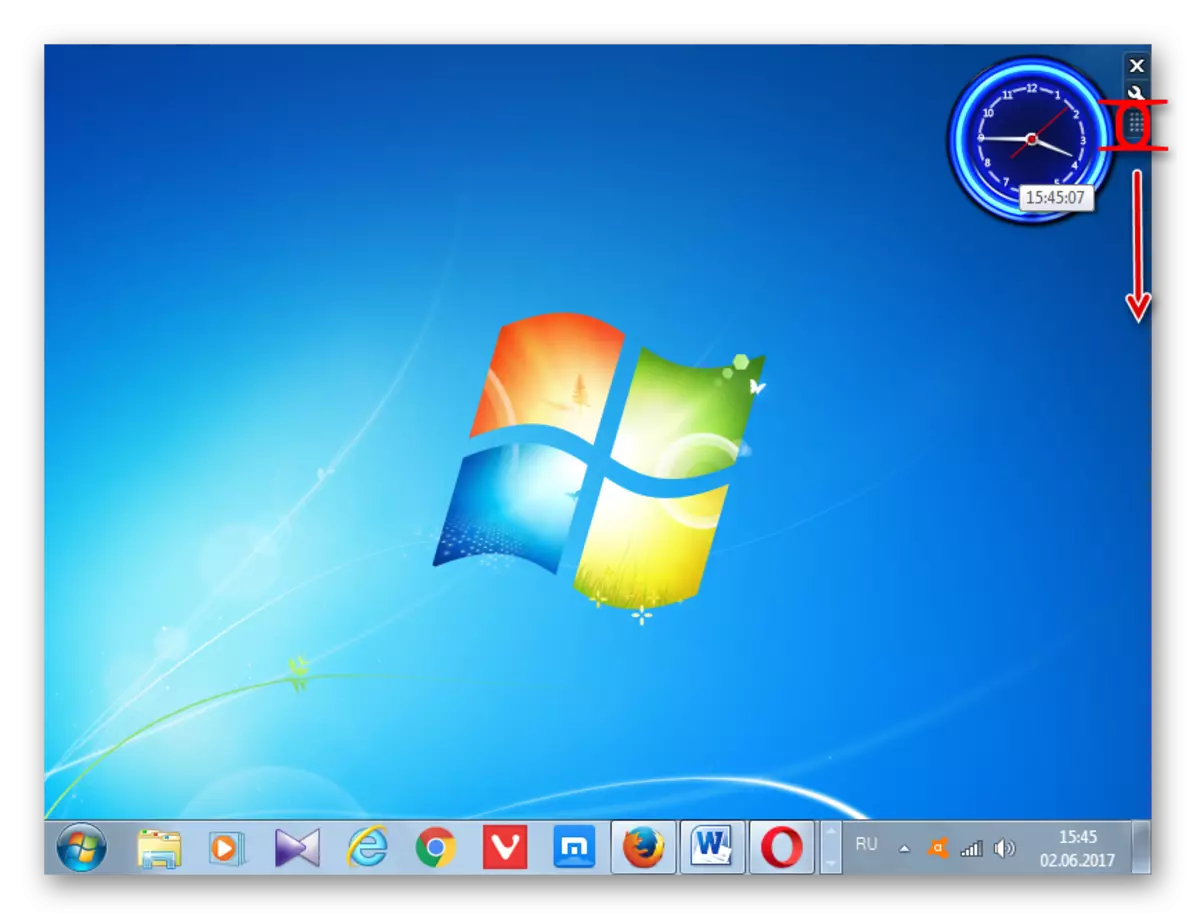
Í meginatriðum er ekki nauðsynlegt að klemma þetta tákn fyrir flutningstíma. Með sömu velgengni er hægt að klemma vinstri músarhnappinn á hvaða svæði sem birtist á skjánum og dragðu það. En engu að síður gerðu verktaki sérstakt tákn fyrir að draga græjur, sem þýðir að þeir eru enn æskilegir að nota það.

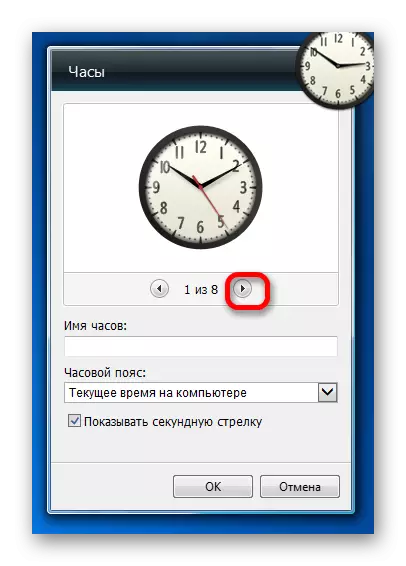
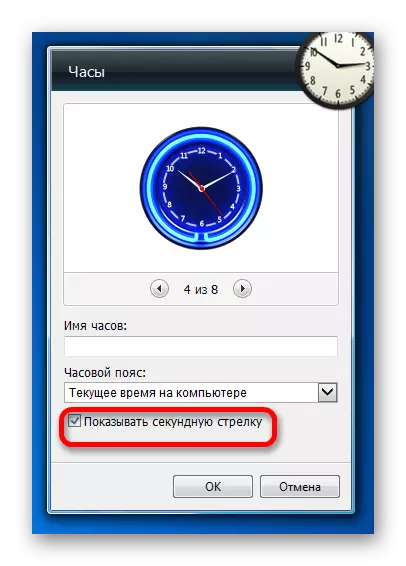
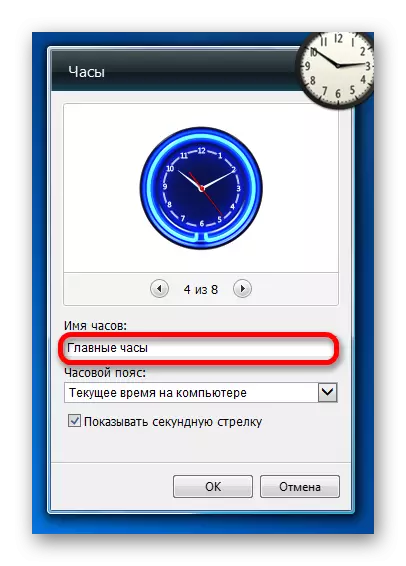
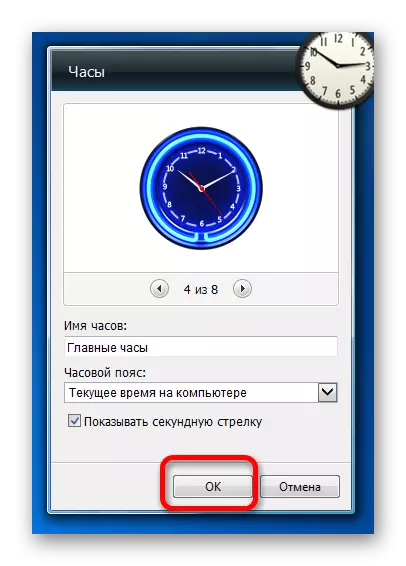
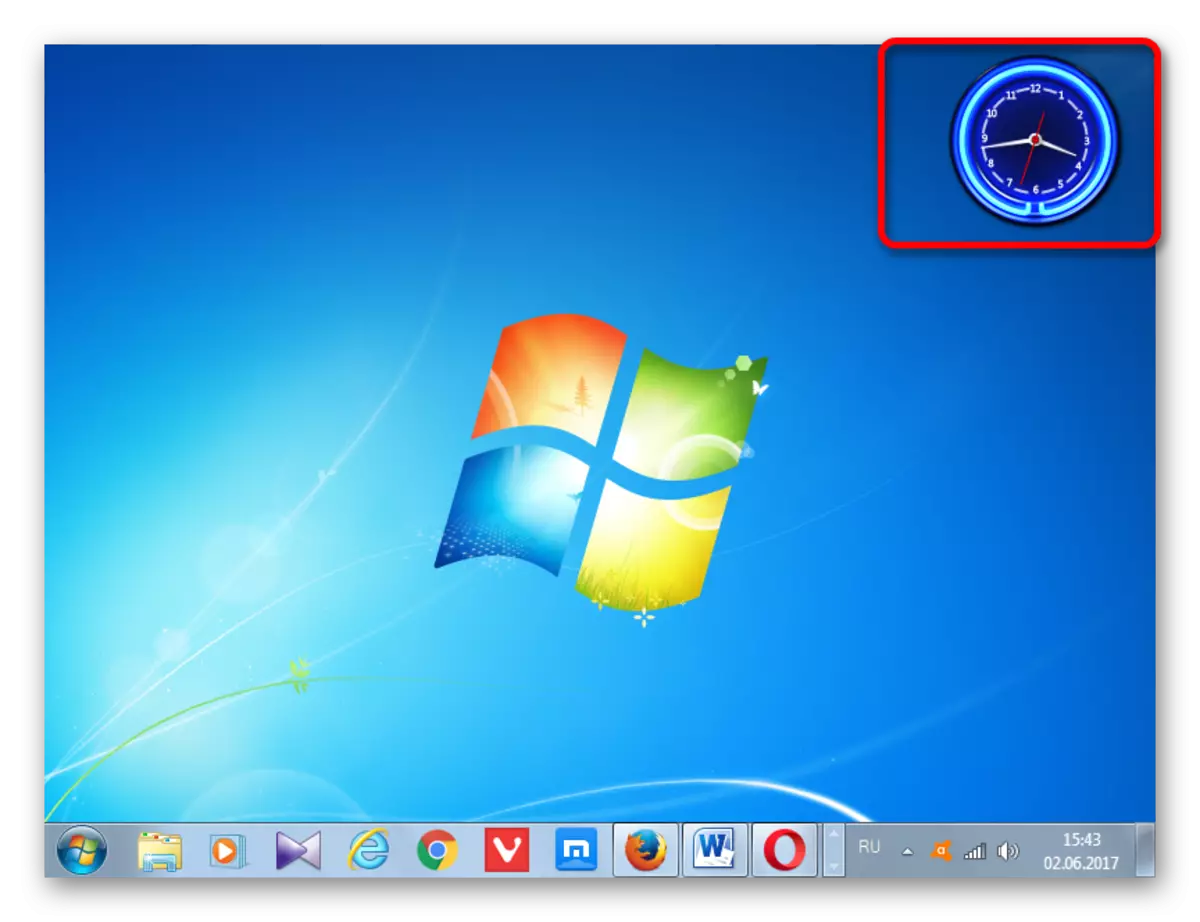
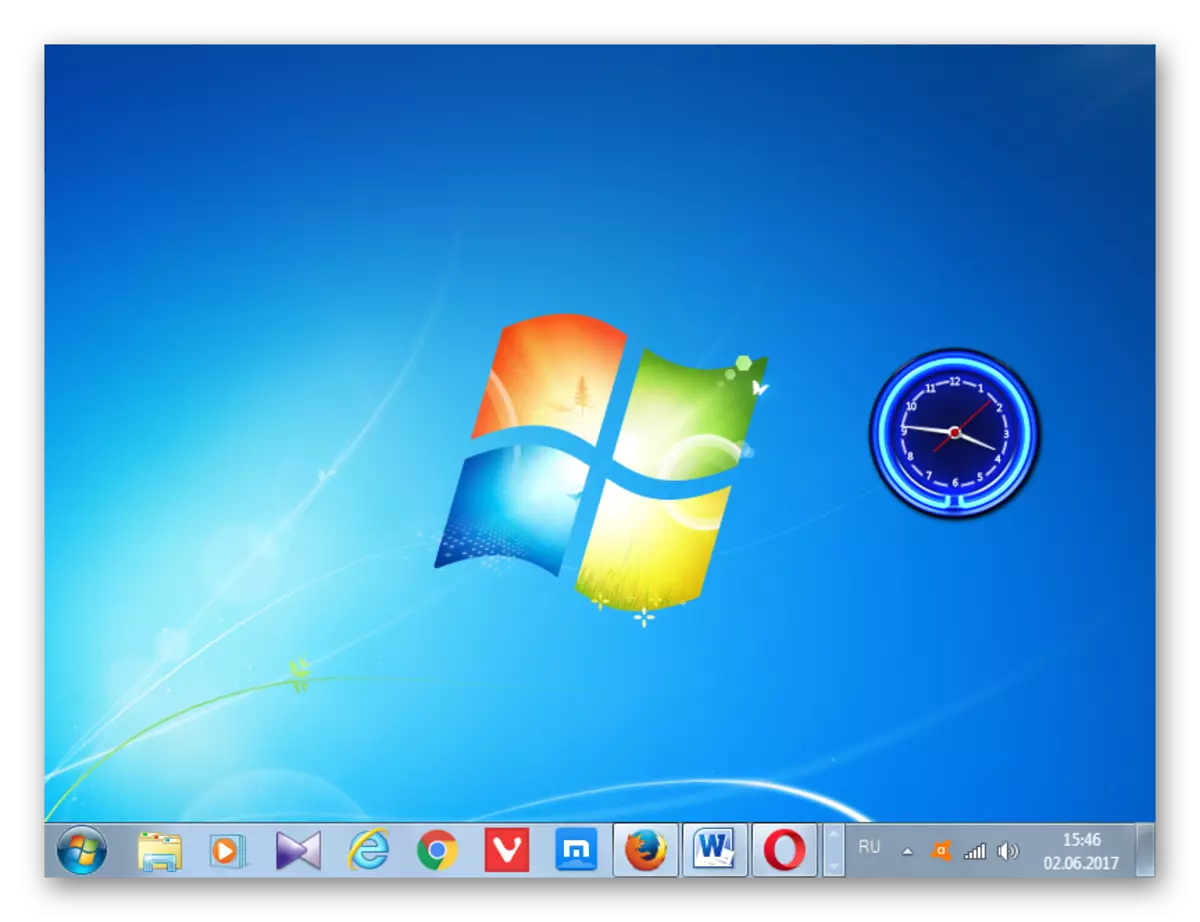
Flutningur á Watch.
Ef skyndilega verður notandinn leiðindi með græjutíma tímans, mun það verða óþarfa eða af öðrum ástæðum, það mun ákveða að fjarlægja það frá skjáborðinu, þá þarftu að fylgja eftirfarandi aðgerðum.
- Við koma með bendilinn í klukkuna. Í tólinu blokk sem birtist rétt þeirra, smelltu á efsta táknið í formi kross, sem hefur nafnið "Loka".
- Eftir það, án frekari staðfestingar á aðgerðum í neinum upplýsingum eða valmyndum, verður klukkan græjinn fjarlægður úr skjáborðinu. Ef þess er óskað er það alltaf hægt að fylgja með sömu aðferð sem við ræddum hér að ofan.

Ef þú vilt jafnvel eyða tilgreindum forritinu úr tölvunni, þá er það annar aðgerðalgrímur fyrir þetta.
- Hlaupa græjuna gluggann í gegnum samhengisvalmyndina á skjáborðinu í sömu aðferð sem þegar var lýst hér að ofan. Á það með hægri mús smellur á klukku frumefni. Samhengisvalmyndin er virk, þar sem þú vilt velja "Eyða".
- Eftir það er valmyndin byrjuð þar sem þú ert beðinn um að þú sért viss um að þú viljir eyða þessu atriði. Ef notandinn er öruggur í aðgerðum hans, þá ætti hann að smella á "Eyða" hnappinn. Í hið gagnstæða tilfelli þarftu að smella á NO DELETE hnappinn eða einfaldlega Lokaðu glugganum með því að smella á stöðluðu gluggann lokunarhnappinn.
- Ef þú hefur valið alla sömu eyðingu, þá eftir ofangreindu aðgerð, verður klukkan mótmæla eytt úr listanum yfir tiltækar græjur. Ef þú vilt endurheimta það verður það mjög erfitt, þar sem Microsoft hefur hætt stuðningi við græjur vegna veikleika sem eru í þeim. Ef fyrr á heimasíðu þessa fyrirtækis gætirðu hlaðið niður sem grundvallaruppsettir græjur ef þau eru fjarlægð og aðrar valkostir fyrir græjur, þar á meðal ýmis klukka afbrigði, nú er þessi eiginleiki ekki tiltækur á opinberu vefsvæðinu. Við verðum að leita að klukkustundum á vefsvæðum þriðja aðila, sem tengist tímamótum, sem og áhættu til að koma á illgjarn eða viðkvæmum umsókn.
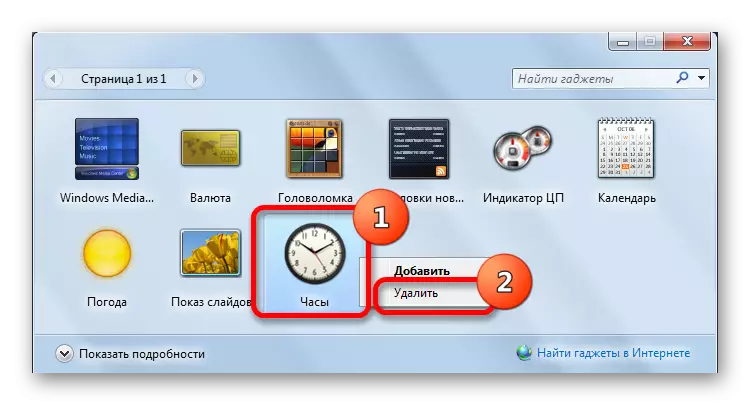

Eins og við getum séð, getur uppsetning klukka græjunnar á skjáborðinu stundum verið að elta ekki aðeins tilganginn að gefa upprunalegu og kynntanlegum tegundum tölva tengi, heldur einnig eingöngu hagnýt verkefni (fyrir fólk með lélega sjón eða fyrir þá sem þurfa að Stjórna tímanum í tveimur tímabeltum á sama tíma). Uppsetningarferlið sjálft er alveg einfalt. Setja klukkustundirnar ef slík þörf kemur upp, er einnig mjög og leiðandi. Ef nauðsyn krefur er hægt að fjarlægja þau auðveldlega úr skjáborðinu og síðan endurheimta. En ekki alveg að fjarlægja úttektina úr listanum yfir græjur er ekki ráðlögð, þar sem með endurreisn geta verulegar vandamál komið fram.
