
Connectify er sérstakt forrit sem er fær um að snúa tölvunni þinni eða fartölvu inn í a raunverulegur leið. Þetta þýðir að þú getur dreifa Wi-Fi merki fyrir önnur tæki - töflur, smartphones og öðrum. En til þess að hrinda í framkvæmd svipaða áætlun, verður þú að almennilega stilla Connectify. Það er um að setja upp þetta forrit sem við munum segja þér í dag í öllum smáatriðum.
Ítarlegar Connectify Configuration Leiðbeiningar
Fyrir fulla uppsetningu á forritið sem þú þarft stöðugt aðgang að Internetinu. Það getur verið bæði Wi-Fi merki og tenging í gegnum vír. Allar upplýsingar sem við deilum til hægðarauka í tvo hluta. Í fyrsta af þeim sem við munum tala um alþjóðlegt breytur af the hugbúnaður, og í öðru lagi - við munum sýna á td hvernig á að búa til aðgangsstað. Við skulum halda áfram.Part 1: Almennar stillingar
Við mælum með fyrst til að gera aðgerðir sem lýst er hér að neðan. Þetta mun leiðrétta beitingu forritsins sem hentar þér best. Með öðrum orðum, þú getur stillt það til að þínum þörfum og óskum.
- Run Connectify. Sjálfgefið er bakki verður samsvarandi táknið. Að hringja í program gluggi, það er nóg að smella á það einu sinni vinstri músarhnappi. Ef það er enginn, þá þarftu að keyra hugbúnað frá möppunni þar sem það var sett upp.
- Eftir að umsókn hefst, munt þú sjá eftirfarandi mynd.
- Eins og við höfum nú þegar talað fyrr, fyrst að setja upp verk the hugbúnaður sig. Þetta mun hjálpa okkur með fjórum flipum efst í glugganum.
- Við skulum skoða þá í röð. Í "Stillingar" kafla er að sjá helstu hluti af the program breytur.
- The "Verkfæri" kafla, önnur af fjórum, inniheldur aðeins tvær flipa - "Virkjaðu leyfið" og "nettengingar". Reyndar getur það ekki einu sinni stafað af stillingum. Í fyrsta lagi finnurðu þig á kaupsíðu greiddra útgáfu af hugbúnaði, og í öðru lagi - listi yfir netmarkaðar sem eru í boði á tölvunni þinni eða fartölvu opnast.
- Opnun hjálparhlutans, þú getur fundið út upplýsingar um forritið, sjá leiðbeiningarnar, búðu til vinnuskýrslu og athugaðu uppfærslur. Þar að auki er sjálfvirk uppfærsla á forritinu aðeins tiltæk fyrir greiddar útgáfur. Restin verður að gera það handvirkt. Þess vegna, ef þú ert ánægður með ókeypis tengingu, mælum við reglulega til að skoða þennan kafla og athuga.
- Síðasti hnappur "Uppfærsla núna" er hannað fyrir þá sem vilja kaupa greiddan vöru. Skyndilega hefurðu ekki séð fyrri auglýsingar og veit ekki hvernig á að gera það. Í þessu tilviki er þetta atriði fyrir þig.
C: \ Program Files \ Connectify


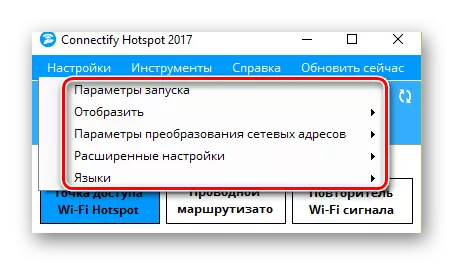
Sjósetja breytur
Með því að smella á þennan streng, að hringja í sérstakt glugga. Í henni er hægt að tilgreina hvort forritið ætti að byrja strax þegar kveikt er kerfið eða það er ekki nauðsynlegt að grípa til neinna aðgerða á öllum. Til að gera þetta, setja ticks gegnt þeim línum sem þú ert æskilegt. Mundu að fjöldi downloadable þjónustu og forrit áhrif á byrjun hraða kerfisins.

Sýna
Í þessum lið, er hægt að fjarlægja útliti pop-upp skilaboð og auglýsingar. Það eru í raun nógu tilkynningar frá hugbúnaði, svo þú ættir að vita um slíka aðgerð. Slökkva auglýsingar í the frjáls útgáfa af the umsókn vilja ekki vera í boði. Þess vegna verður þú að annað hvort eignast greiddur útgáfa af forritinu, eða frá einum tíma til að loka pirrandi auglýsingar.

Net Heimilisfang Þýðing Stillingar
Í þessari flipa geturðu stillt netkerfi, sett af netbókunum og svo framvegis. Ef þú veist ekki hvaða stillingar gera þessar stillingar - það er betra að yfirgefa allt óbreytt. Sjálfgefið gildi og mun leyfa þér að fullu nota hugbúnaðinn að fullu.

Advanced Settings.
Það eru breytur sem bera ábyrgð á viðbótarstillingar og svefnplötu / fartölvu. Við ráðleggjum þér að fjarlægja bæði ticks frá þessum atriðum. "Wi-Fi bein" hluturinn er einnig betra að snerta ekki ef þú ert ekki að fara að taka þátt í að setja samskiptareglur til að tengja tvö tæki beint án leiðar.
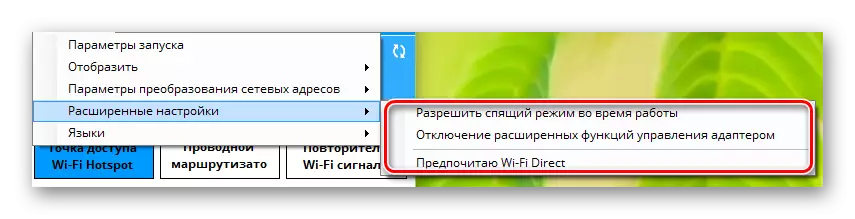
Tungumál
Þetta er augljósasta og skiljanlega hluti. Í því er hægt að velja tungumálið þar sem þú vilt sjá allar upplýsingar í forritinu.
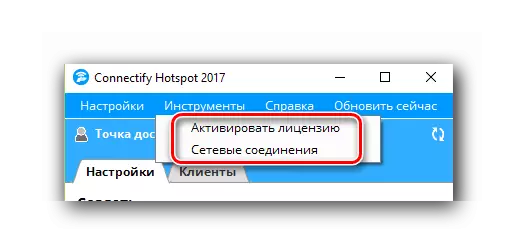

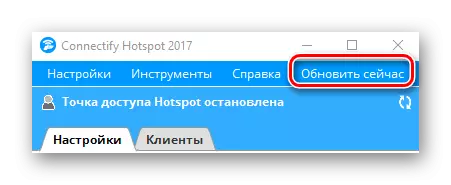
Þessi fyrirfram stillingarferli verður lokið. Þú getur byrjað að öðru stigi.
Part 2: Stilltu tengingartegundina
Umsóknin er kveðið á um að sköpun þrjár gerðir tengingar - "Wi-Fi hotspot", "Wired Router" og "Signal Repeater".
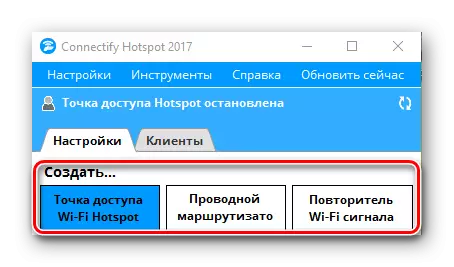
Þar að auki, fyrir þá sem hafa ókeypis útgáfu af Constify, aðeins fyrsta valkosturinn verður til staðar. Sem betur fer er það sem er nauðsynlegt svo að þú getir dreift internetinu í gegnum Wi-Fi restina af tækjunum þínum. Þessi hluti verður opnuð sjálfkrafa þegar forritið er hafið. Þú getur aðeins tilgreint breytur til að stilla aðgangsstaðinn.
- Í fyrsta kaflanum "Hlutdeild Internet" þarftu að velja tengingu sem fartölvan þín eða tölvan fer inn í heimsvísu net. Það getur verið bæði Wi-Fi merki og Ethernet tenging. Ef þú efast um réttmæti valsins skaltu smella á "Hjálp Pick Up" hnappinn. Þessar aðgerðir munu leyfa forritinu að velja hentugasta valkostinn fyrir þig.
- Í kaflanum "Aðgangur að neti" ættirðu að fara frá breytu "í leiðarham". Nauðsynlegt er að önnur tæki hafi aðgang að internetinu.
- Næsta skref er að velja nafn fyrir aðgangsstaðinn þinn. Í frjálsu útgáfunni verður þú ekki fær um að eyða Constify strengnum. Þú getur aðeins lokið við endalokið þitt í gegnum bandstrik. En þú getur notað í nafni broskörlum. Til að gera þetta skaltu bara smella á hnappinn með myndinni af einum af þeim. Breyttu að fullu netkerfinu til handahófskennt getur verið í greiddum hugbúnaðarmöguleikum.
- Síðasta reiturinn í þessum glugga er "lykilorðið". Eins og nafnið fylgir, þá þarftu að skrá aðgangskóða, þar sem önnur tæki geta tengst við internetið.
- "Firewall" hluti er enn. Á þessu sviði verða tveir af þremur breytur ekki tiltækar í ókeypis útgáfu umsóknarinnar. Þetta eru breytur sem leyfa þér að breyta notanda aðgangi að staðarnetinu og internetinu. En síðasta atriði "sljór auglýsingar" er mjög aðgengileg. Virkja þessa breytu. Þetta mun koma í veg fyrir auglýsingu á útrýmingu framleiðanda á öllum tengdum tækjum.
- Þegar allar stillingar eru stilltar geturðu byrjað aðgangsstaðinn. Til að gera þetta skaltu smella á viðeigandi hnapp í botninum í forritinu.
- Ef allt gengur án villur, munt þú sjá tilkynningu sem hotspot hefur verið búið til. Þess vegna mun efri gluggi breytast lítillega. Í henni er hægt að sjá tengingarstöðu, fjölda tækja sem nota netið og lykilorðið. Einnig munu flipa viðskiptavinarins einnig birtast.
- Í þessari flipa er hægt að sjá upplýsingar um öll tæki sem eru tengd við aðgangsstað í augnablikinu, eða notað það áður. Að auki birtast upplýsingar um verndarbreytur netkerfisins strax.
- Í grundvallaratriðum er þetta allt sem þú þarft að gera til að byrja að nota eigin aðgangsstað. Það er aðeins á öðrum tækjum til að hleypa af stokkunum leitinni að tiltækum netum og veldu heiti aðgangsstaðsins frá listanum. Til að brjóta allar tengingar geturðu annaðhvort slökkt á tölvunni / fartölvu, eða einfaldlega með því að smella á "Stop Access Point Hotspot" hnappinn neðst í glugganum.
- Sumir notendur standa frammi fyrir aðstæðum þegar þeir eru að endurræsa tölvuna og endurnýja tengingu hverfa getu til að breyta gögnum. The Running Program glugginn er sem hér segir.
- Til þess að endurmeta getu til að breyta titlinum á punktinum, lykilorðinu og öðrum breytum verður þú að smella á hnappinn "Start Service". Eftir nokkurn tíma mun aðal glugginn í forritinu taka upprunalega sýnina og þú getur stillt netið á nýjan hátt eða keyrir það með núverandi breytur.
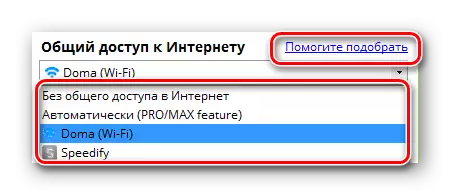

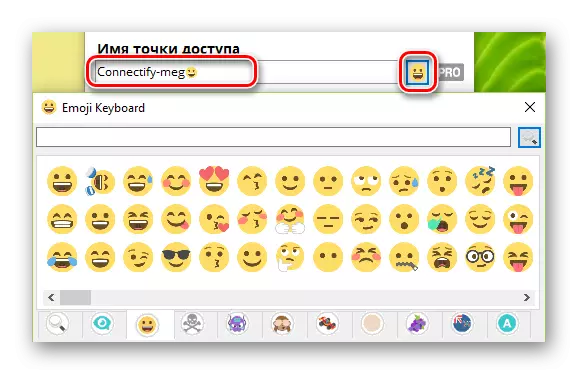






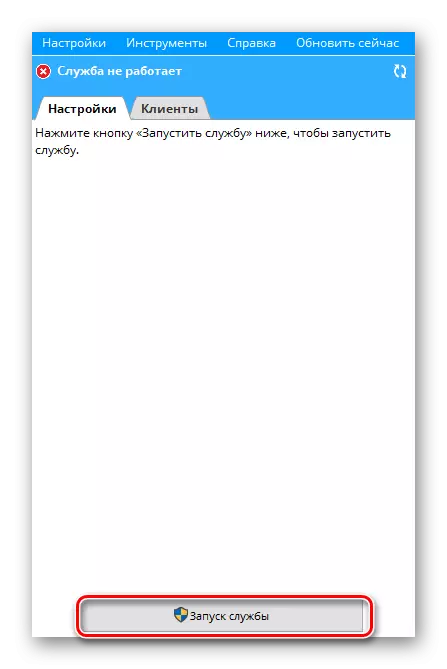
Muna að þú getur lært um öll forrit sem eru val til að tengja frá sérstökum greinum okkar. Upplýsingarnar sem eru að finna í henni munu vera gagnlegar fyrir þig ef af einhverri ástæðu er forritið sem nefnt er hér ekki hentugur fyrir þig.
Lesa meira: Forrit til dreifingar Wi-Fi frá fartölvu
Við vonum að upplýsingarnar muni hjálpa þér, án vandræða, stilla aðgangsstaðinn fyrir önnur tæki. Ef í því ferli verður þú að hafa athugasemdir eða spurningar - skrifaðu í athugasemdum. Við munum vera fús til að svara hverri þeirra.
