
Mynstur er mynstur sem samanstendur af nokkrum sömu, margfölduðum myndum. Myndir geta verið af mismunandi litum, stórt, sameinað í mismunandi sjónarhornum, en í uppbyggingu þeirra verður alveg eins og hvert annað, þannig að þeir munu frekar breiða út, sumir breyta stærð, lit og dreifa smá undir mismunandi sjónarhorni. Adobe Illustrator Tools leyfa þessu að gera enn óreyndur í nokkrar mínútur.
Það sem þú þarft að vinna
Fyrst af öllu þarftu mynd í PNG-sniði eða að minnsta kosti með monophonic bakgrunni svo að það sé auðvelt að fjarlægja með því að breyta yfirborðsbreytur. Það er best ef þú hefur einhverja vektor teikna í einu af Illustrator sniðunum - AI, EPS. Ef þú hefur aðeins mynd í PNG verður það að þýða í vettvanginn þannig að þú getir breytt litnum (í raster formi sem þú getur aðeins breytt stærð og dreift myndinni).Þú getur búið til mynstur með geometrískum formum. Þetta mun ekki krefjast þess að leitin sé hentug mynd og vinnur það. Eina mínus af þessari aðferð er sú að niðurstaðan getur snúið út alveg frumstæð, sérstaklega ef þú hefur aldrei tekið þátt í svipaðan og myndatökuviðmót sem þú sérð í fyrsta sinn.
Aðferð 1: Einfalt mynstur geometrísk form
Í þessu tilfelli þarftu ekki að leita að myndum. Mynsturinn verður búinn til með forritunum. Þetta er hvernig skref fyrir skref leiðbeiningar lítur út fyrir (í þessu tilviki, sköpun fermetra mynstur er talið):
- Opnaðu Illustrator og í efstu valmyndinni skaltu velja "File", þar sem þú þarft að smella á "New ..." til að búa til nýtt skjal. Hins vegar er það miklu auðveldara að nota ýmsar helstu samsetningar, í þessu tilviki er það Ctrl + N.
- Forritið opnar nýja skjalastillingargluggann. Stilltu stærðina sem þú telur vel. Stærðin er hægt að stilla í nokkrum mælikerfum - millimetrum, punktum, tommum osfrv. Litur Palette Veldu eftir því hvort myndin þín verður prentuð einhvers staðar (RGB - fyrir vefinn, CMYK - til prentunar). Ef ekki, þá í "raster áhrif" punkt "skjár (72 ppi)". Ef þú ert að fara að prenta mynstur hvar sem er, þá setja annaðhvort "miðill (150 ppi)" eða "High (300 PPI)". Því meiri sem PPI gildi, því betra prentun, en einnig tölvaauðlindirnar verða dýrari þegar unnið er.
- Sjálfgefið vinnusvæði verður hvítt. Ef þú henta þér ekki svona bakgrunnslit, þá er hægt að breyta það, leggja ofan á vinnusvæðið torgið af viðkomandi lit.
- Eftir yfirborðið, þetta ferningur sem þú þarft að einangra frá því að breyta í laginu. Til að gera þetta skaltu opna lagið flipann í hægri glugganum (lítur út eins og tveir reitar ofan á hvert annað). Í þessu spjaldið, finndu nýlega búið torgið og smelltu á tómt stað til hægri í augnlinsu. Það ætti að vera læsa táknið.
- Nú geturðu haldið áfram að búa til geometrísk mynstur. Til að byrja með, taktu ferning án fyllingar. Til að gera þetta skaltu velja "Square" í "tækjastikunni". Í efstu spjaldið, stilla fyllingu, lit og heilablóðfall. Þar sem torgið er gert án fyllinga, þá í fyrsta punktinum, veldu hvíta torgið sem er í rauðu línu. Liturinn á heilablóðfalli í dæmi okkar verður græn og þykkt 50 dílar.
- Teikna ferningur. Í þessu tilviki þurfum við alveg hlutfallslega mynd, þannig að þegar teygja er hert við ALT + Shift.
- Til þess að vinna með myndinni sem myndast er þægilegra að vinna, breyttu því í fullnægjandi mynd (en þetta eru fjórar lokaðar línur). Til að gera þetta, farðu í "Object", sem er staðsett í efstu valmyndinni. Frá því að sleppa undirvalmyndinni, smelltu á "Expend ...". Eftir að glugginn birtist þar sem þú þarft að smella á "OK". Nú hefur þú fulla mynd.
- Þannig að mynstur lítur ekki út of primitively, taktu inni í öðru torginu eða öðrum geometrískum lögun. Í þessu tilviki verður heilablóðfallið ekki notað, en það verður fyllt (hingað til í sama lit og stærri torg). Hin nýja mynd ætti einnig að vera í réttu hlutfalli við, þannig að þegar teikna gleymir ekki að klemma Shift takkann.
- Setjið lítið mynd í miðju stóra torgsins.
- Leggðu áherslu á bæði hluti. Til að gera þetta, finndu í "tækjastikunni" táknið með svörtu bendilinn og með Shift Swited takkanum smelltu á hverja lögun.
- Nú þurfa þeir að margfalda að fylgja öllum vinnusvæðinu. Til að gera þetta, notaðu upphaflega Ctrl + C lykilatriði og síðan Ctrl + F. Forritið mun sjálfstætt úthlutað afrituðum tölum. Færðu þá til að fylla út tóma hluta vinnusvæðisins.
- Þegar allt svæðið er fyllt með tölum, þá fyrir fjölbreytni geturðu sett annan lit á fyllingu með sumum af þeim. Til dæmis, lítil ferninga repaint í appelsínugult. Til að gera það hraðar skaltu velja þau öll með því að nota "val tólið" (svartur bendilinn) og breytingartakkana. Eftir að þú hefur valið viðkomandi lit í fylla breytur.
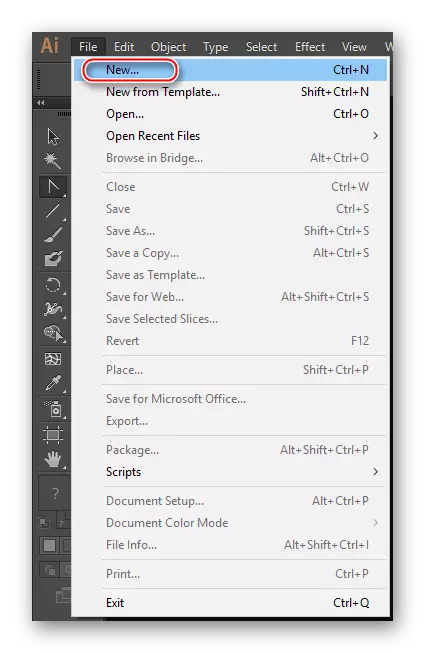
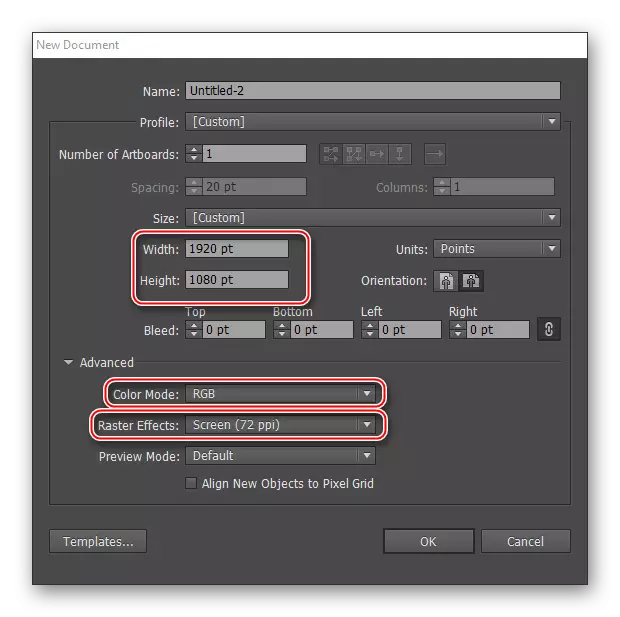
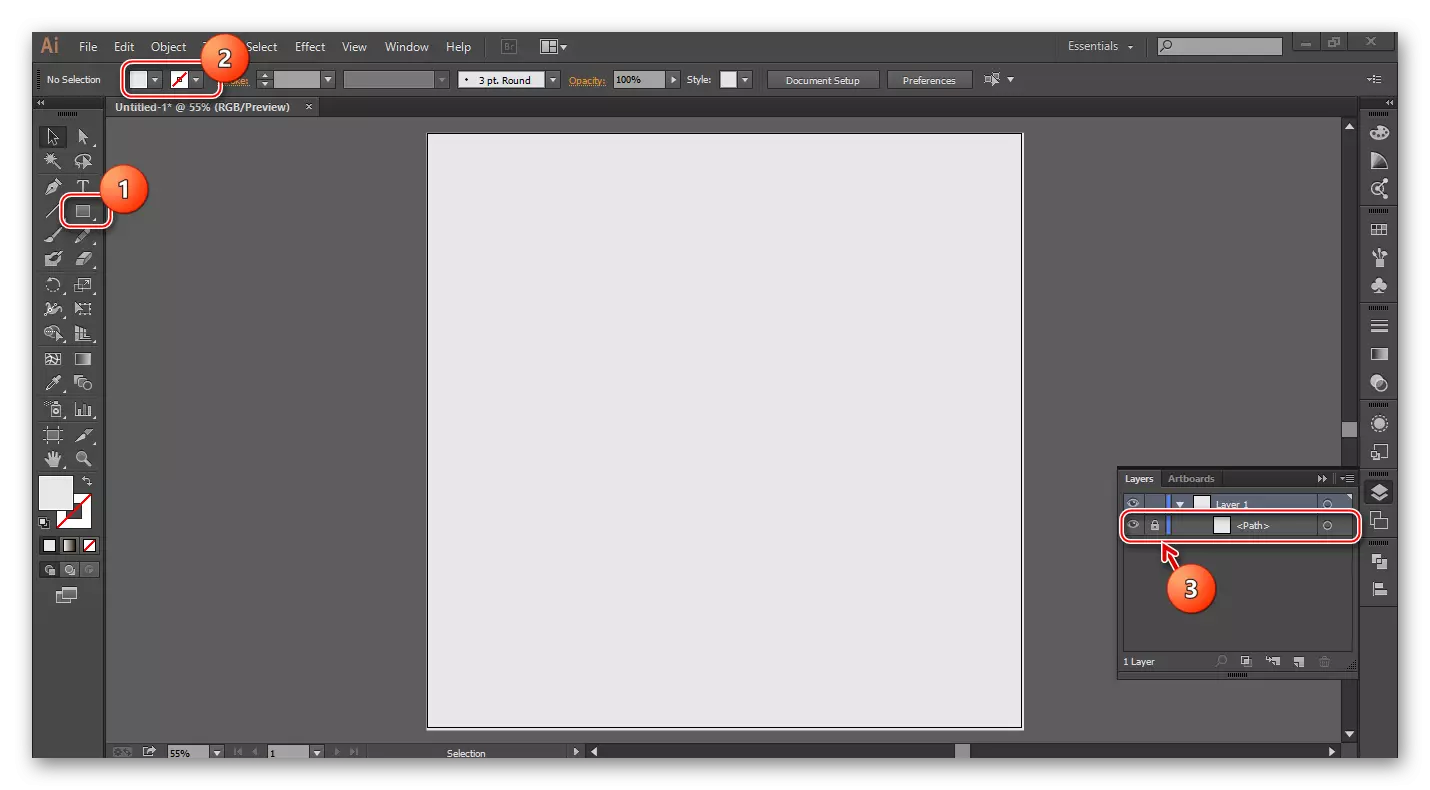
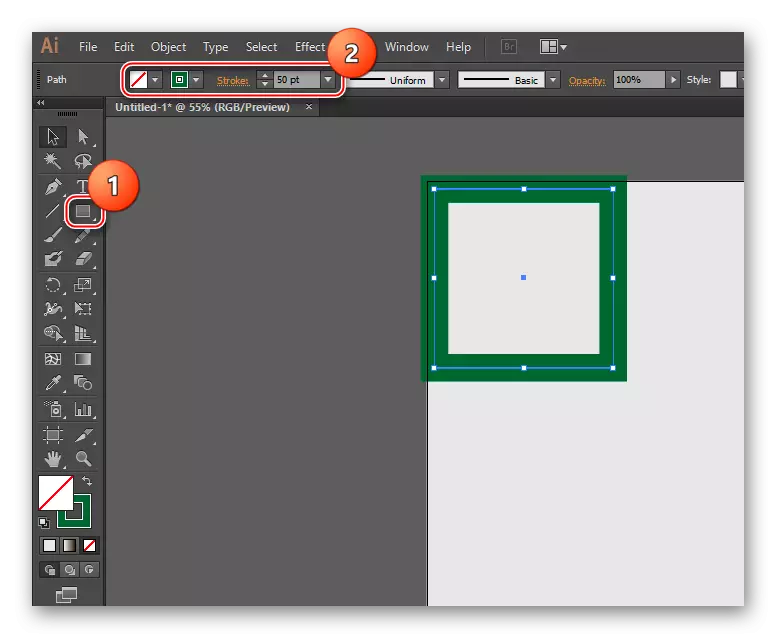
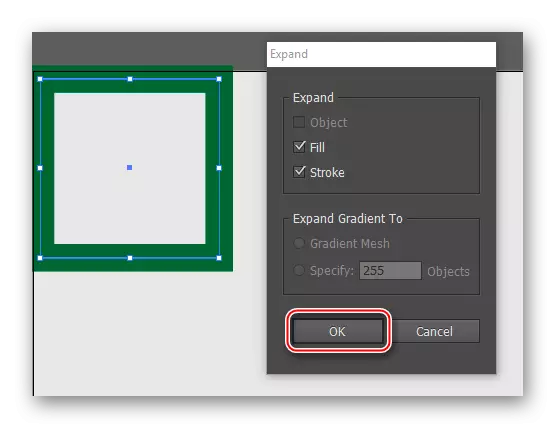
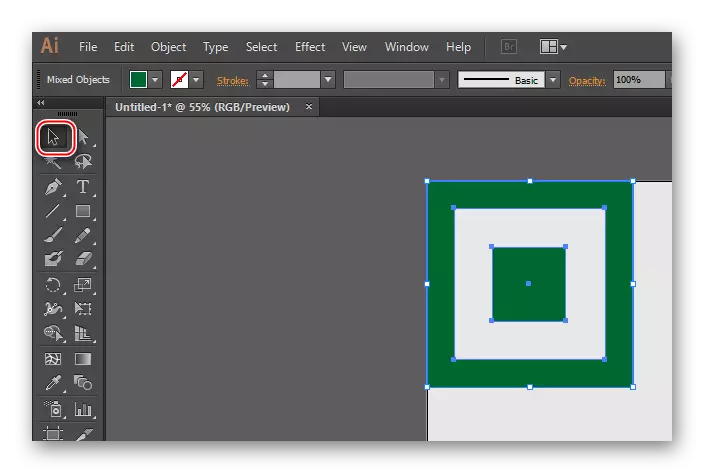
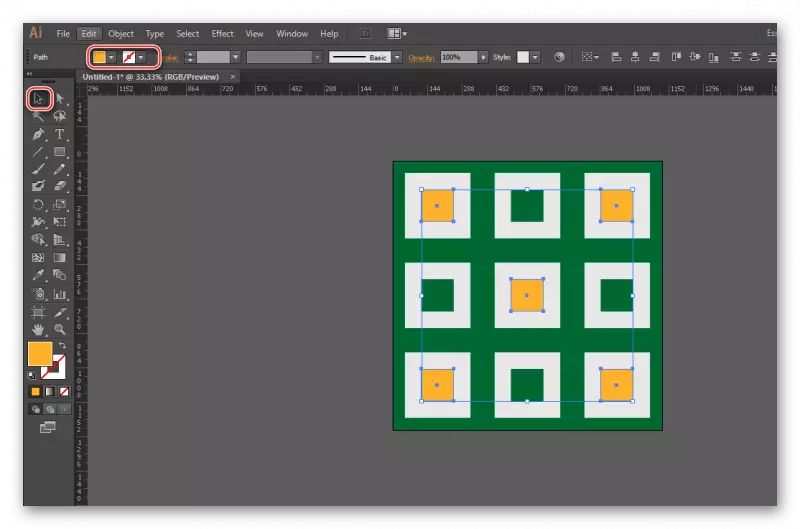
Aðferð 2: Gerðu mynstur með myndum
Til að gera þetta þarftu að hlaða niður mynd í PNG-sniði með gagnsæjum bakgrunni. Þú getur líka fundið mynd með einföldum bakgrunni, en það verður að vera fjarlægt fyrir vigurmynd. Og Illustrator Tools til að fjarlægja bakgrunninn með myndinni er ómögulegt, það er aðeins hægt að fela með því að breyta yfirborðinu. Það verður fullkomið ef þú finnur uppspretta myndskrána í Illustrator sniði. Í þessu tilviki verður myndin ekki að vera vectorized. Helsta vandamálið er að finna hvaða viðeigandi skrár í EPS-sniði, AI í netinu er erfitt.
Íhuga skref fyrir skref leiðbeiningar um dæmi um mynd með gagnsæjum bakgrunni í PNG-sniði:
- Búðu til vinnuskjal. Hvernig á að gera þetta, sem lýst er í leiðbeiningunum á fyrstu leiðinni, í 1. og 2. mgr.
- Flytja í vinnusvæði myndina. Opnaðu myndmöppuna og flytðu það í vinnusvæðið. Stundum virkar þessi aðferð ekki, í þessu tilfelli, smelltu á "File" í efstu valmyndinni. Undirbúningur birtist þar sem þú þarft að velja "Opna ..." og tilgreindu slóðina á viðkomandi mynd. Þú getur líka notað Ctrl + O takkann. Myndin getur opnað í öðru Illustrator glugga. Ef þetta gerðist skaltu einfaldlega draga það í vinnusvæðið.
- Nú þarftu með "val tól" tólið (í vinstri "tækjastikunni" lítur út eins og svartur bendill) til að auðkenna myndina. Til að gera þetta skaltu bara smella á það.
- Gerðu rekja myndir.
- Stundum getur hvítt svæði komið fram nálægt myndinni, sem þegar skipt er um litinn er sýndur og lokar myndinni. Til að forðast að fjarlægja það. Til að byrja skaltu velja myndirnar og smelltu á PCM. Í að sleppa valmyndinni skaltu velja "Ungroup" og veldu síðan bakgrunninn með myndinni og smelltu á Eyða.
- Nú þarftu að margfalda myndina og fylla það með öllu vinnusvæðinu. Hvernig á að gera þetta er lýst í liðum 10 og 11 í leiðbeiningunum á fyrstu leiðinni.
- Fyrir ýmsar afritaðar myndir geta verið gerðar af mismunandi stærðum með umbreytingu.
- Einnig fyrir fegurð, sumir þeirra geta verið breytt lit.
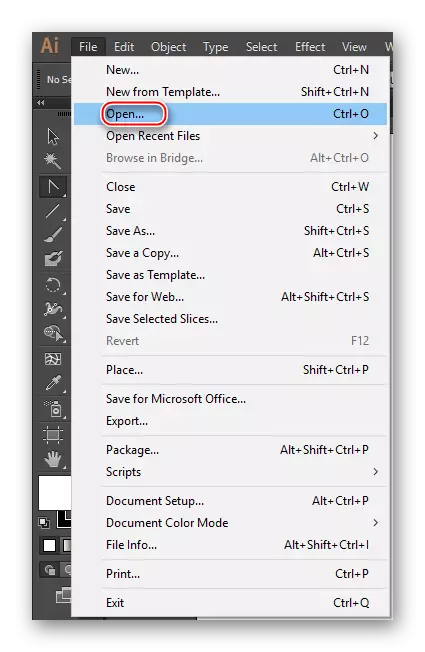
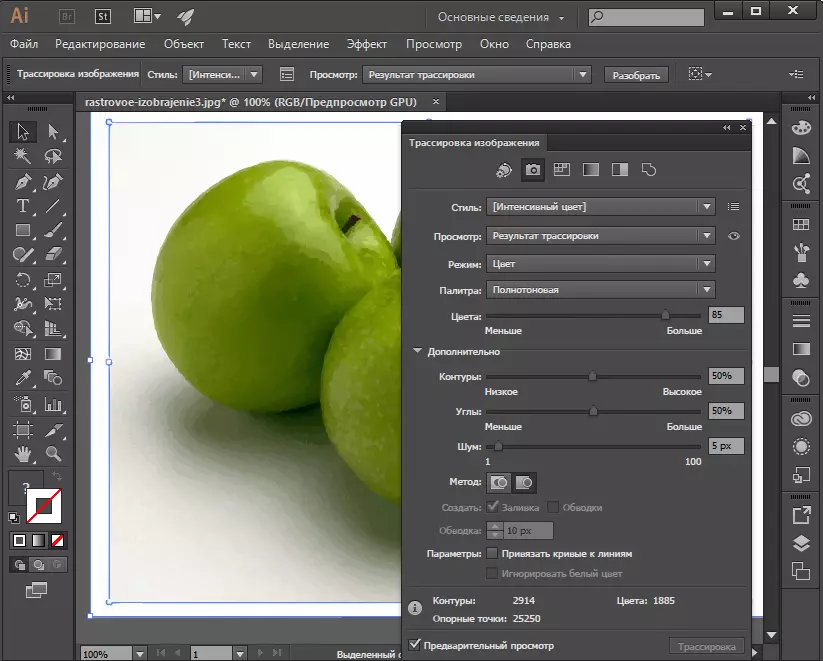
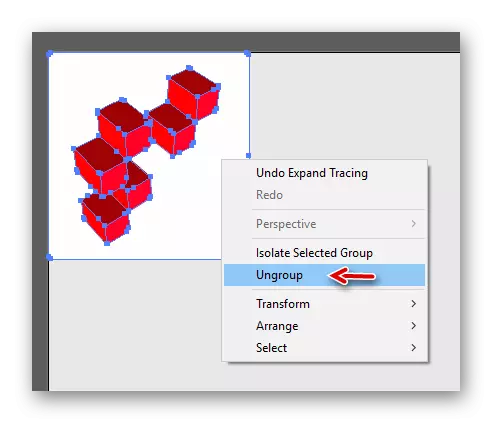
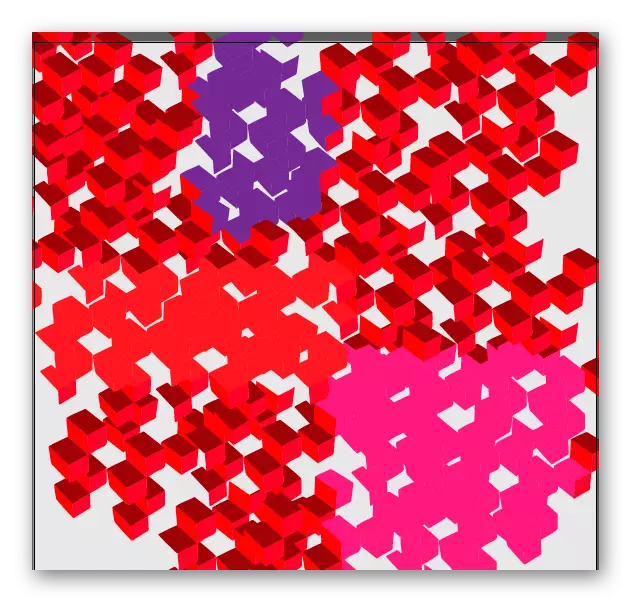
Lexía: Hvernig á að gera rekja í Adobe Illustrator
Mynstur sem myndast er hægt að vista eins og í sýningarsniðinu til að fara aftur í ritgerðina hvenær sem er. Til að gera þetta, farðu í "File", smelltu á "Vista sem ..." og veldu hvaða Illustrator sniði sem er. Ef verkið er þegar lokið geturðu vistað það sem venjulegt mynd.
