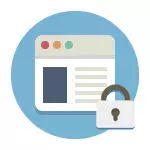
Í þessari handbók teljast nokkrar leiðir til að framkvæma slíka blokka, en sum þeirra eru minna duglegur og leyfa þér að loka aðeins á vefsvæðum á einum tilteknum tölvu eða fartölvu, einn af þeim sem lýst er með miklu fleiri eiginleikum: til dæmis , Þú getur lokað ákveðnum stöðum fyrir öll tæki sem tengjast Wi-Fi leiðinni, hvort sem það er síminn, tafla eða eitthvað annað. Lýst aðferðir leyfa þér að gera það þannig að völdu síðurnar séu ekki opnaðar í Windows 10, 8 og Windows 7.
Athugaðu: Eitt af auðveldustu leiðin til að loka stöðum, þar sem krafist er að búa til sérstakan reikning á tölvu (fyrir notendahópinn) - innbyggður foreldraverndaraðgerðir. Þeir leyfa þér ekki aðeins að loka stöðum þannig að þeir opna ekki, en einnig hleypt af stokkunum forritum, svo og takmarka tímann til að nota tölvuna. Lesa meira: Foreldravernd á Windows 10, foreldraeftirlit Windows 8
Einföld síða læsa í öllum vöfrum með því að breyta vélarskrá
Þegar þú ert læst og bekkjarfélagar opna ekki eða í snertingu, líklegast er að málið í veirunni breytir vélkerfinu. Við getum handvirkt gert breytingar á þessari skrá til að banna opnun tiltekinna vefsvæða. Það er hvernig hægt er að gera það.
- Hlaupa Notepad forritið fyrir hönd stjórnanda. Í Windows 10 er hægt að gera þetta í gegnum leitina (í leit að verkefnastikunni) Notepad og síðari hægri smelltu á það. Í Windows 7, finndu það í Start valmyndinni, smelltu á það með hægri músarhnappi og veldu "Hlaupa fyrir hönd stjórnanda". Í Windows 8 á upphafsskjánum skaltu byrja að slá inn orðið "Notepad" (bara byrjaðu settið, á hvaða sviði sem er, mun það birtast). Þegar þú sérð lista þar sem viðkomandi forrit finnast skaltu smella á það hægrismella og velja "Run frá stjórnandaheiti".
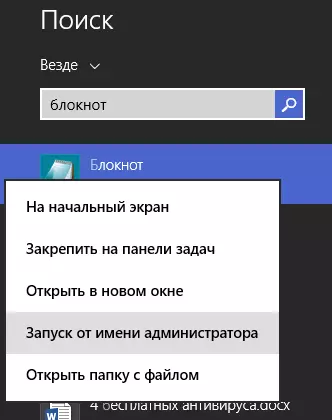
- Í minnisbókinni, í valmyndinni skaltu velja File - Open, fara í C: \ Windows \ System32 \ ökumenn \ etc mappa, settu allar skrár í Notepad og opna vélarskrána (einn sem án þess að stækka).
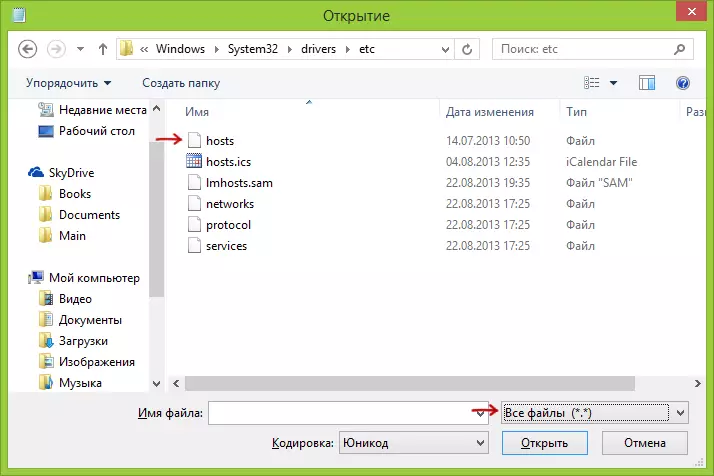
- Innihald skráarinnar mun líta út eins og það sem sýnt er á myndinni hér fyrir neðan.
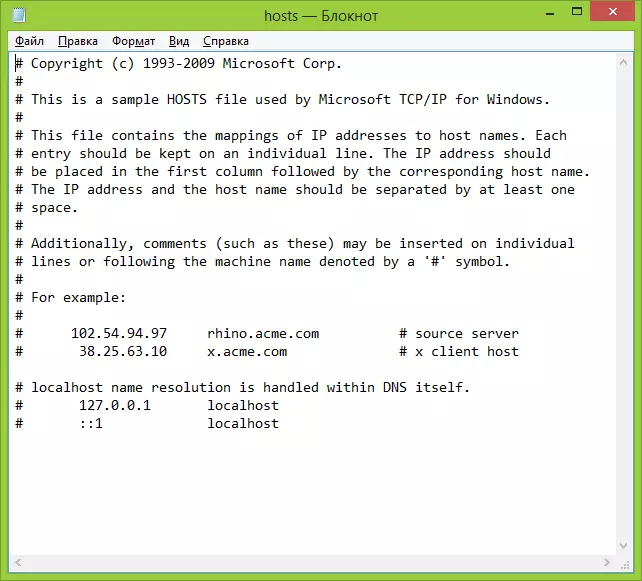
- Bæta við umf fyrir síður sem þú vilt finna með heimilisfangi 127.0.0.1 og venjulegt bréf heimilisfang vefsvæðisins án http. Í þessu tilfelli, eftir að hafa vistað vélarskrána, mun þessi síða ekki opna. Í stað þess að 127.0.0.1 er hægt að nota IP-tölu annarra vefsvæða sem þú þekkir (á milli IP-tölu og bréfslóðarinnar verður að vera að minnsta kosti eitt rými). Sjá mynd með skýringum og dæmi. Uppfæra 2016: Það er betra að búa til tvær línur fyrir hverja síðu - með www og án.
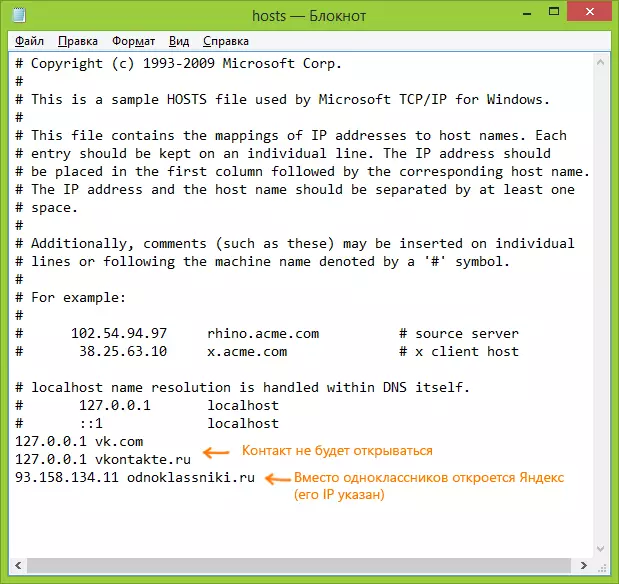
- Vista skrána og endurræstu tölvuna.
Þannig náði þú að loka aðgang að tilteknum stöðum. En þessi aðferð hefur nokkrar minuses: Í fyrsta lagi að maður sem að minnsta kosti einu sinni komst yfir slíka sljór, fyrsta mun byrja að athuga vélarskrána, jafnvel á síðuna mína eru nokkrar leiðbeiningar um hvernig á að leysa þetta vandamál. Í öðru lagi virkar þessi aðferð aðeins fyrir tölvur með Windows (í raun vélar hliðstæðum er í Mac OS X og Linux, en ég mun ekki snerta þetta í þessari kennslu). Nánari upplýsingar: Vélarskráin í Windows 10 (hentugur fyrir fyrri útgáfur af OS).
Hvernig á að loka á síðuna í Windows Firewall
Innbyggður eldveggur "Windows Firewall" í Windows 10, 8 og Windows 7 leyfir þér einnig að loka einstökum vefsvæðum, það gerir það í raun á IP-tölu (sem getur verið breytilegt fyrir síðuna með tímanum).
The blokkun ferli mun líta svona út:
- Opnaðu stjórnina og sláðu inn Ping Address_Name og ýttu síðan á Enter. Skráðu IP-tölu sem skiptast á pakkningum.
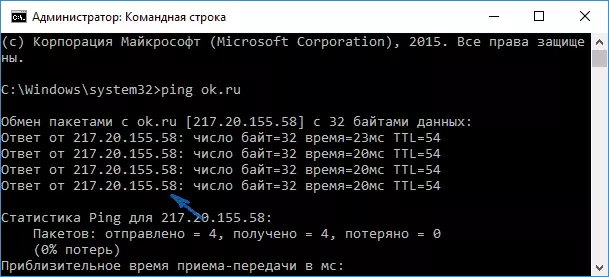
- Hlaupa Windows Firewall í Advanced Security Mode (þú getur notað leitina að Windows 10 og 8 til að byrja, og í 7-KE í stjórnborðinu - Windows eldvegg - viðbótar breytur).
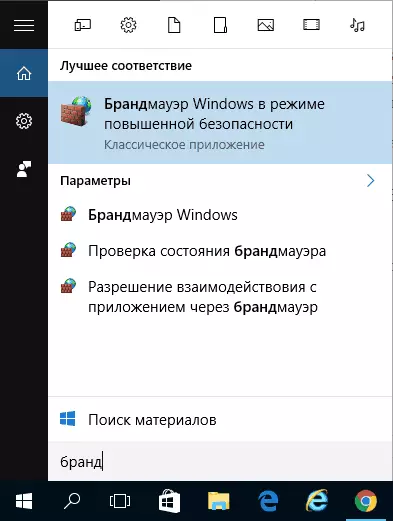
- Veldu "Reglur fyrir utanborðs tengingu" og smelltu á "Búa reglu".
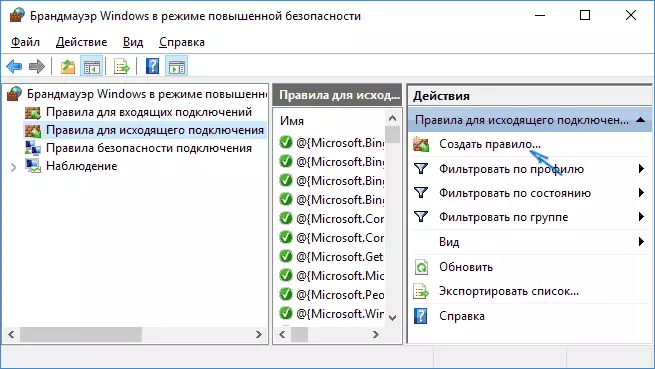
- Tilgreindu "sérhannaðar"
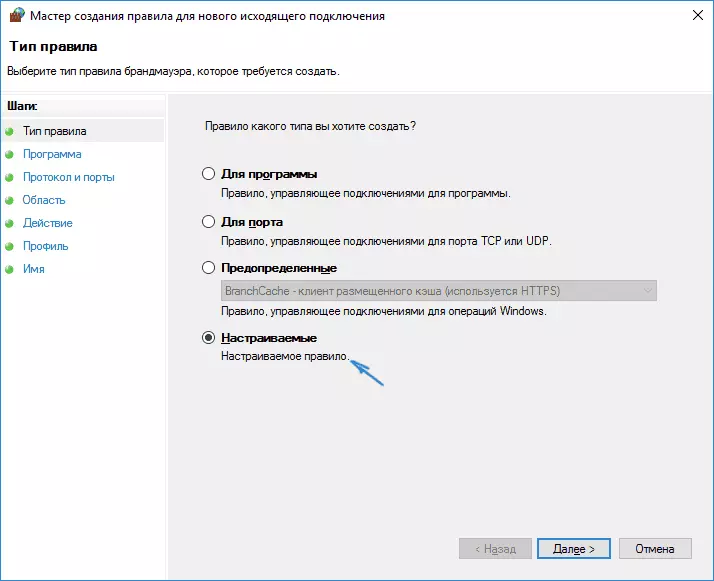
- Í næsta glugga skaltu velja "Öll forrit".
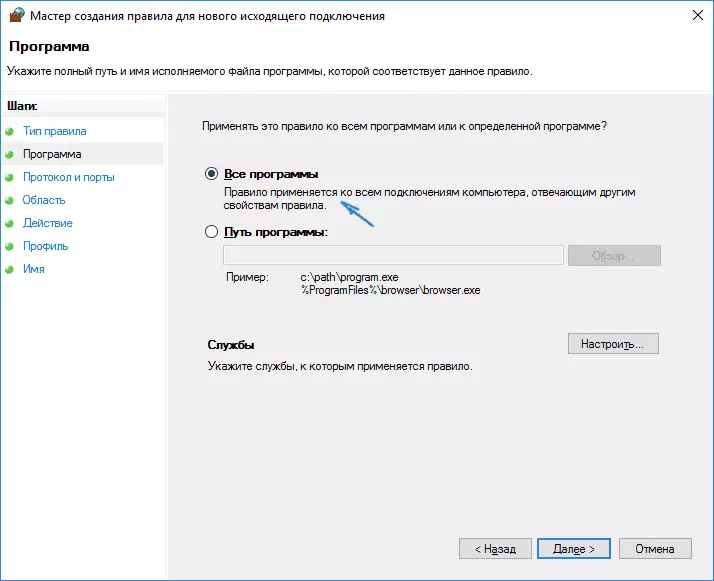
- Í "samskiptareglum og höfnum og höfnum breytist ekki stillingunum.
- Í "Region" glugga, í "tilgreina eytt IP-tölu, sem reglan gildir, athugaðu" tilgreind IP-tölu "hlutinn, smelltu síðan á" Bæta við "og bættu við IP-tölu vefsvæðisins sem á að loka.
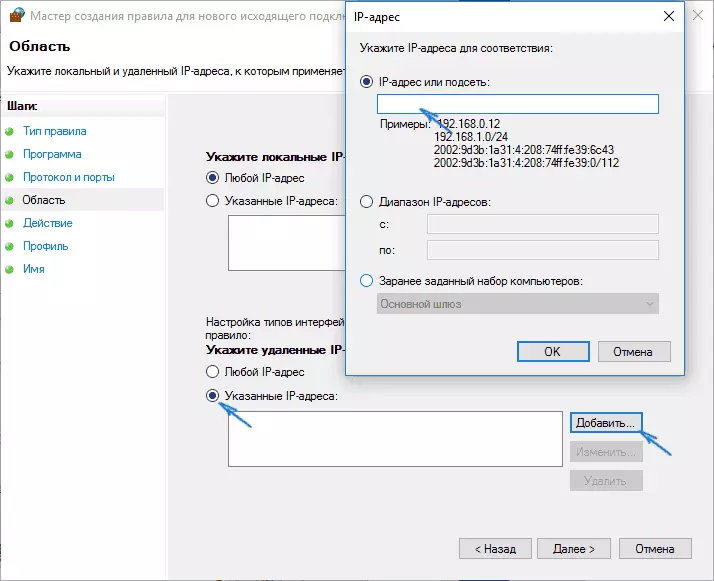
- Í aðgerðarglugganum skaltu tilgreina "Lokaðu tengingunni".
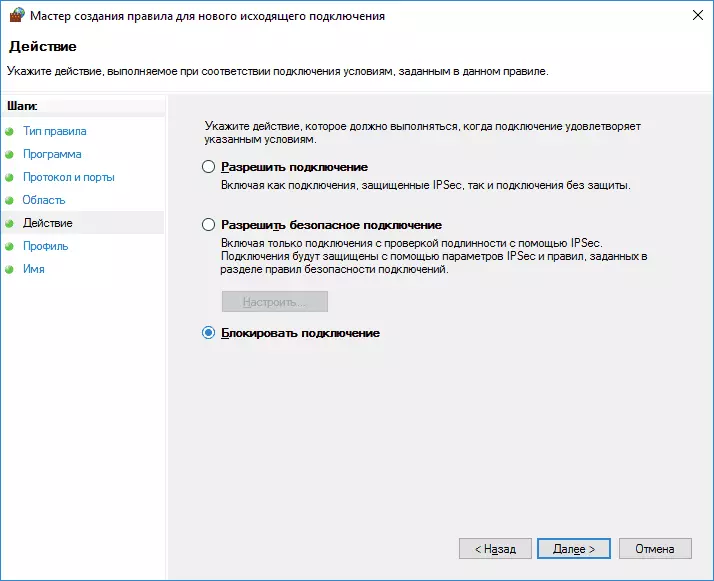
- Í glugganum "Profile" skaltu láta alla hluti merktar.
- Í "Nafn" glugganum, heiti reglan (nafn að eigin ákvörðun).
Á þessu, allt: vista regluna og nú er Windows eldveggurinn lokað síðunni með IP-tölu, en reynt að opna hana.
Læsa síða í Google Chrome
Hér skulum við líta á hvernig á að loka á síðuna í Google Chrome, þótt þessi aðferð sé hentugur fyrir aðra vafra með framlengingu. The Chrome Store hefur sérstakt blokk síða eftirnafn.
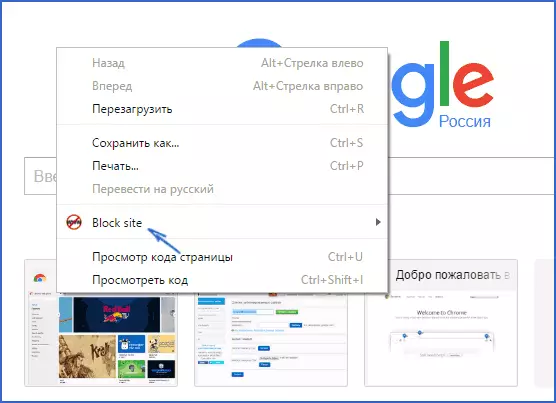
Eftir að hafa sett upp framlengingu geturðu nálgast það við stillingarnar í gegnum hægri smella hvar sem er á opnum síðu í Google Chrome, Allar stillingar á rússnesku og innihalda eftirfarandi valkosti:
- Læsa síðuna á netfanginu (og beina öllum öðrum vefsvæðum þegar þú reynir að slá inn tilgreint.
- Læsa orð (Ef orðið er að finna á heimilisfang vefsvæðisins verður það lokað).
- Læstu í tíma og daga vikunnar.
- Uppsetning lykilorðsins til að breyta blokka breytur (í "Fjarlægja Protection" kafla).
- Hæfni til að virkja síðuna læsa í Incognito ham.
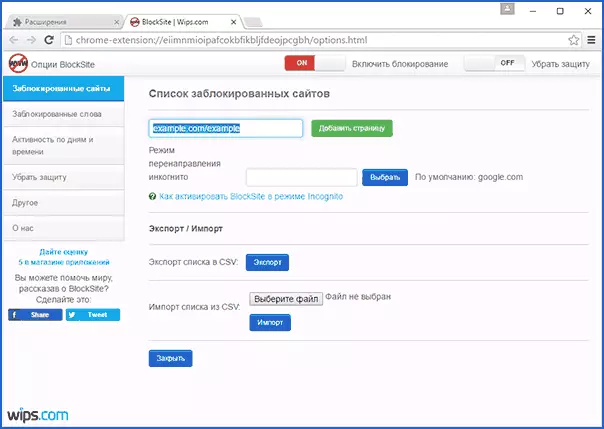
Öll þessi valkostir eru tiltækar ókeypis. Frá því sem er í boði í iðgjaldareikningi - vernd gegn viðbótargleri.
Sækja blokk síða til að loka stöðum í Chrome sem þú getur á opinberu stækkunarsíðunni
Læsa óæskilegum vefsvæðum með því að nota yandex.dns
Yandex býður upp á ókeypis Yandex.DNS þjónustu, sem gerir þér kleift að vernda börn frá óæskilegum stöðum, sem hindra allar síður sem kunna að vera óæskileg fyrir barn, auk sviksamlegra vefsvæða og auðlinda með vírusum.
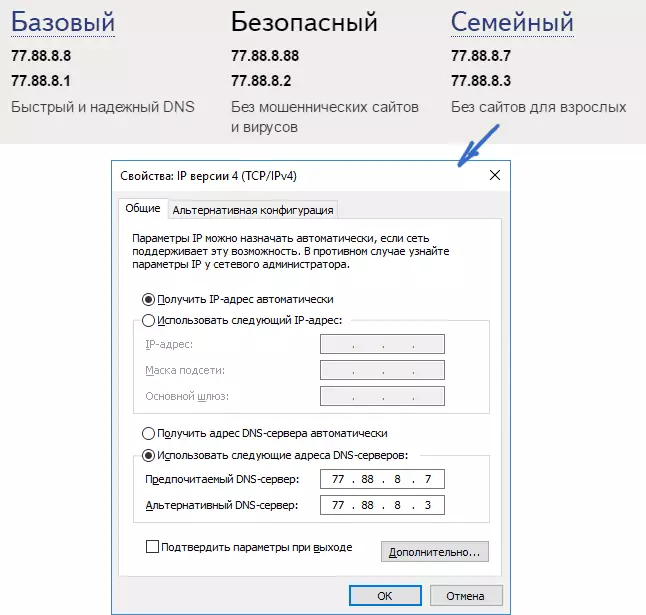
Setja upp yandex.dns er einfalt.
- Farðu á síðuna https://dns.yandex.ru
- Veldu ham (til dæmis fjölskyldu), lokaðu ekki vafraglugganum (þú þarft að takast á við það).
- Ýttu á Win + R takkana á lyklaborðinu (þar sem vinnan er lykillinn með Windows Emblem), sláðu inn NCPA.CPL og ýttu á Enter.
- Í glugga með lista yfir nettengingar skaltu hægrismella á nettengingu þína og velja Properties.
- Í næstu glugga, með lista yfir netprófanir, veldu IP útgáfu 4 (TCP / IPv4) og smelltu á "Properties".
- Sláðu inn Yandex.DNS-netfangið í reitina til að slá inn DNS-miðlara netfangið.
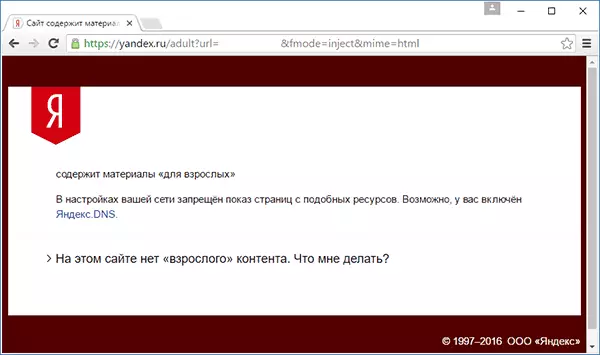
Vista stillingarnar. Nú verða óæskilegar síður lokaðar sjálfkrafa í öllum vöfrum, og þú munt fá tilkynningu um orsök sljórunnar. Það eru svipuð greidd þjónusta - Skydns.ru, sem gerir þér kleift að stilla hvaða síður þú vilt loka og fylgjast með aðgangi að ýmsum úrræðum.
Hvernig á að loka aðgengi að vefsvæðinu með OpenDns
Frjáls til að nota persónulega notkun OpenDNS þjónustu leyfir ekki aðeins að loka stöðum, heldur miklu meira. En við munum snerta það nákvæmlega að loka aðgangi með Opendns. Leiðbeiningarnar hér að neðan krefst nokkurrar reynslu, svo og skilning á nákvæmlega hvernig það virkar og passar ekki alveg byrjendur, þannig að ef þú vafar ekki vita hvernig á að stilla einfaldan internetið á tölvunni þinni, það er betra að vera ekki lokið.
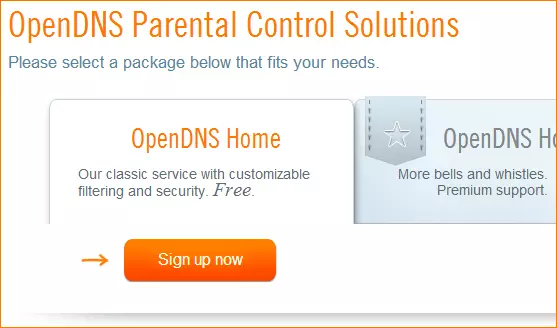
Til að byrja með verður þú að vera skráð hjá Opendns Home fyrir frjálsan notkun óæskilegra vefsvæða. Þú getur gert þetta á síðunni https://www.opendns.com/home-internet-security/
Eftir að hafa slegið inn gögn til skráningar, svo sem netfangið og lykilorðið, verður þú að taka á síðunni af þessari tegund:
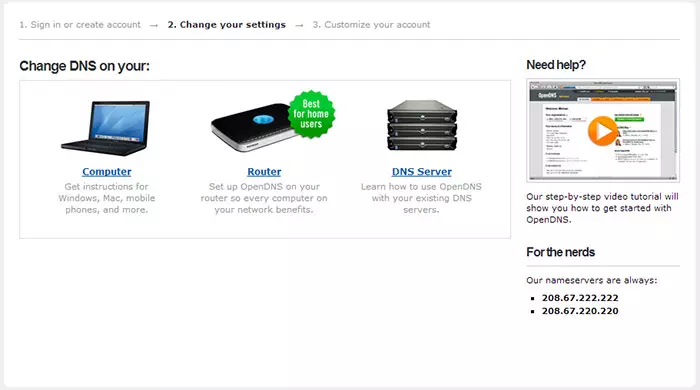
Það hefur tengla á enskumælandi leiðbeiningum til að breyta DNS (nefnilega nauðsynlegt að loka stöðum) á tölvunni þinni, Wi-Fi leið eða DNS-miðlara (síðasta er hentugur fyrir samtök). Þú getur kynnt þér leiðbeiningarnar á vefsvæðinu, en stuttlega og á rússnesku þessar upplýsingar mun ég gefa hér. (Leiðbeiningar á vefsvæðinu þurfa enn að opna, án þess að þú munt ekki geta farið á næsta atriði).
Fyrir breytingu DNS á einum tölvu , Windows 7 og Windows 8, fara í netstjórnunarmiðstöðina og deila, á listanum til vinstri, veldu "Breyta Adapter stillingum". Hægri smelltu á tenginguna sem notaður er til að fá aðgang að internetinu og veldu "Properties". Síðan skaltu velja TCP / IPv4, smelltu á TCP / IPv4, smelltu á "Properties" og tilgreindu DNS sem tilgreind er á heimasíðu OpendNS: 208.67.222.222 og 208.67.220.220, smelltu síðan á "OK".
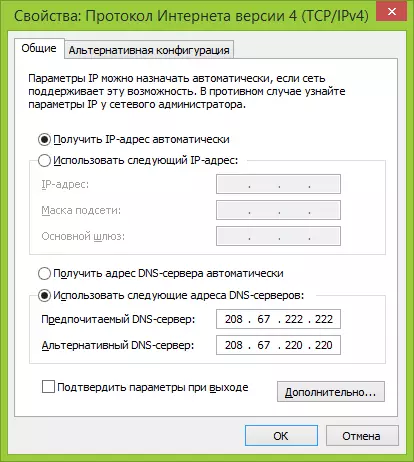
Benda til þess að DNS sé í tengslum við tengingarbreyturnar
Að auki er æskilegt að hreinsa DNS skyndiminni, fyrir þetta, hefja stjórnarlínuna fyrir hönd kerfisstjóra og sláðu inn IPCONFIG / Flushdns stjórnina.
Fyrir breytingu DNS í leið og þá sljór staður á öllum tækjum sem tengjast internetinu með því að nota það, ýttu tilgreindum DNS-þjónum í WAN tengingarstillingum og, ef símafyrirtækið notar dynamic IP-tölu skaltu setja upp Opendns Updater forritið á tölvunni, sem oftast er það Virkt og alltaf tengt við internetið í gegnum þessa leið.
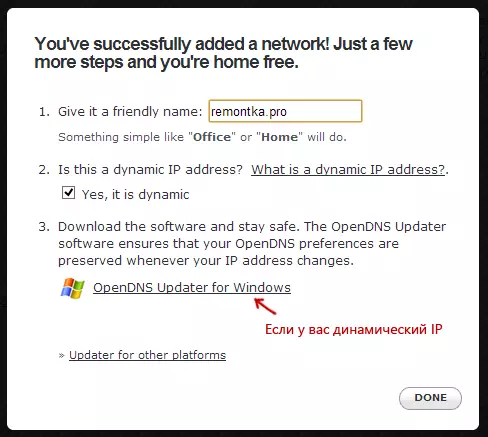
Tilgreindu netnafnið að eigin vali og hlaða OPENDNS uppfærslu ef þú þarft
Þetta er tilbúið. Á vefsíðu Opendns er hægt að fara í prófun nýja stillingar þínar til að athuga hvort allt væri gert rétt. Ef allt er í lagi, munt þú sjá skilaboð um velgengni og tengja til að fara í stjórnborðið í Opendns.
Fyrst af öllu, í vélinni, verður þú að tilgreina IP-tölu sem frekari stillingar verða beitt. Ef þjónustuveitandi þinn notar dynamic IP-tölu þarftu að setja upp forrit sem er í boði á hugbúnaðarhugbúnaði viðskiptavinarins, svo og eftirfarandi þegar það er úthlutað í netkerfinu (næsta skref), mun það senda gögn um núverandi IP-tölu af tölvunni þinni eða neti, ef Wi-Fi leið er notuð. Á næsta stigi þarftu að setja nafnið "stjórnað" netkerfið - hvaða, að eigin ákvörðun (skjámyndin var hærri).
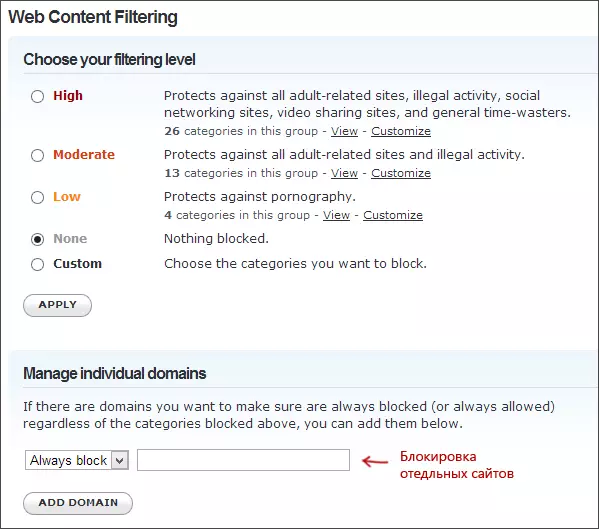
Tilgreindu hvaða vefsvæði að loka í Opendns
Eftir að netið er bætt við birtist það á listanum - smelltu á IP-netfangið til að opna læsingarstillingar. Þú getur sett upp fyrirframbúið síunarstig, auk þess að loka öllum vefsvæðum í stjórnun einstakra léna. Sláðu bara inn lénið, stilltu alltaf að loka og smelltu á Bæta við lénshnappinum (þú verður einnig beðinn um að loka ekki aðeins, til dæmis odnoklassniki.ru, en einnig öll félagsleg net).
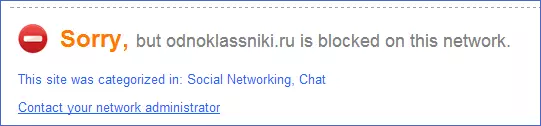
Síða lokað.
Eftir að þú hefur bætt við lén í læsingarlistann þarftu einnig að ýta á Apply hnappinn og bíða í nokkrar mínútur þar til breytingarnar taka gildi á öllum opnum netþjónum. Jæja, eftir að allar breytingar eru gerðar, þegar þú reynir að fara á læst síðuna, muntu sjá skilaboð sem vefsvæðið er læst í þessu neti og tilboð til að hafa samband við kerfisstjóra.
Vefur innihald sía í antivirus og forrit þriðja aðila
Margir vel þekktar antivirus vörur hafa innbyggða foreldraverndaraðgerðir, sem þú getur lokað óæskilegum stöðum. Í flestum þeirra er inntaka þessara aðgerða og stjórnun þeirra innsæi og veldur ekki erfiðleikum. Einnig er möguleiki á að hindra einstaka IP-töluin í stillingum flestra Wi-Fi leiðar.
Að auki eru aðskildar hugbúnaðarvörur eins og greitt og ókeypis, sem þú getur sett upp viðeigandi takmarkanir, þar á meðal Norton fjölskyldu, net Nanny og margir aðrir. Að jafnaði veita þeir læsa á tiltekinni tölvu og fjarlægðu það með því að slá inn lykilorðið, þó að aðrar framkvæmdir séu gerðar.
Einhvern veginn mun ég skrifa um slíkar áætlanir, og það er kominn tími til að ljúka þessari handbók. Ég vona að það verði gagnlegt.
