
Í bága við vandamál margra hagsmunaaðila, til að nota Tunnle smá einfaldlega setja upp forritið og keyra það til að spila uppáhaldsleikinn þinn. Mikilvægt er að skilja að forritið notar ekki einfalt og skiljanlegt vinnuborðið og því eftir fyrstu uppsetningu er nauðsynlegt að gera nauðsynlegar stillingar umsóknarinnar.
Meginreglan um rekstur
Til að byrja með er það þess virði að skilja hvað gerir með Tunnle Computer þegar unnið er. Þetta forrit er í raun VPN viðskiptavinur, sem endurstillir tengingarleiðbeiningar. Aðeins í mótsögn við venjulega anymizers og önnur kerfi til að endurvísa, hér er tengingin send til að vinna með tilteknum emulated netþjónum. Bara þeir veita aðgang að multiplayer í leikjum.Auðvitað, bara til að gera það virkar ekki. Þannig að notandinn verður sjálfstætt að gera sérstakar stillingar til að ná góðum árangri úr göngunum.
Greining á efnasambandi
Til að byrja með er það þess virði að greina gæði göngin. Það gæti vel komið að því að engar viðbótarstillingar þurfa.
Fyrst þarftu að keyra forritið. A ferningur emoticon verður staðsett í neðra hægra horninu, sem sýnir gæði tengingarinnar.
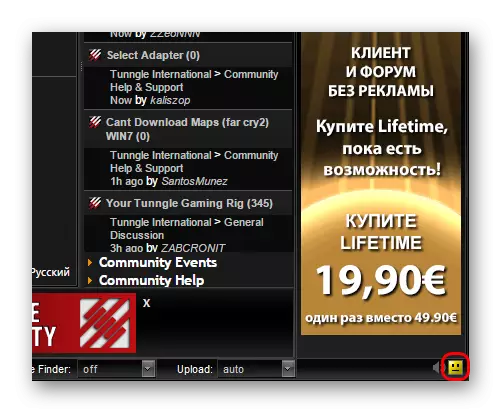
Hönnanir eru afkóðaðar í samræmi við það:
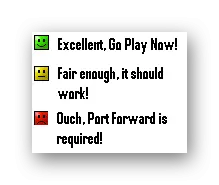
- Grænn brosandi - frábær tengsl og verk höfnsins, það eru engar takmarkanir og vandamál í virkni kerfisins. Þú getur spilað frjálslega.
- Gult hlutlaus - ekki besta gæði, það eru vandamál, en almennt ætti allt að virka.
- Rauður dapur - þú þarft að opna höfnina og endurskipulagningu forgangsröðunar á millistykkinu, það verður ómögulegt að spila.
Eins og þú getur skilið, er aðeins nauðsynlegt að vinna aðeins ef þú ert með gula eða rauða stöðu.
Í þessu tilfelli er fyrsta hlutinn einnig þess virði að stafræna stöðu höfnina fyrir leikinn.
- Til að gera þetta þarftu að fara í "Stillingar" og velja "Parameters" hlutinn.
- Í miðju viðskiptavinarins mun svæðið með tengistillingunum opna. Hér verður þú að smella á "Check" hnappinn í miðhluta í "leið" kafla. Þetta mun byrja að prófa hafnarhöfnina.
- Ef það hefur í raun vandamál, eftir nokkurn tíma verður samsvarandi gluggi sem skýrir höfnina í höfninni eða lokun þess. Kerfið sjálft mun meta hvernig illgjarn fyrir skilvirkni áætlunarinnar og tilkynna notandanum.
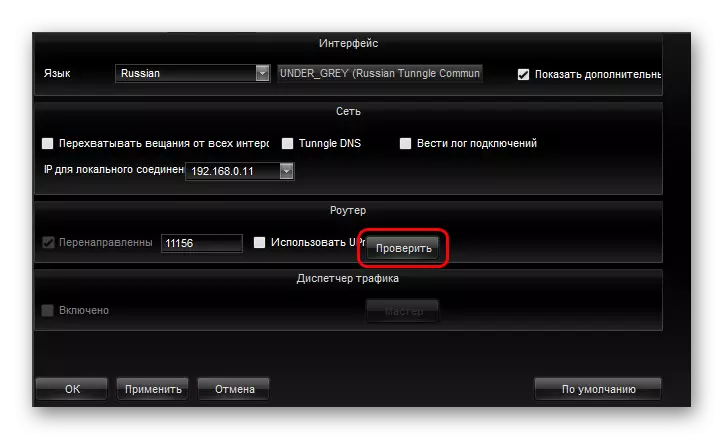
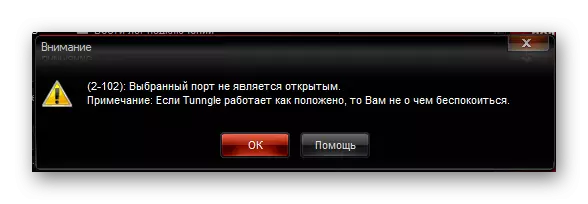
Ef kerfið gaf út hvaða niðurstöðu, auk þess að staðfesta að allt virkar vel, er það þess virði að byrja á öðrum stillingum sem um getur hér að neðan.
Port opnun
Opnaðu höfnina fyrir Tunnle er ein af grunnkröfum áætlunarinnar um skilvirka vinnu. Að jafnaði, þegar reconfiguring þessi breytu er broskallinn þegar að vera hamingjusamlega að breytast á grænu.Það eru tvær helstu leiðir til að takast á við þetta vandamál.
Aðferð 1: Routher skipulag
Helstu aðferð, duglegur og áreiðanlegur. Við þurfum að búa til sérstaka höfn til göng í leiðarstillingum.
- Fyrst þarftu að læra IP leiðarinnar. Til að gera þetta skaltu hringja í "Run" siðareglur með "Win" + "R" takkana eða í gegnum Start Menu. Hér þarftu að biðja um CMD hugga.
- Í vélinni verður þú að slá inn IPCONFIG stjórnina.
- Nú munu gögn birtast um millistykki sem notaðar eru og samsvarandi IP-númer. Hér munum við þurfa hlutinn "aðalgátt". Númerið hérna verður að afrita. Þú ættir ekki að loka glugganum fyrr en þú þarft aðra IP-númer hingað.
- Næst þarftu að fara í hvaða vafra og sláðu inn númerið í veffangastikunni. Verður að fá heimilisfang eftir tegund "https: // [IP-númer]".
- Eftir það mun síðunni opna til að slá inn leiðarstillingar. Hér verður þú að slá inn viðeigandi gögn fyrir heimild og aðgang. Að jafnaði eru þau tilgreind annaðhvort á leiðinni sjálfum, eða í fylgiskjölunum.
- Í þessu tilviki verður talið dæmi sem rostelecom F @ AST 1744 v4. Hér verður þú að slá inn "Advanced" flipann til að velja "NAT" kafla, þar sem "Virtual Server" hluturinn verður krafist.
- Hér verður þú að fylla út gagnablaðið til að búa til höfnina.

- Í upphafi er hægt hvernig á að yfirgefa venjulegt nafn og sláðu inn notandann. Það er best að slá inn "Tunnle" til að bera kennsl á þessa höfn.
- Bókunin ætti að vera valin UDP, þar sem það er göngin á því.
- Eftirstöðvar þrjár breytur sem við þurfum eru síðustu þrjár línur.
- Í fyrstu tveimur ("Wan Port" og "Open Port Lan") þarftu að slá inn höfnarnúmerið. Í göngum er sjálfgefið "11155" og það er þess virði að gefa til kynna.
- Til IP-tölu LAN hlutarins þarftu að slá inn persónulega IP-tölu. Það er að finna frá áður opnum Cantilever glugganum. Ef glugginn var lokaður ættir þú að hringja í það aftur og sláðu inn IPCONFIG stjórnina.

Hér er tilgreint sem "IPv4-tölu".
- Það er enn að smella á "Apply".
- Þessi höfn verður bætt við listann hér að neðan.
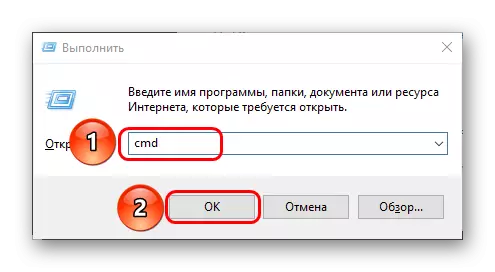
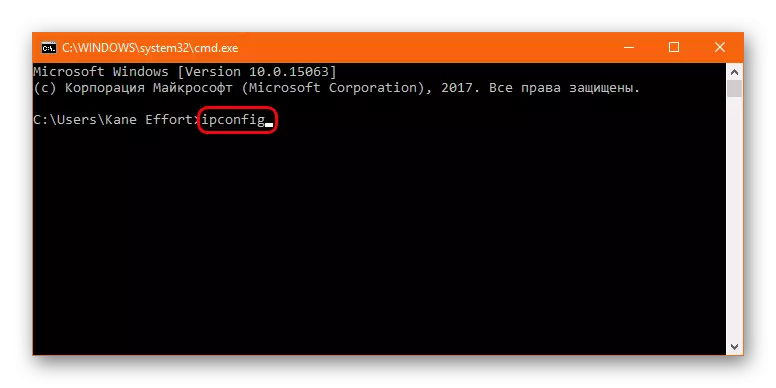
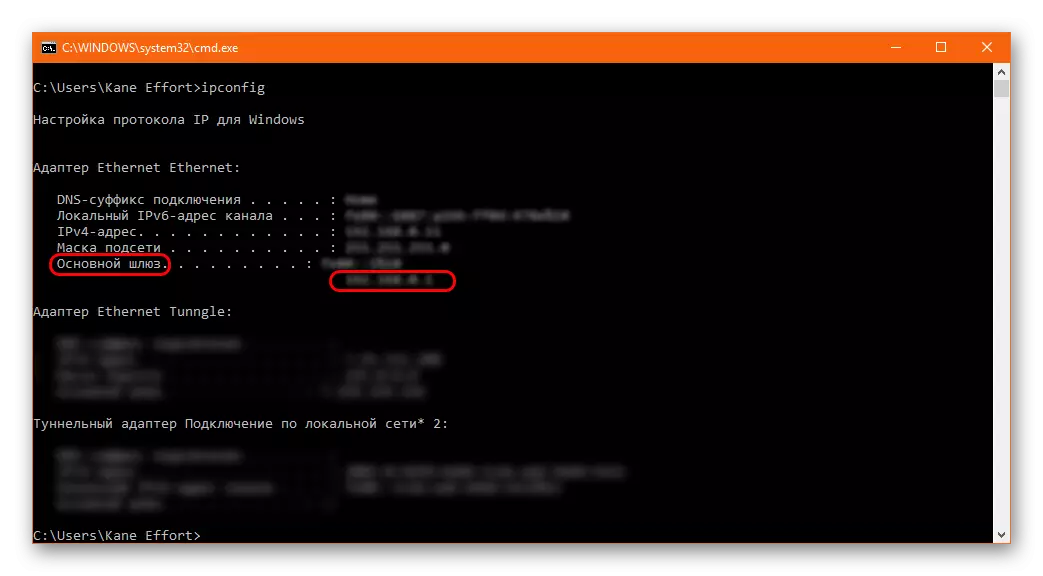


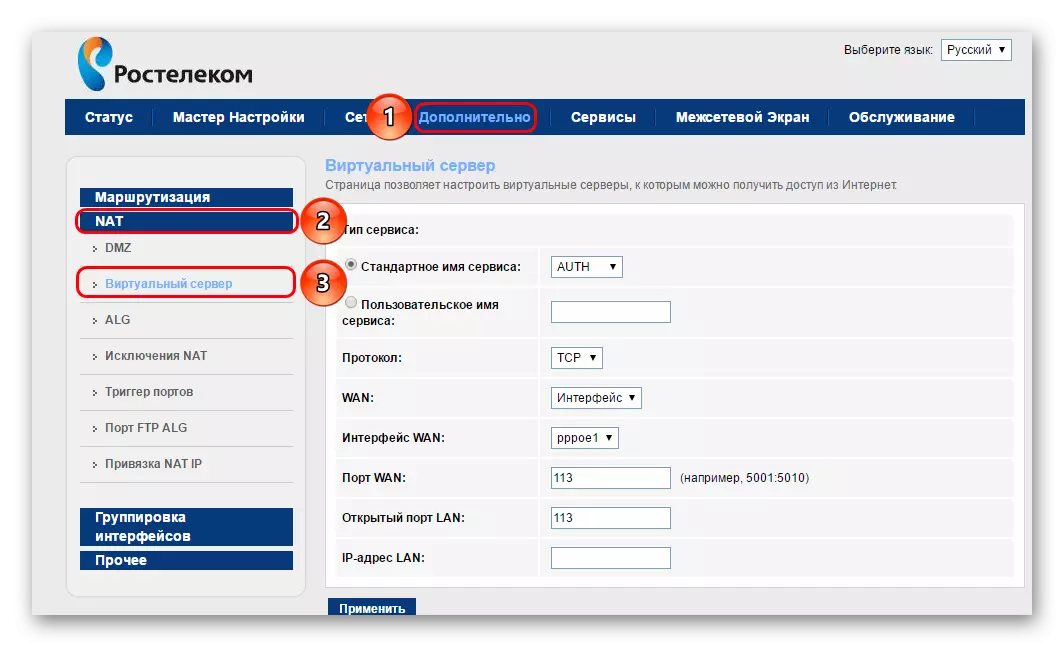
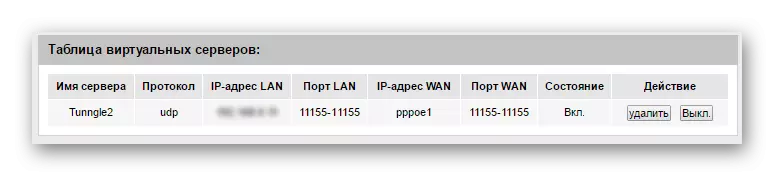
Nú geturðu athugað hreinskilni þess. Þetta er hægt að gera á tvo vegu.
- Fyrst er að fara í stillingar í göngunum og raða að athuga aftur. Ef allt er gert á réttan hátt birtast samsvarandi staðfestingarboð.
- Annað er að nota síður þriðja aðila. Vinsælasta í þessu sambandi er 2ip.ru.
Staður 2ip.ru.
Hér verður þú að slá inn áður tiltekið höfnarnúmerið og smelltu síðan á "Check".

Ef árangursríkur er kerfið sýna fram á rauða áletrunina "Port Open".

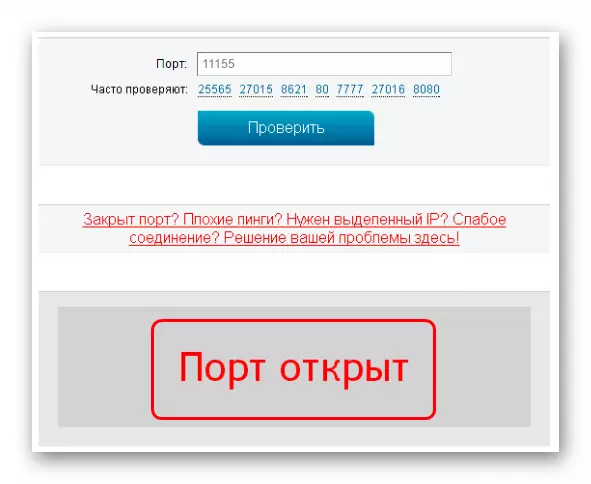
Nú er hægt að endurræsa Tunnle og halda áfram að vinna.
Aðferð 2: Notkun annarrar höfn
Þessi aðferð auðveldar mjög verkefnið, sem gerir þér kleift að nota aðra vinnuhöfn.
- Fyrir þetta, einkennilega nóg, þú þarft annað forrit sem virkar á áhrifaríkan hátt með höfnum á Netinu. UTorrent er best hentugur.
- Hér þarftu að smella á táknið sem táknar tenginguna í neðra hægra horninu. Oftast er annaðhvort grænn hringur með merkimiði, eða gult þríhyrningur með upphrópunarmerki.
- Sérstök gluggi opnast til að prófa höfnina. Hér ættir þú að borga eftirtekt til höfnarnúmer og byrja að prófa.
- Ef kerfið, í samræmi við niðurstöðurnar, mun kerfið sýna fram á tvo ticks í hverri prófunum, þá getur þessi höfn talist góð.
- Ef ekki, getur þú farið í forritastillingar ...

... og hér til að slá inn kaflann "Tenging". Hér geturðu séð höfnarnúmerið og "Búa til" hnappinn. Þetta mun skapa nýtt númer, eftir það er hægt að prófa það aftur.
- Þess vegna þarftu að fá höfnarnúmer sem kerfið mun viðurkenna hversu góð. Þetta númer ætti að afrita.
- Nú þarftu að fara í göng. Hér verður þú að slá inn forritastillingar.
- Notandinn getur séð á rennibrautarsvæðinu til að slá inn höfnarnúmerið. Það ætti að vera að slá inn kóðann sem berast með prófun í utorrent kóða. Þú ættir einnig að setja merkið í útfærsluna - "Notaðu UPnP". Þessi eiginleiki virkar ekki alltaf, en það hjálpar oft - það gerir höfnin sem tilgreind er í forritinu.
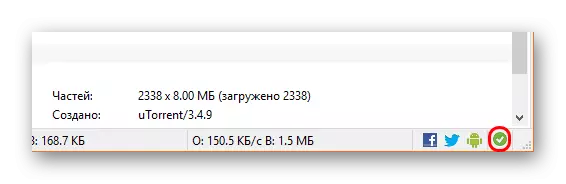
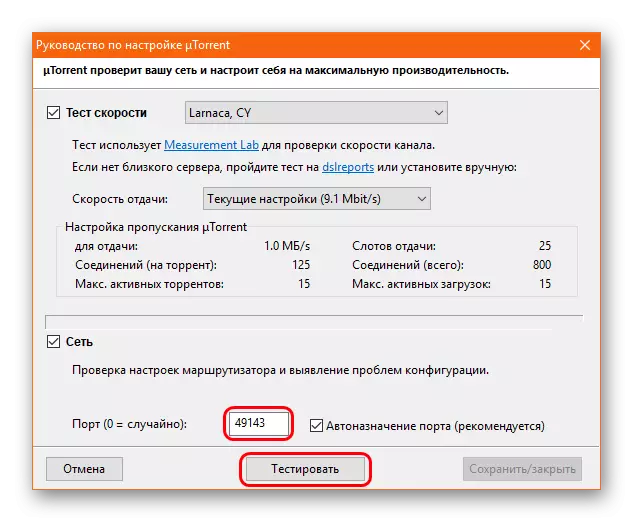
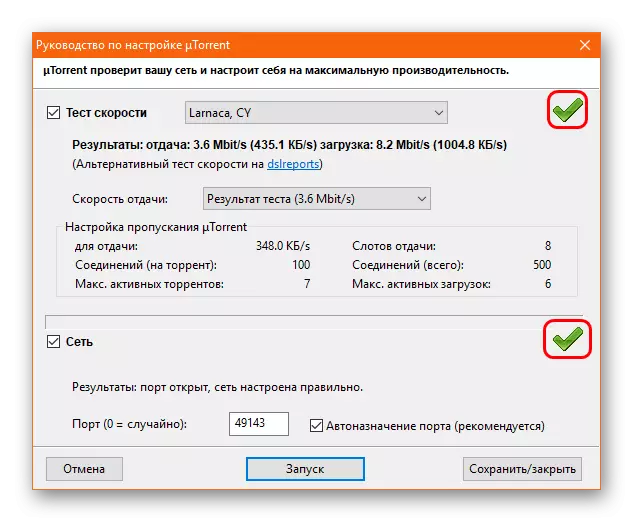

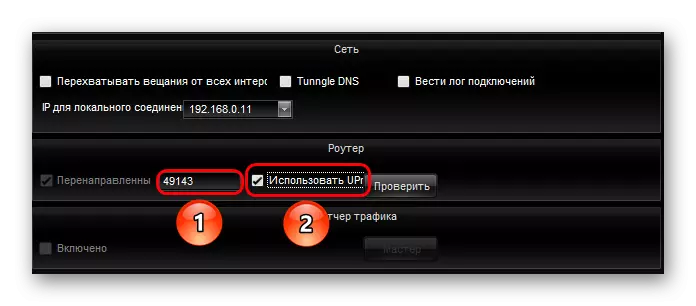
Það er enn að vista allar breytingar og endurræsa forritið. Nú mun niðurhalin eiga sér stað aðeins lengur, en forritið mun sýna fram á efnið grænt broskalla og allt mun virka fullkomlega.
Vandamálið með þessari aðferð er að það gefur oft bilun, og kerfið hættir að nota tilgreindan höfn venjulega. Ef það tekst ekki að vera ofangreind, þá mun þessi aðferð þurfa að skipta um höfnina í hvert skipti sem kerfið byrjar að ná skilvirkni.
Adapter forgangsverkefni
Mikilvægt hlutverk í verkum göng er forgangsverkefni þess meðal affordable millistykki. Sjálfgefið ætti það að vera hámark þannig að ekkert hafi truflað að virka rétt.
Til að gera þetta skaltu fara í tölvu stillingar og sjá hvaða breytur í þessu sambandi eru settar upp á Tillgle Adapter.
- Ef þú notar "breytur", þá er leiðin sem hér segir:
Parameters -> Net og Internet -> Ethernet -> Stilling millistykki breytur
Ef "stjórnborðið" er notað, þá er leiðin sem hér segir:
Control Panel -> Network Management Center og Sharing -> Breyta Adapter Parameters
- Hér þarftu að velja Tillgle Adapter.
- Þú þarft að fara í eiginleika þessa millistykki. Til að gera þetta skaltu smella á það með hægri músarhnappi og velja viðeigandi valkost í sprettivalmyndinni.
- Ný gluggi opnast. Hér verður strax sýnilegt lista yfir hluti sem notuð eru þegar tengt er. Hér fyrir göng ætti að vera merkt "IP útgáfa 4 (TCP / IPv4)".
- Þú þarft að smella á þetta atriði tvisvar þannig að næsta gluggi opnast. Það er þess virði að athuga hér að í báðum flipum var merkið á þeim valkostum þar sem valið er boðið "sjálfkrafa ...".
- Næst, á fyrsta flipanum, "General" sem þú þarft að smella á "Advanced" hnappinn.
- Hér í nýju glugganum er þess virði að skoða merkið í sjálfvirkri mæligildi. Þessi breytur breytir sjálfkrafa forgangsröðun fyrir tuning millistykki við hvert nýtt kerfi byrjun.




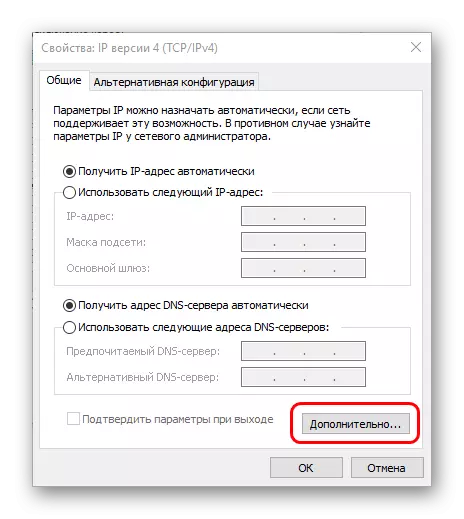
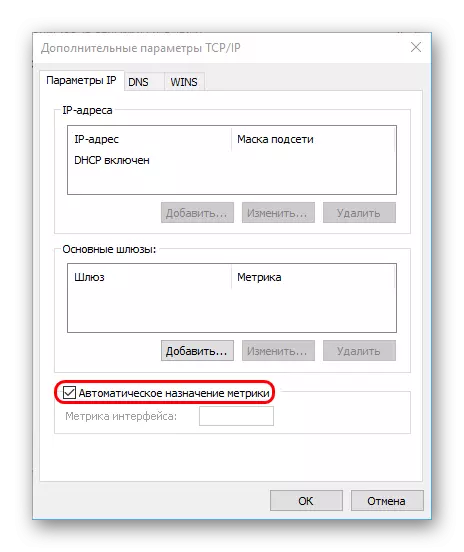
Eftir það er það enn að nota stillingar og endurræsa tölvuna. Nú með forgang ætti ekki að vera vandamál.
Innri þjónustu við viðskiptavini
Í lokin er það í stuttu máli að minnast á einstaka viðskiptavini breytur sem eru í boði fyrir notandann.
Í fyrsta lagi er þess virði að segja að valið í frjálsu útgáfunni sé nokkuð takmörkuð. Til að fá aðgang að fullri virkni áætlunarinnar sem þú þarft að hafa útgáfu iðgjaldsleyfisins. Þetta felur í sér:

- Sjálfvirk uppfærsla - Tunnle mun sjálfstætt hlaða niður og setja upp ferskar útgáfur. Í mörgum tilvikum virkar þjónustan ekki með gamaldags útgáfum (sumir af þeim missa alveg stuðning) og uppfærsla er handvirkt uppfærð.
- Auto Exchanger er mjög gagnlegur eiginleiki sem leyfir þér að þjást ekki þegar siðareglur og net bilun villur eru villur.
- Slökktu á auglýsingum og borðum samfélagsins - mjög áhugavert nálgun, þegar auglýsingar eru ekki sjálfkrafa fjarlægðar fyrir kaupanda, en að beiðni hans.
- Leikurinn kaupir Panel - á ókeypis leyfi er innifalinn sjálfgefið og býður upp á að versla í strætó frá Tunnle.
Ef þú slærð inn þegar kunnugleg valkostur "breytur" eru hér aðeins þær stillingar sem tengjast tengingunni. Breyturnar sem hér eru staðsettar hér eiga ekki að vera snertir án þess að þurfa og framboð á sérstökum vandamálum við vinnu þjónustunnar.
Eina tvö svæði sem þú getur frjálslega unnið eru "leið" og "Traffic Manager". Með fyrsta þurfti nú þegar að vinna í fyrri atriðum sem lýst er, setur það tengingu við kerfisninn. Annað er í boði fyrir hágæða notendur og gerir þér kleift að fylgjast með umferð á internetinu. Þetta er mjög mikilvægt fyrir notendur sem hafa aðeins markvissa internetið.

Einnig í göngum er hægt að gera stillingar sem ekki hafa áhyggjur af því beint.
- Í fyrsta lagi er þetta litasamsetning áætlunarinnar. Til að gera þetta, þjónar "kápa" ákvæði í "Stillingar" valmyndinni.
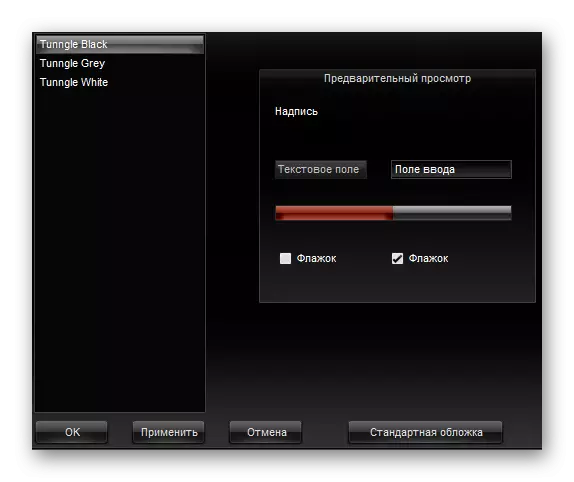
Hér eru 3 valkostir - svart, hvítur og grár. Þú getur valið eitthvað af smekk þínum. Það eru líka nokkrar svipaðar stillingar hér.
- Í öðru lagi geturðu leyst hvaða hljóð tilkynningar munu framleiða. Til að gera þetta, í sömu "stillingum" þarftu að fara í "hljóð".

Hérna sjálfgefið eru allar valkostir fyrir tilkynningar merktar. Ef eitthvað er eitthvað, þá geturðu slökkt á.
Auk þess
Í lokin er þess virði að íhuga nokkrar viðbótarupplýsingar um hinar ýmsu stillingar sem lýst er áður.
- Umfang höfnanna er frá 1 til 65535. Þegar þú býrð til opinn höfn geturðu valið hvaða númer sem er í gegnum leiðina og sláðu síðan inn í göng. Hins vegar er betra að búa til opna höfn með sjálfgefna númerinu, þar sem annars er ekki allir aðrir leikmenn geta séð notendahópinn.
- Notendur stofna oft þá staðreynd að margir höfn athuga þjónustu (sama 2ip.ru) eru oft merktar með grænum lokuðum höfn, og úti þvert á móti - rauður. Það er skrítið vegna þess að það er bara nauðsynlegt að opna og þurfa. Í raun er talið að tölvan ætti ekki að hafa tengingar við opna höfn. Allt vegna þess að það veitir aðgang að tölvu frá öðrum aðilum sem tengjast í gegnum sama númerið og allt kemur út óöruggt. Þannig að þú ættir alltaf að hafa áreiðanlegt kerfi í tölvuvernd.
- Stundum ættir þú að reyna að slökkva á antivirus og eldveggkerfinu ef höfnin opnar ekki. Í sumum tilfellum hjálpar það.
- Í sumum tilvikum, þegar þú skoðar höfnina, getur það verið merkt sem lokað, en ekki svo. Þetta er oftast að gerast í aðstæðum þegar svarstími tölvunnar í netinu fer yfir ákveðinn þröskuld. Í þessu tilviki mun höfnin virka, en stundum með bremsum. Það fer eftir hraða og stöðugleika netkerfisins.
- Opnun hafnarinnar í grundvallaratriðum er stöðluð málsmeðferð, en stillingarviðmótið frá mismunandi leiðum getur verið mismunandi. Fyrir leiðbeiningar er hægt að hafa samband við portforward vefsvæði.
Listi yfir leið á portforward

Tengillinn opnast lista yfir tiltæka leið, hér ættir þú að velja framleiðanda þína fyrst og síðan tækið líkanið. Þú munt þá sjá nákvæmar leiðbeiningar um hvernig á að opna höfnina á þessari leið. Þessi síða er en enska er hins vegar greinilega skiljanlegt, jafnvel með myndum.
Lesa meira: Slökktu á eldvegg
Niðurstaða
Eftir allt framangreint ætti göngin að því að vinna með framúrskarandi skilvirkni. Stundum getur verið nauðsynlegt að endurskipuleggja nokkrar breytur ef forrit uppfærsla. En vandræði verður minna - til dæmis, höfnin verður enn opin, þú þarft aðeins að tilgreina samsvarandi númer í göngunum.
