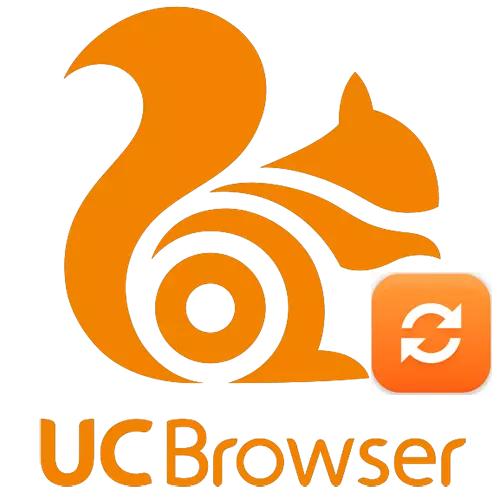
Frá tími til tími, gefa vefur flettitæki verktaki útfærslur fyrir hugbúnaðinn þeirra. Það er ákaflega mælt með því að setja upp svipaðar uppfærslur, þar sem þeir leiðrétta oft mistök fyrri útgáfur af forritinu, bæta vinnu sína og koma með nýja virkni. Í dag munum við segja þér um hvernig á að uppfæra UC vafra.
UC Browser Uppfæra aðferðir
Í flestum tilfellum er hægt að uppfæra hvaða forrit sem hægt er að uppfæra á nokkra vegu. UC vafra er engin undantekning frá þessari reglu. Þú getur uppfært vafrann bæði með hjálp hjálparhugbúnaðar og innbyggðu gagnsemi. Við skulum greina í smáatriðum hvert þessara uppfærsluvalkosta.Aðferð 1: Auxiliary mjúkur
Í netkerfinu er hægt að finna mörg forrit sem geta fylgst með mikilvægi útgáfunnar af hugbúnaðinum sem er uppsett á tölvunni þinni. Í einni af fyrri greinum lýsti við slíkum lausnum.
Lesa meira: Forrit til að uppfæra forrit
Uppfærsla UC Browser Þú getur notað algerlega hvaða fyrirhugaða forrit sem er. Í dag munum við sýna þér ferlið við að uppfæra vafrann með því að nota uppfærslan forrit. Þetta er hvernig aðgerðir okkar munu líta út.
- Hlaupa uppfærsluna fyrirfram uppsett á tölvunni.
- Í miðju gluggans finnurðu "forritalistann" hnappinn. Smelltu á það.
- Eftir það birtast listi yfir öll forrit sem eru uppsett á tölvunni þinni eða fartölvu á skjánum. Vinsamlegast athugaðu að við hliðina á hugbúnaðinum, uppfærslur sem þú þarft að setja upp er táknið með rauðum hring og upphrópunarmerki. Og þessi forrit sem þegar hafa verið uppfærð eru merktar með grænum hring með hvítum merkinu.
- Á svipaðan lista þarftu að finna UC vafrann.
- Öfugt heiti hugbúnaðarins sem þú munt sjá línurnar þar sem útgáfa af forritinu sem er uppsett á þér og útgáfu af tiltækum uppfærslunni er tilgreind.
- Niðurhalshnapparnir af uppfærðu útgáfunni af UC vafranum verða örlítið lengra. Að jafnaði eru tvær tenglar hér - ein grundvallaratriði og annað er spegill. Smelltu á einhvern af hnöppunum.
- Þess vegna verður þú að taka á niðurhalssíðuna. Vinsamlegast athugaðu að niðurhalið muni eiga sér stað ekki frá opinberu heimasíðu UC vafrans og frá uppfærslunni. Ekki vera hræddur, það er alveg eðlilegt fyrirbæri fyrir slíkar áætlanir.
- Á síðunni sem birtist, muntu sjá græna niðurhalshnappinn. Smelltu á það.
- Þú verður að beina öðrum síðu. Það mun einnig vera til staðar svipaðan hnapp. Smelltu á það aftur.
- Eftir það mun UpdateStar Install Manager byrja að hlaða með UC Browser uppfærslum. Í lok niðurhals verður þú að keyra það.
- Í fyrstu glugganum muntu sjá upplýsingar um hugbúnað sem verður hlaðið niður með því að nota framkvæmdastjóra. Til að halda áfram að smella á "næsta" hnappinn.
- Næst verður þú boðið að setja upp Avast Free Antivirus. Ef þú þarft það skaltu smella á "Samþykkja" hnappinn. Annars þarftu að smella á "lækkun" hnappinn.
- Á sama hátt ættir þú að halda áfram með bytefence tólið sem þú verður einnig uppsett uppsett. Smelltu á hnappinn sem passar við samþykkt lausnina þína.
- Eftir það mun framkvæmdastjóri byrja að hlaða niður UC vafranum uppsetningarskrá.
- Að loknu niðurhalinu þarftu að smella á "Ljúka" neðst í glugganum.
- Í lokin verður boðið upp á að hefja uppsetningaráætlunina í vafranum beint eða birta uppsetninguina. Smelltu á "Setja núna" hnappinn.
- Eftir það lokar UpdateStar Download Manager gluggi lokar og byrjar sjálfkrafa UC vafrann uppsetningu program.
- Þú þarft aðeins að fylgja leiðbeiningunum sem þú munt sjá í hverri glugga. Þess vegna verður vafrinn uppfærður og þú getur haldið áfram að nota hana.
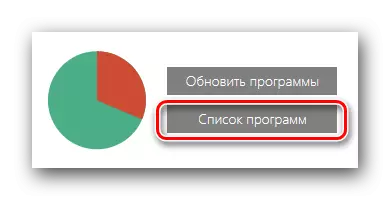
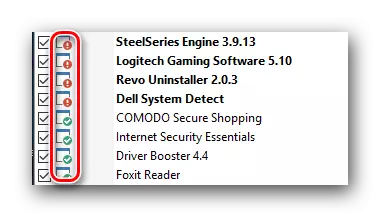
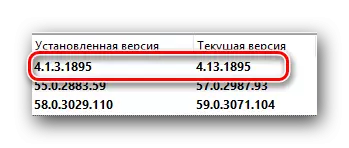
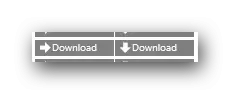
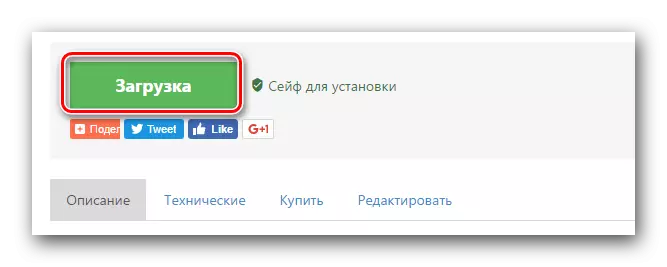

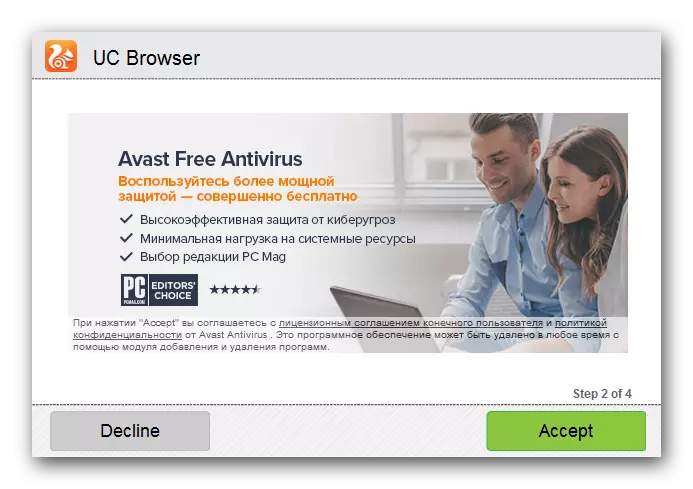
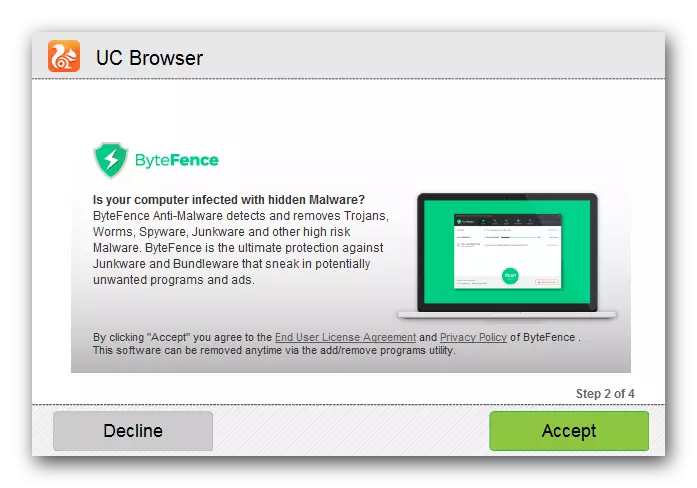
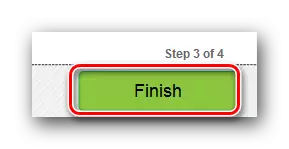
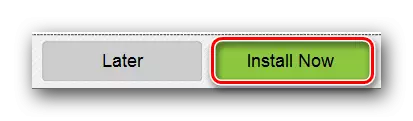
Þessi aðferð er lokið.
Aðferð 2: Innbyggður aðgerð
Ef þú vilt ekki setja upp frekari hugbúnað til að uppfæra UC vafra þá geturðu notað einfaldari lausn. Uppfært forritið er einnig hægt að nota uppfærslu innbyggða verkfæri. Hér að neðan munum við sýna þér uppfærsluferlið á dæmi um UC vafraútgáfu "5.0.1104.0". Í öðrum útgáfum getur staðsetning hnappanna og raðin verið mismunandi lítillega frá ofangreindu.
- Hlaupa vafrann.
- Í efra vinstra horninu muntu sjá stóra hringhnappinn með myndinni af hugbúnaðarmerkinu. Smelltu á það.
- Í fellivalmyndinni þarftu að sveima músarbendilinn við strenginn með nafni "Hjálp". Þar af leiðandi birtist viðbótarvalmynd þar sem þú þarft að velja "Athugaðu að nýjustu uppfærslan".
- Staðfestingarferlið hefst, sem endist bókstaflega nokkrar sekúndur. Eftir það muntu sjá eftirfarandi glugga á skjánum.
- Í því ættir þú að smella á hnappinn sem merktur er á myndinni hér fyrir ofan.
- Næst mun ferlið við að hlaða niður uppfærslum og síðari uppsetningu þeirra hefjast. Allar aðgerðir munu eiga sér stað sjálfkrafa og þurfa ekki íhlutun þína. Þú þarft aðeins að bíða svolítið.
- Í lok uppsetningar uppfærslna mun vafrinn loka og byrja aftur. Þú munt sjá skilaboð á skjánum sem allt er liðið með góðum árangri. Í slíkum glugga þarftu að smella á "Prófaðu núna" strenginn.
- Nú er UC vafrinn uppfærður og fullkomlega tilbúinn til vinnu.
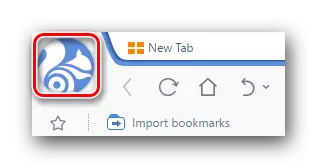
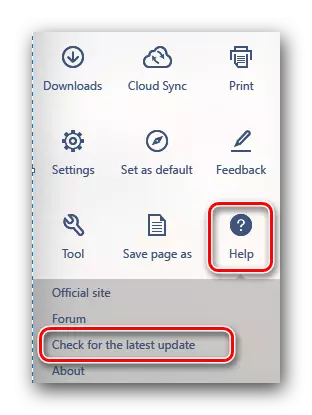
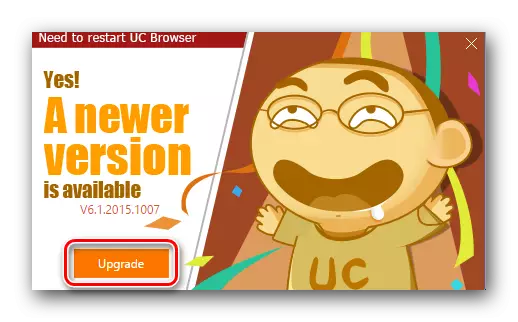
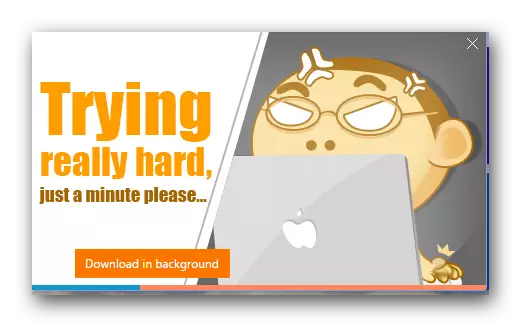
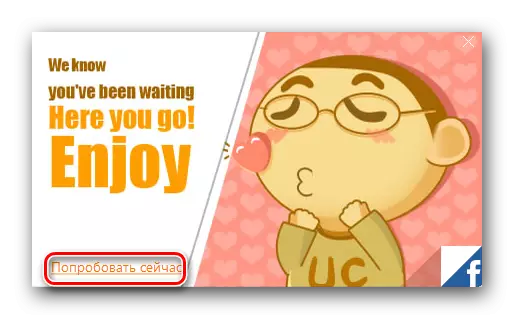
Þessi lýsti aðferð kom til enda.
Hér eru svo óviðunandi aðgerðir sem þú getur auðveldlega og einfaldlega uppfært UC vafrann þinn í nýjustu útgáfuna. Ekki gleyma að reglulega athuga uppfærslur fyrir hugbúnað. Þetta mun leyfa að nota virkni þess að hámarki, auk þess að forðast mismunandi vandamál í vinnunni.
