
Eftir að teamviewer hefur verið fjarlægt er Windows verkfæri á tölvunni vera skrásetning innganga, auk skrár og möppur sem munu hafa áhrif á aðgerð þessa forrits eftir að setja aftur upp. Því er mikilvægt að gera fulla og rétt að fjarlægja umsóknina.
Hver er leiðin til að fjarlægja kjósa
Við munum greina tvær leiðir til að fjarlægja TeamViewer: Sjálfvirk - Með hjálp ókeypis Revo Uninstaller Program - og handbók. Annað bendir til nokkuð háu stigi notendahæfileika, til dæmis getu til að vinna með Registry Editor, en það gefur fulla stjórn á því ferli. Sjálfvirk aðferðin mun henta notandanum hvaða stigi sem er, það er öruggara, en afleiðingin verður að fullu háð forritinu.Aðferð 1: Fjarlægja Revo Uninstaller
Defaller forrit sem Revo Uninstaller tilheyrir fjarlægja allar leifar af nærveru umsóknarinnar á tölvunni og í Windows Registry. Venjulega tekur flutningurarferlið með Uninstaller 1-2 mínútur og fulla uninstallation umsóknarinnar getur handvirkt tekið að minnsta kosti nokkrum sinnum lengur. Að auki er forritið mistekið sjaldnar en einstaklingur.
- Eftir að hafa byrjað á Revo föllum við í "deyl stator" kafla. Hér finnum við teamviewer og smelltu á það réttan músarhnappi. Í valmyndinni sem birtist skaltu velja "Eyða".
- Fylgdu leiðbeiningunum í forritinu, eyða öllum fyrirhuguðum skrám, möppum og tenglum í skrásetningunni.
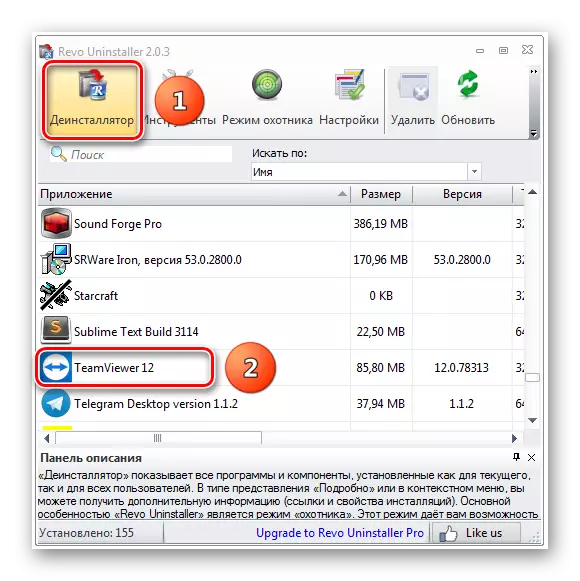
Eftir að hafa lokið Revo Uninstaller alveg Eyða TeamViewer með tölvu.
Aðferð 2: Handvirkt flutningur
Heill eyðing áætlana handvirkt hefur ekki áberandi kosti í starfi sérhæfðs ákveðins ákvörðunaráætlunar. Venjulega er gripið til þess þegar forritið er þegar eytt með reglulegum verkfærum Windows, eftir það eru mistök skrár, möppur og upptökur í skrásetningunni.
- "Byrja" -> "Control Panel" -> "Programs og Components"
- Notkun leitarinnar eða handvirkt að leita að TeamViewer (1) og tvisvar er það smellt á vinstri hnappinn (2), byrjaðu að fjarlægja ferlið.
- Í Eyða TeamViewer glugganum skaltu velja "Eyða stillingum" (1) og smelltu á "Eyða" (2). Eftir að ferlið er lokið verða nokkrir möppur og skrár, svo og skrár í skrásetningunni sem við verðum að finna og eyða handvirkt. Skrár og möppur munu ekki hafa áhuga, þar sem engar upplýsingar liggja fyrir um stillingarnar, þannig að við munum aðeins vinna með skrásetningunni.
- Hlaupa Registry Editor: Smelltu á "Win + R" lyklaborðið og í "Open" Row Type Regedit.
- Farið í rótareininguna í "Computer" Registry
- Veldu í efri valmyndinni "Breyta" -> "Finndu". Í leitarglugganum, notum við teamviewer, ýttu á "Finndu næsta" (2). Við eyðum öllum fundum og skrásetningum. Til að halda áfram að leita, ýttu á F3 takkann. Við höldum áfram þar til allt skrásetningin er skoðuð.
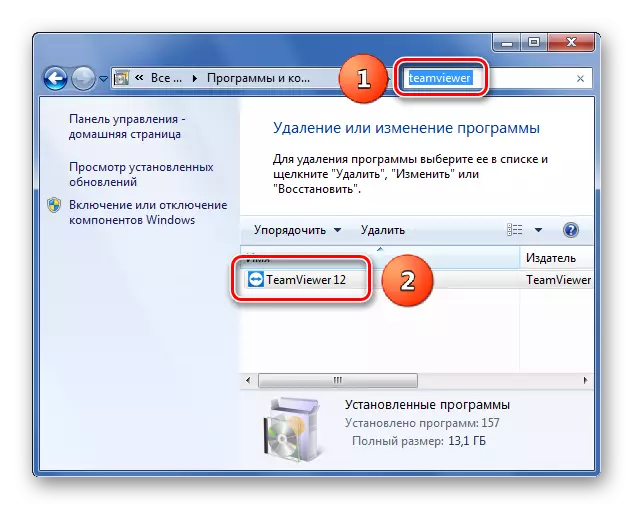
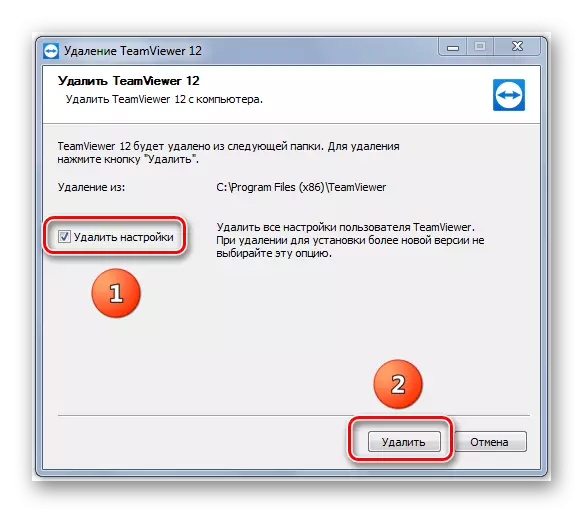


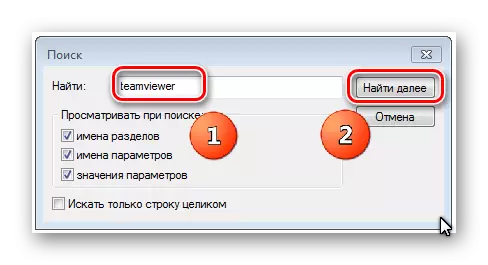
Eftir það er tölvan hreinsuð úr leifar TeamViewer forritsins.
Mundu að áður en þú breytir skrásetningunni þarf að vera vistuð. Allar aðgerðir við skrásetninguna sem þú tekur á áhættu þinni. Ef þú skilur ekki hvernig á að vinna með Registry Editor, ekki gera neitt betra!
Við horfum á tvær leiðir til að fjarlægja teamviewer úr tölvu - handbók og sjálfvirk. Ef þú ert nýliði notandi eða vilt bara fljótt eyða lög TeamViewer, mælum við með því að nota Revo Uninstaller forritið.
