
CHM (þjappað HTML hjálp) er sett af pakkað LZX skrár í HTML sniði, oftast samtengdar tenglar. Upphaflega var tilgangurinn með því að búa til sniðið að nota það sem viðmiðunargögn fyrir forrit (einkum til tilvísana í Windows OS) með möguleika á að skipta yfir í tengla, en síðan var sniðið einnig notað til að búa til e-bók og önnur textaskilríki .
CHM opnun forrit
Skrár með CHM framlengingu eru fær um að birta, bæði sérhæfðar forrit til að vinna með þeim og sumum "lesendum", auk alhliða áhorfenda.Aðferð 1: Fbreader
Fyrsta umsóknin, á dæmiinu sem við munum líta á opnun viðmiðunarskrár, er vinsæll Fbreader "lesandi".
- Hlaupa Fbreader. Smelltu á "Bæta við skrá við bókasafnið" táknið í "+" táknmyndinni á spjaldið þar sem verkfæri eru staðsettar.
- Næst, í glugganum sem opnast, fylgdu umskipti í möppuna þar sem miða CHM er sett. Framkvæma það úthlutun og smelltu á "OK".
- Lítill "upplýsingar um bókina" Gluggi opnast, þar sem þú vilt tilgreina tungumálið og kóðun textans í opnu skjali. Í flestum tilfellum eru þessar breytur sjálfkrafa ákvörðuð. En ef eftir að hafa opnað skjalið á skjánum birtist "Krakoyarbra" birt, skráin verður að byrja aftur og í "bókupplýsingunum" tilgreindu aðrar kóðunarbreytur. Eftir að breytur eru tilgreindar skaltu smella á "OK".
- CHM skjalið verður opnað í Fbreader forritinu.


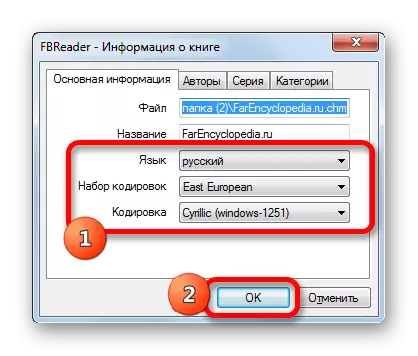
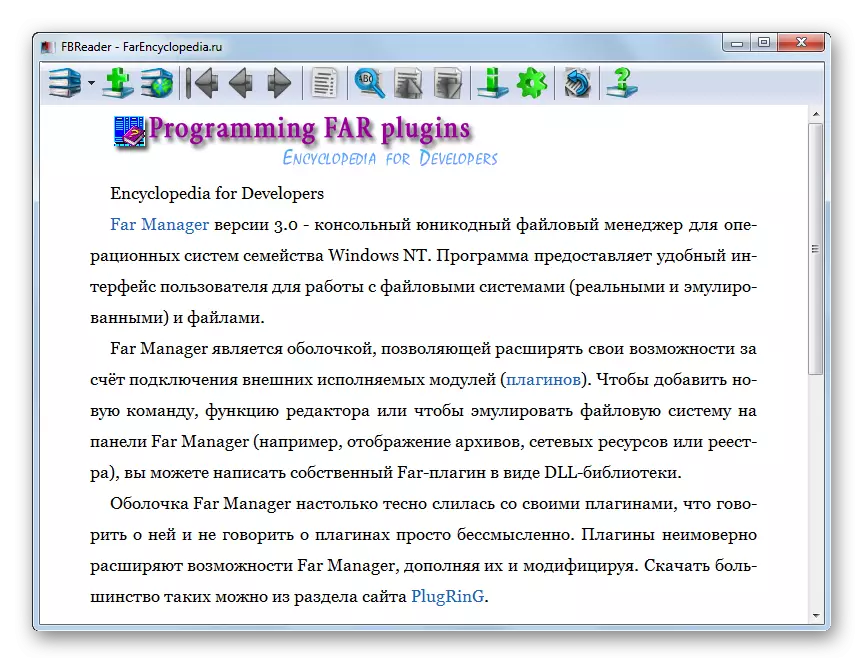
Aðferð 2: CoolReader
Annar lesandi fær um að opna CHM sniði er CooleReader.
- Í "Open File" blokkinni skaltu smella á nafn þessarar diskar þar sem miða skjalið er sett.
- Listi yfir möppur opnast. Með því að framleiða flakk á þeim þarftu að komast í CHM staðsetningarskrá. Smelltu síðan á Nafndagur þátturinn með vinstri músarhnappi (LKM).
- CHM skrá er opinn í CoolReader.
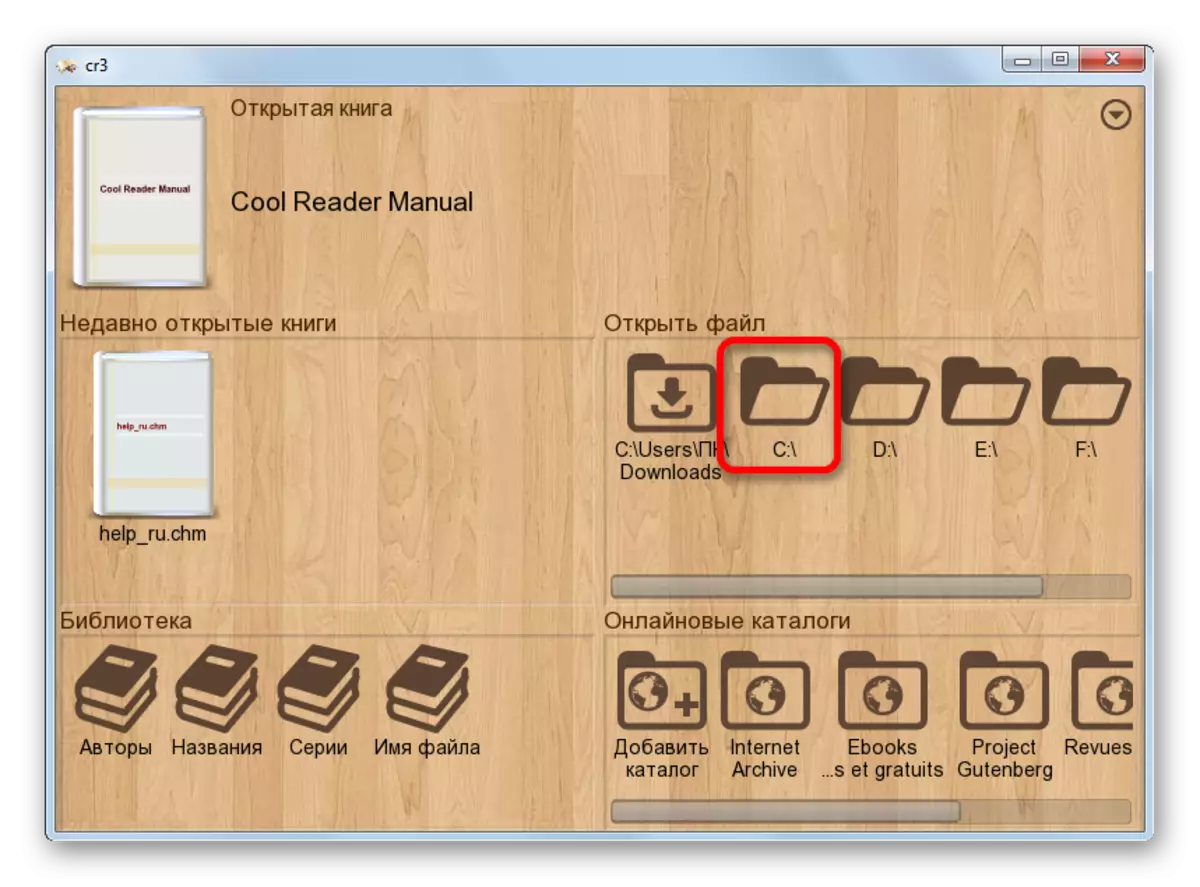

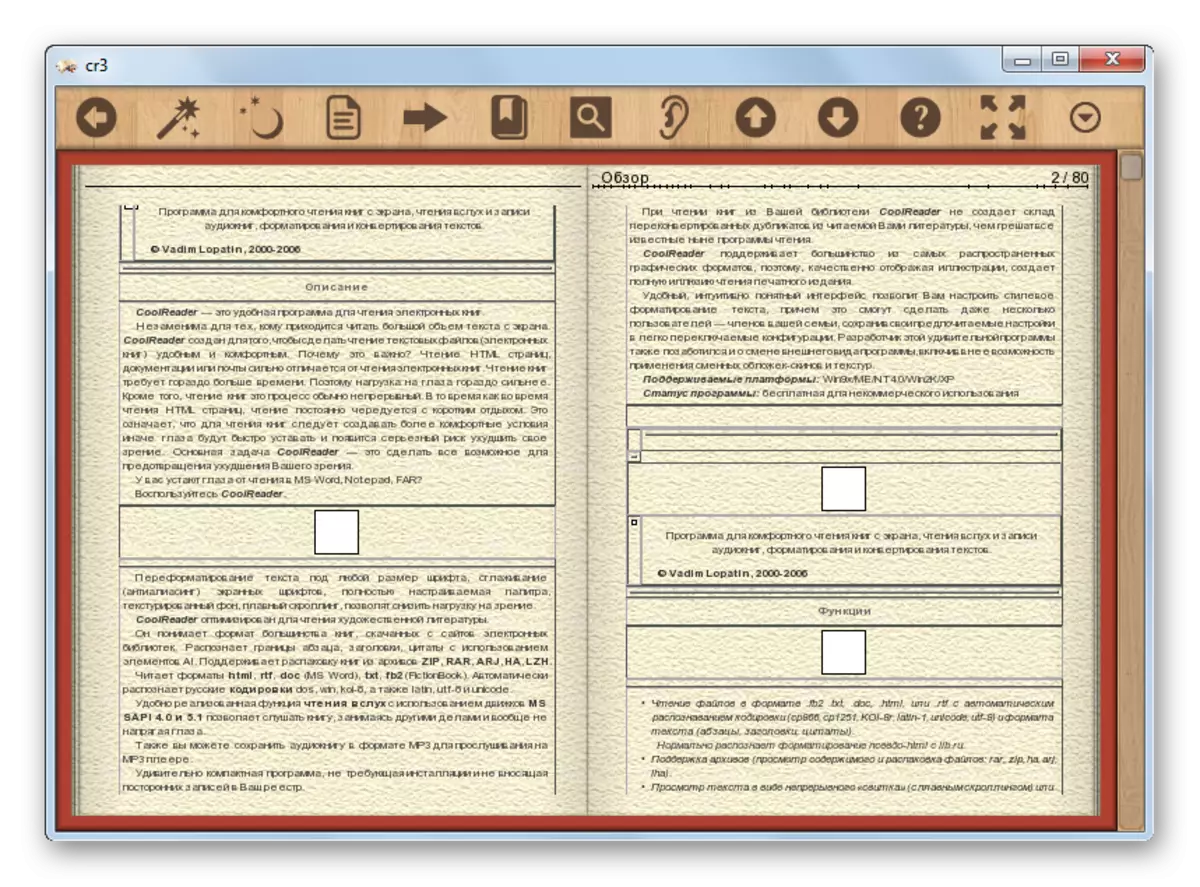
True, þegar þú reynir að hefja skjalið af heitum stærri stærðarformi í CoolReader, getur villa birtist.
Aðferð 3: Ice Book Reader
The Program Tools, sem þú getur skoðað CHM skrár, inniheldur hugbúnaðar lesandi með getu til að búa til ís bókalesari bókasafn.
- Eftir að Bookrider hefur byrjað skaltu smella á "Library" táknið, sem er með möppu og er staðsett á vettvangspjaldinu.
- Lítið bókasafnsstýringarglugga opnast. Smelltu á táknið í formi "plús" tákn ("innflutnings texta úr skránni").
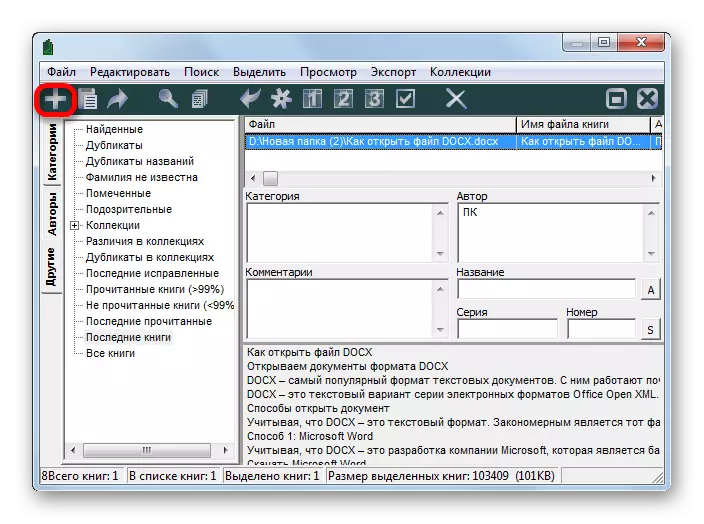
Þú getur smellt á sama heiti á listanum sem opnast eftir að hafa smellt á nafnið "File".
- Einhver þessara tveggja meðferðar hefst opnun skráargluggans. Það hreyfist í þá möppu þar sem CHM-þátturinn er settur. Eftir að það er valið skaltu ýta á "OK".
- Síðan byrjar innflutningsferlið, eftir sem samsvarandi textarhlutur er bætt við bókasafnslistann með IBK eftirnafninu. Til að opna innflutt skjal skaltu einfaldlega smella á Enter eftir að það er tekið fram eða til að gera tvöfalt stutt á LKM.
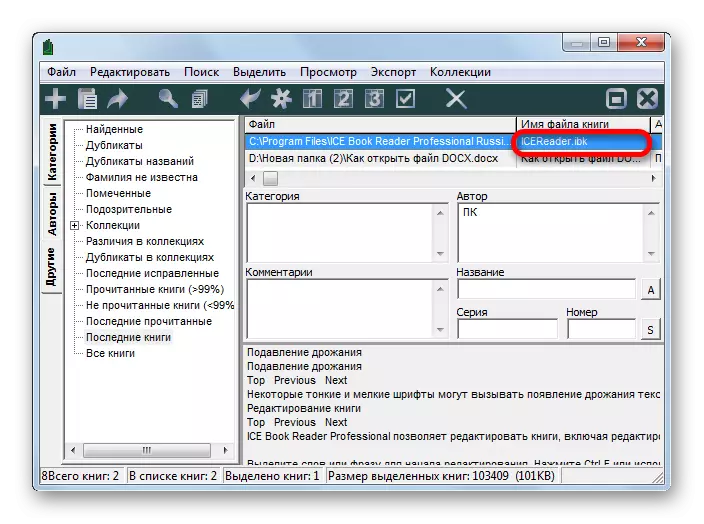
Þú getur líka, tilgreint hlutinn, smellt á "Lesið bókina" táknið, táknað sem ör.

Þriðja útgáfan af opnun skjalsins er framkvæmd í gegnum valmyndina. Smelltu á "File" og veldu síðan "Lesa bók".
- Einhver þessara aðgerða mun tryggja að skjalið sé sett í gegnum reikninginn.


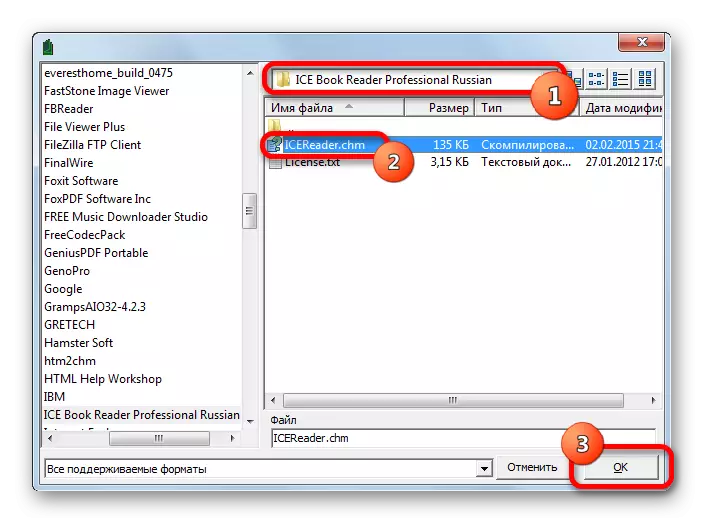
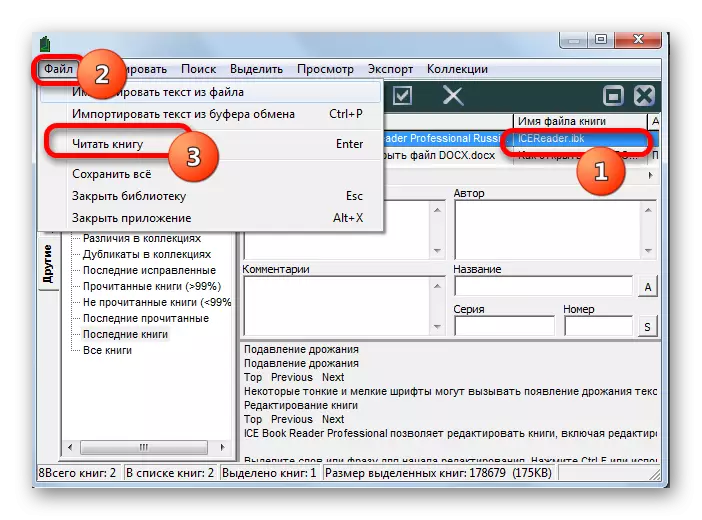
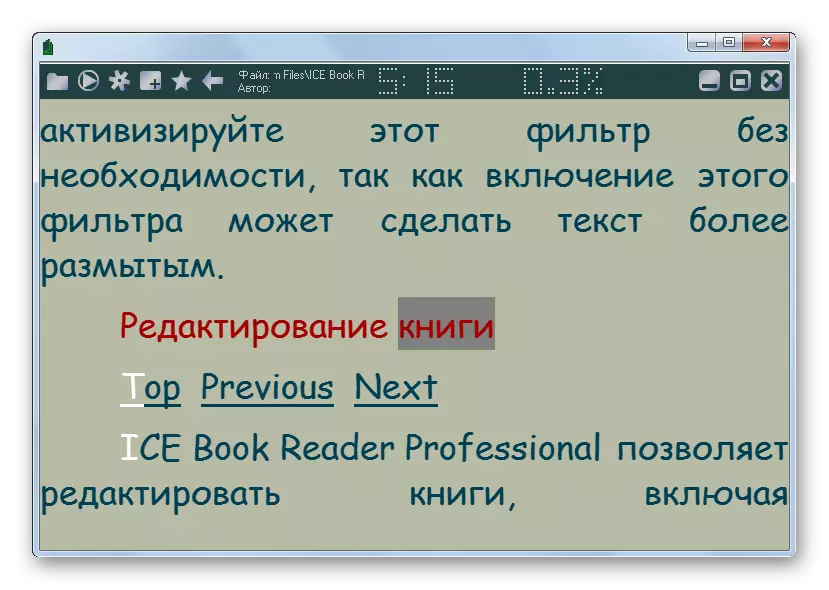
Aðferð 4: Caliber
Annar multifunctional "lesandi", sem getur opnað hluti af náminu, er gæðum. Eins og um er að ræða fyrri umsókn, áður en bein lestur skjalsins þarftu að bæta við því að bæta við umsóknarbókasafninu.
- Eftir að forritið hefur byrjað skaltu smella á ADD-bókatáknið.
- Bókval glugginn er hleypt af stokkunum. Færa í það þar sem skjalið er sent til að skoða. Eftir að það er merkt skaltu smella á Opna.
- Eftir það, bókin, og í okkar tilviki er skjalið CHM flutt inn í Calibar. Ef við smellum á viðbótar LKM nafnið opnast skjalið með hjálp hugbúnaðarafurðarinnar sem er skilgreint með sjálfgefið til að hefja það í stýrikerfinu (oftast er þetta innri Windows áhorfandi). Ef þú vilt opna nákvæmlega með Calibar Viewer (E-bók Viewer), smelltu síðan á heiti markhópsins með hægri músarhnappi. Í valmyndinni sem opnast skaltu velja "Skoða". Næst í nýju listanum skaltu fara á áletrunina "View með Caliber E-Book Viewer".
- Eftir að framkvæma þessa aðgerð verður hlutinn opnuð með því að nota innri áhorfandann í Calibar forritinu - E-bók áhorfandanum.
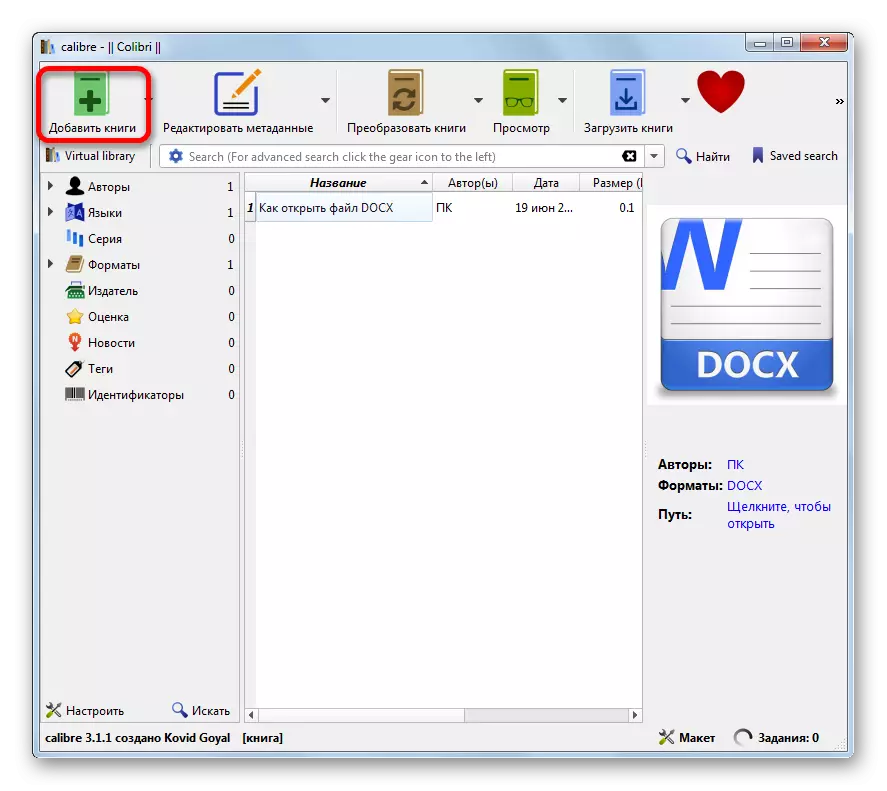
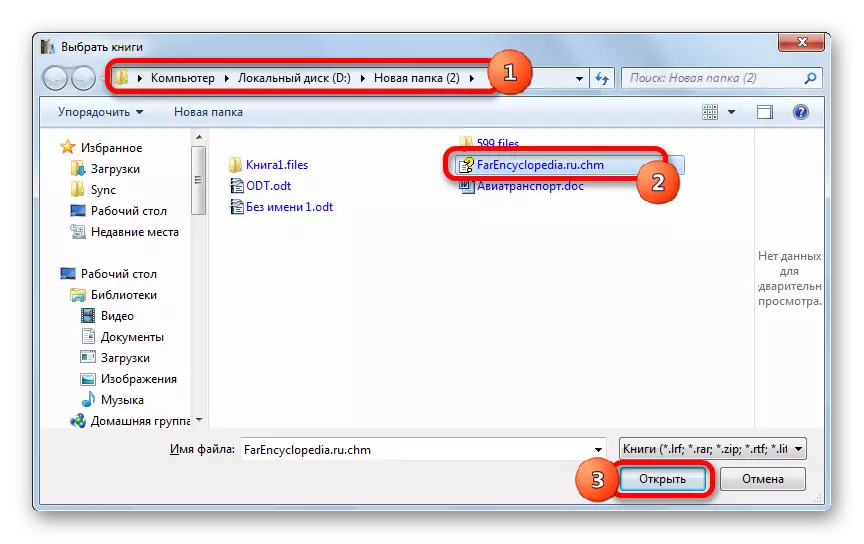
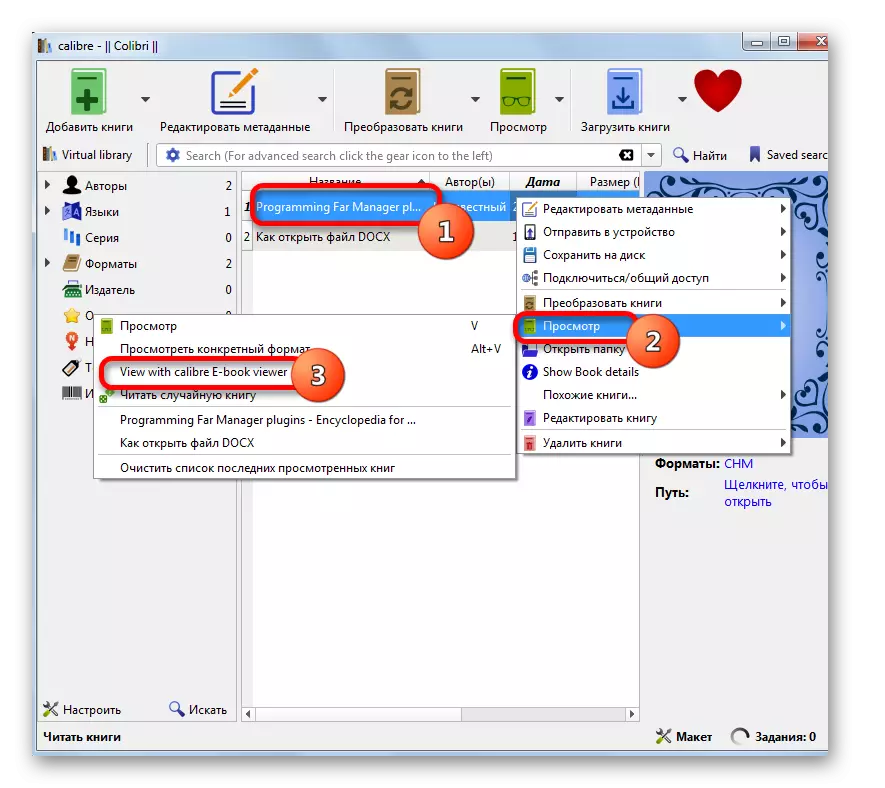

Aðferð 5: Sumatrapdf
Næsta forrit þar sem við teljum opnun CHM skjala er multifunctional sumatrappdf skjalaskoðari.
- Eftir að hafa hleypt af stokkunum Sumatradf smella "skrá". Næst, í listanum, hreyfðu með "Open ...".
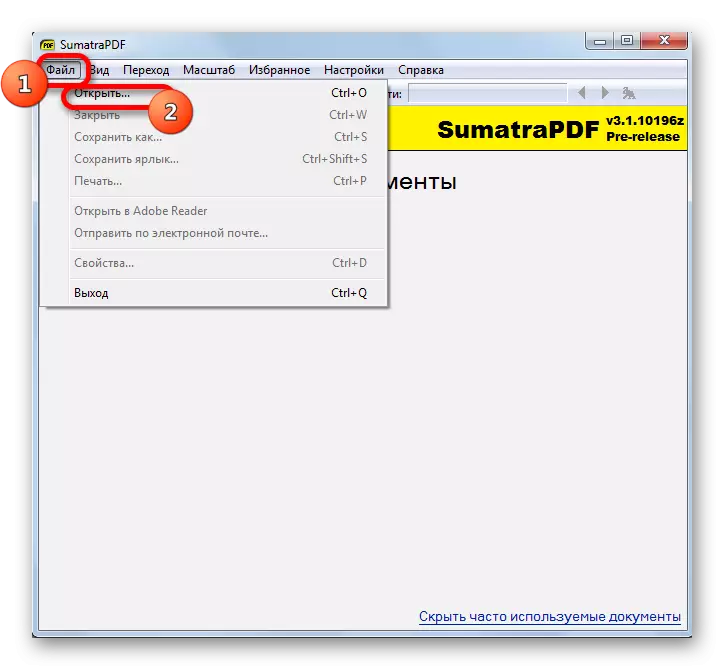
Þú getur smellt á táknið í formi möppu, sem einnig er kallað "Open" eða notaðu Ctrl + O.

Það er hæfni til að hefja opnunargluggann með því að smella á LKM í miðhluta sumatrapdf gluggans með "Opna skjal ...".
- Í opnum glugganum verður þú að skipta yfir í möppuna þar sem viðmiðunarskráin er staðbundin. Eftir að hluturinn er tilgreindur skaltu ýta á "Open".
- Eftir það er skjalið hleypt af stokkunum í Sumatradf.

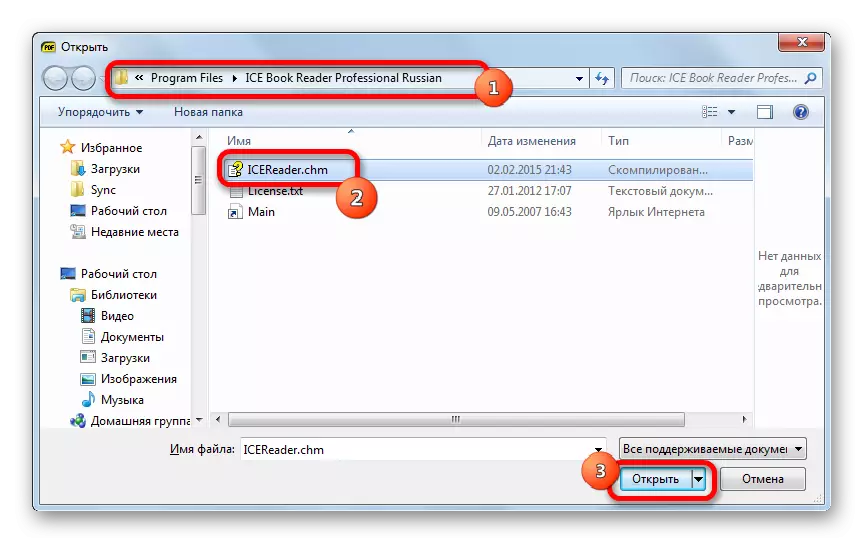

Aðferð 6: Hamstur PDF Reader
Annar áhorfandi af skjölunum, sem þú getur lesið hjálparskrárnar, er hamstur PDF lesandi.
Sækja Hamster PDF Reader
- Hlaupa þetta forrit. Það notar Microsoft Office Tape tengi. Smelltu á flipann Skrá. Í listanum sem opnast skaltu smella á "Opna ...".
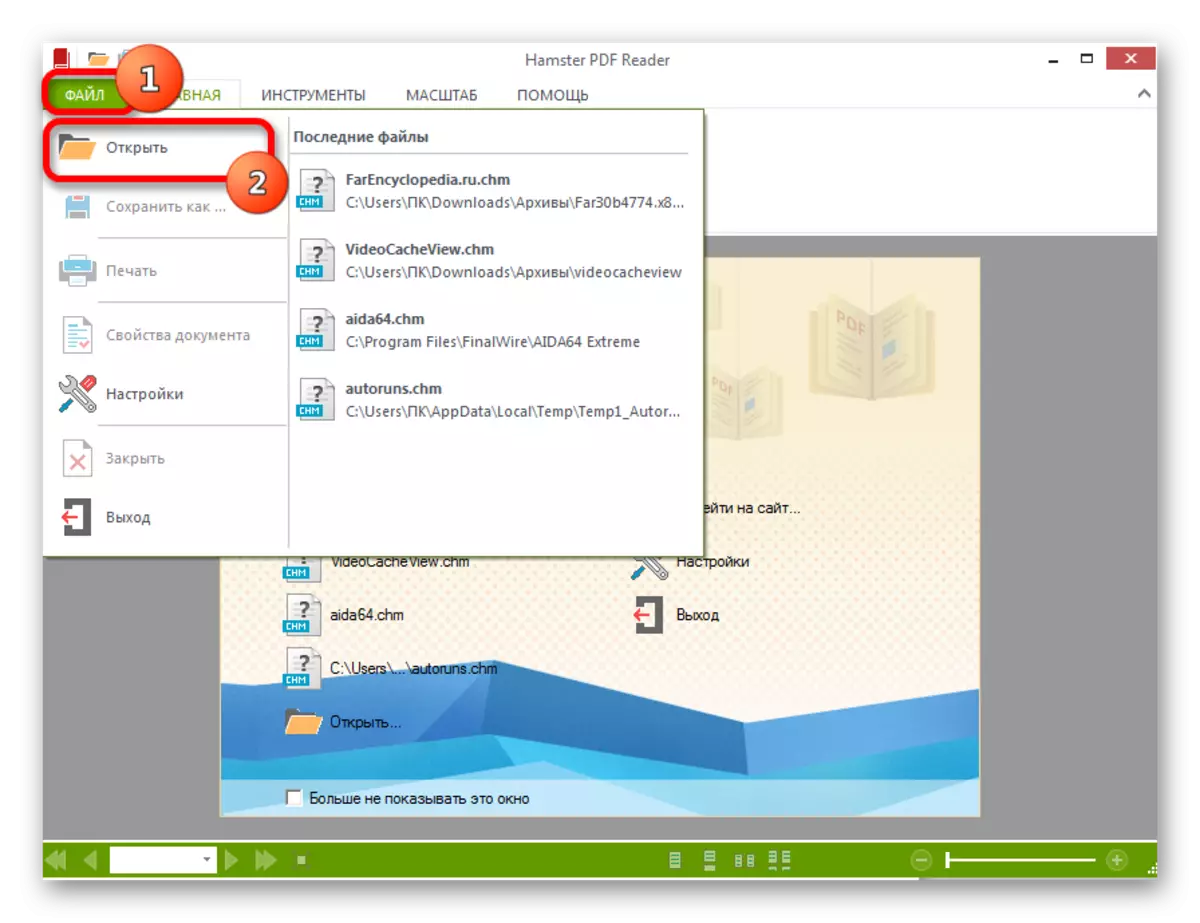
Þú getur smellt á "Open ..." táknið, sett á borði í flipanum heima í "Verkfæri" hópnum eða notið Ctrl + O.
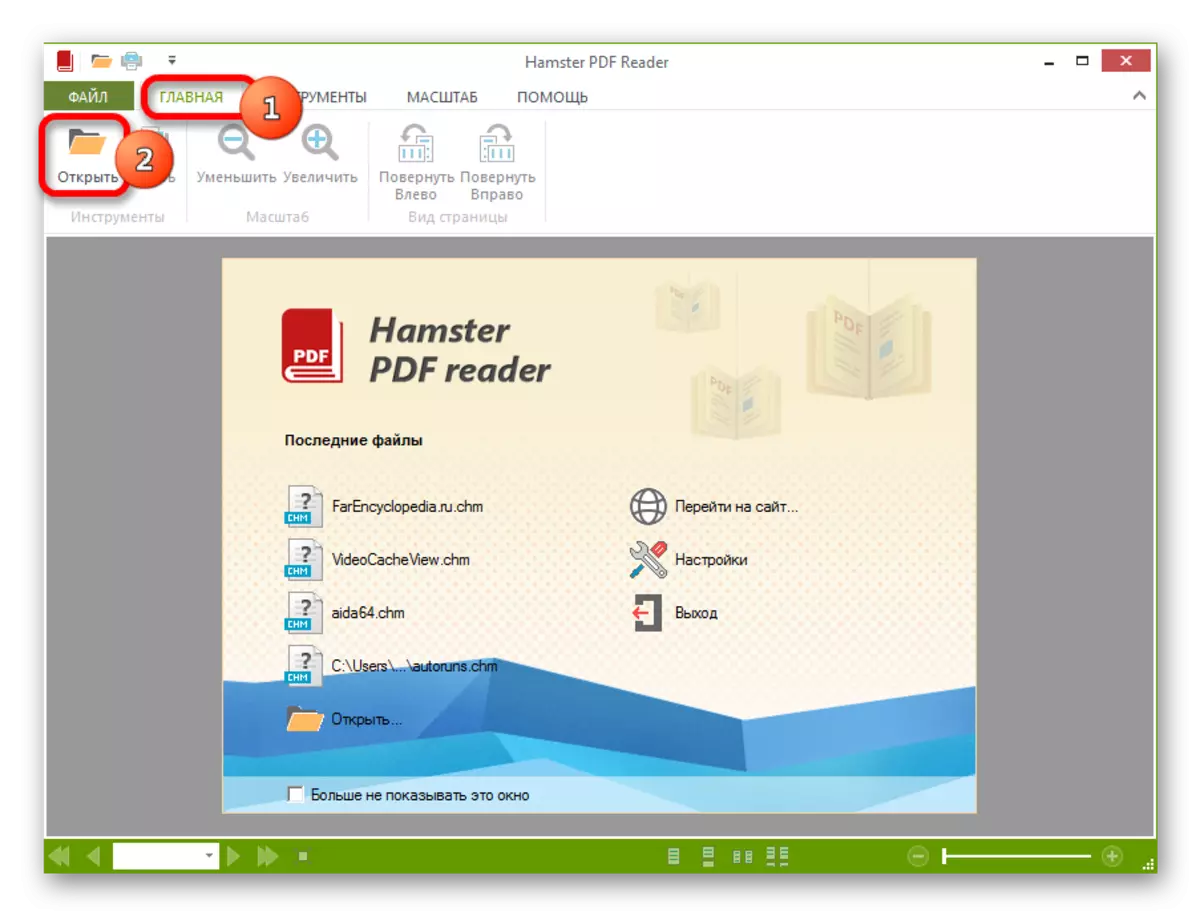
Þriðja valkosturinn felur í sér að ýta á "Open" táknið í formi möppunnar á Quick Access Panel.

Að lokum er hægt að smella á áletrunina "Opna ...", sem staðsett er í miðhluta gluggans.
- Einhver þessara aðgerða leiðir til þess að opnun hlutar sjósetja glugga. Næst ætti það að fara í möppuna þar sem viðkomandi skjal er staðsett. Eftir val sitt, vertu viss um að "opna".
- Eftir það verður skjalið tiltækt til að skoða í Hamster PDF Reader.
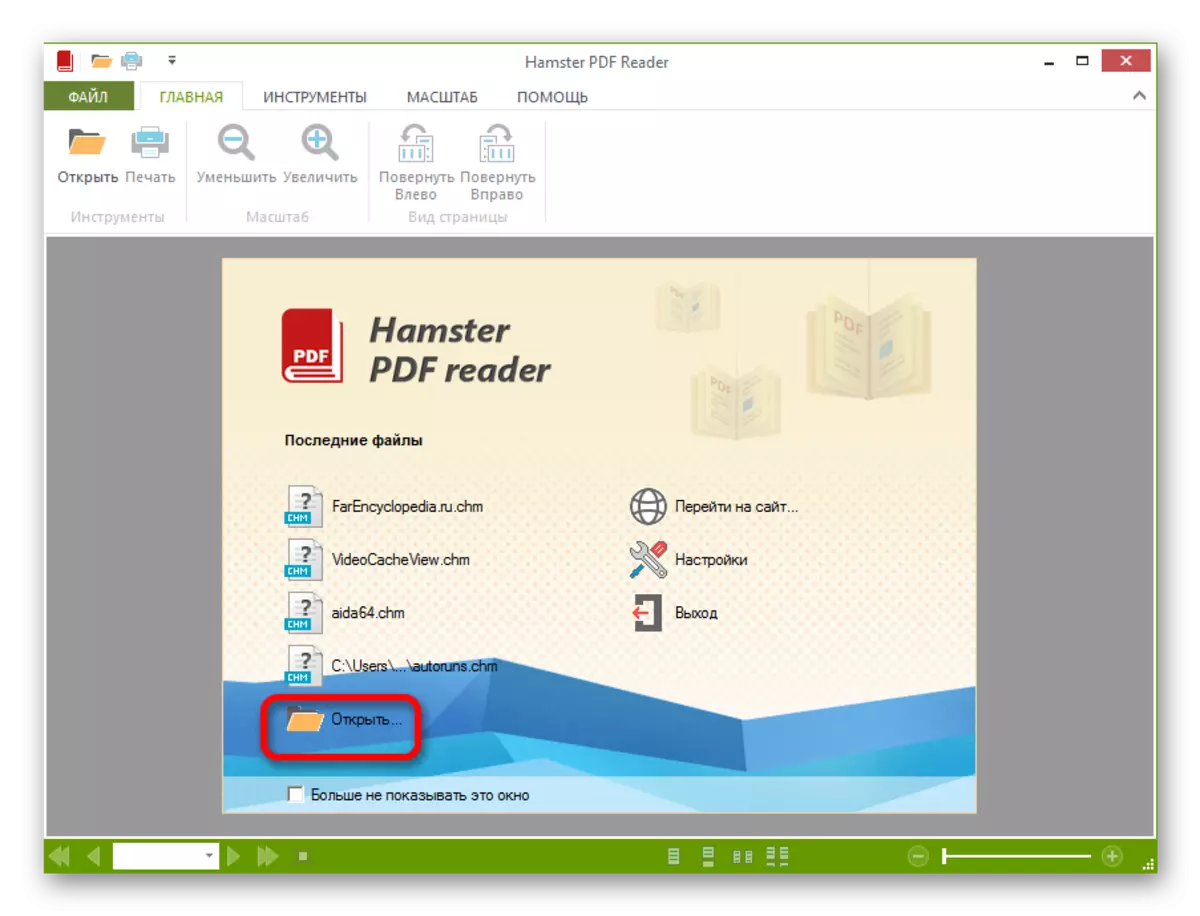


Þú getur líka skoðað skrána með því að draga það frá Windows Explorer við Hamster PDF Reader gluggann, loka vinstri músarhnappi.
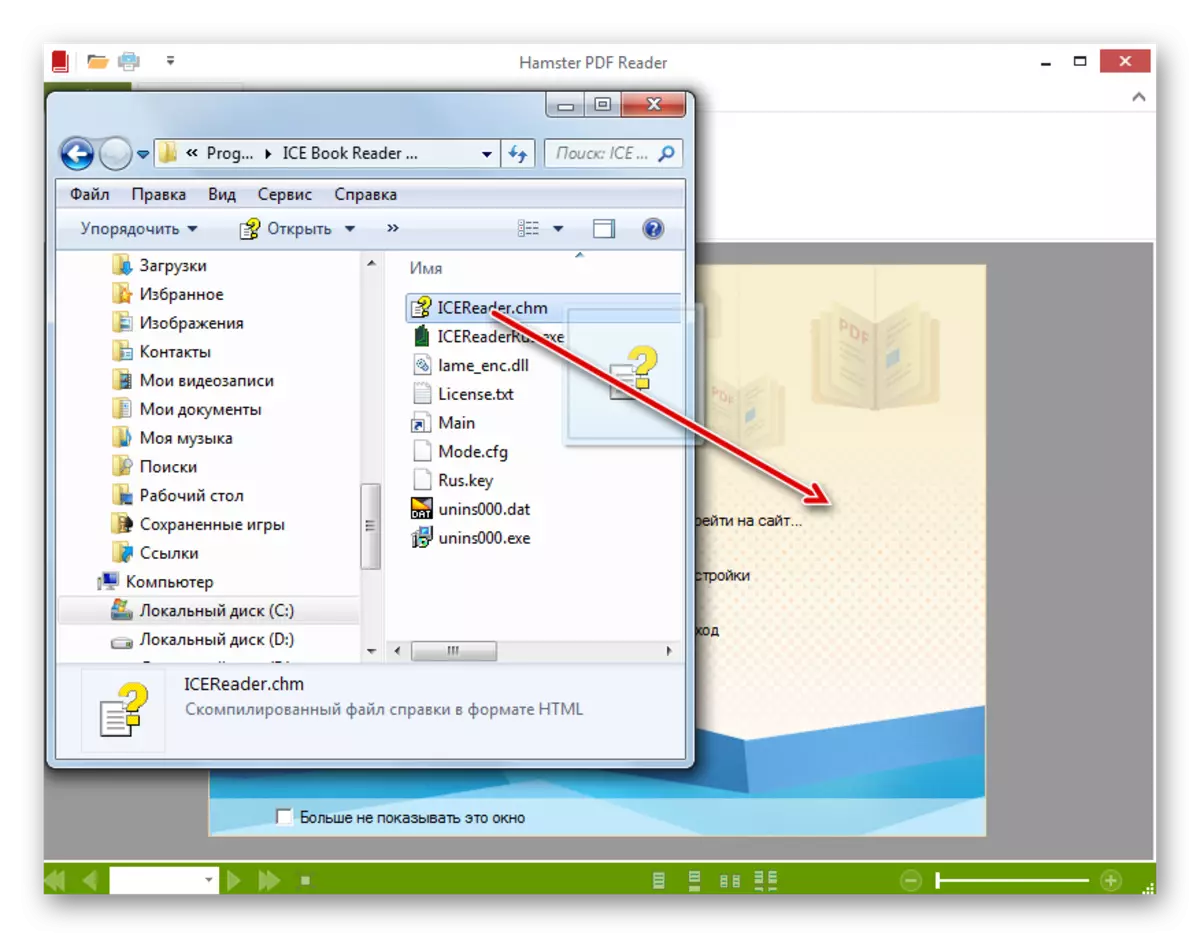
Aðferð 7: Universal Viewer
Í samlagning, CHM sniði er hægt að opna heild röð af alhliða áhorfendur sem vinna samtímis með snið fjölbreyttrar stefnumörkun (tónlist, myndir, vídeó osfrv.). Eitt af vel sannað forritum slíkrar áætlunar telst vera alhliða áhorfandi.
- Hlaupa alhliða áhorfandann. Smelltu á "Opna" táknið í formi vörulista.

Til að opna skráarsýningargluggann geturðu sótt um Ctrl + O eða til skiptis Smelltu á "File" og "Open ..." í valmyndinni.
- Gluggi "Open" byrjaði. Farðu á staðsetningu viðkomandi hlutar á diskinum. Eftir úthlutun skaltu smella á "Open".
- Eftir ofangreindan meðferð er hluturinn í CHM sniði opið fyrir alhliða sýn.
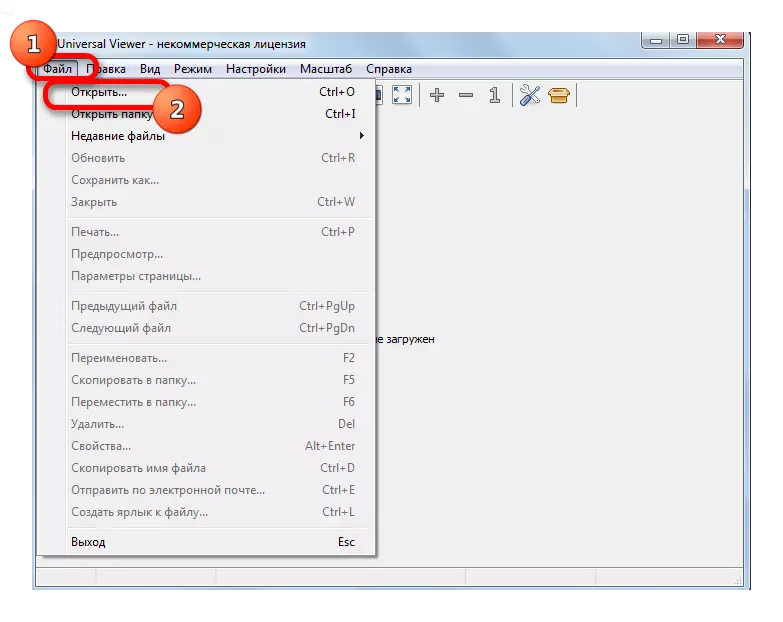
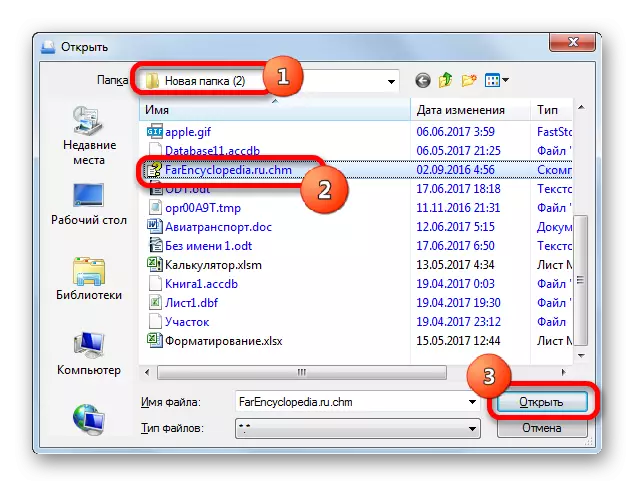
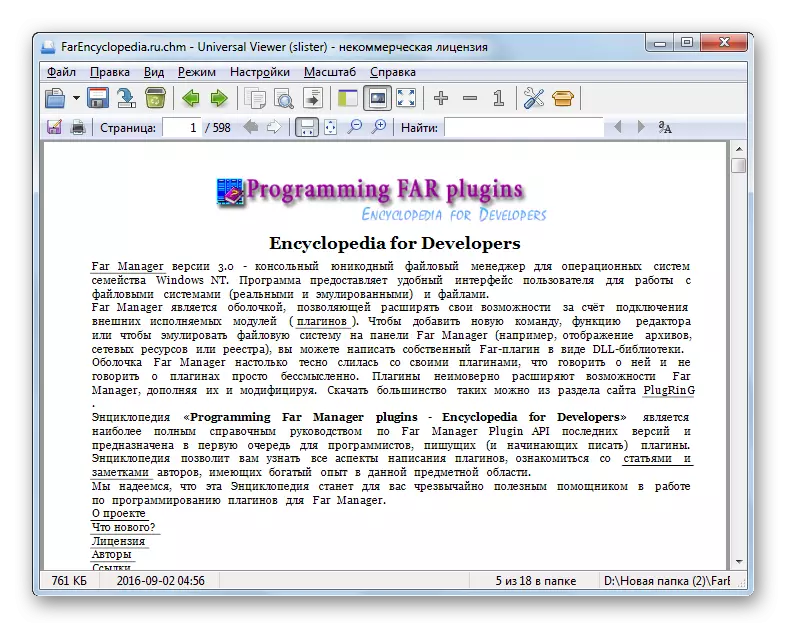
Það er annar kostur að opna skjalið í þessu forriti. Farðu í skráarstillingarskrána með Windows Explorer. Haltu síðan vinstri músarhnappnum, dragðu hlutinn frá leiðara í alhliða sýn gluggann. CHM skjalið opnast.

Aðferð 8: Innbyggður-í Windows Viewer
Einnig er hægt að sjá innihald CHM skjalsins með því að nota innbyggða Windows Viewer. Þetta hefur ekki neitt skrítið, þar sem þetta snið var sérstaklega búið til til að tryggja að hjálp þessa stýrikerfis sé til staðar.
Ef þú hefur ekki breytt sjálfgefnum stillingum til að skoða CHM, þar með talið með því að setja upp viðbótar forrit, verður að opna hlutina með nefndum framlengingu með innbyggðu Windows Viewer eftir að tvísmella á þá með vinstri músarhnappi í Explorer glugganum . Vísbendingar um að CHM tengist innbyggðu áhorfandanum, er táknið sem pappírsblaðið er lýst og spurningamerki (vísbending um að hluturinn sé viðmiðunarskrá).

Í tilfelli þegar sjálfgefið er að opna CHM, er annað forrit skrifað í kerfinu, leiðaranum birtist nálægt samsvarandi viðmiðunarskrá sem það er táknið. Hins vegar, ef þú vilt, þessi hlutur er auðvelt að opna með hjálp innbyggðrar windovs pore.
- Farðu í valda skrá í Explorer og ýttu á hægri smella (PCM). Í hleypt af stokkunum listanum skaltu velja "Opna með". Í viðbótarlistanum skaltu smella á HTML Microsoft-hjálpina.
- Innihald verður birt með Windows staðall tólinu.
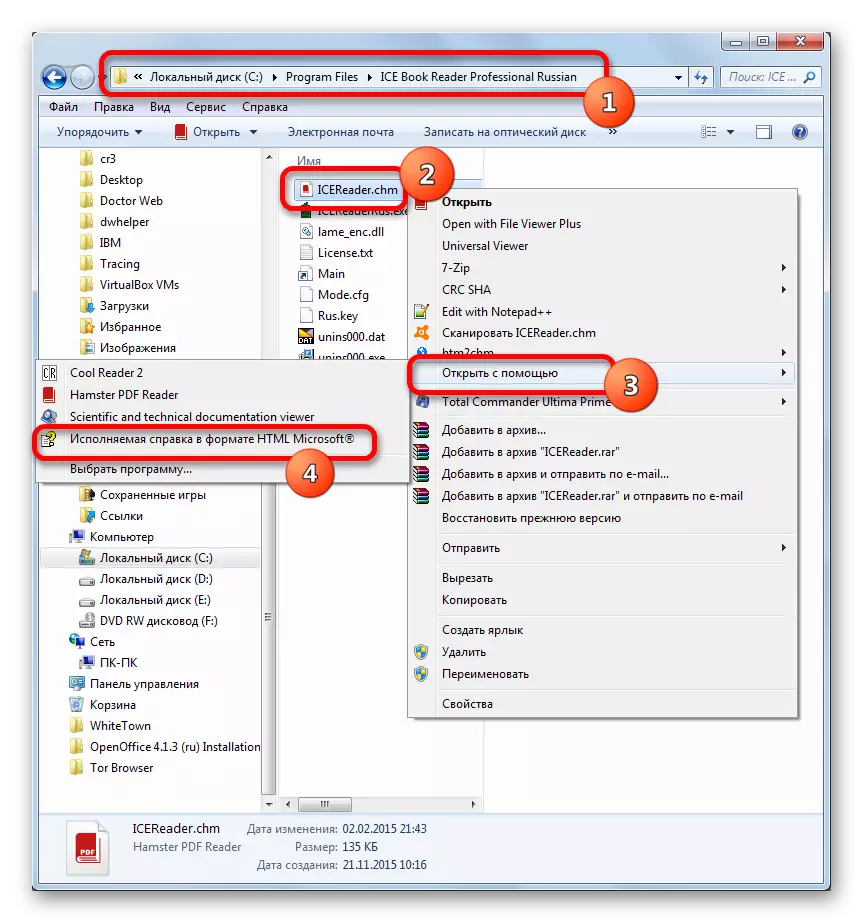
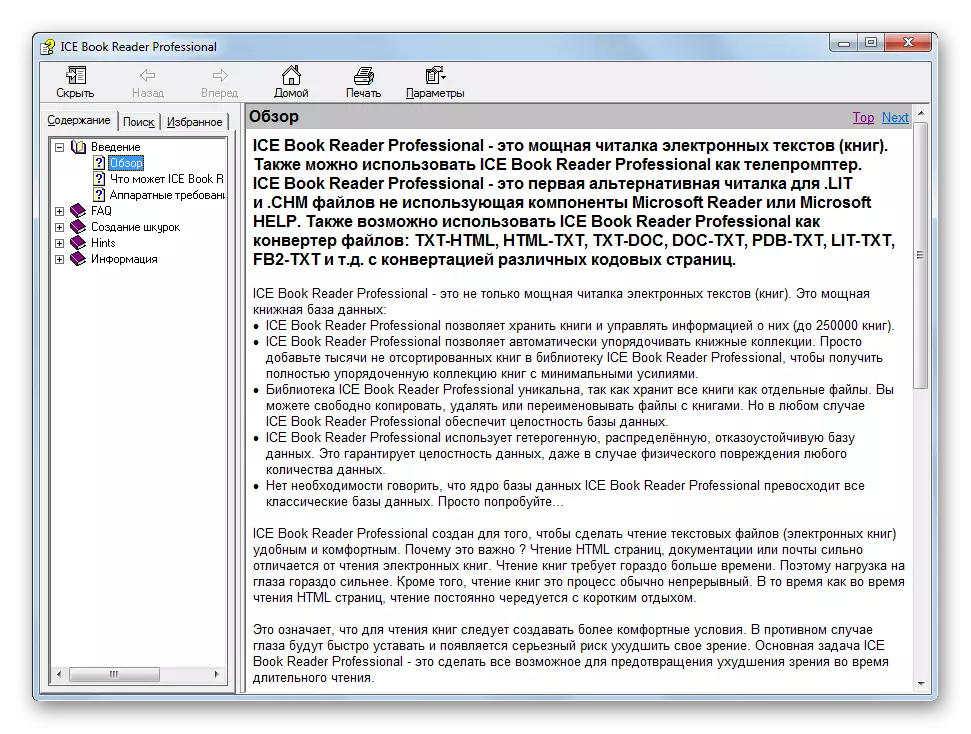
Aðferð 9: HTM2CHM
Annað forrit sem framkvæmir vinnu með CHM er HTM2CHM. Ólíkt þeim aðferðum sem fram koma hér að framan leyfir valkosturinn með því að nota nefnd umsóknina þér ekki að skoða textainnihald hlutarins, en það er hægt að búa til með því að nota CHM skjölin sjálf frá nokkrum HTML skrám og öðrum þáttum, auk þess að framleiða lokið hjálpina skrá. Hvernig á að framkvæma nýjustu málsmeðferð, munum við líta á æfingu.
Sækja HTM2CHM.
Frá upphaflegu forritinu á ensku, sem margir notendur eiga ekki, fyrst og fremst skaltu íhuga málsmeðferðina við uppsetningu þess.
- Eftir niðurhal HTM2CHM embætti verður forritið að vera uppsett, aðferðin sem er hafin með tvísmella músum á það. Glugginn er hafin, sem segir: "Þetta mun setja upp HTM2CHM. Viltu halda áfram að halda áfram "(" HTM2CHM uppsetning verður framkvæmd. Viltu halda áfram? "). Smelltu á "Já."
- Næst opnar velkominn glugga af embætti. Við smellum á "Næsta" ("Næsta").
- Í næstu glugga er nauðsynlegt að samþykkja leyfissamninginn með því að setja rofann í "Ég samþykki samninginn" stöðu. Smelltu á "Next".
- Gluggi er hafin, þar sem skráin er tilgreind þar sem forritið verður sett upp. Sjálfgefið er það "forritaskrár" á C drifið. Það er mælt með því að breyta þessari stillingu en einfaldlega smelltu á "Næsta".
- Í næstu glugga að velja Start Menu möppuna er einnig nóg til að ýta á "Næsta", án þess að taka neitt.
- Í nýjum glugga, með því að setja upp eða fjarlægja gátreitana nálægt hlutunum "Desktop Icon" og "Quick Launch Icon" er hægt að ákvarða, setja upp eða engin forrit tákn á skjáborðinu og í fljótandi sjósetja. Smelltu á "Next".
- Þá opnast glugginn þar sem allar helstu upplýsingar sem eru slegnir inn í fyrri Windows eru safnað. Til að keyra beint uppsetningu forritsins skaltu smella á "Setja upp.
- Eftir það verður uppsetningaraðferðin framkvæmd. Að lokinni verður glugginn að leiðrétta árangursríka uppsetningu. Ef þú vilt að forritið birtist strax skaltu fylgja síðan breytu "Sjósetja HTM2CHM" A Check Box. Til að hætta við uppsetningargluggann ýtirðu á "Ljúka".
- HTM2CHM glugginn er hleypt af stokkunum. Það inniheldur 5 helstu verkfæri sem hægt er að breyta og umbreyta HTLM í CHM og til baka. En þar sem við höfum verkefni að unzip lokið hlut skaltu velja "Decompiler" virka.
- The "Decompiler" glugginn opnast. Í skráarsvæðinu þarftu að tilgreina heimilisfang hlutarins sem á að pakka upp. Þú getur ávísað því handvirkt, en það er auðveldara að gera það í gegnum sérstaka glugga. Smelltu á táknið í formi vörulista til hægri á reitnum.
- Tilvísunarvalmynd opnast. Farðu í möppuna þar sem það er staðsett, athugaðu það, smelltu á "Open".
- Skilar í glugganum "Decompiler". Í skráarsvæðinu er leiðin til hlutarins nú birt. The "mappa" reitinn sýnir heimilisfang möppunnar sem uppsagnarinn verður framkvæmd. Sjálfgefið er þetta sama möppu þar sem upphafs hluturinn er staðsettur. Ef þú vilt breyta upppappírslóðinni skaltu smella á táknið til hægri á reitnum.
- Yfirlit yfir yfirlit möppunnar. Við úthlutum því möppunni þar sem við viljum framleiða málsmeðferðina um að sleppa. Smelltu á "OK".
- Eftir næstu aftur á "Decompiler" gluggann eftir að allar leiðir eru tilgreindar, til að virkja upppakkann, smelltu á "Start".
- Næsta gluggi segir að skjalasafnið sé pakkað upp og spurt hvort notandinn vill fara í möppuna þar sem unzipping var framkvæmd. Smelltu á "Já."
- Eftir það opnast leiðarstjóri í möppuna þar sem skjalasafnið var pakkað upp.
- Nú er hægt að skoða þessi atriði í forritinu sem styður opnun viðeigandi sniðs. Til dæmis er hægt að skoða HTM hluti með hvaða vafra sem er.
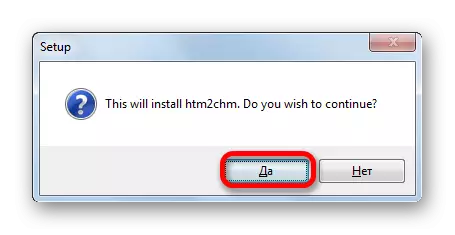

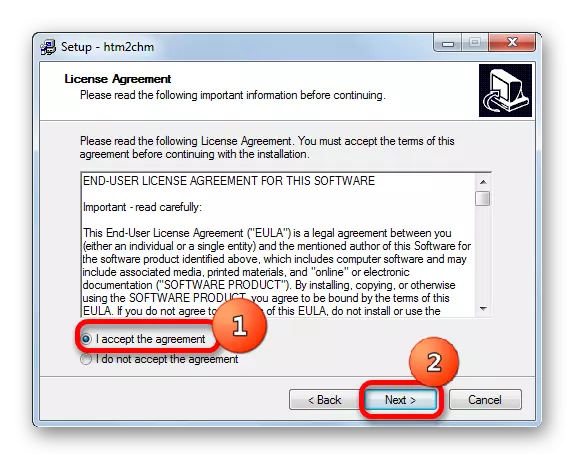





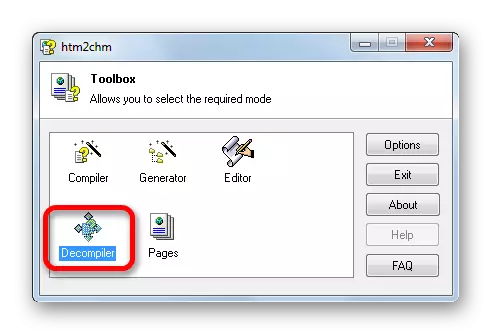
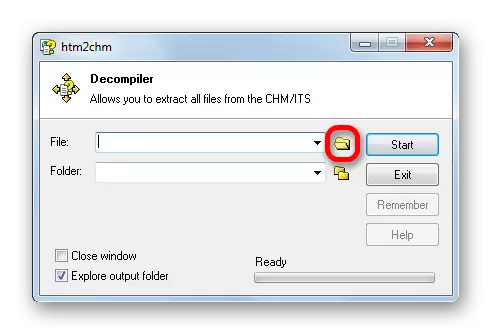
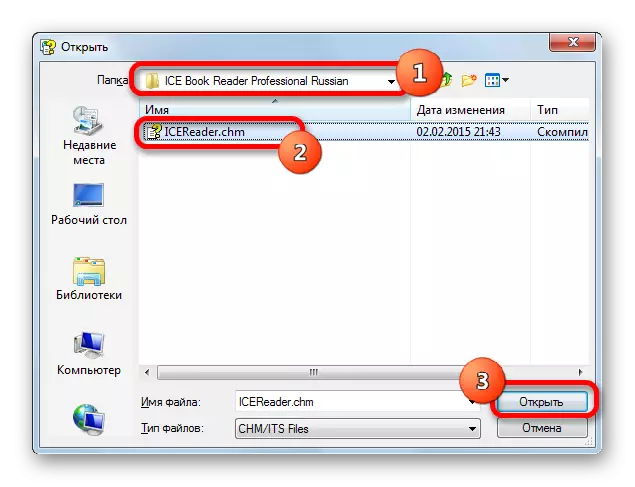


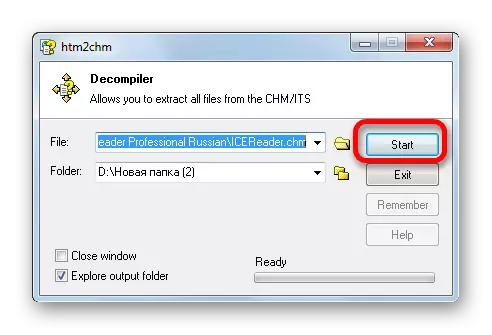
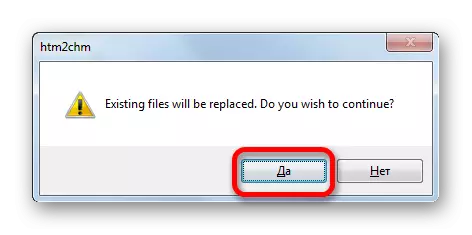

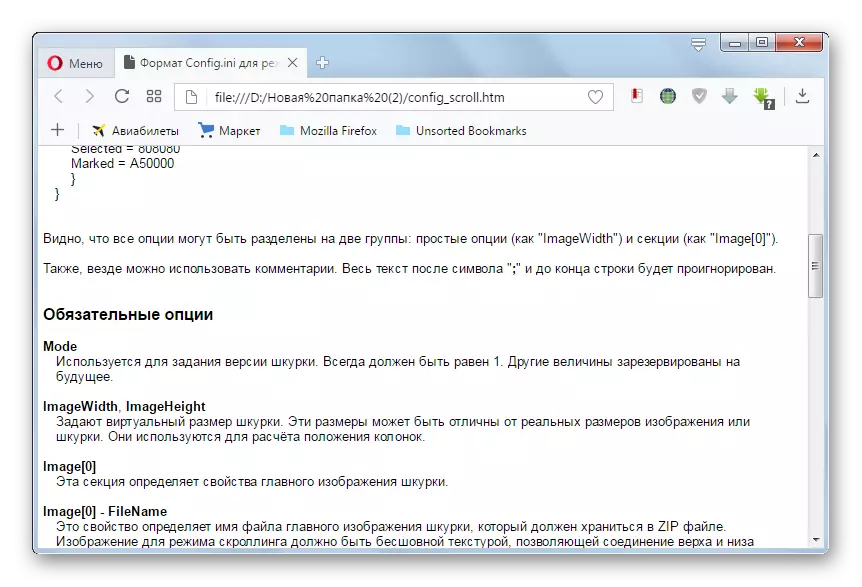
Eins og þú sérð geturðu skoðað CHM sniði með því að nota alla lista af forritum af ýmsum stefnumörkun: "lesendur", áhorfendur, innbyggður-í Windows Toolkit. Til dæmis er "lesendur" best notaður til að skoða rafræna bækur með nefndum stækkun. Þú getur búið til unzipped tilgreindar hlutir með HTM2CHM og skoðaðu síðan einstök atriði sem eru í skjalasafninu.
