
Webms Multimedia Mweta Webm na-ewu ewu n'etiti ndị ọrụ. Anyị na-achọpụta, olee ihe mmemme ị nwere ike ilele faịlụ vidiyo na ndọtị a.
Software maka ịlele Weebụ
Akpa Webm Multimedia bụ ihe dị iche iche nke akpa Matroska ewu ewu, nke e chere na mbụ ikiri vidiyo na Internetntanetị. Ya mere, ọ bụ ebumpụta ụwa nke faịlụ vidiyo ndị a na-eme ka a na-eme ka a na-eme ka, na mbụ, ihe nchọgharị na ndị egwuregwu ọtụtụ.1zọ 1: MPC
Nke mbụ, tụlee usoro iji mepee vidiyo ahụ site na iji Media Player Player na-ama ama ama ama.
- Tinye MPC. Pịa "Faịlị". Site na listi nke gosipụtara, lelee "faịlụ emepere emepe". Ntinye na Ctrl + Q.
- Windo windo mepee video. Gbaa ebe echekwara. Iji mee ka ihe a chọrọ ka a hụ ya na windo, n'ụzọ siri ike, mee ka usoro gbanwee site na "faịlụ mgbasa ozi" dị na "faịlụ niile" ọnọdụ. Kwe ka faịlụ vidiyo ahụ, pịa Mepee.
- Na-amalite na vidiyo.
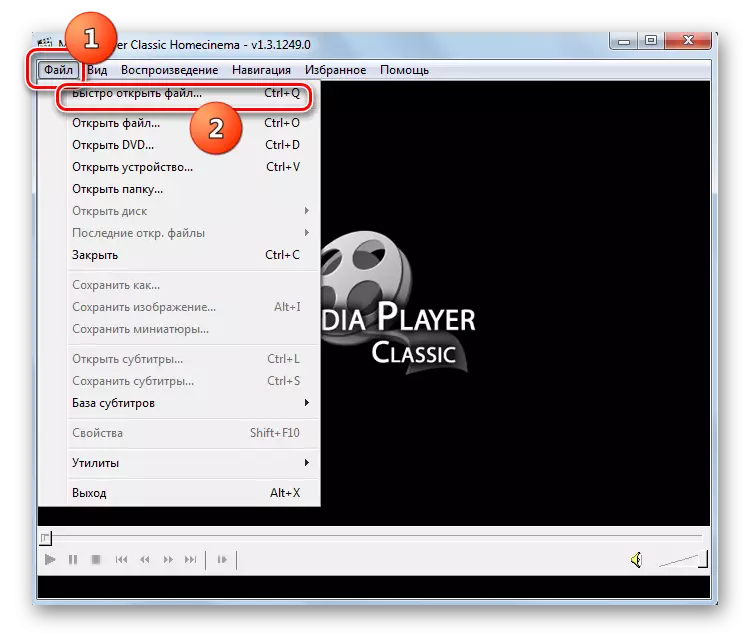
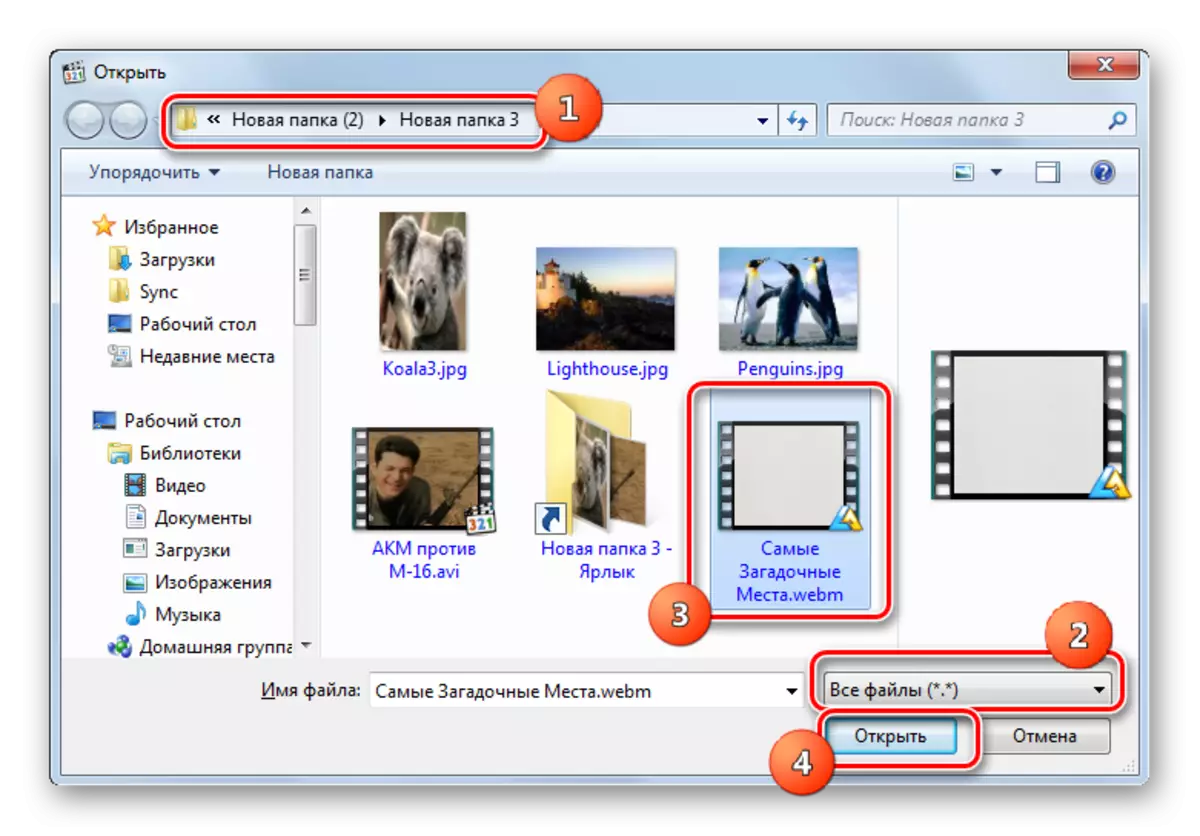
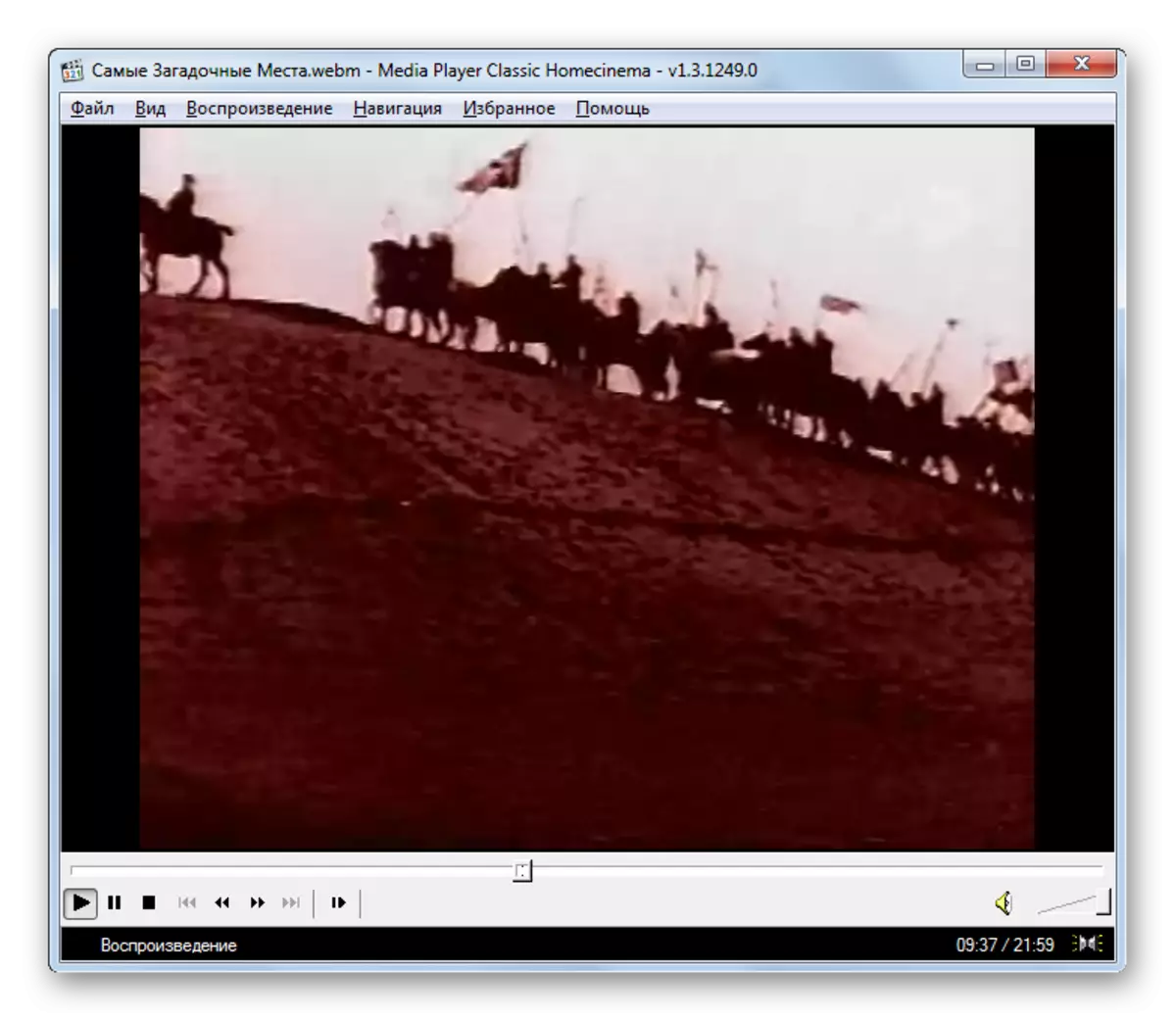
Denye na usoro ndị ọzọ nke ịmalite vidiyo na ọkpụkpọ mgbasa ozi a.
- Pịa "Faịlị", wee gaa "Mepee File ...". Ọda na Ctrl + O.
- Window na-egosi, ebe ịkwesịrị ịkọwa ụzọ na faịlụ vidiyo. N'aka nri nke mpaghara "mepere emepe", pịa "Họrọ ...".
- Window mmeghe na-egosi. Gbaa n'ime ya ebe echekwara faịlụ vidiyo a. Lee ịkwesịrị imezigharị usoro mgbanwe na "faịlụ niile". Ime ka aha nke roler, pịa "mepere".
- Na-agagharị na windo minit. Edebanyelarị adreesị vidiyo na mpaghara mepere emepe. Ugbu a, ọ ga-ezuru pịa bọtịnụ "OK" ka ị rụọ ọrụ na-arụ ọrụ.
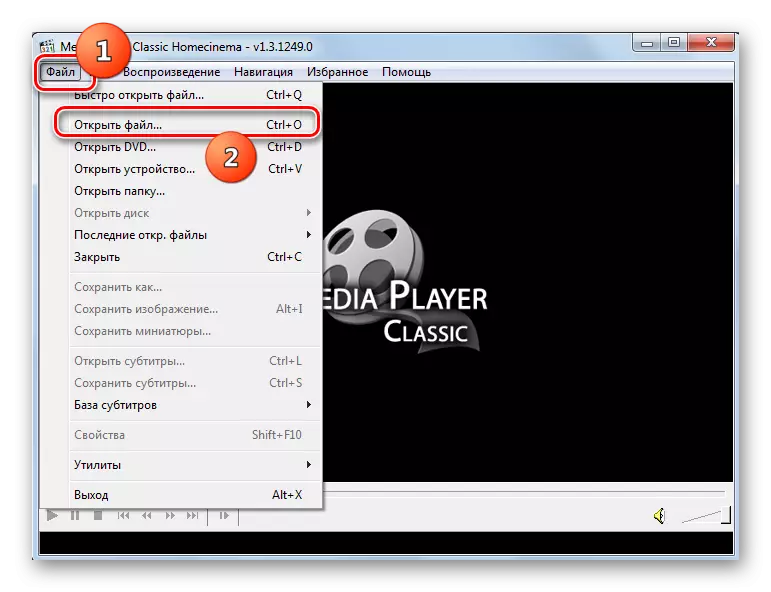

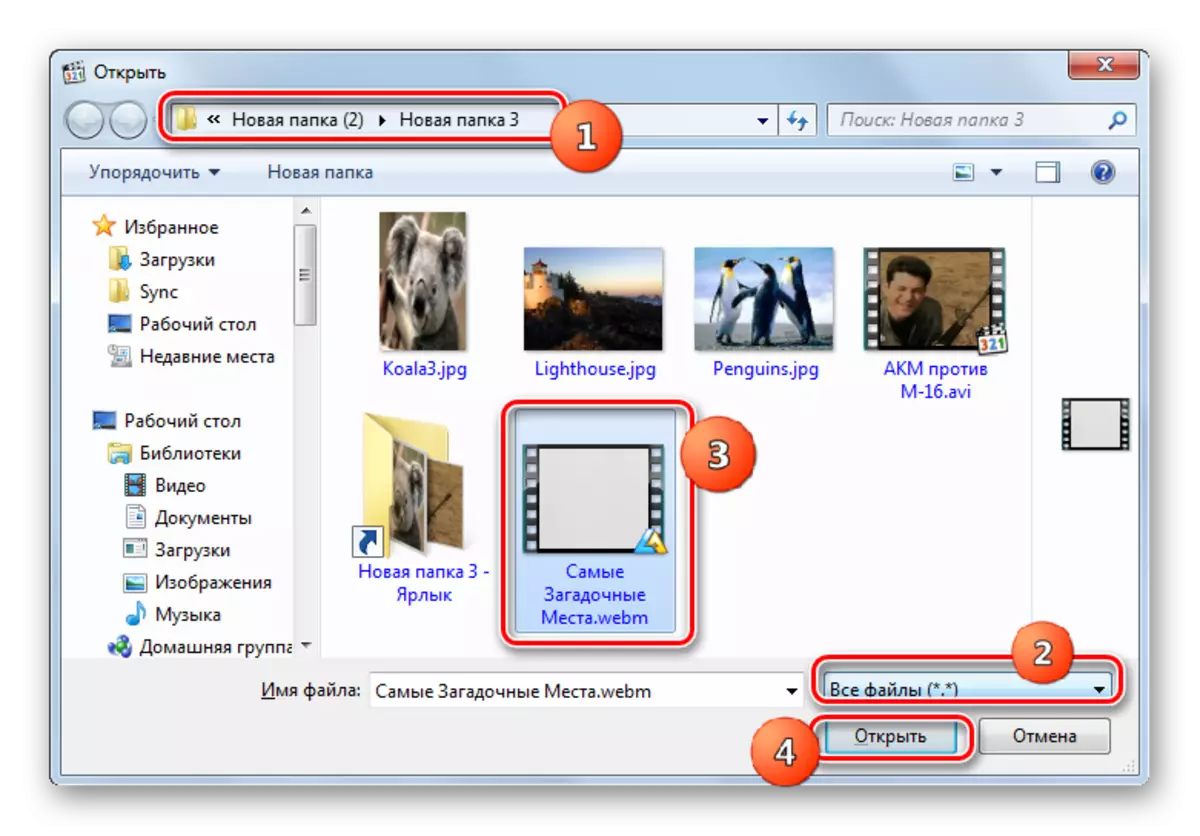

Enwere ụzọ ọzọ isi rụọ ọrụ ọkpụkpọ vidiyo. Iji mee nke a, dọrọ vidiyo ahụ na "onye na-eme nchọpụta" na mpc shei.
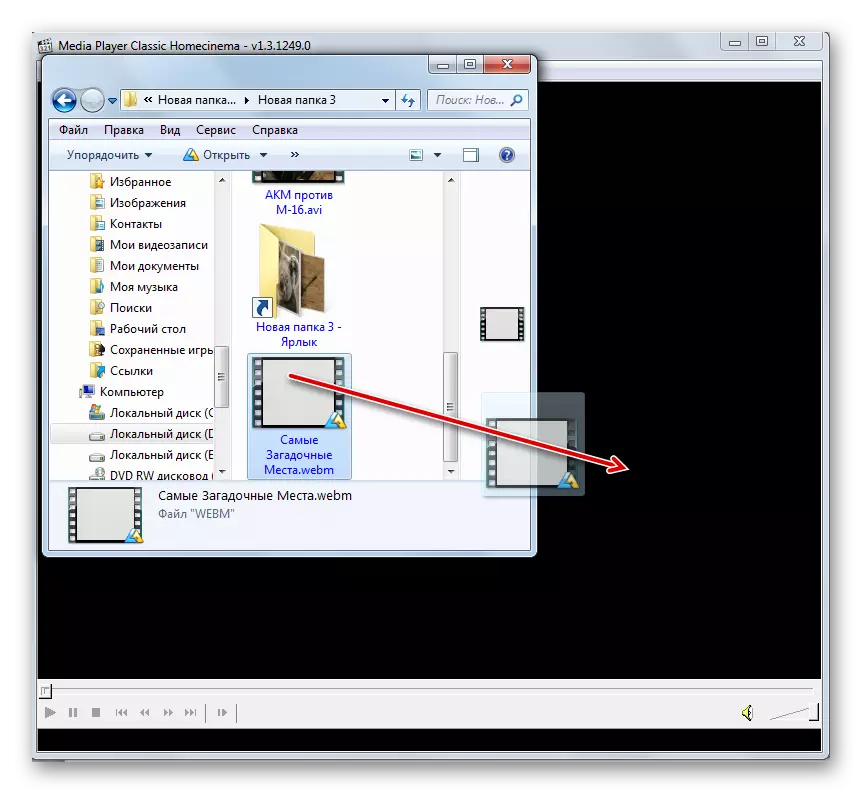
Usoro nke 2: kmpler
Onye ọkpụkpọ ọzọ vidiyo ọzọ nwere ike ịnwe faịlụ vidiyo nke usoro ọmụmụ bụ KMPlayer.
- Mee ka KMPlayer rụọ ọrụ. Pịa na akara ọkpụkpọ. Họrọ "Mepee faịlụ ..." Ọnọdụ ma ọ bụ mee ka Ctrl + rụọ ọrụ.
- Window nhọrọ na-agba. N'adịghị ka MPC, ọ dịghị mkpa ịhazigharị usoro ntụgharị. Hapụ ọnọdụ ya agbanwebeghị. Gbaa na webm na-ahụ folda. Na-eru ihe a, pịa "Mepee".
- Gbaa mfu vidiyo.



Enwekwara usoro iji malite vidiyo site na iji Njikwa faili kombieer.
- Pịa akara ngosi ọzọ. Lelee "Mepee Njikwa Faịlị ..." ma ọ bụ tinye Ctrl + J Pịa.
- "Njikwa faili". Gbaa ya na ebe a na-eziga Webm. Ebe ọ bụ chọta ihe a, pịa na ya, mgbe nke ahụ gasịrị mhụ vidiyo m ga-amalite.
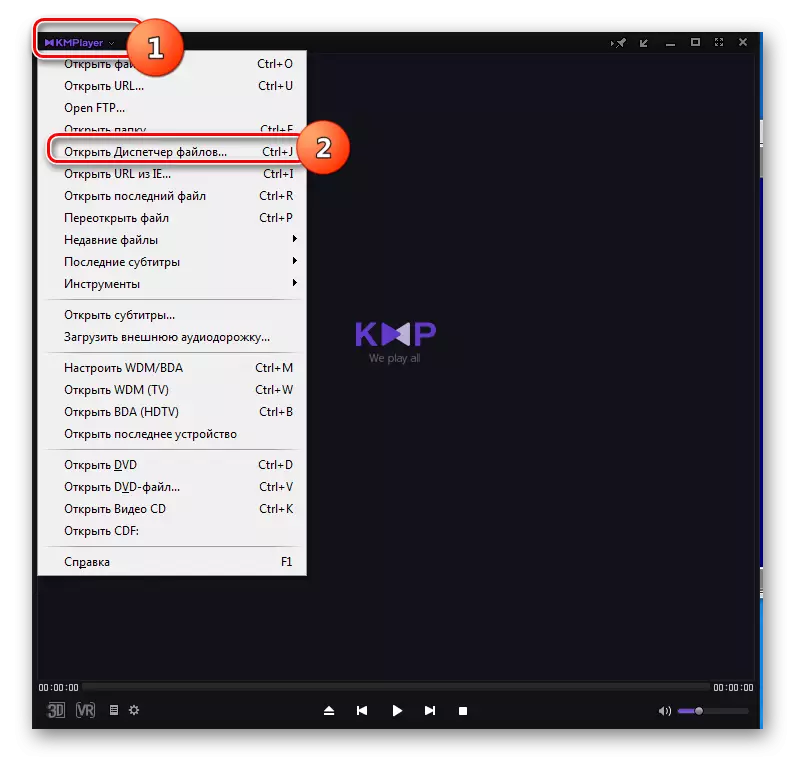
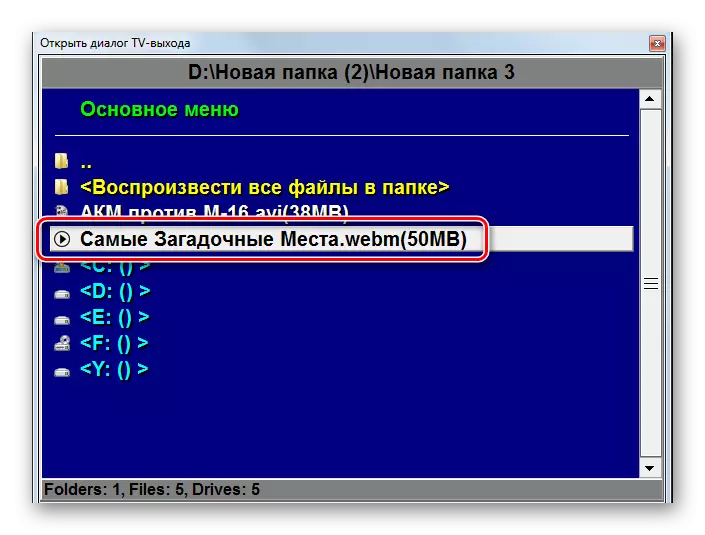
Tinye na Kmpler na nhọrọ na mmegharị nke ihe sitere na "onye na-enyocha" na ọkpụkpọ vidiyo shei.

1zọ 3: Light alloy
Mmemme ọzọ nke ị nwere ike isi lelee vidiyo webm bụ ọkụ alloy player.
- Gbaa ọkpụkpọ ahụ. Pịa akara ngosi dị ka triangle na ala nke ngwa ngwa. You nwere ike iji igodo F2.
- Inweghari na mpio sistemụ faịlụ, chọta faịlụ vidiyo. Mee ya ka ọ pụta ìhè, pịa "Mepee".
- Ugbu a ị nwere ike ịdị ụtọ n'ikiri igwe.


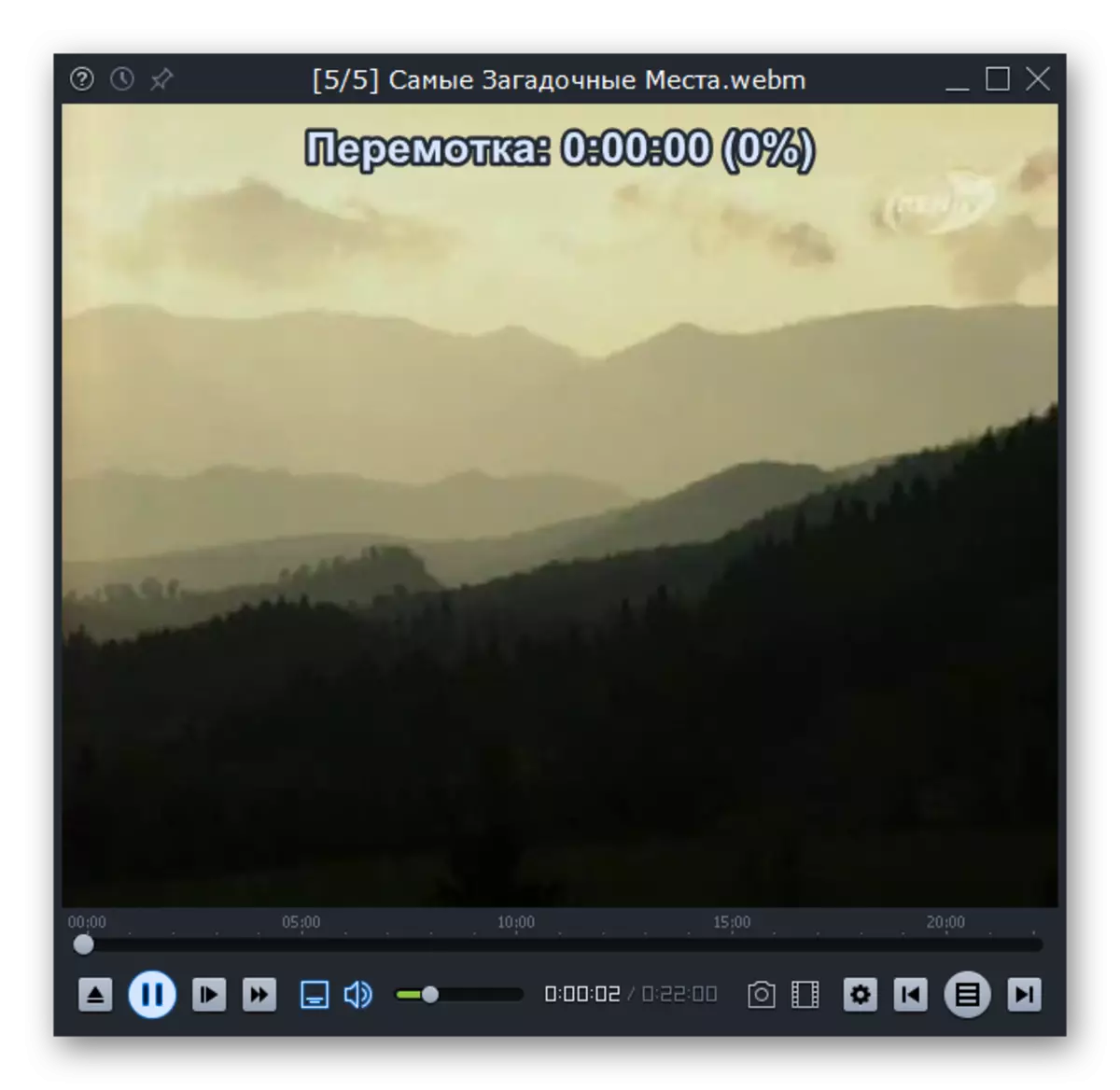
Ọkụ Eloou na-akwadokwa nhọrọ ahụ na vidiyo na-emepụta ya na faịlụ vidiyo na-agagharị na shei onye ọkpụkpọ.
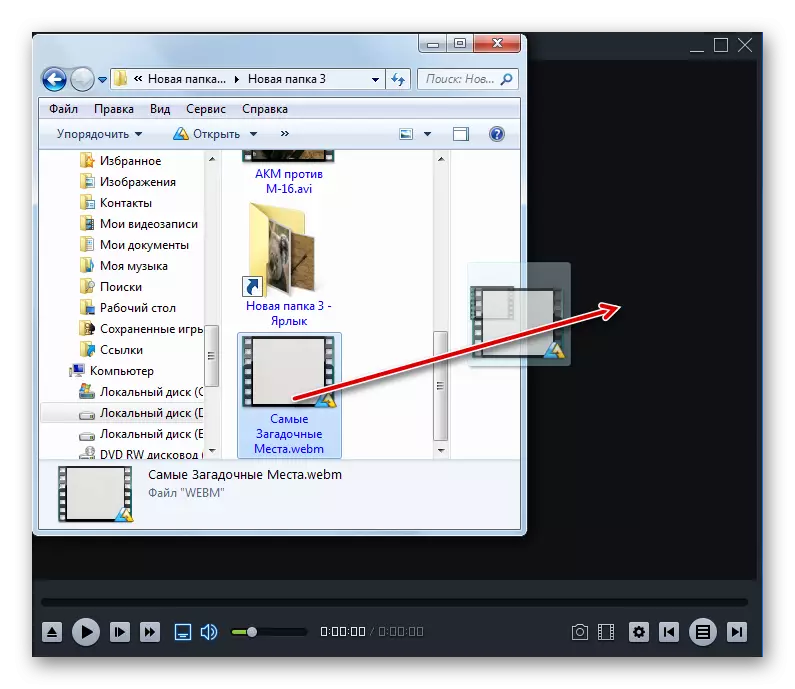
Usoro 4: VLC
Ọzọ, anyị ga-elekwasị anya na webm mepere algorithm na VLC Media Player.
- Mee mmalite nke ọkpụkpọ mgbasa ozi a. Pịa na "Media". N'ime ndepụta, Mark "Mepee Mepee ..." ma ọ bụ ozugbo na-enweghị ịgbanye na Ctrl + o ochyout.
- A na-arụ ọrụ vidiyo nhọrọ. Gbaa ebe a na-echekwa. N'iburupụta aha ya, pịa "mepere".
- Bido egosi vidiyo.

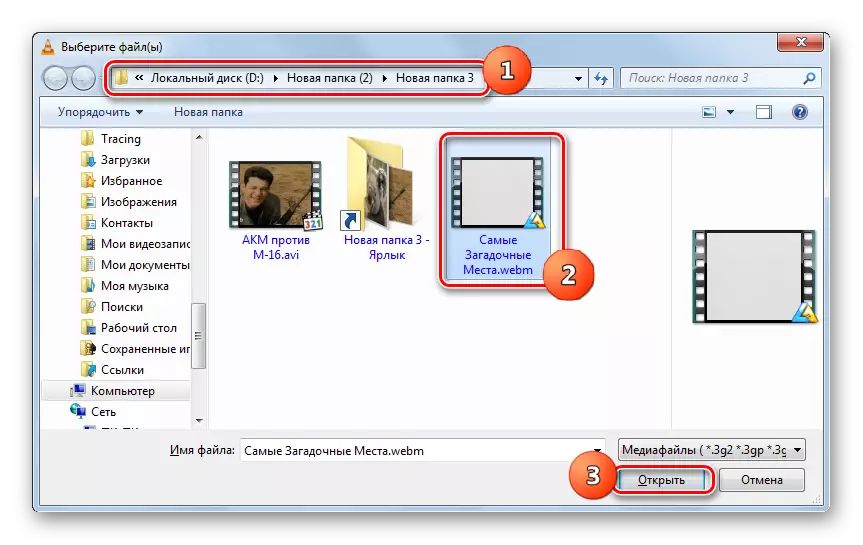
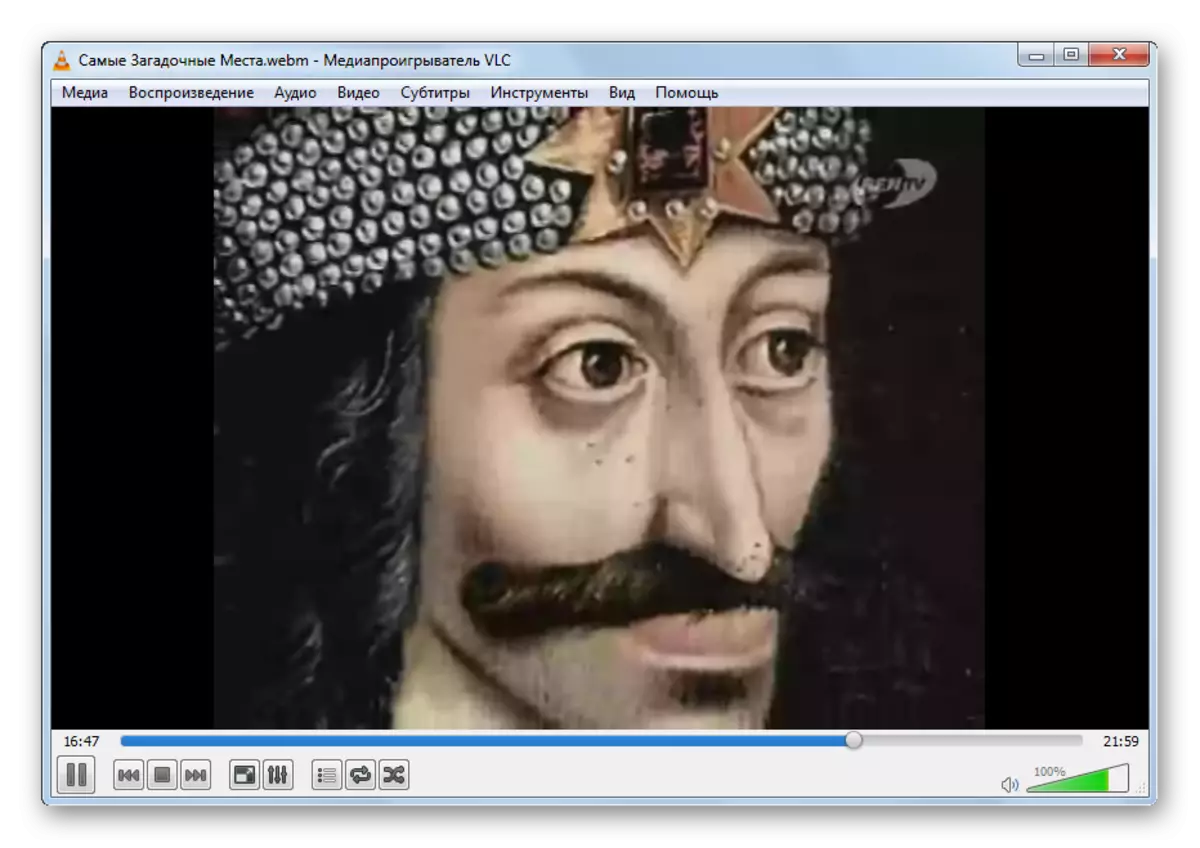
E nwere ụzọ ọzọ isi wepụta vidiyo na Player VLS. Ọ bụ eziokwu, ọ ga-akacha mma maka ịkpọ ụfọdụ vidiyo karịa ka otu di na nwunye tinye faịlụ vidiyo.
- Site na-arụ ọrụ VLS Player, pịa "Media". Pịa "Mepee faịlụ ...". Enwekwara nhọrọ iji Ctrl + Shift + O.
- Mepere shei "na-emeghe". Itinye ihe a na-eme na ndepụta ahụ, pịa "Tinye ...".
- Tinye ngwaọrụ a na-arụ ọrụ. Chọta ma họrọ faịlụ vidiyo ị chọrọ ịgbakwunye. Otu nchekwa ị nwere ike igosipụta ọtụtụ ihe. Wee pịa "Mepee".
- Laghachi na shei "isi". Ọ bụrụ na ịchọrọ ịgbakwunye vidiyo ma site na ndekọ ọzọ, pịa ọzọ pịa "Tinye ...", gaa na mpaghara ịchọta ma họrọ Video faịlụ. Mgbe ị gosipụtasịrị "isi mmalite" na "Power họrọ" mpaghara na vidiyo niile ị chọrọ ida, pịa "Play" iji mee ka ọkpụkpọ kpọọ.
- Ọkpụkpụ usoro nke ihe niile agbakwunyere na listi.

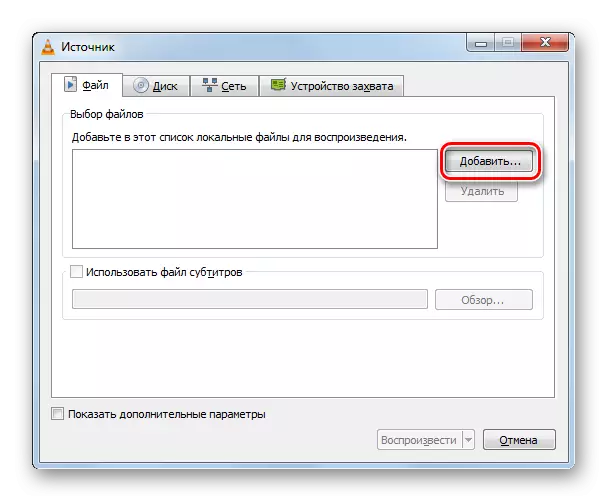
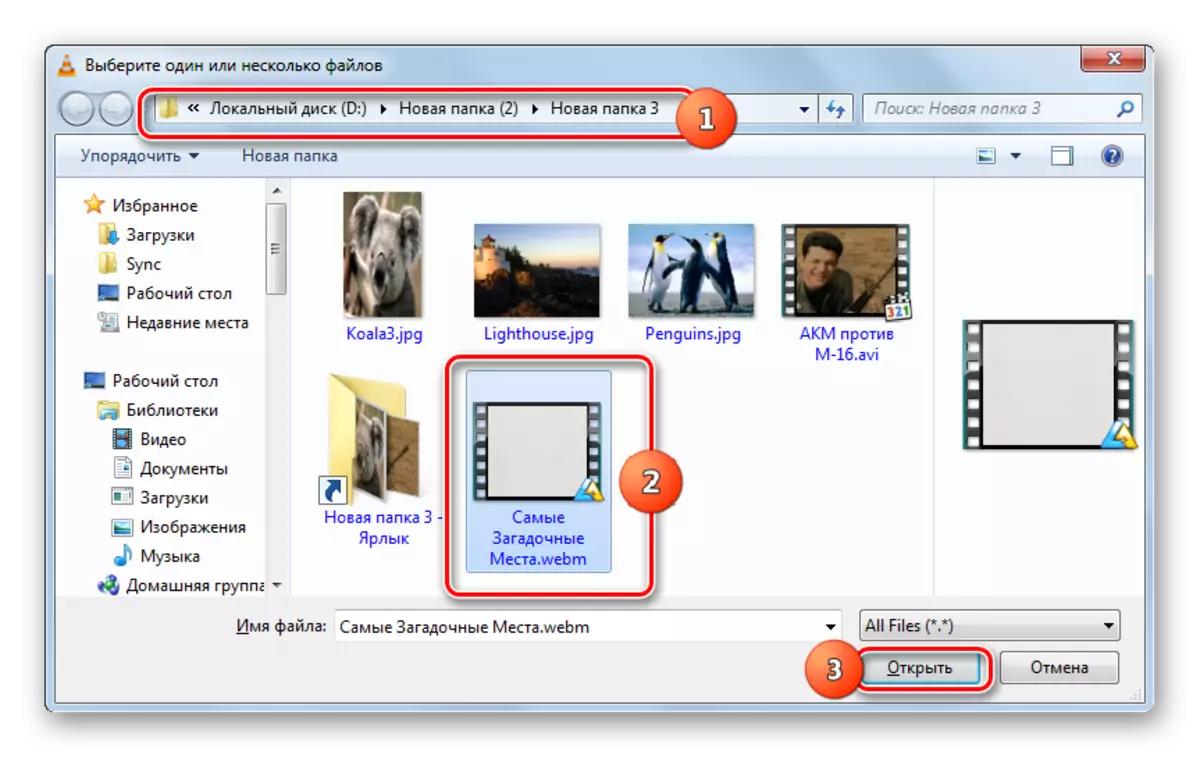

Enwere ike ịmalite ịkpọ egwu site na usoro websaịtị si "Explorer" na wrez shei.

Usoro nke 5: Mozilla Firefox
Dị ka m kwuru n'elu, ọtụtụ ihe nchọgharị ọgbara ọhụrụ na-enwekwa ike imegharị webm, gụnyere Mozilla Firefox.
- Gbaa Firefox. Ọ bụrụ na ị chọpụtabeghị faịlụ ahụ site na ihe nchọgharị a ma ghara iji menu ahụ, ọ ga-ekwe omume na ọ gaghị anọ na ntinye akwụkwọ. Mgbe ahụ ọ dị mkpa iji rụọ ọrụ ya. Pịa bọtịnụ òké (PCM) na elu nke Firefox. N'ime ndepụta, họrọ "NchNhr".
- Nchịkọta nhọrọ ga-apụta na ngwa Firefox. Ugbu a, ịmalite ịlele vidiyo, pịa "Faị". Lelee "Mepee faịlụ ...". Ma ọ bụ ịnwere ike iji Ctrl + gị. Na nke abụọ, ọ bụghị ọ dịghị mkpa iji rụọ ọrụ ngosipụta.
- Gbaa na windo ebe etinye vidiyo ahụ. Rịba ama ihe, pịa "mepere".
- A ga-ebido mpịakọta site na interface.
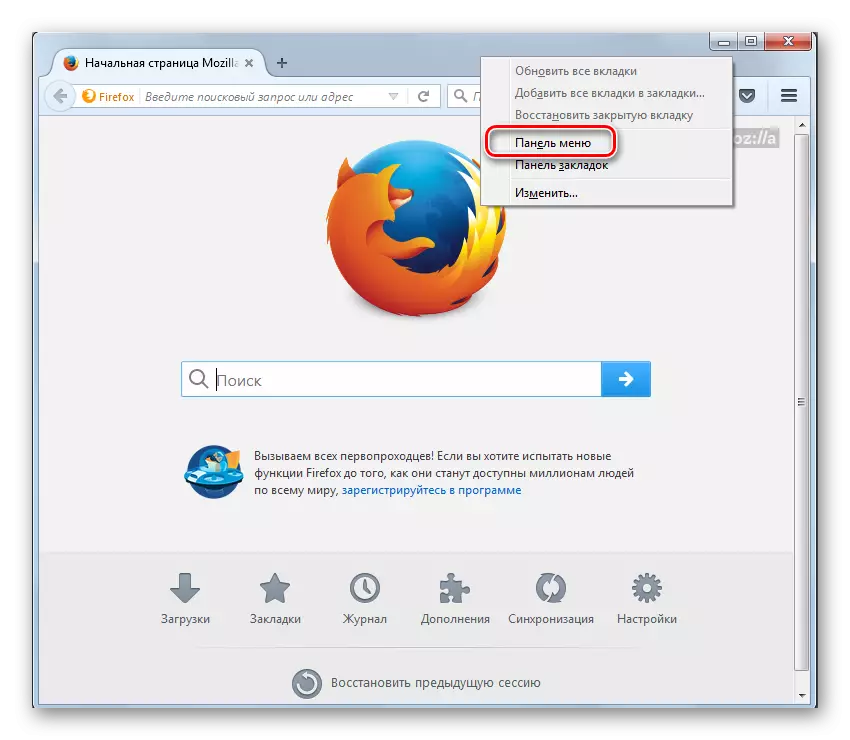

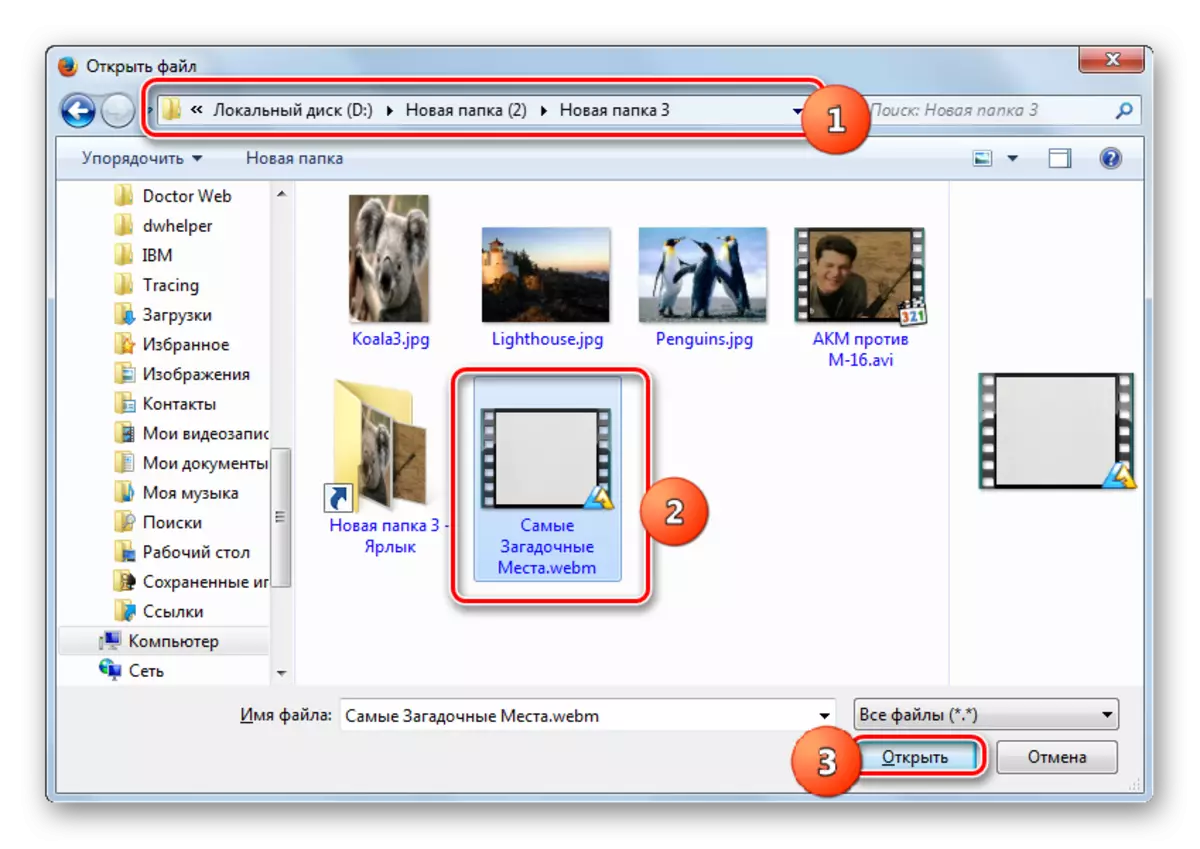
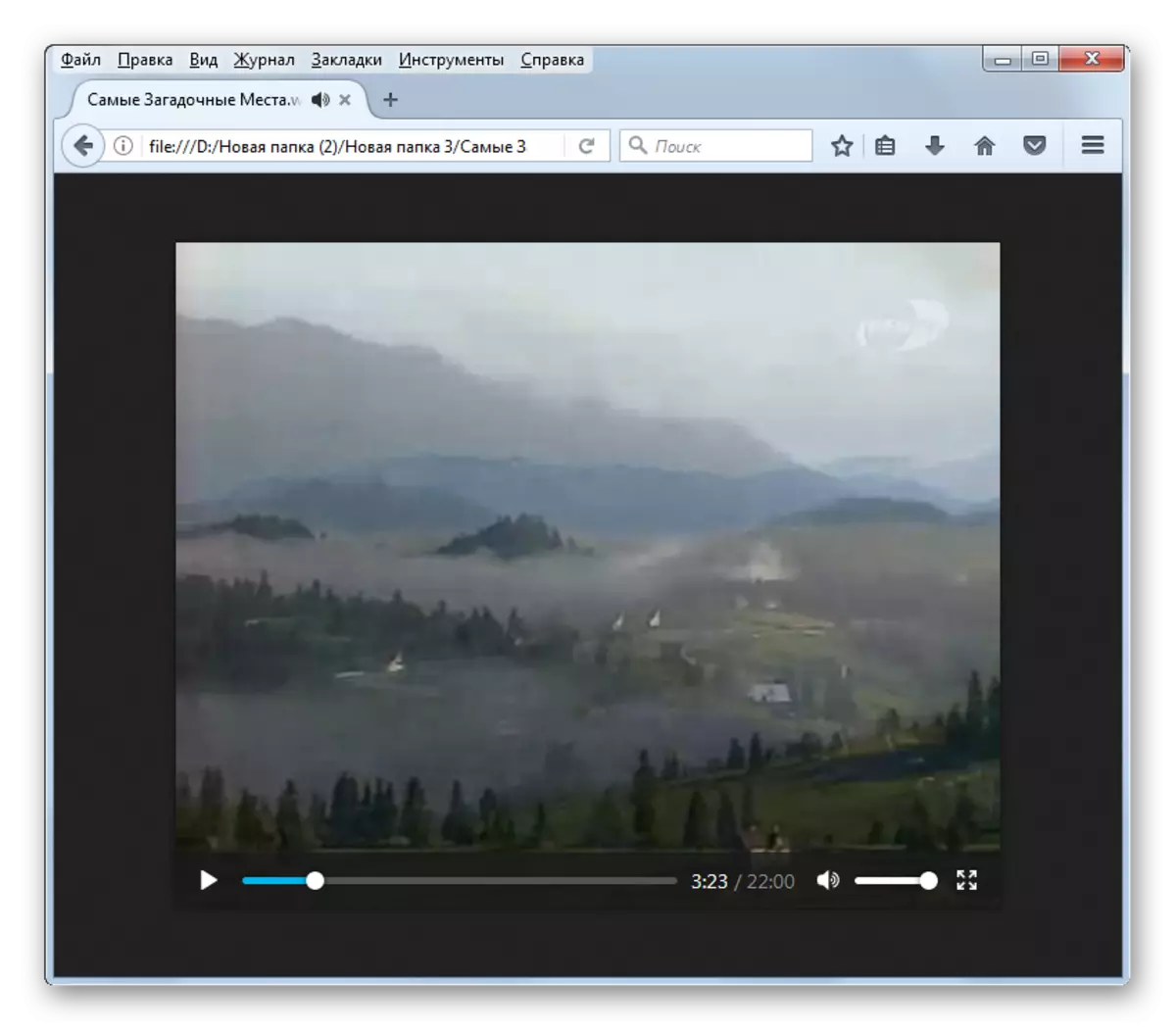
Usoro 6: Google Chrome
Ihe nchọgharị ọzọ nwere ike ị na-akpọ WebM bụ Google Chrome.
- Gbaa google Chrome. Ebe ọ bụ na ihe nchọgharị a enweghị ihe eji eme ihe iji mee ka windo mmeghe windo rụọ ọrụ, wee kpọọ windo a anyị jiri Ctrl + gị.
- Akpụkpọ ụkwụ faịlụ faịlụ na-egosi. Iji Ngwaọrụ igodo, chọta faịlụ vidiyo. Icheta ihe ahụ, pịa "Mepee".
- Vidio na-egwu egwu na ihe nchọgharị Google Chrome ga-amalite.
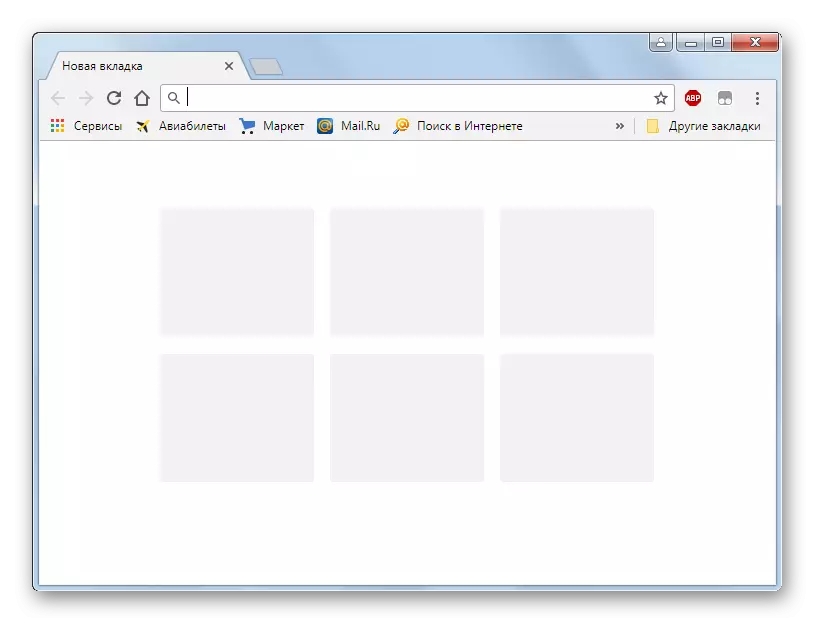
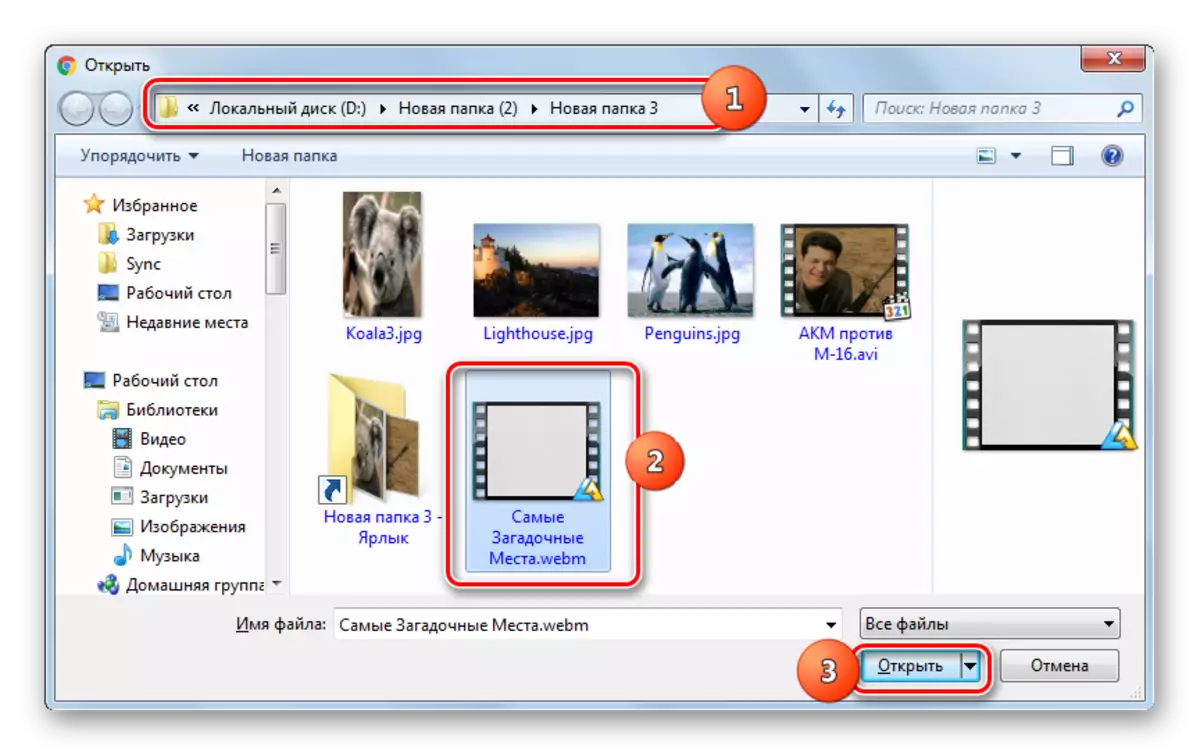

Usoro nke 7: Opera
Ihe nchọgharị na-esote, usoro iji bido webM nke anyị ga-elele bụ opera.
- Rụọ ọrụ opera. Nsụgharị nke ihe nchọgharị a, yana nke gara aga, enweghị ihe eserese dị iche maka ịgbanwee mpio mmeghe. Nke a bụ n'ihi eziokwu ahụ na opera na Google Chrome na-emepụta n'otu injin ahụ. Ya mere, ebe a kwa, anyị na-akpọ oghere oghere site na iji Ctrl + ejikọta.
- Họrọ faịlụ vidiyo na windo ị chọrọ ile. Pịa "Mepee".
- Bido egosi vidiyo na opera.
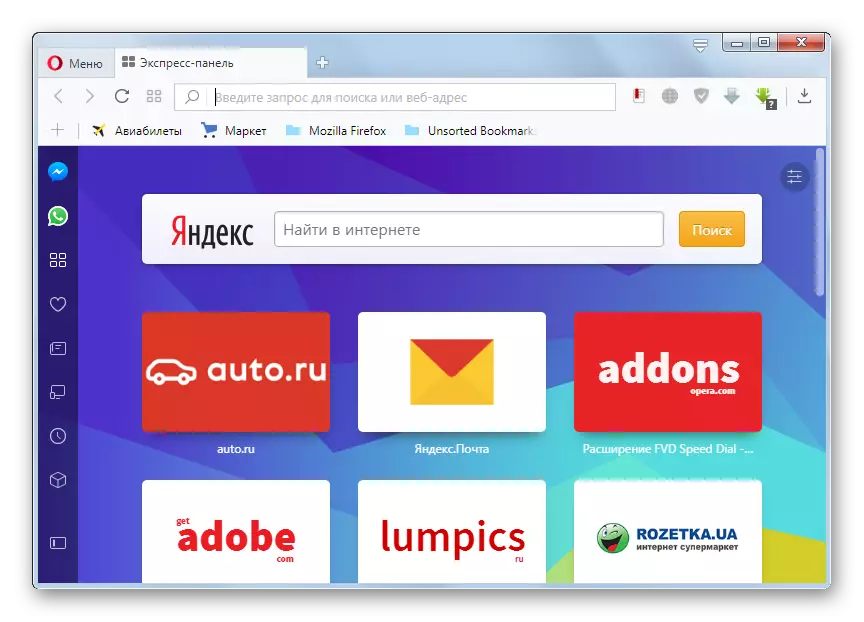
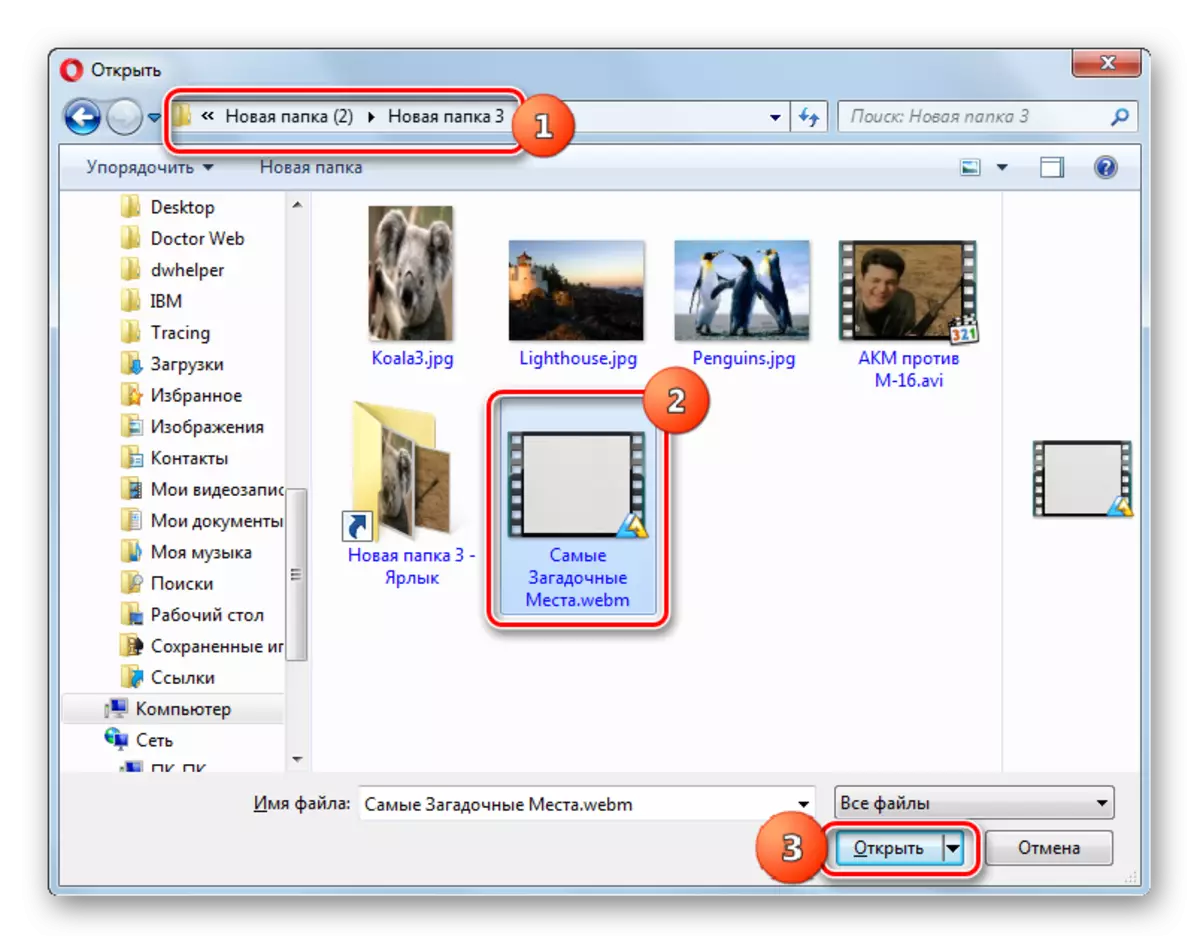

Usoro nke 8: Vivaldi
I nwekwara ike ilele vidiyo webM, itinyekwu ihe nchọgharị Vivaldi dị ka ewu ewu karị.
- Gbaa ihe nchọgharị Vivaldi. N'adịghị ka ihe nchọgharị weebụ gara aga, ọ nwere ngwaọrụ eserese iji kpọọ windo windo mmeghe. Iji jiri ha, pịa na akara Vivaldi, wee gaa na "faịlụ" na "Mepee faịlụ". Mana ọ bụrụ na ịchọrọ, ị nwekwara ike iji ya na usoro nke Ctrl + O.
- A na-arụ ọrụ oghere. Gbaa na faịlụ vidiyo achọrọ. Chọpụta ya, pịa "Mepee".
- Bido mfu vidiyo na Vivaldi.
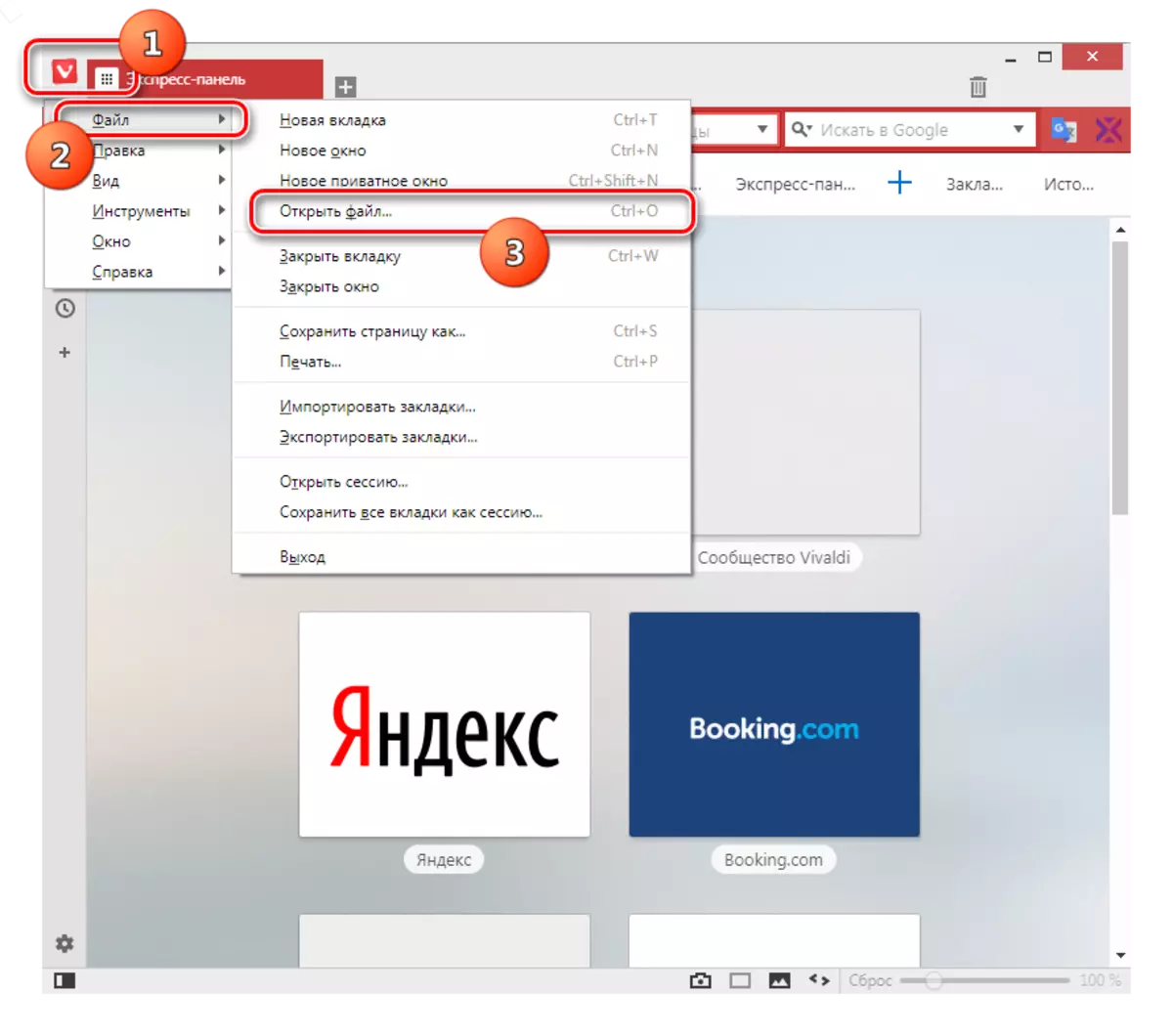
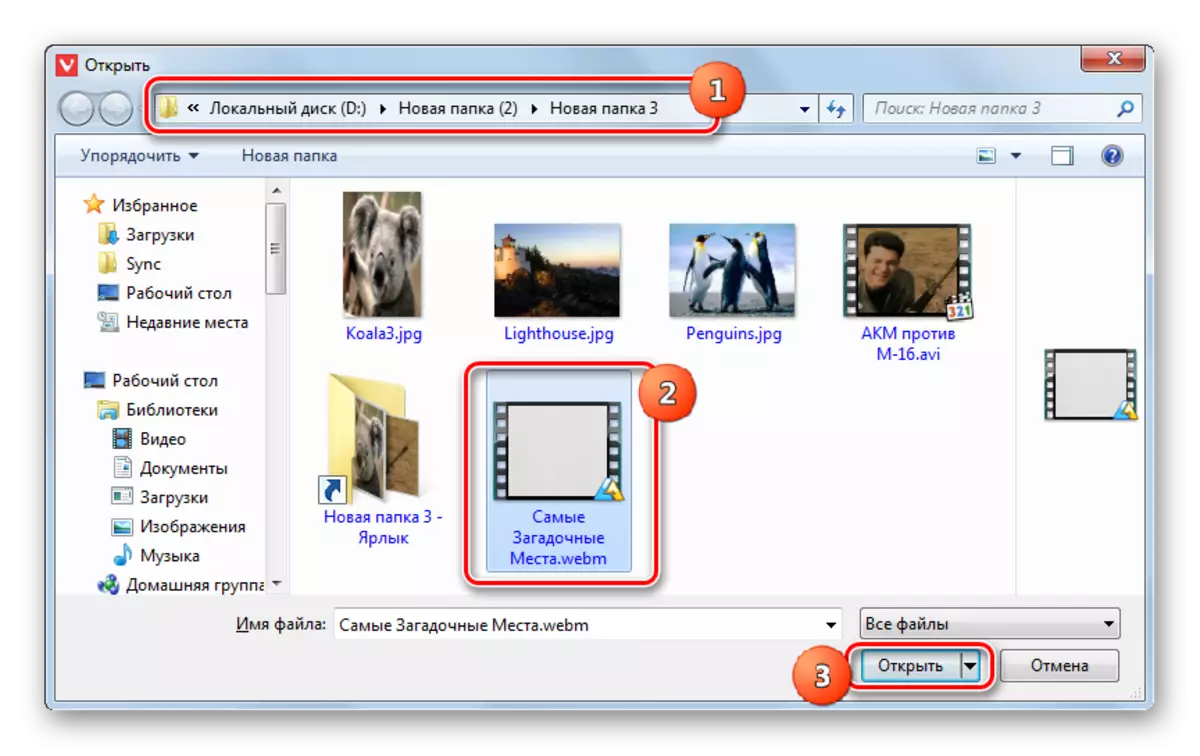
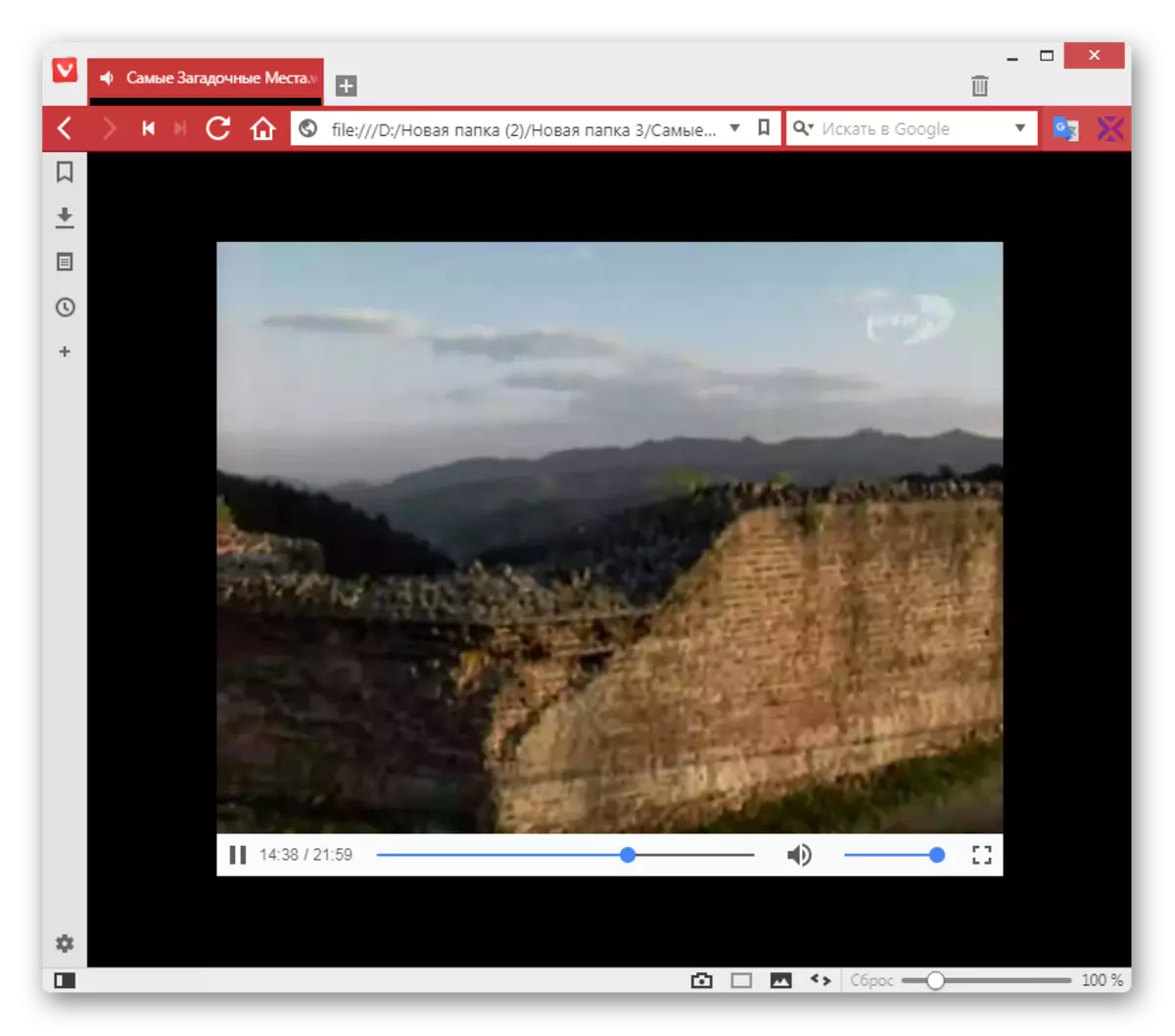
Usoro nke 9: Maxthon
Ugbu a, ka anyị hụ otu esi ele vidiyo webm site na itinye ihe nchọgharị Maxthon. Nsogbu a bụ na Maxthon anaghị enwe naanị naanị ihe eserese iji gaa na windo windo mmeghe, mana nke a abụghị windo mmeghe na ụkpụrụ. O doro anya na ndị mmepe wee si na ihe nchọgharị ahụ dị mkpa maka sọfụ na Internetntanetị, ọ bụghị ka ịlele ihe dị na kọmputa. Ya mere, anyị ga-ekpebi ajụjụ banyere ịmalite faịlụ vidiyo ọ bụghị nnọọ nkịtị.
- Nke mbu, iji dozie ebumnuche, anyi kwesiri idetu uzo zuru oke na faịlụ vidiyo. Iji mee nke a, bido "ihe nchọpụta" na ndekọ ebe ihe a dị. Jide bọtịnụ ngbanwe wee pịa PCM na ya. Pịa igodo ịgbanwee ga-abụ, n'ihi na enweghị nke a, ihe menu agaghị apụta. Youkwesịrị "nnomi dị ka ụzọ". Pịa ya.
- Ọzọ, bido mastone. Tinye cursor na Adreesị Ntanetị nke ihe nchọgharị weebụ ma pịnye Ctrl + Vins. A ga-etinye adreesị ahụ. Mana, dị ka anyị na-ahụ, e kwubiri na isi. Ya mere, mgbe ị na-aga n'ihu, chọọ okwu a na igwe nchọta ahụ, ọ bụghị mmalite nke faịlụ vidiyo. Iji zere nke a, setịpụ cursor mgbe e kwuru okwu ikpeazụ na site na ịpị igodo azụ (n'ụdị àkịtị), hichapụ ha. Anyị na-eme ụdị ọrụ ahụ na ndị na-edepụta ndị dị n'ihu, nke ahụ bụ, anyị na-ehichapụ ha.
- Ugbu a họrọ ngosipụta niile dị na ogwe adreesị, itinye Ctrl + a. Pịa Tinye ma ọ bụ pịa bọtịnụ n'ụdị akụ aka nri nke adreesị adreesị.
- Vidiyo ga-efunahụ macstone.
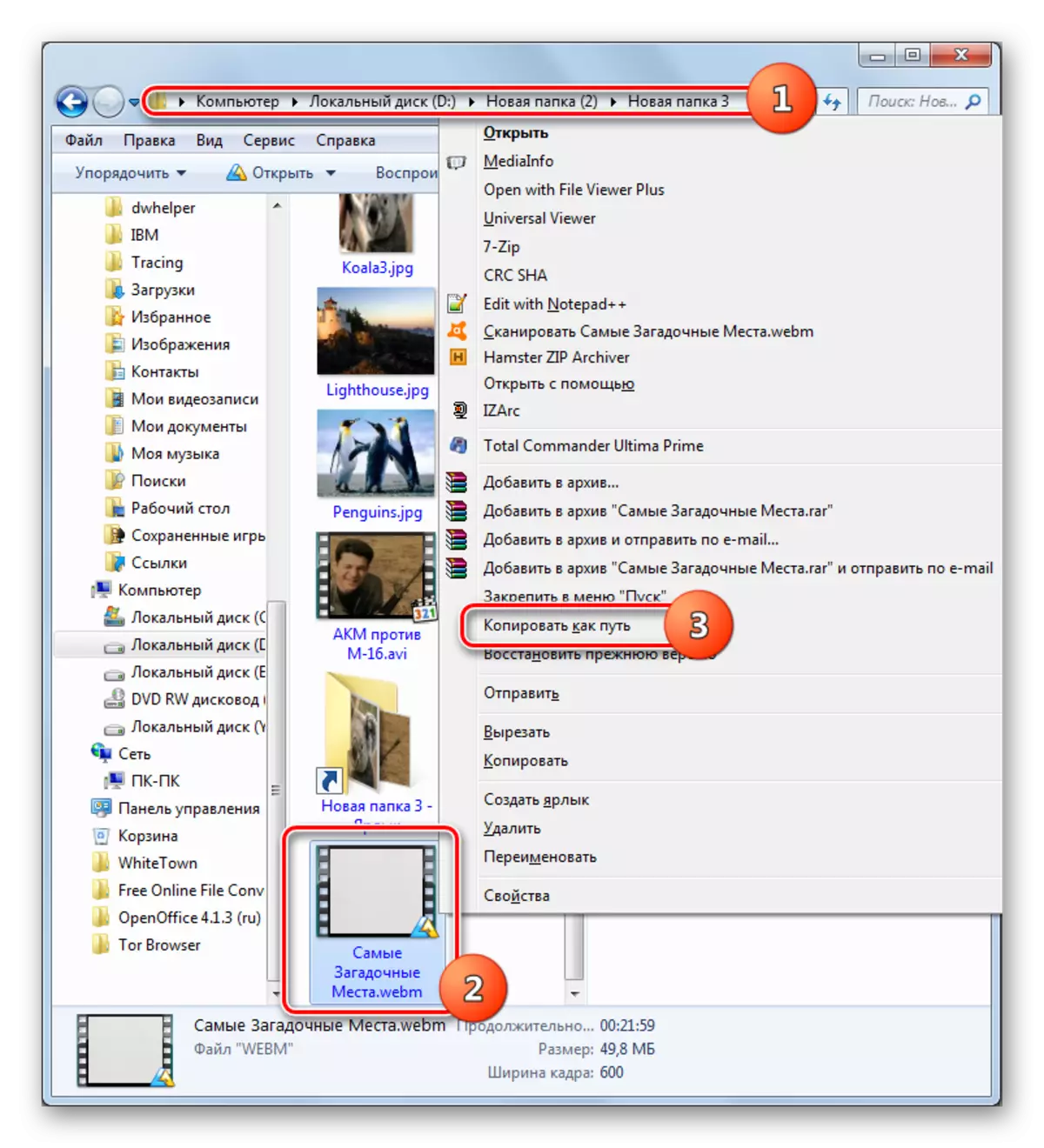
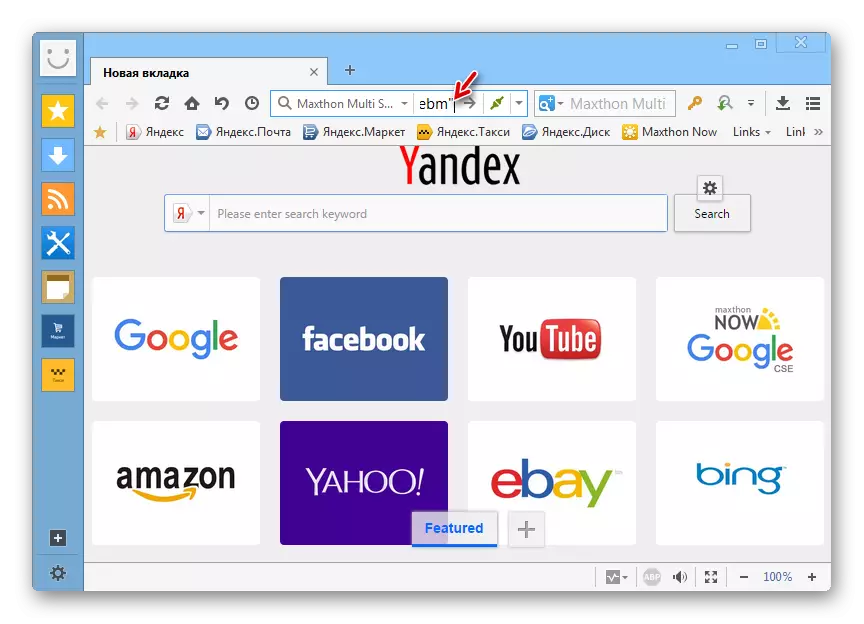

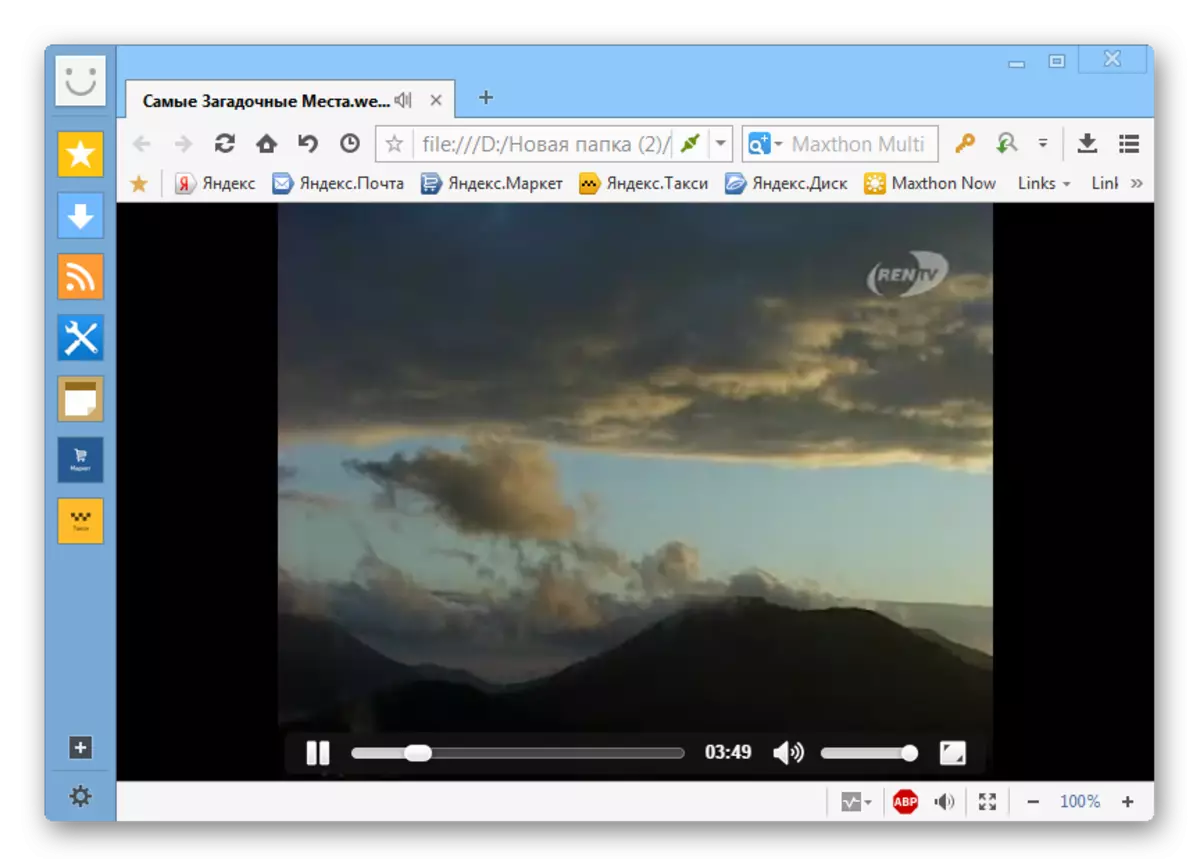
Usoro nke 10: xniview
You nwere ike ịlele ọdịnaya WebM ọ bụghị naanị na ndị egwuregwu vidiyo ma ọ bụ ihe nchọgharị, kama ọ na-eji arụmọrụ ụfọdụ na-emetụta, ọ bụ ezie na ọ bụ ọkachamara na ịlele foto, ọ bụghị vidiyo.
- Rụọ ọrụ XNew. Pịa "File" ma họrọ "mepee". Nwere ike iji na Ctrl + O.
- Envelopu faịlụ na-amalite. Iji Ngwaọrụ igodo, chọta ma họrọ vidiyo ahụ, ihe dị n'ime ya na-agba mbọ ilele. Pịa "Mepee".
- Mgbe emechara ihe ahụ akọwapụtara, bọọdụ webm ga-amalite ịkpọ Xniview Video Cassette.

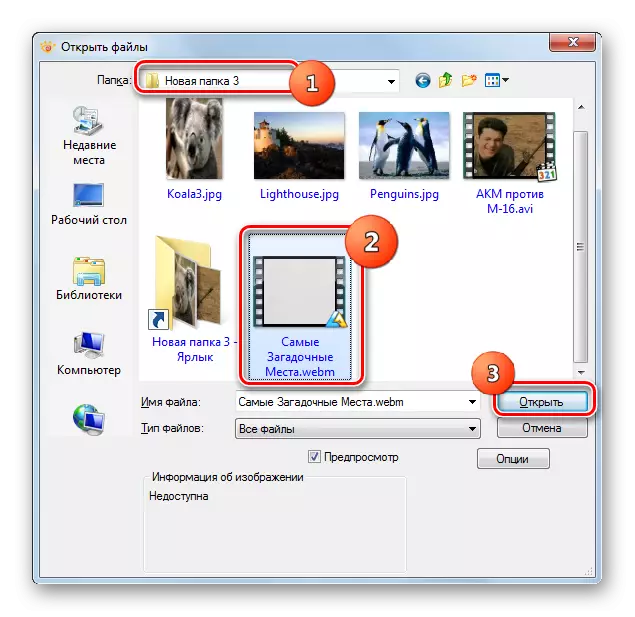
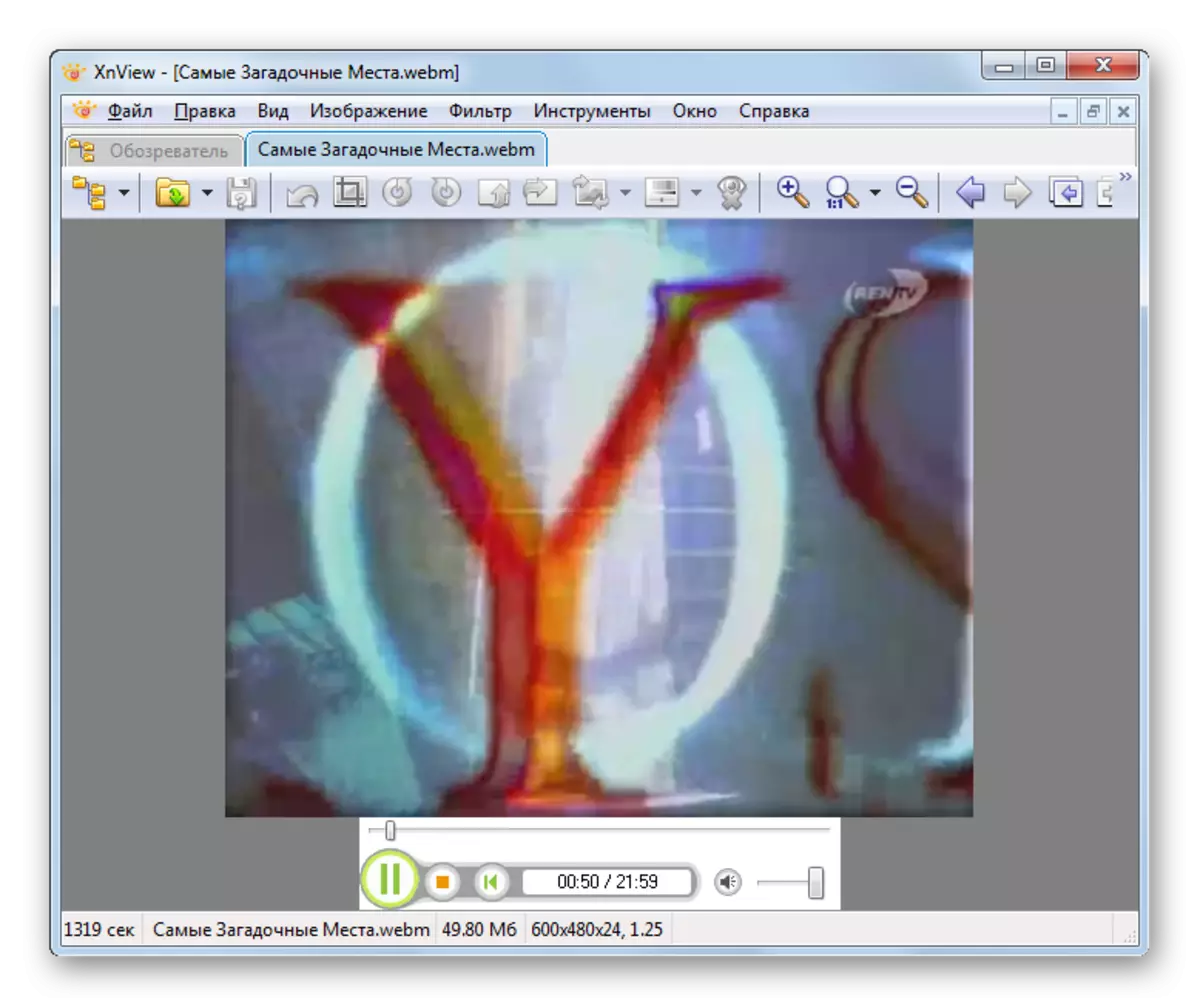
Tinye na usoro ndị ọzọ nke ịmalite ịmegharị na XNew. Ọ na-eme site na ịkwaga "onye na-ehota" - The Faịlị Faịlụ nke mmemme a.
- Ngwaọrụ igodo nke "onye nlere" dị n'akụkụ aka ekpe nke shei XNVieview. Ha bụ katalọgụ dị na ọdịdị osisi. Ka ịnyagharịa, pịa "Kọmputa".
- Ndepụta diski na-egosi. Họrọ otu n'ime otu akwụkwọ ndekọ nke webm chọrọ.
- A na-egosipụta ndepụta nchekwa mgbọrọgwụ nke diski ahọrọ. Gbadaa ha ruo mgbe ị ga-enweta katalọgụ ebe echekwara. Mgbe ịhọrọchara ndekọ a, ọdịnaya ya niile ga-apụta na elu aka nri nke XNView shei, gụnyere websaịtị achọrọ. Mgbe a na-ekekọta faịlụ vidiyo a na akụkụ aka nri nke ihe omume Shell na-amalite mwepu vidiyo na ọnọdụ ihu ọma.
- Iji nweta ọkwa dị mma ma mee ka vidiyo na taabụ iche, pịa igodo ekpe abụọ na aha faịlụ. Ugbu a vidiyo ga-emegharị na windo dị iche iche, dịka ọ dị na ụdị mmeghe gara aga na XNew. Ma mgbe niile, dị mma nke webm na-egwugharị, ihe omume a dị ala na ndị egwuregwu vidiyo zuru oke, nke bụ mkparịta ụka dị n'elu.
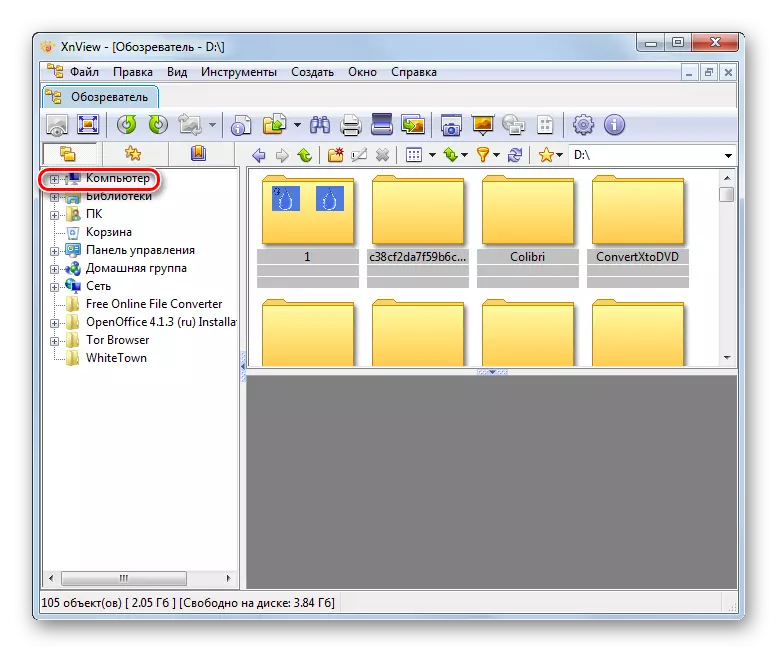
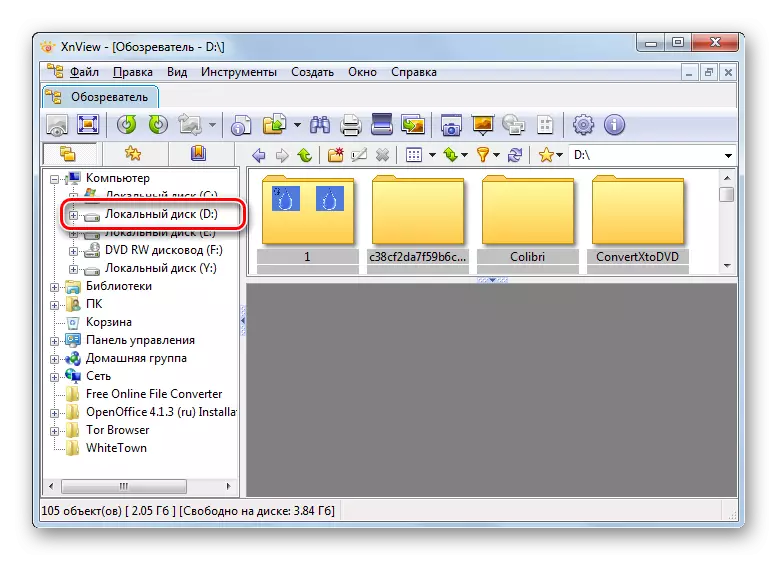

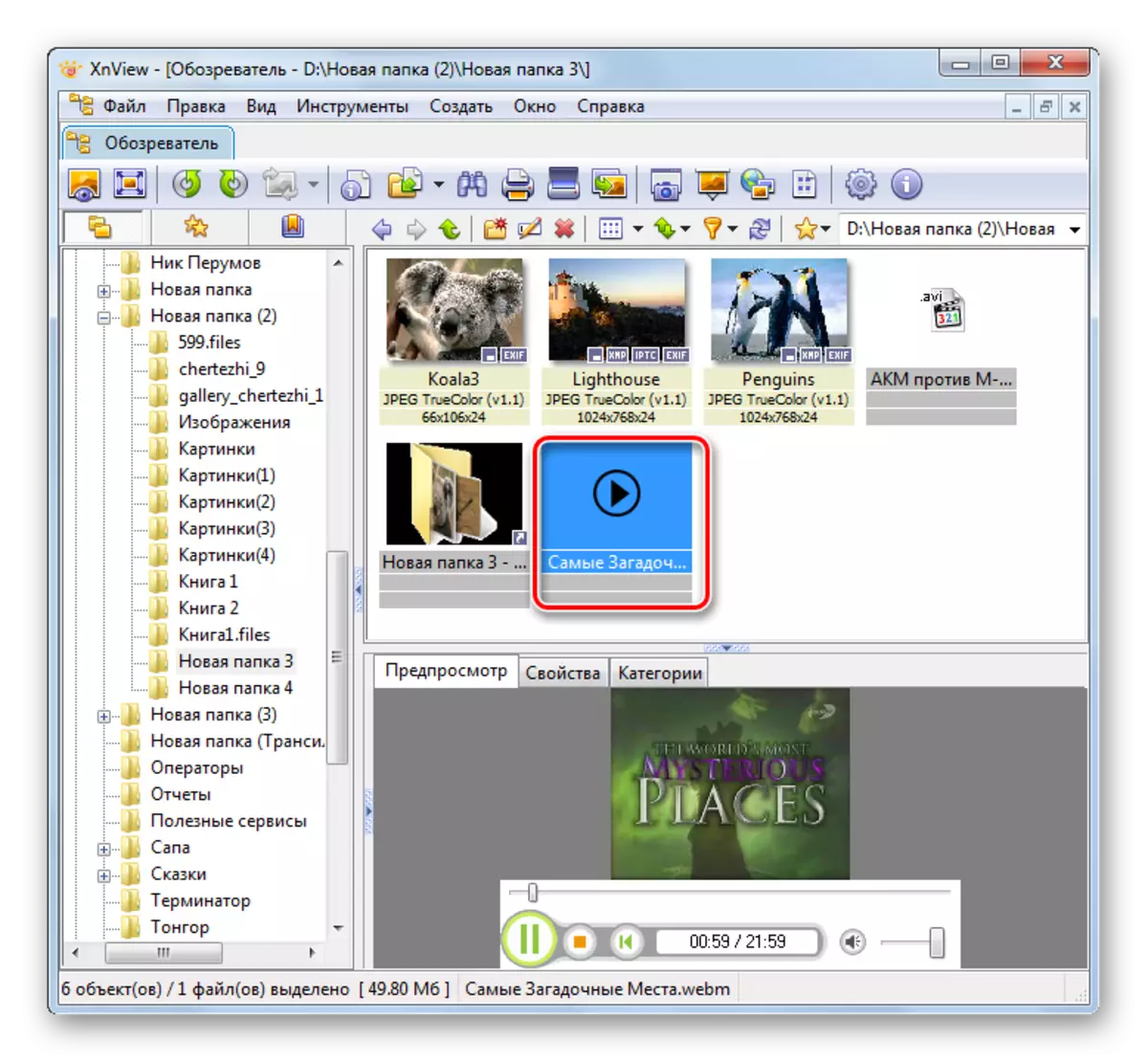
1zọ nke 11: Onye Nlere ụwa
Onye ọzọ na-ekiri nke ị nwere ike igwu Webm bụ onye na-ekiri zuru ụwa ọnụ.
- Mee ka onye na-ekiri zuru oke. Pịa "File" na "mepere emepe ...". You nwere ike iji Ctrl + O.

I nwekwara ike pịa akara ngosi ahụ dị ka folda.
- Ẹkedori na windo nke mepere ebe webm dị, ma akara ihe a. Pịa "Mepee."
- Usoro mmelite vidiyo na-amalite.

Nwere ike idozi ọrụ ahụ na nlele na usoro ndị ọzọ. Iji mee nke a, ịkwesịrị ịdọrọ webM na "onye na-enyocha" n'ime shei onye na-ekiri ya. Playback ga-amalite ozugbo.
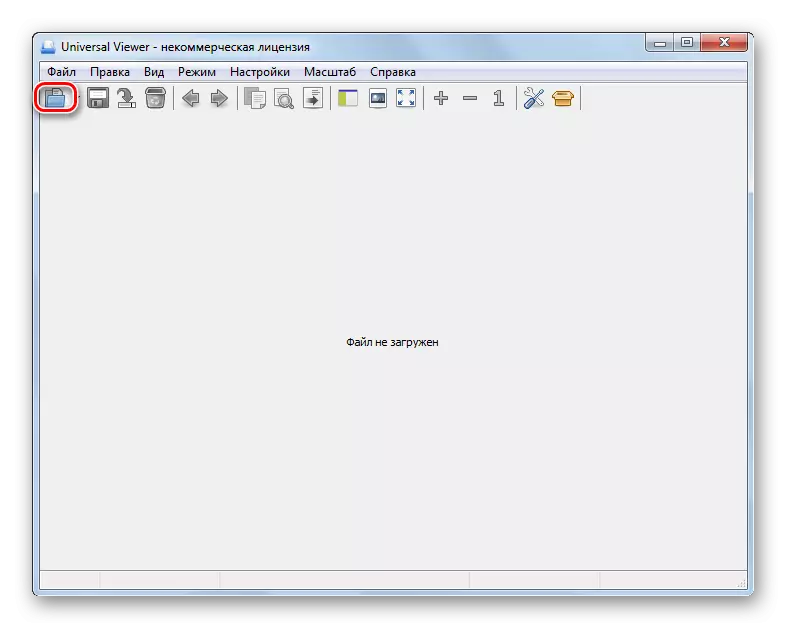


Dị ka ị pụrụ ịhụ, naanị na nso nso nso a na-egwu WebM naanị mmemme n'otu n'otu, ugbu a na ọrụ a otu ndepụta ndị egwuregwu na ihe nchọgharị a na-anagide. Na mgbakwunye, ị nwekwara ike ịlele vidiyo vidiyo usoro na iji ụfọdụ ndị na-ekiri ụwa. Mana ụdị mmemme ikpeazụ a na-atụ aro ka iji naanị maka ịchọpụta, ọ bụghị maka nlele nkịtị, ebe ọ bụ na ọkwa nke mma na ha, na-ahapụkarị ọtụtụ ihe achọrọ.
Ọ bụrụ na ịchọrọ ilele vidiyo webM na ntanetị, mana site na iji faili dị na kọmpụta, ma ọ na-atụ aro ka ọ na-ekwe nkwa ohere iji chịkwaa vidiyo na elu egwuru egwu.
