
Otu n'ime ebe a na-edebe akwụkwọ ebe a ma ama bụ PDF. Ma mgbe ụfọdụ, a chọrọ ka ọ gbanwee ihe ndị a n'ụdị TAIFF oge oyiyi ọsọ, dịka ọmụmaatụ, maka iji teknụzụ faksị ma ọ bụ maka ebumnuche ndị ọzọ.
Ụzọ atụgharị
Ozugbo ọ dị mkpa ịsị na ịtụgharị PDF na Tiff wuru na ngwa arụmọrụ nke sistemụ arụmọrụ agaghị arụ ọrụ. Iji mee nke a, jiri ọrụ ịntanetị maka ntụgharị, ma ọ bụ ngwanrọ pụrụ iche. N'isiokwu a, anyị ga-ekwu maka usoro idozi ọrụ ahụ, iji ngwanro etinyere na kọmputa. Ememme nwere ike idozi ajụjụ a akọwapụtara nke ọma ụzọ atọ:- Ndị ntụgharị;
- Onye editọ eserese;
- Mmemme maka nyocha na nnabata ederede.
Ka anyị kwuo ihe zuru ezu banyere nhọrọ nhọrọ ọ bụla akọwapụtara na atụ nke ngwa ndị akọwapụtara.
1zọ 1: Avs Akwụkwọ Ihe Ntụgharị
Ka anyị bido site na ngwanrọ ihe ntụgharị, nke ya bụ, site na akwụkwọ ndekọ akwụkwọ na onye nrụpụta AVs.
Ihe Nchọpụta Ihe Nchọpụta
- Gbaa ngwa ahụ. Na "Usoro mmepụta" na-egbochi, pịa "ke onyinyo ahụ.". Udi "Faịlị" ga-emepe. Ubi a chọrọ nhọrọ "Tiff" sitere na ndepụta ndọpụta.
- Ugbu a ịchọrọ ịhọrọ PDF PDF. Pịa na Tinye faịlụ.
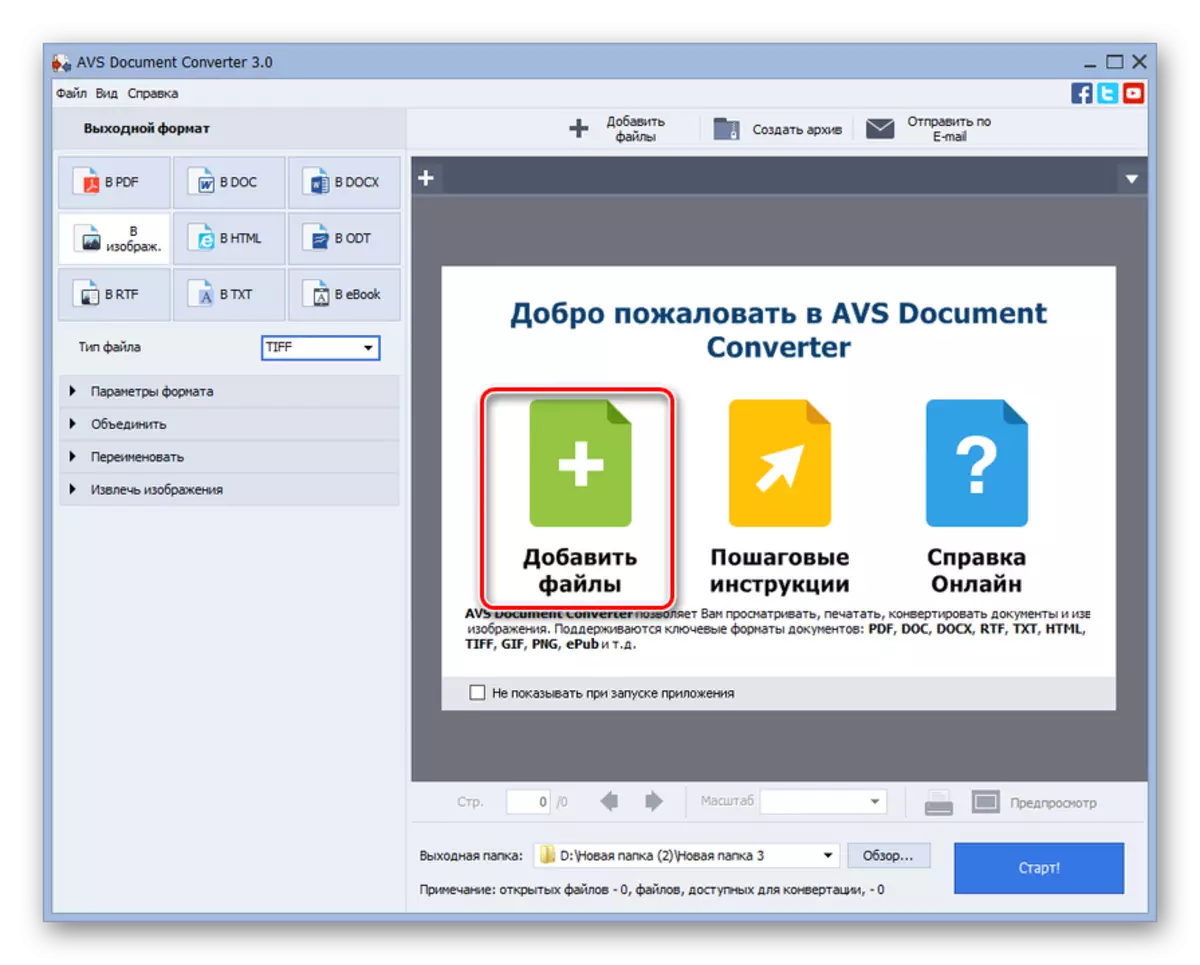
I nwekwara ike ịpị na ihe ndị yiri ya n'elu window.

Kwesịrị iji menu. Pịa Faịlị ma "Tinye faịlụ ...". You nwere ike iji Ctrl + O.
- Windo nhọrọ nhọrọ na-egosi. Gaa ebe a na-echekwa PDF. N'ịhọrọ ihe nke usoro a, pịa "mepere".
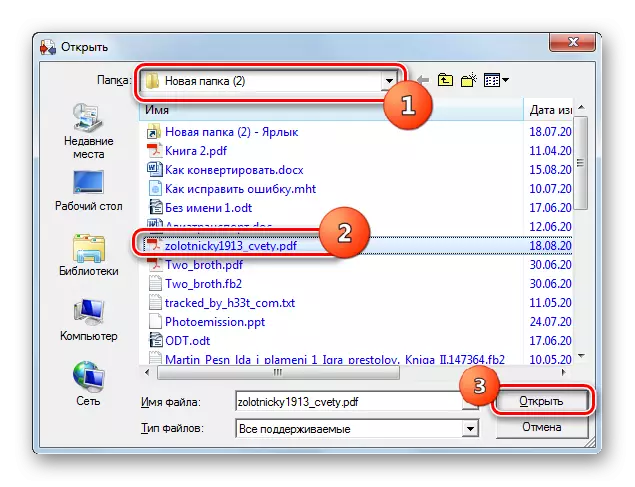
Inwekwara ike ịme mmeghe nke akwụkwọ ahụ site na ịdọrọ ya site na njikwa faịlị ọ bụla, dịka "onye na-enyocha", na envelopu nke ihe ntụgharị.
- Ngwa nke otu n'ime nhọrọ ndị a ga - ebute ihe dị n'ime akwụkwọ ahụ na interface interface. Ugbu a ezipụta ebe ihe ikpeazụ ahụ na-agbatị tuft a na-apụ. Pịa "Ntụle ...".
- A ga-emeghe ihe mkpuchi nchekwa folda. Site na iji Ngwaọrụ igodo, gaa ebe a na-echekwa folda nke ịchọrọ izipu ihe mepụtara ma pịa OK.
- A ga-ahụ ụzọ akọwapụtara nke ọma na ngalaba "Mmepụta" ubi. Ugbu a ọ nweghị ihe na-egbochi, n'ezie, usoro mgbanwe. Pịa "Malite!".
- Usoro mgbanwe na-amalite. A na-egosipụta ọganihu ya na akụkụ etiti nke windo mmemme na pasent.
- Mgbe emechara usoro ahụ, windo na-apụta, ebe a na-enye ozi na mgbanwe ahụ zuru oke. A na-atụkwa ya ịkwaga na ndekọ ahụ ebe echekwara ihe ndozigharị. Ọ bụrụ na ịchọrọ ime nke a, wee pịa "emeghe. folda. "
- Mepere "onye nyocha" kpọmkwem ebe echekwara. Ugbu a ị nwere ike iji ihe a iji mee ya ma ọ bụ rụọ ya na ya.
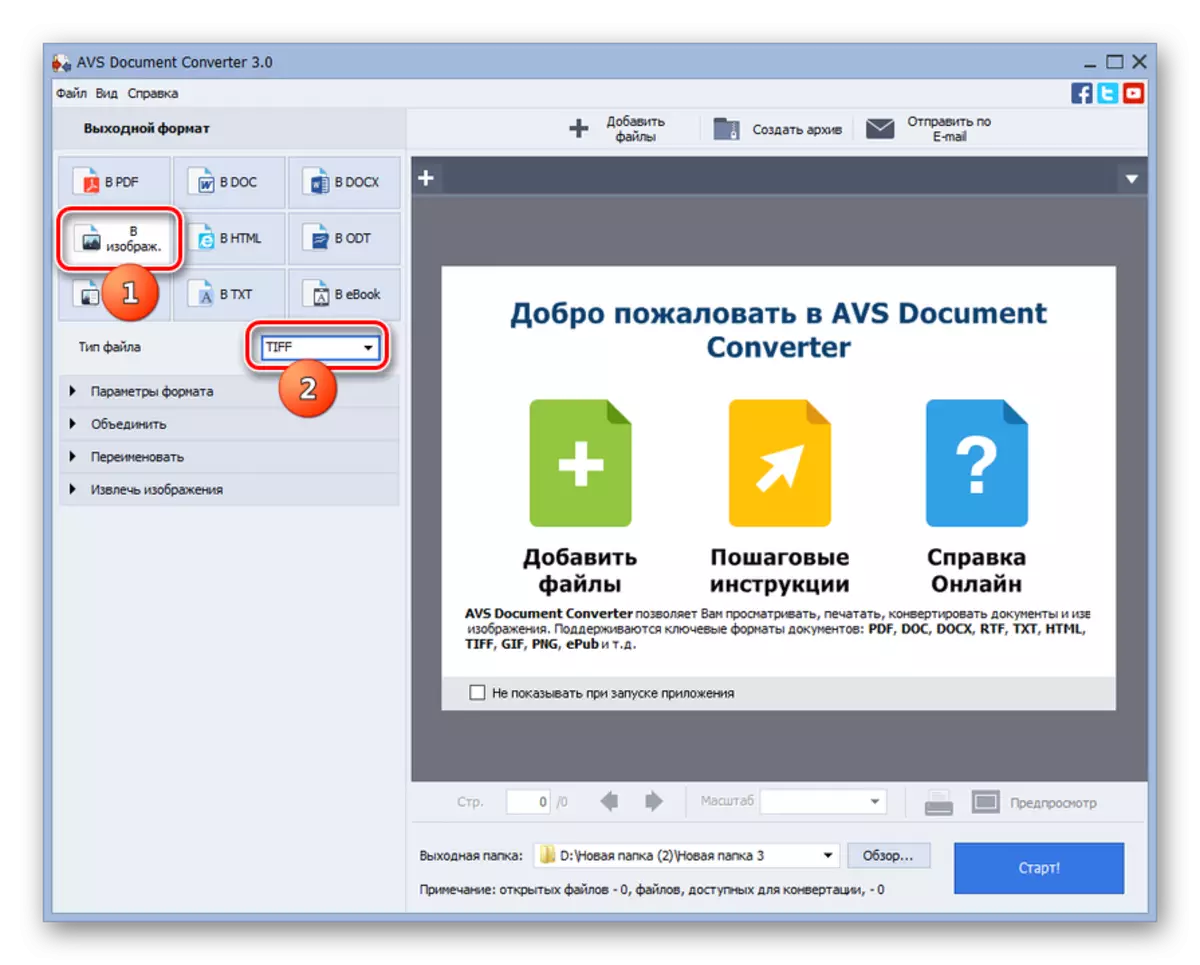
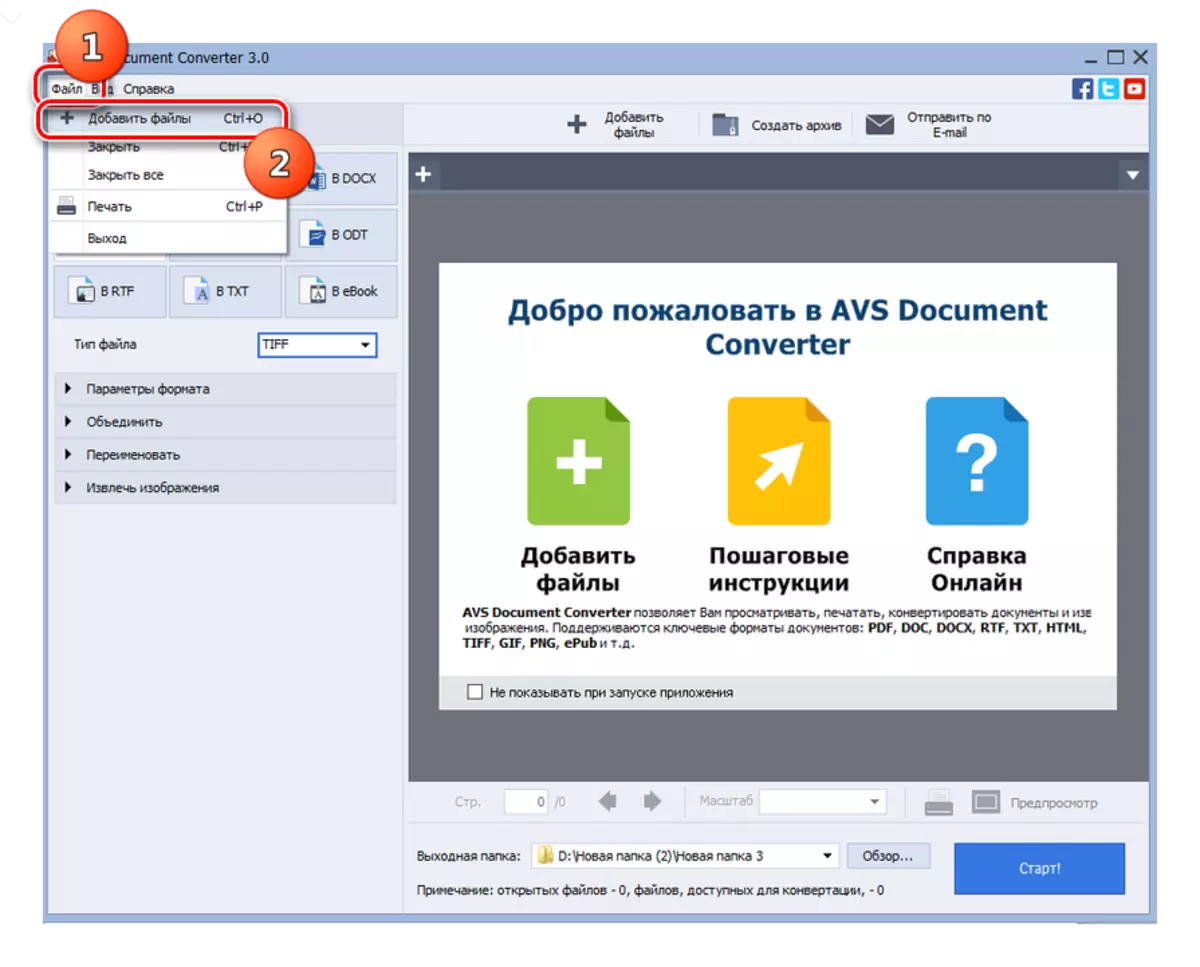

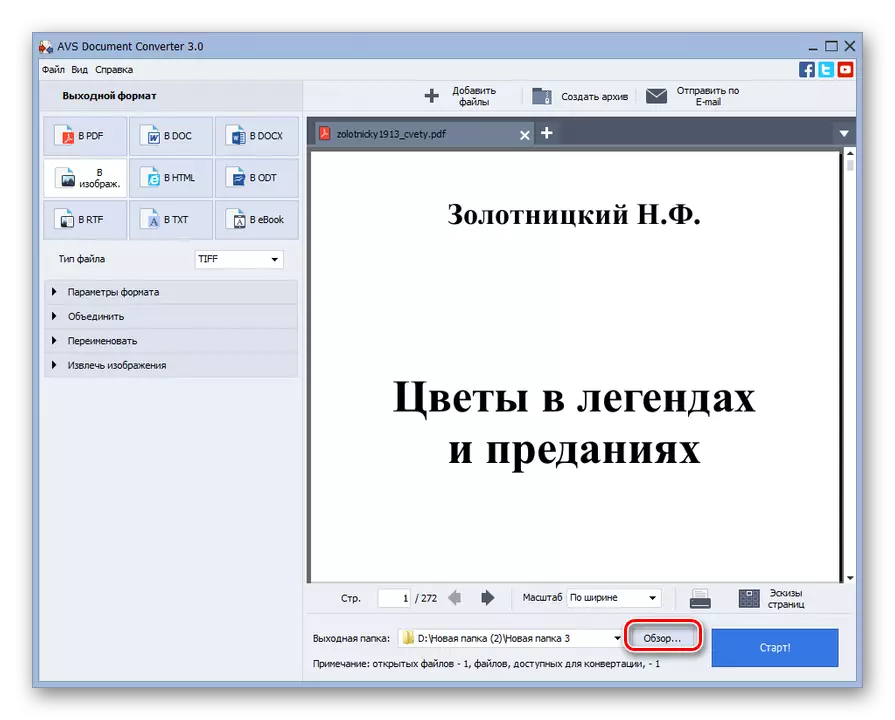

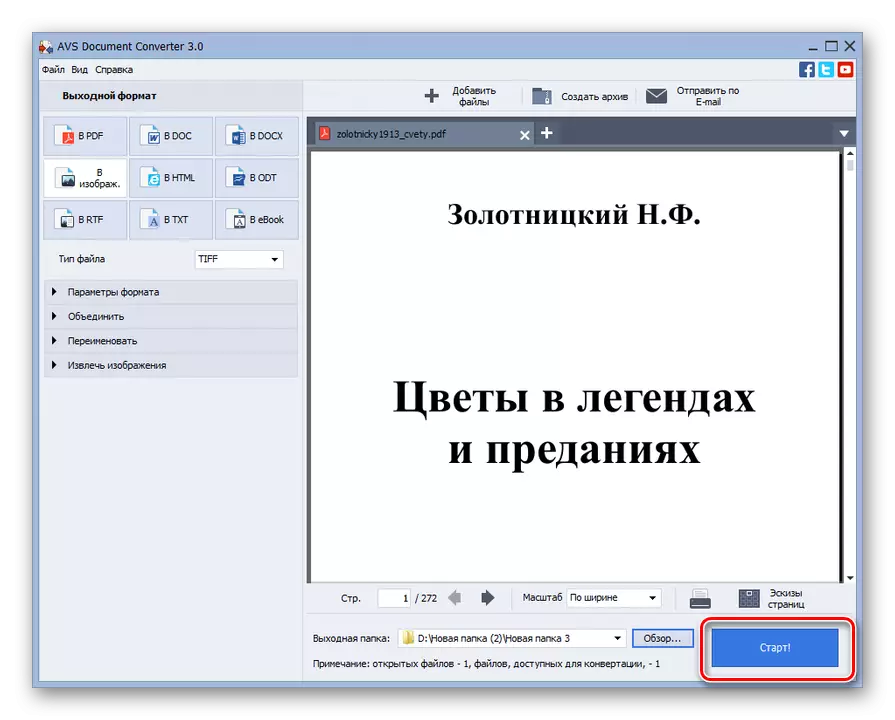
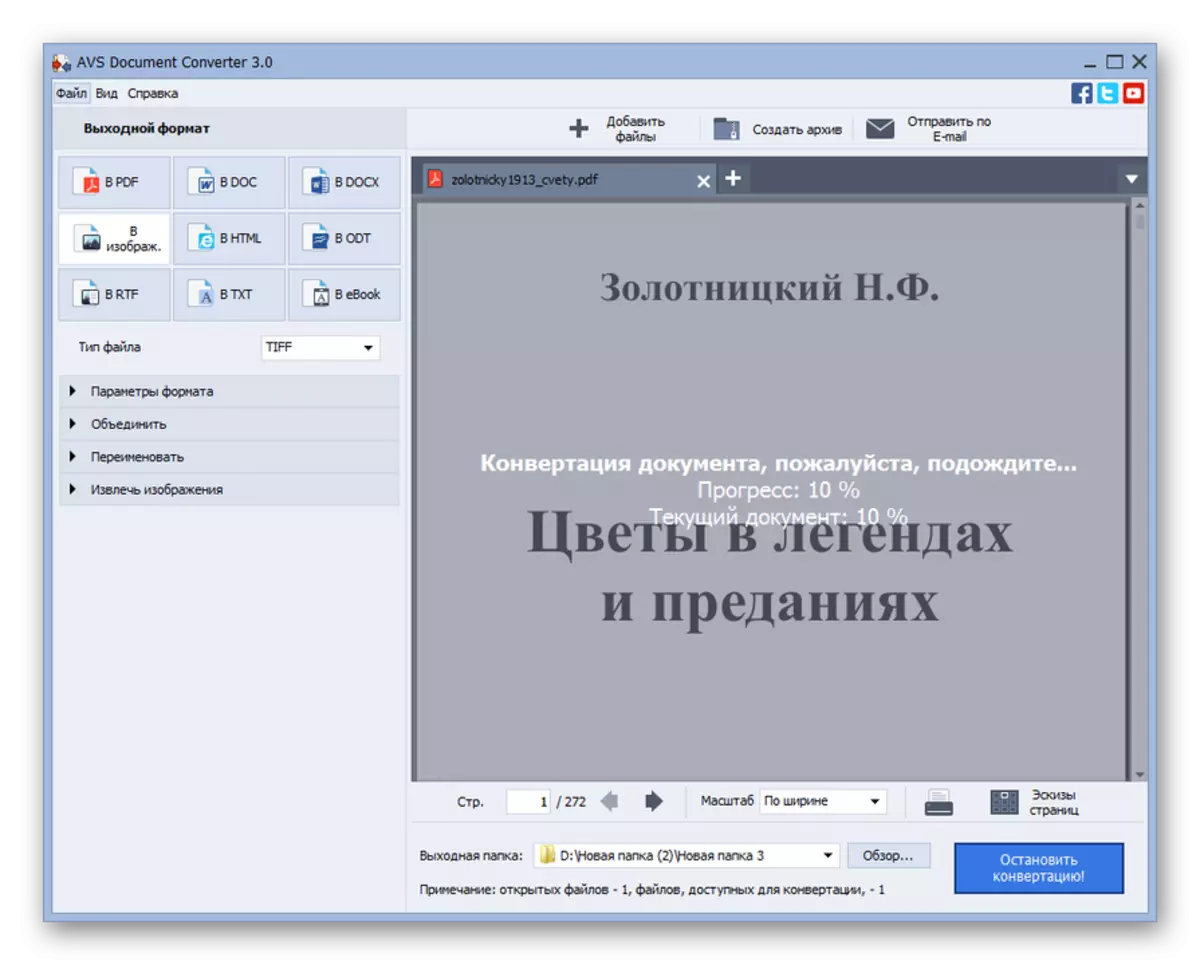
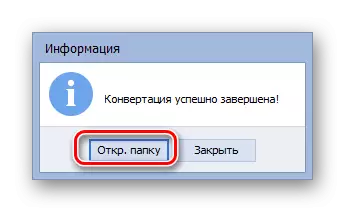

Isi ihe ọghọm nke usoro akọwara bụ na a na-akwụ ihe omume ahụ.
Usoro nke 2: Ihe Ntụgharị foto
Mmemme ọzọ na-esote, nke ga-edozili ọrụ a setịpụrụ n'isiokwu a, bụ ihe ntụgharị foto ihe onyonyo.
Download Ihe Ntụpụta Photo
- Mee ka ihe ntụgharị foto ahụ rụọ ọrụ. Iji ezipụta akwụkwọ ịchọrọ ịtụgharị, pịa akara "+ +" n'okpuru "Họrọ faịlụ". Ndepụta edepụtara, họrọ nhọrọ "Tinye faịlụ". You nwere ike iji Ctrl + O.
- A na-ewepụta windo nhọrọ nhọrọ. Gaa ebe echekwara PDF, ma kaa ya akara. Pịa "OK".
- A ga-egosipụta aha akwụkwọ ahọpụtara na windo ihe ntụgharị foto. N'okpuru na "Chekwaa dị ka" BLOCK, họrọ "Tif". Na-esote, pịa "Chekwa" ka ezigara ihe echegharịrị.
- A na-arụ ọrụ na windo, ebe ị nwere ike ịhọrọ ebe nchekwa nke ihe onyonyo ikpeazụ. Site na ndabara, a ga-echekwa ya na folda a na-akpọ "nsonaazụ", nke a na-agbakwunyere na ndekọ ebe ebe ahụ dị. Mana ọ bụrụ na achọrọ, enwere ike ịgbanwe aha nchekwa a. Ọzọkwa, ị nwere ike ịhọrọ ndekọ nchekwa kpamkpam site na bọtịnụ redio. Dịka ọmụmaatụ, ị nwere ike ịkọwapụta nchekwa ebe dị mkpa ma ọ bụ ndekọ ọ bụla na diski ma ọ bụ na ndị na-eburu ya na PC. Na nke ikpe ikpeazụ, megharia ọgbanwe na "folda" wee pịa "Gbanwee ...".
- "Nchọpụta nchekwa folda" pụtara, nke anyị ji mararị ngwanrọ gara aga. Ezipụta na ya na ndekọ chọrọ ma pịa "OK".
- A ga-egosipụta adresị ahọpụtara na mpaghara foto kwekọrọ. Ugbu a ị nwere ike ịmalite ịmalitegharị. Pịa "Malite".
- Mgbe nke ahụ gasịrị, usoro ntụgharị ahụ ga-amalite. N'ụzọ dị iche na ngwanrọ ndị gara aga, a ga-egosipụta ọganihu ya ọ bụghị na pasent, mana iji ihe ngosipụta pụrụ iche na-egosi.
- Mgbe emechara usoro ahụ, ịnwere ike were bitmap ikpeazụ n'ebe a na-edowe adres na Ntọala ntụgharị.
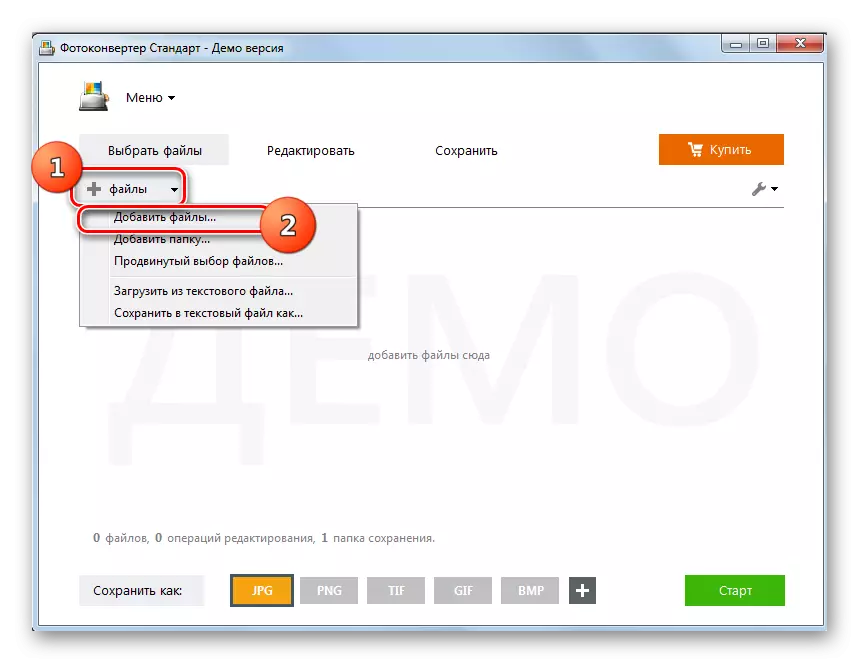
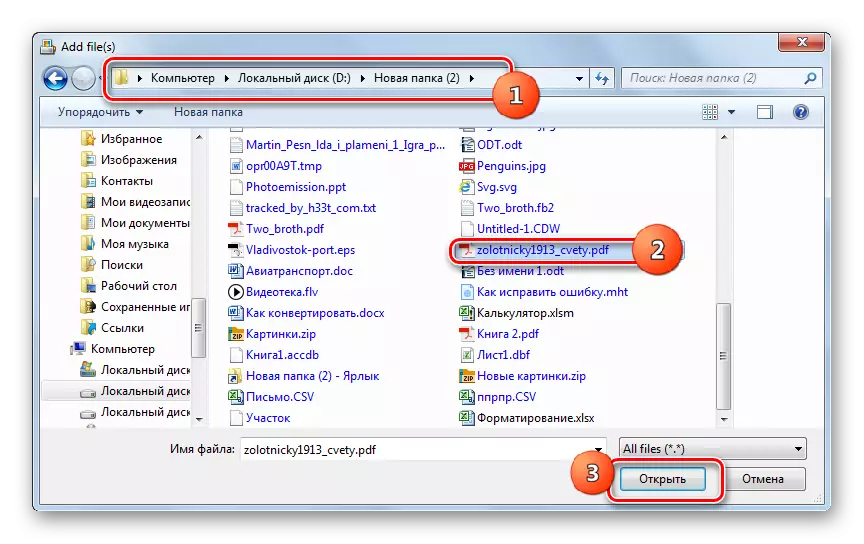
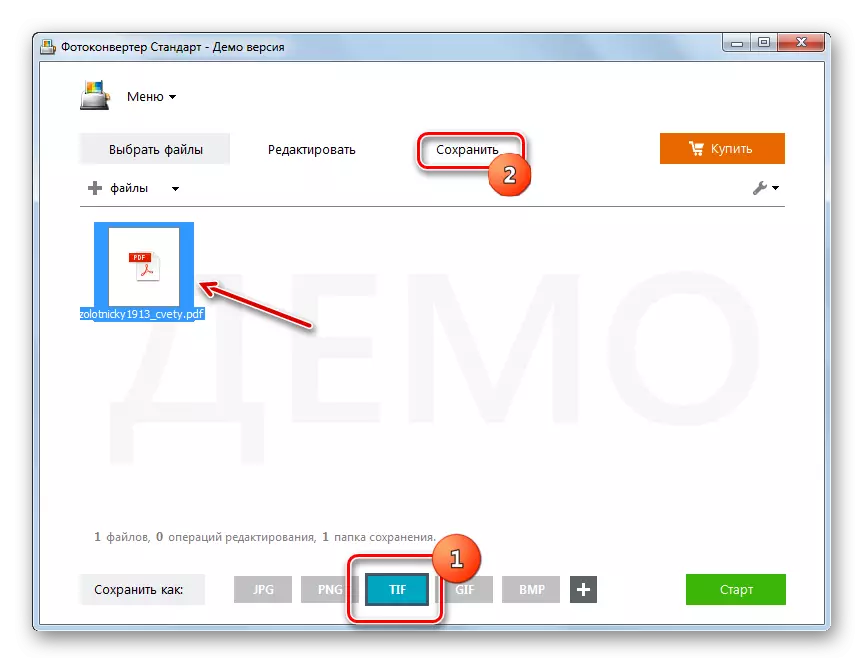
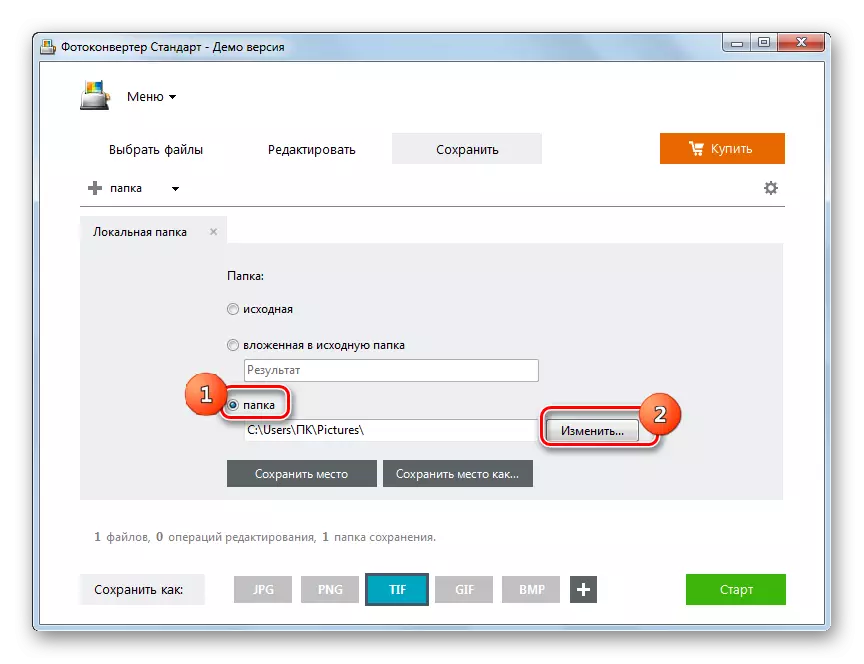
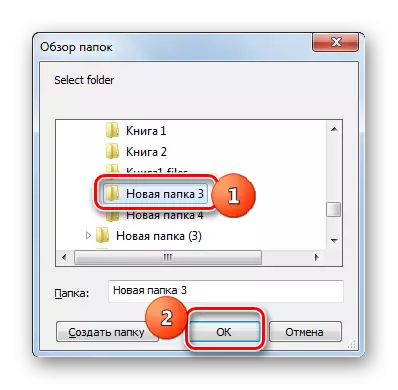
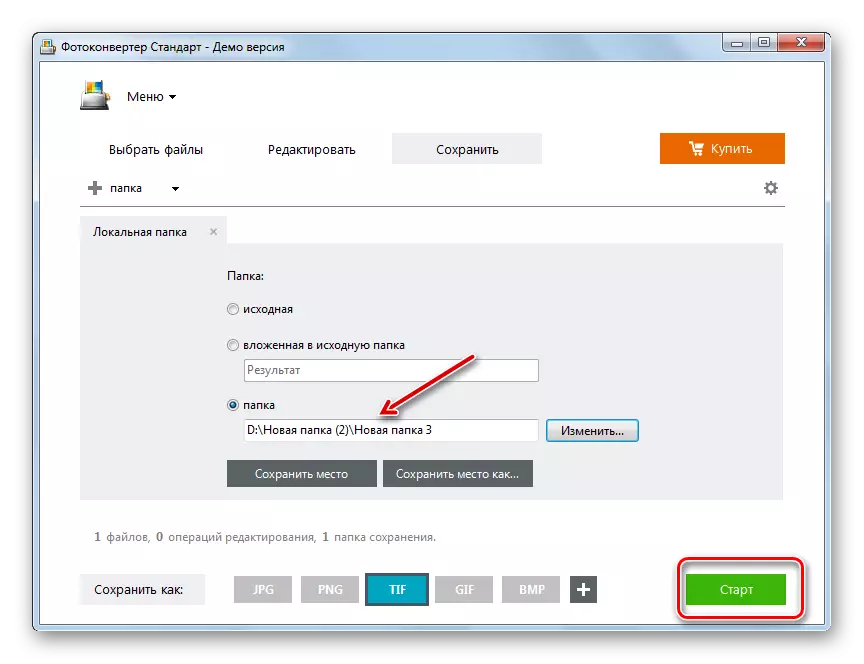
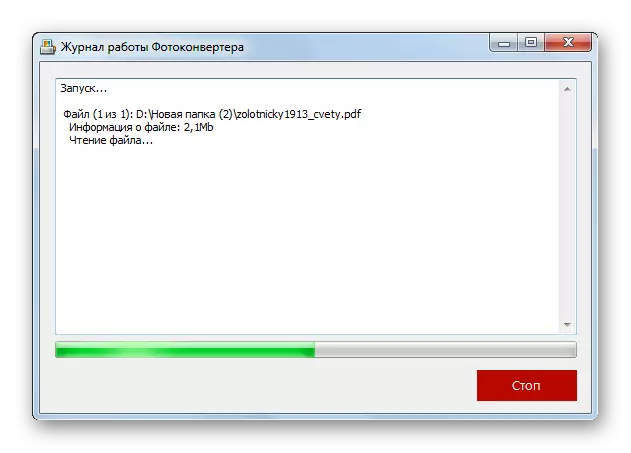
Ọdịmma nke nhọrọ a na-agha ụgha n'eziokwu ahụ na ihe ntụgharị foto bụ mmemme akwụ ụgwọ. Mana enwere ike iji ya maka oge ikpe ụbọchị iri na ise n'efu na mmachi nke nhazi ihe karịrị ihe 5 n'otu oge.
Usoro nke 3: Adobe Photoshop
Anyị na-aga n'ihu na-edozi ọrụ na enyemaka nke ndị editọ eserese, na-amalite, ikekwe, Photobe Fotoshop.
- Gbaa Adobe Photoshop. Pịa Faịlị wee họrọ "mepee". You nwere ike iji Ctrl + O.
- A na-ewepụta windo nhọrọ nhọrọ. Dị ka mgbe niile, gaa ebe PDF dị ma mgbe ahọpụtara ya, pịa "Mepee ...".
- Window mbubata PDF amalite. N'ebe a, ị nwere ike ịgbanwe obosara ya na ịdị elu nke ihe onyonyo a, chekwaa oke ma ọ bụ na ọ gaghị, kọwaa ihe ọkụkụ, ọnọdụ na omimi na omimi. Ma ọ bụrụ na ị ghọtaghị ihe a niile ma ọ bụ rụọ ọrụ ịkwesighi ịmepụta ụdị mmezi ahụ (na ọtụtụ oge ọ bụ), mgbe ahụhọrọ họrọ peeji nke ịchọrọ ịgbanwe ruo na ume, ma pịa OK. Ọ bụrụ na ịchọrọ ịtụgharị peeji nke PDF niile ma ọ bụ nke a kọwara na algorithm niile na usoro a ga-emerịrị nke ọma site na nke ọ bụla n'ime ha, site na mmalite ruo ọgwụgwụ.
- Peeji PDF ahọpụtara PDF ga-apụta na ngwa-ododo adobe.
- Iji mee ntụgharị, pịa "faịlụ" ọzọ, mana oge a na listi ị dịghị "imeghe ...", ma "chekwaa dị ka ...". Ọ bụrụ na ịchọrọ ịme ihe site na enyemaka nke igodo "ọkụ", mgbe ahụ na nke a na-eji mgbanwe + ctrl.
- Chekwa ka "windo na-amalite. Itinye ngwaọrụ igodo, kpalie ebe ịchọrọ ịchekwa ihe mgbe ị na-emegharịgharị. Gbalịsie ike pịa na ụdị faịlụ faịlụ. Site na nnukwu ndepụta nke udi eserese, họrọ "Taff". Na "Aha faịlụ", ị nwere ike ịgbanwe aha ihe ahụ, mana nke a bụ ọnọdụ nhọrọ kpamkpam. Ntọala niile ndị ọzọ na-ahapụ ndabara wee pịa "Chekwa".
- Window UPIF mepere. N'ime ya, ị nwere ike ịkọwapụta ụfọdụ ihe onye ọrụ chọrọ ịhụ ihe oyiyi Bitmap tụgharịrị, ya bụ:
- Ụdị nke eserese (ndabara - na-enweghị mkpakọ);
- Usoro nke pikselụ (ndabara - metụtara);
- Formdị (ndabara - IBM PC);
- Squeezing nke akwa (ndabara - RLE), wdg.
Mgbe ịkọwapụta ntọala niile, dịka ebumnuche gị si kwuo, pịa Ọ dị mma. Agbanyeghị, ọbụlagodi na ị ghọtaghị ntọala ziri ezi, ịkwesighi ichegbu onwe gị, ebe ọ bụ na ọ bụ ndabara na-emeju ihe ndị ahụ.
Naanị ndụmọdụ bụ ma ọ bụrụ na ịchọrọ ihe onyonyo a na-ebute dị ka ọ ga - adị obere, na "Onyinyo", na "Mkparịta" ". Hichapụ n'ígwé ma chekwaa otu ọnọdụ.
- Mgbe nke ahụ gasị, a ga-egbu mgbanwe ahụ, ị ga-ahụ ihe onyonyo a rụcharala site na adreesị ị na-ekenye onwe gị dị ka ụzọ nchekwa. Dịka anyị kwuru n'elu, ma ọ bụrụ na ịchọrọ ka ị gbanwee abụghị otu PDF peeji, mana ole na ole ma ọ bụ ihe niile, a ga-emerịrị usoro a ga-eme ya.
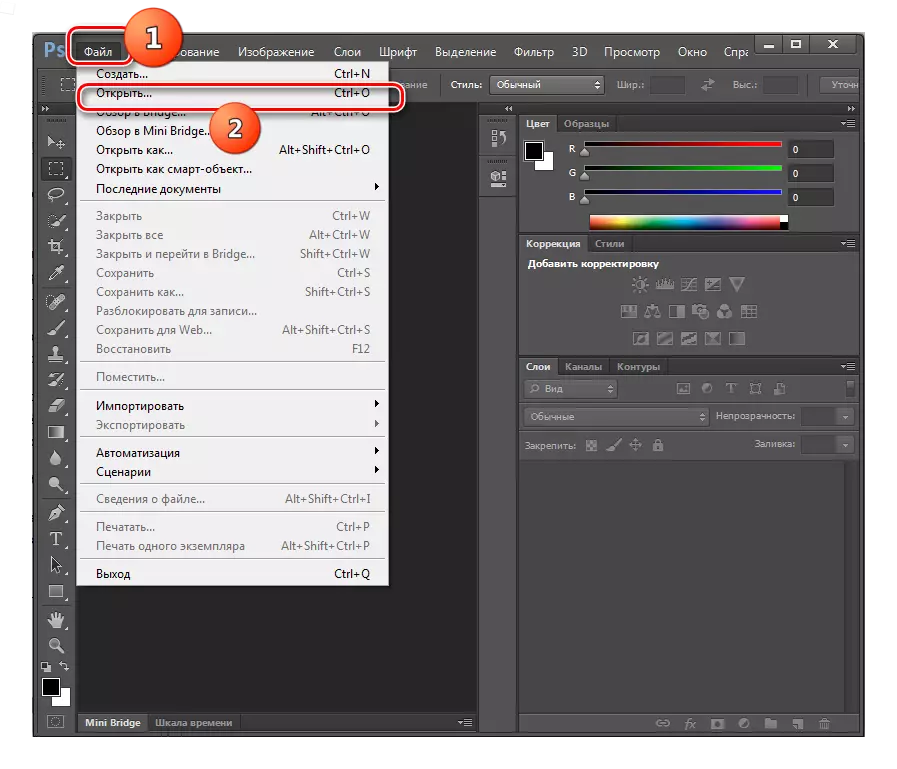
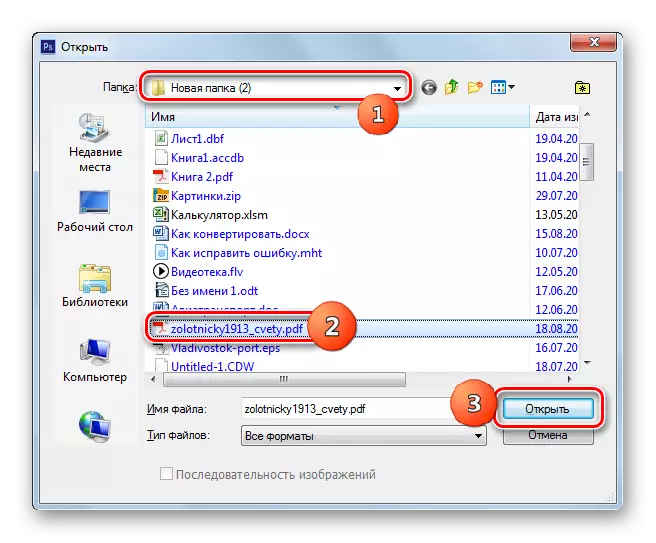
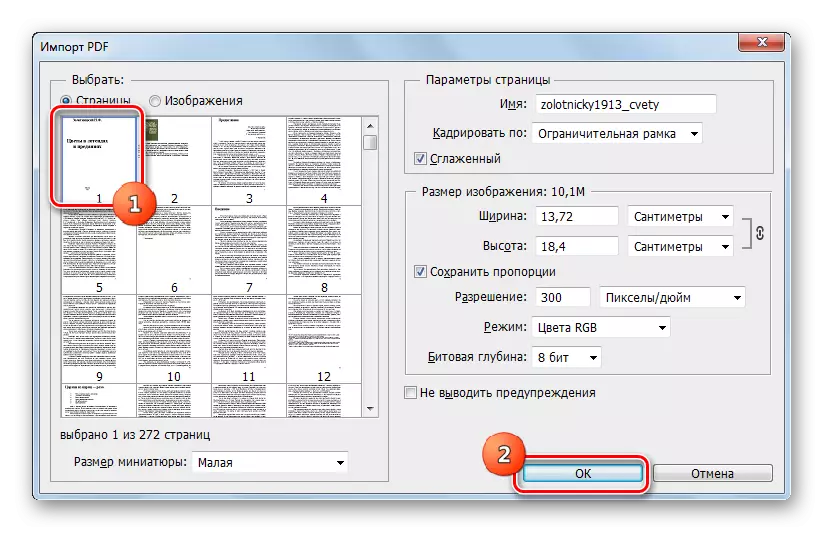
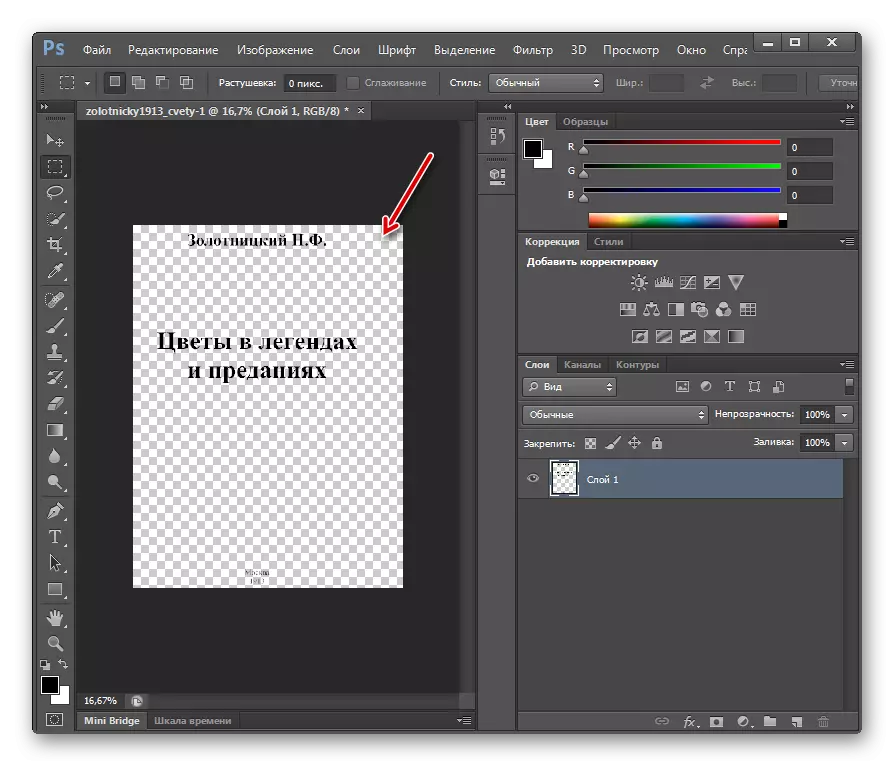
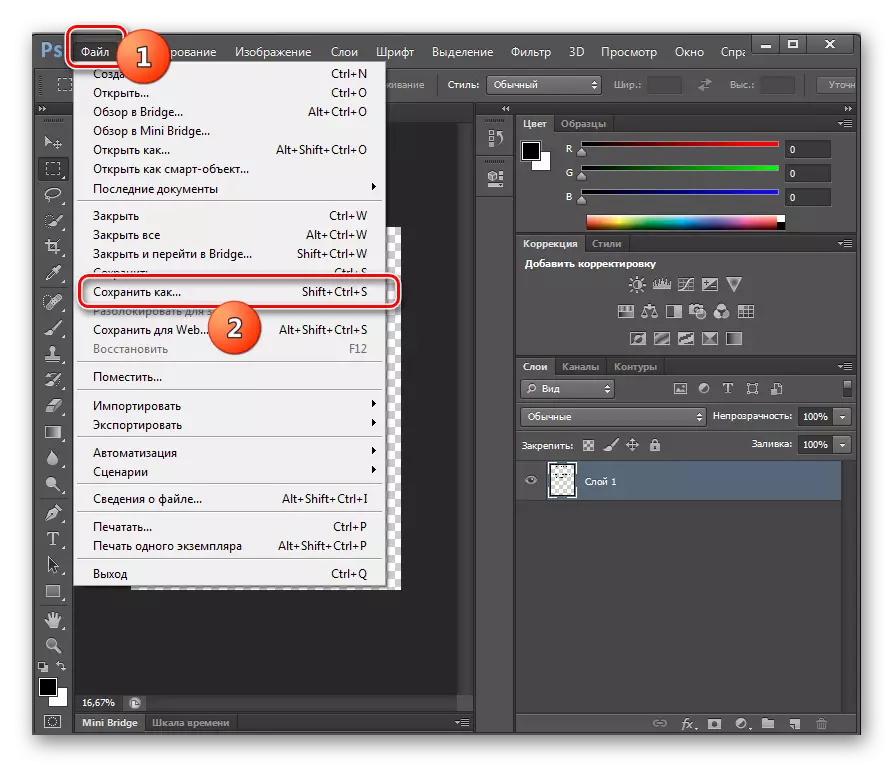

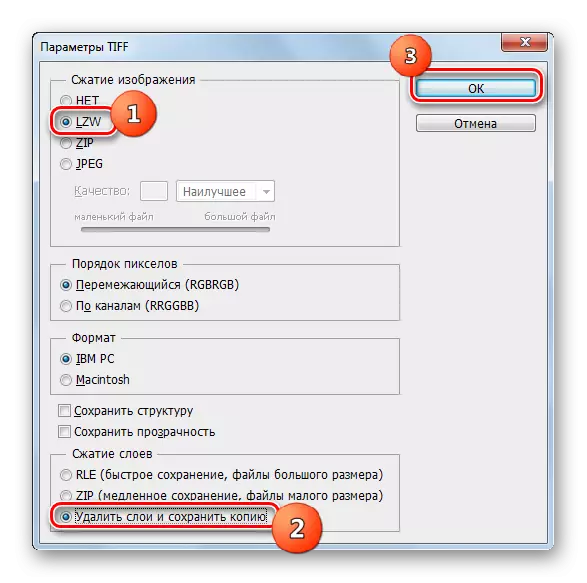
Ọdịmma ndị a, dị ka mmemme gara aga, bụ na a na-akwụ ụgwọ Adobe Foto Foto. Na mgbakwunye, ọ naghị ekwe ka mgbanwe nke PDF na ndị ọzọ, dị ka ndị ntụgharị na-eme ya. Ma, n'otu oge ahụ, site n'enyemaka nke Photoshop, ị nwere ike ịtọ ntọala ziri ezi maka elu elu. Ya mere, mmasị na a ga-enye usoro a mgbe onye ọrụ kwesịrị ịnata Taff na-enweta oke akụrụngwa, mana ya na obere olu nke ihe a na-atụgharị.
Usoro 4: gimp
Onye editọ ndị a eserese nke nwere ike imegharị PDF na Tiff bụ ginmp.
- Mee ka gimp. Pịa Faịlị, wee "mepee ...".
- "Open Image" Shell na-amalite. Gaa ebe echekwara PDF na akara ya. Pịa "Mepee".
- "Bubata na windo PDF" na-ewepụta, yiri nke anyị ahụla na mmemme gara aga. N'ebe a, ị nwere ike ịtọ obosara, ịdị elu na mkpebi nke data ndị eserese, tinye suring. Ọnọdụ mmanye maka izizi nke imekwu ihe bụ ịwụnye ngbanye na "Open Peeji dị ka" ubi "ọnọdụ" onyonyo ". Mana nke kachasị mkpa, ị nwere ike ịhọrọ ọtụtụ peeji iji mbubata ma ọ bụ ọbụlagodi ihe niile. Ka ịhọrọ peeji nkeonwe, pịa bọtịnụ aka ekpe na mkpịsị ugodi Ctrl Ptch. Ọ bụrụ n'ikpebie ibubata peeji nke PDF niile, mgbe ahụ maka pịa bọtịnụ "Họrọ" bọtịnụ "Họrọ" Niile na windo. Mgbe emere nhọrọ nke ibe ndị ahụ ma ọ bụrụ na ọ dị mkpa, ntọala ndị ọzọ na-arụ, pịa "Bubata".
- Usoro maka mbubata PDF.
- A ga-agbakwunye peeji ndị ahọpụtara. Ọzọkwa, a ga-egosipụta ọdịnaya nke ha nke mbụ na windo etiti, na elu nke windo shei ga-adị na ihuenyo ahụ, na-agbanye n'etiti nke enwere ike inyocha ha.
- Pịa Faịlị. Gaa na "mbupụ dịka ...".
- Na-egosi "mbupụ onyonyo". Gaa na akụkụ nke sistemụ faịlị, ebe ịchọrọ izipu ọgwụgwụ. N'okpuru, pịa na ederede "Họrọ ụdị faịlụ". Site na usoro mmeghe nke usoro, pịa na "Tiff". Pịa "Mbupụ".
- Na-esote mepee windo "Mbupụ onyonyo dị ka Taff". O nwekwara ike guzobe ụdị nchịkọta. Site na ndabara, a naghị arụ ọrụ mkpakọ, mana ọ bụrụ na ịchọrọ ịchekwa oghere na disk ahụ, wee tọọ ọnọdụ na "Lwz", wee pịa "Mbupụ".
- Ntughari nke otu n'ime peeji nke PDF na ahọpụtara usoro ahọrọ. Enwere ike ịchọta akwụkwọ ikpeazụ na folda nke onye ọrụ nyere onwe ya. Ọzọ, a na-eme ntụgharị na windo gimp. Ka ịgbanwee iji nwetaghachi peeji nke PDF na-esote, pịa akara ngosi ka ị lelee na elu nke mpio ahụ. A ga-egosipụta ọdịnaya nke ibe a na mpaghara etiti interface. Mgbe ahụ, mee ka ndị a kọwara na mbụ nke usoro a, na-amalite na paragraf nke 6. Ekwesịrị ịme ọrụ a na akwụkwọ PDF ọ bụla, nke na-aga ịtụgharị.
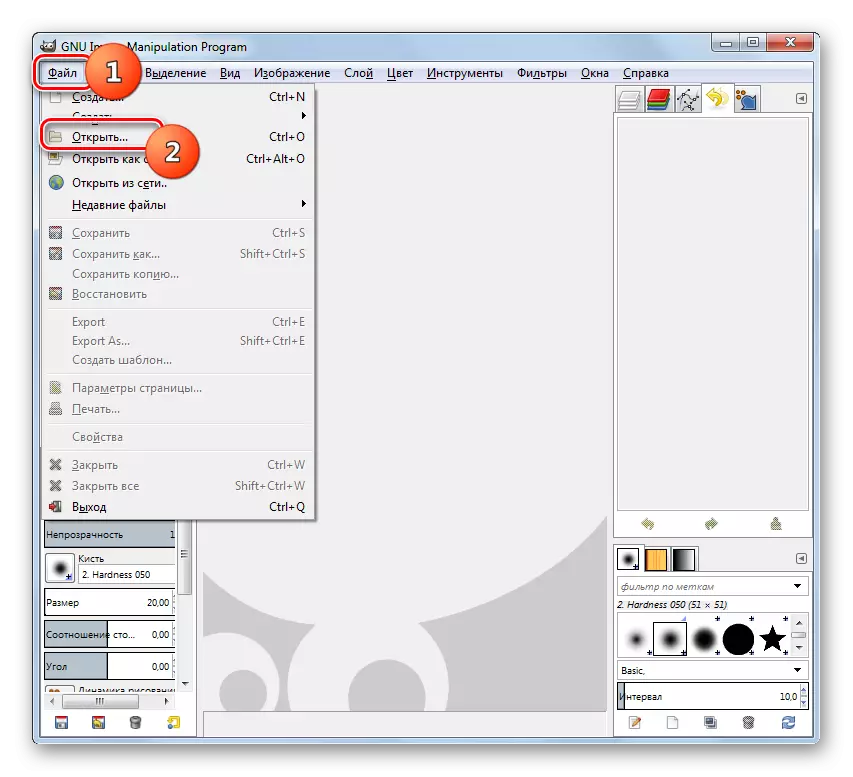
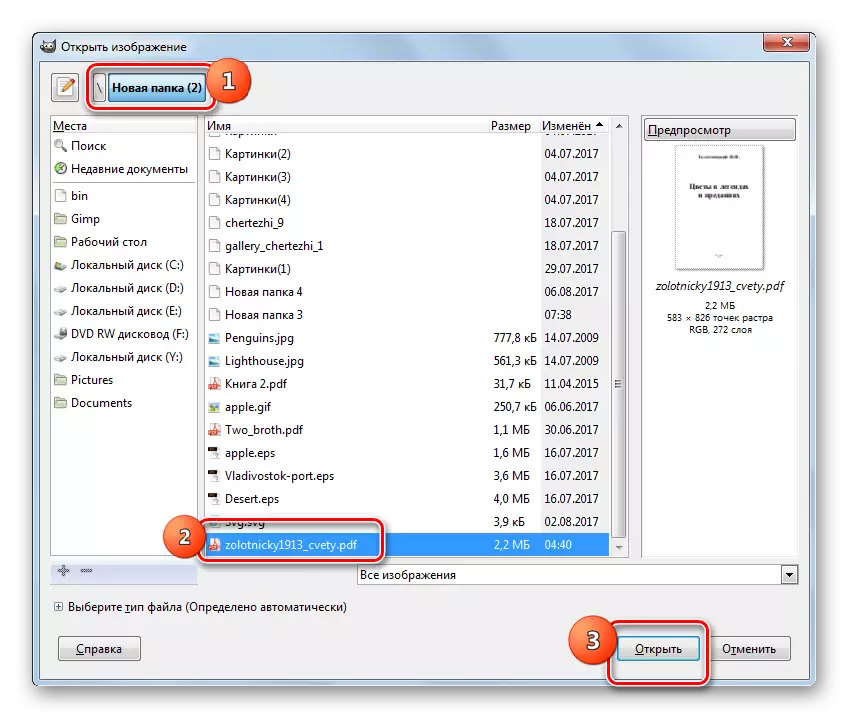
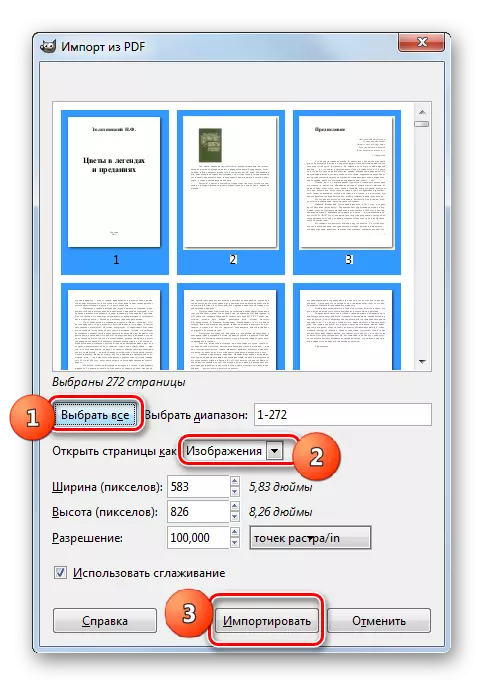
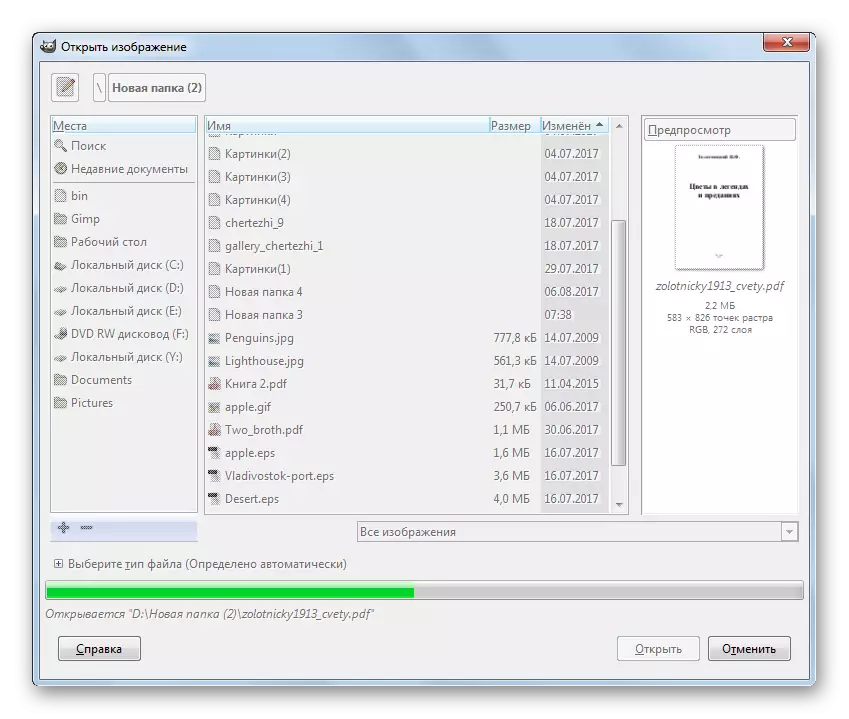

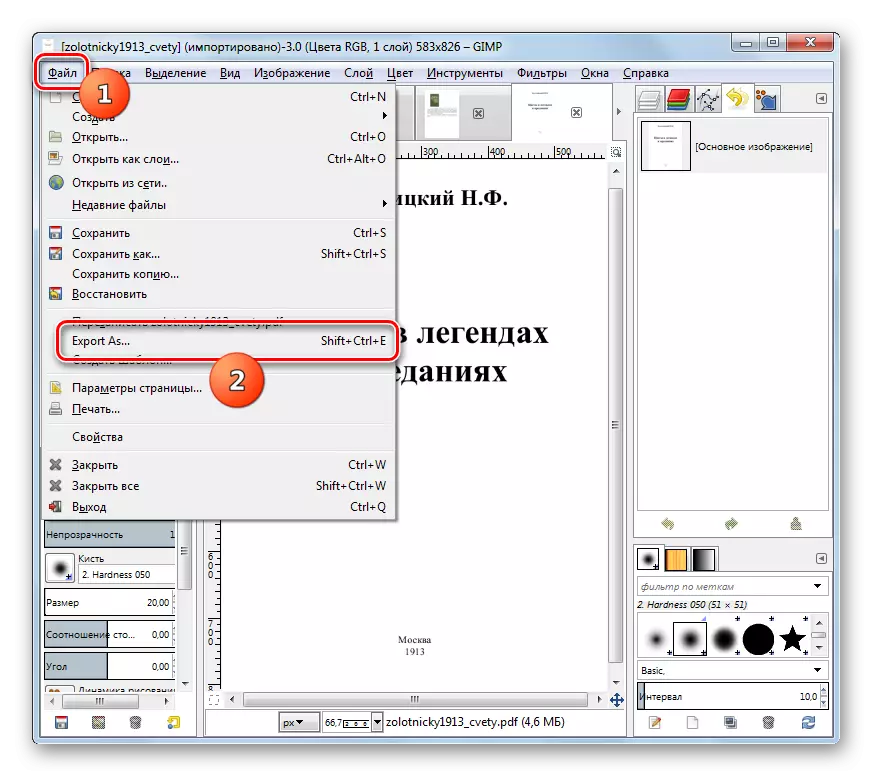
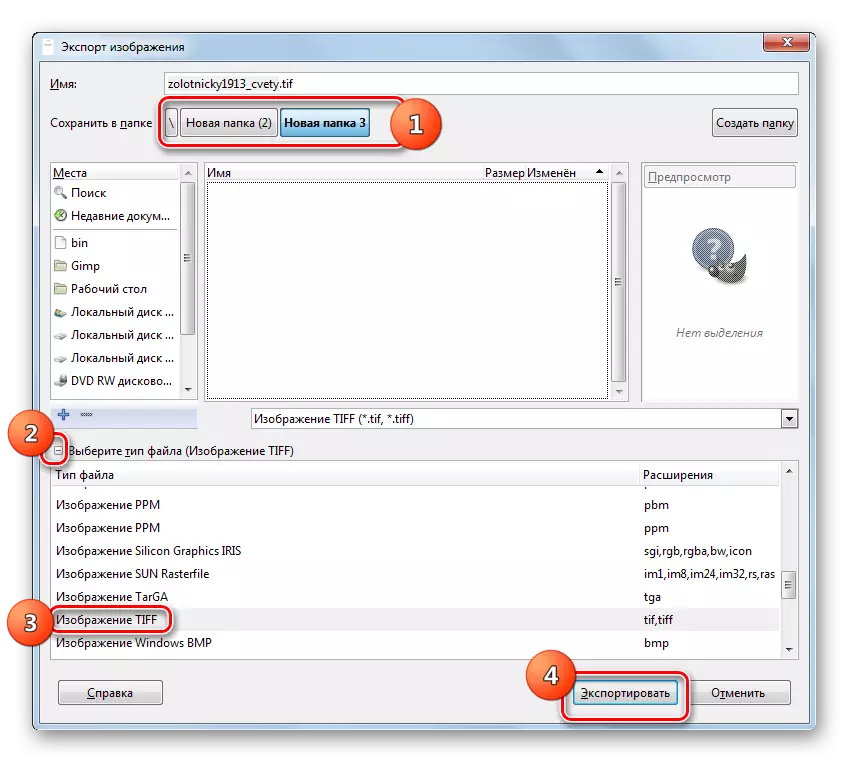
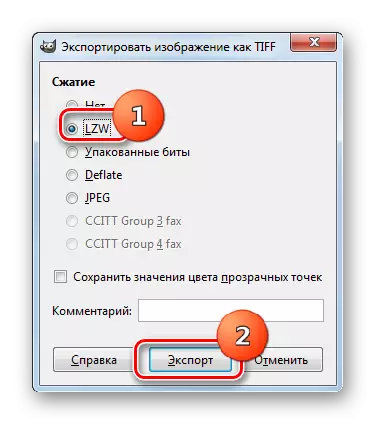
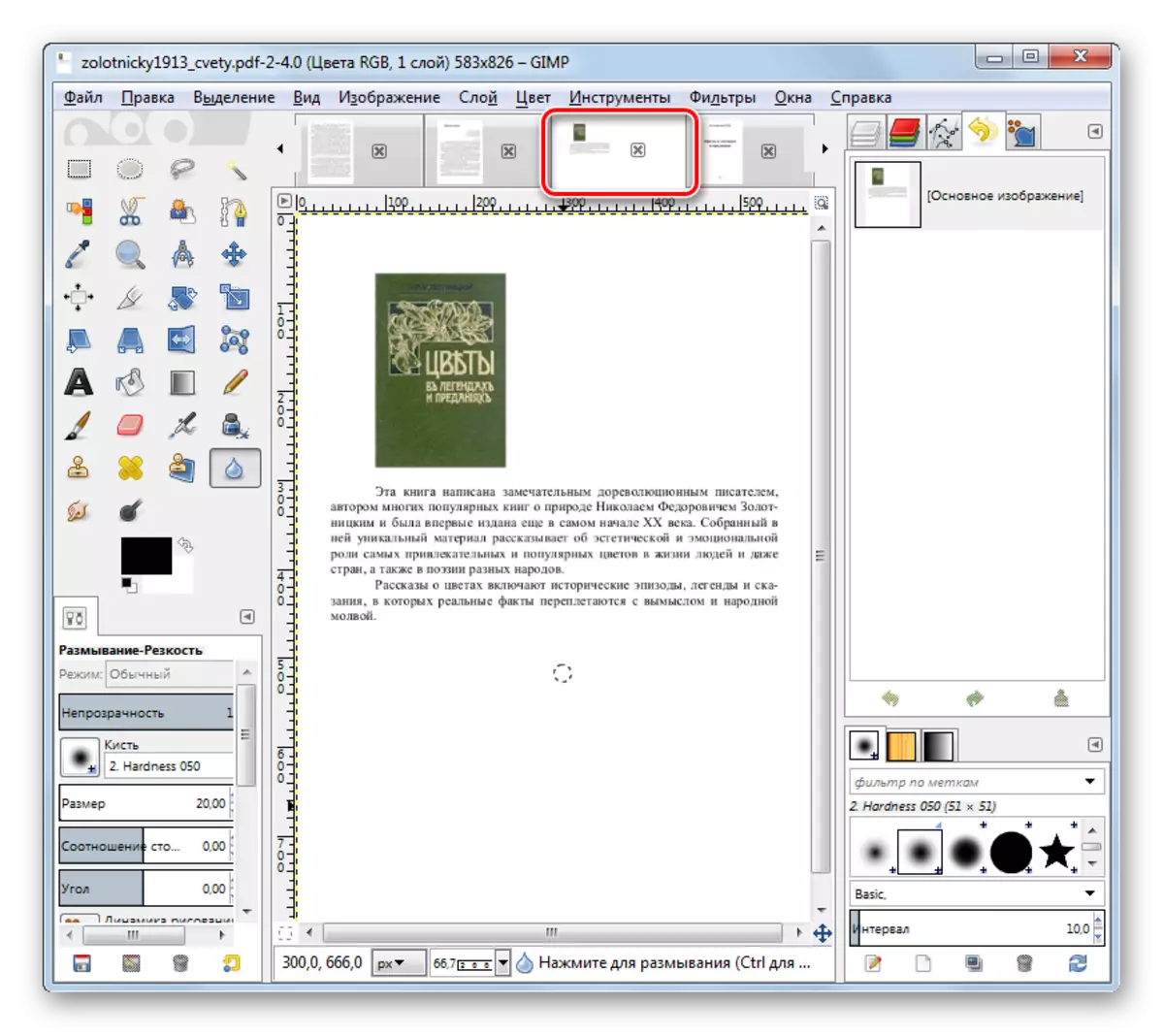
Isi uru nke usoro a tupu nke gara aga bụ na mmemme GIM bụ n'efu. Na mgbakwunye, ọ na-enye gị ohere ibubata ibe PDF niile n'otu oge n'otu oge ahụ, mana ị ga-ebuga ya na Peeb peeji nke iche. Ọ kwesịkwara ịmara na gimp na-enye ihe na-erughị ngbanwe iji mezie ihe ndị dị na Taff nke ikpeazụ karịa Photoshop, mana karịa ndị ntụgharị.
Usoro nke 5: Guaturis
Ngwa na-esote, nke ị nwere ike imegharị ihe ndị ahụ na ntụziaka mmụta, bụ ngwá ọrụ maka ọnụọgụ digitiaris.
- Na-agba ọsọ. Pịa akara ngosi "faịlụ" na folda.
- Ngwá ọrụ "nbanye" pụtara. Gaa na mpaghara ebe echekwara PDF, Mark na pịa Mepee.
- A ga-agbakwunye peeji nke akara akara na ngwa ọgụgụ. Digitization akpaka ha ga-amalite.
- Reformating reformating na Taff, pịa "Ndị ọzọ" na "Mmepụta faịlụ".
- Window "ọpụpụ na-amalite. Pịa n'elu ụlọ dị n'elu na windo a. Nnukwu ndepụta nke usoro ga-emepe. Họrọ "Tiff (Images)". Ọ bụrụ na ịchọrọ ozugbo ntụgharị iji mepee faịlụ a na-ebute na ngwa iji lelee ihe onyonyo a, wee lelee igbe dị nso na "emeghe mgbe ịchekwara" paramita. N'ọhịa, n'okpuru ihe a, ị nwere ike ịhọrọ otu ngwa akọwapụtara nke mmeghe ahụ. Pịa OK.
- Mgbe omume ndị a gasịrị, akara ngosi Tiff gosipụtara na toolbar na "Mmepụta faịlụ". Pịa ya.
- Mgbe nke ahụ gasị, a na-amalite mpio faịlụ ahụ. Ikwesiri ịkwaga ebe ịchọrọ ịchekwa usoro mgbanwe. Wee pịa "Chekwa".
- Mmemme ọgụgụ ahụ na-amalite usoro nke ịtụgharị PDF na Taff, ọganihu nke egosipụtara dị ka pasent.
- Mgbe emechara usoro ahụ, ọ bụrụ na ị hapụrụ igbe nlele n'akụkụ ihe ahụ na-egosi oghere nke faịlụ ahụ mgbe ntụgharị uche ga-emepe na mmemme e kenyere na ntọala ahụ. A ga-echekwa faịlụ ahụ n'onwe gị na ndekọ ị gwara onye ọrụ ahụ.
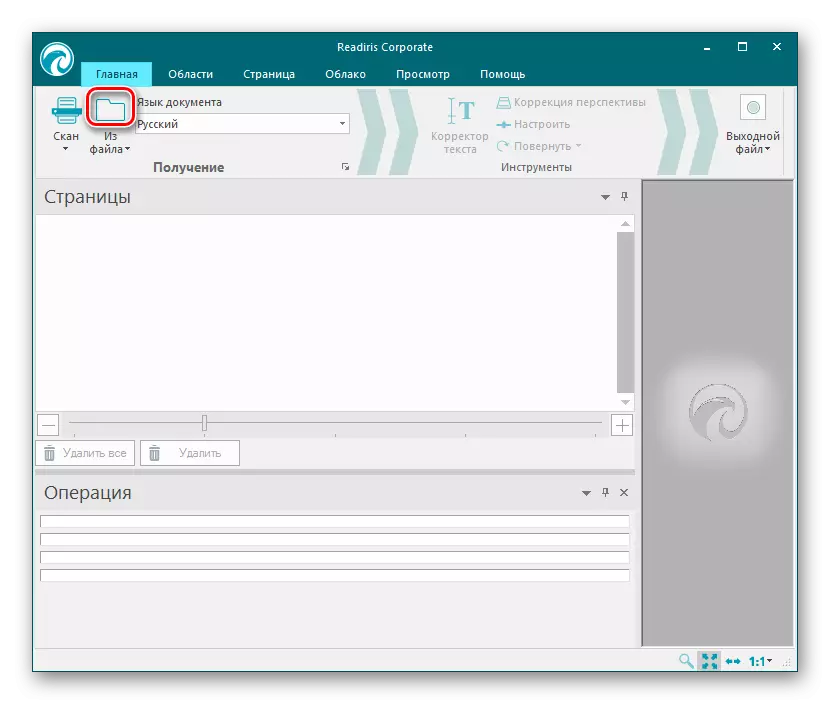



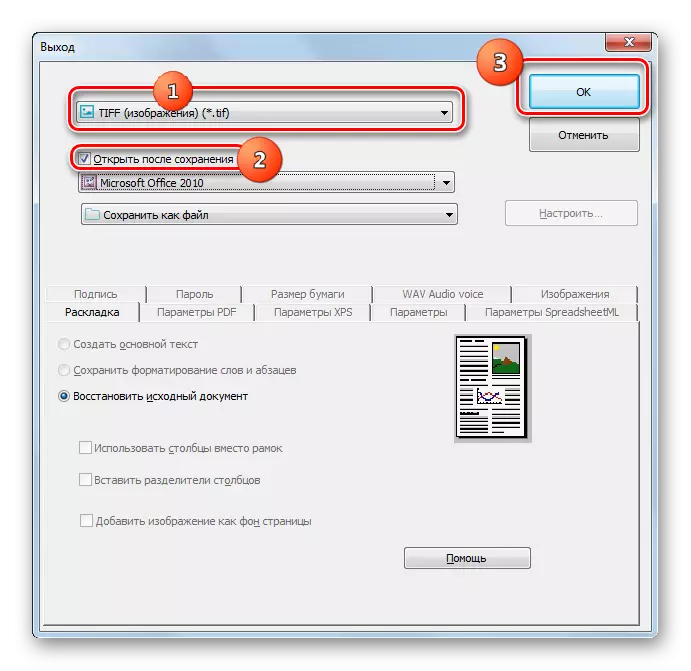

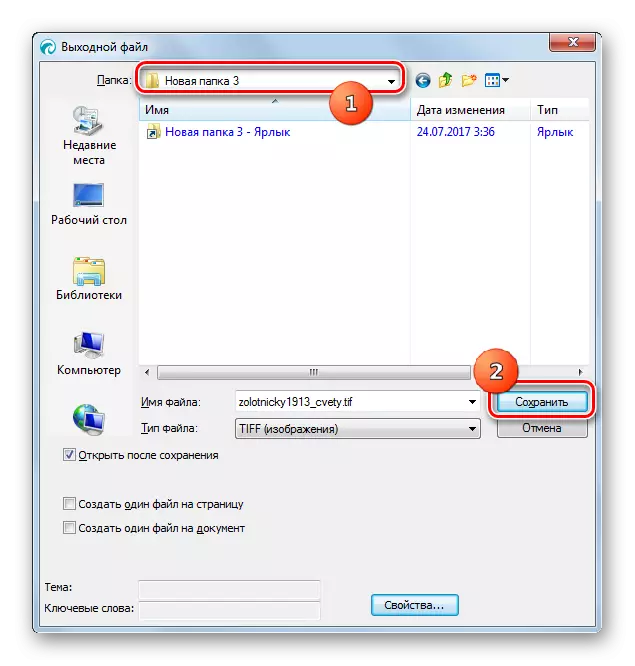

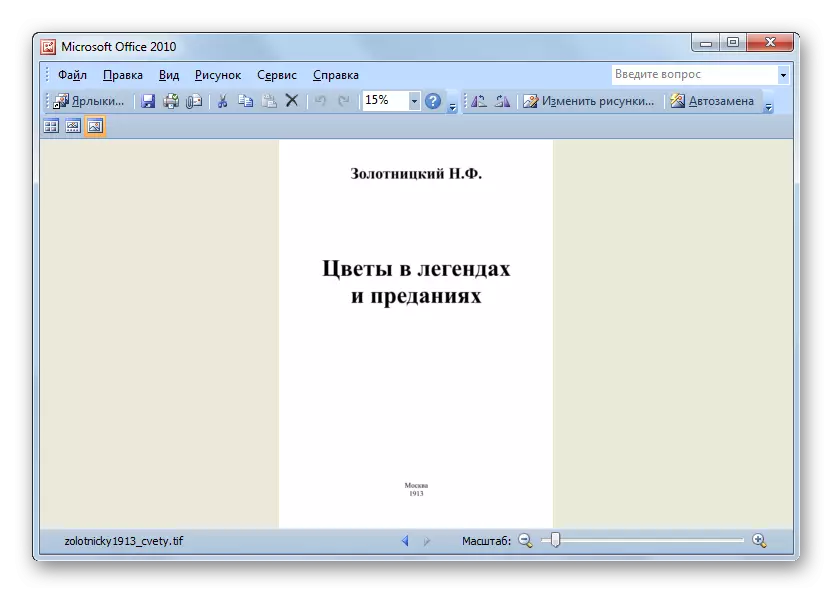
Tọgharịa PDF ruo Taff ga-ekwe omume na ọtụtụ mmemme dị iche iche. Ọ bụrụ na ịchọrọ ịtụgharị ọtụtụ faịlụ dị ukwuu, mgbe ahụ ọ ka mma iji mmemme mmemme nke ga-echekwa oge. Ọ bụrụ na ọ dị mkpa ka ị guzosie ike nke ntụgharị na Njirimara nke Tiff na-apụ apụ, mgbe ahụ ọ ka mma iji ndị editọ eserese. N'uche nke ikpeazu, oge maka mgbanwe ga-abawanye, mana onye ọrụ ga-enwe ike ịtọ ntọala ziri ezi karịa.
