
BMP bụ usoro onyonyo a ma ama na-enweghị ntụgharị data. Tụlee, na ihe mmemme ị nwere ike ilele eserese na ndọtị a.
Mmemme maka ịlele BMP
Eleghị anya, ọtụtụ echelarị na, ebe ọ bụ na ejiri akwụkwọ BMP gosipụtara gosipụta eserese, mgbe ahụ ị nwere ike ịlele ọdịnaya nke faịlụ ndị a site na ndị na-ekiri ihe oyiyi na ndị na-ese ihe. Na mgbakwunye, ụfọdụ ngwa ndị ọzọ nwere ike ịnagide ọrụ a, dị ka ihe nchọgharị na ndị na-ekiri ihe edo edo. Ọzọ, anyị na-atụle faịlụ BMP mepee algorithm site na iji sọftụwia.1zọ 1: Onye na-ahụ maka ihe nlere anya
Ka anyị malite ịtụle ịtụle site na onye na-ahụ maka ihe osise nke onye na-ekiri ya na-ele ya anya.
- Mepee usoro ọsọ ọsọ. Na menu, pịa "Faị" wee gaa "mepee".
- A na-ebido mpio mmeghe. Bugharịa na ya ebe a na-etinye eserese BMP. Họrọ faịlụ nke onyonyo a wee pịa "mepee".
- Ihe onyonyo ahọpụtara ga-emeghe na mpaghara maka nlele ahụ na akuku aka ekpe nke mpio ahụ. N'akụkụ aka nri ọ ga-egosipụta ọdịnaya nke ndekọ ahụ nke eserese a dị. Maka ihu ihuenyo zuru ezu, pịa faịlụ ahụ gosipụtara site na mmemme mmemme na ndekọ nke ọnọdụ ya.
- Foto BMP na-emeghe na mmemme ndị na-ekiri Forperstone maka ihuenyo zuru ezu.
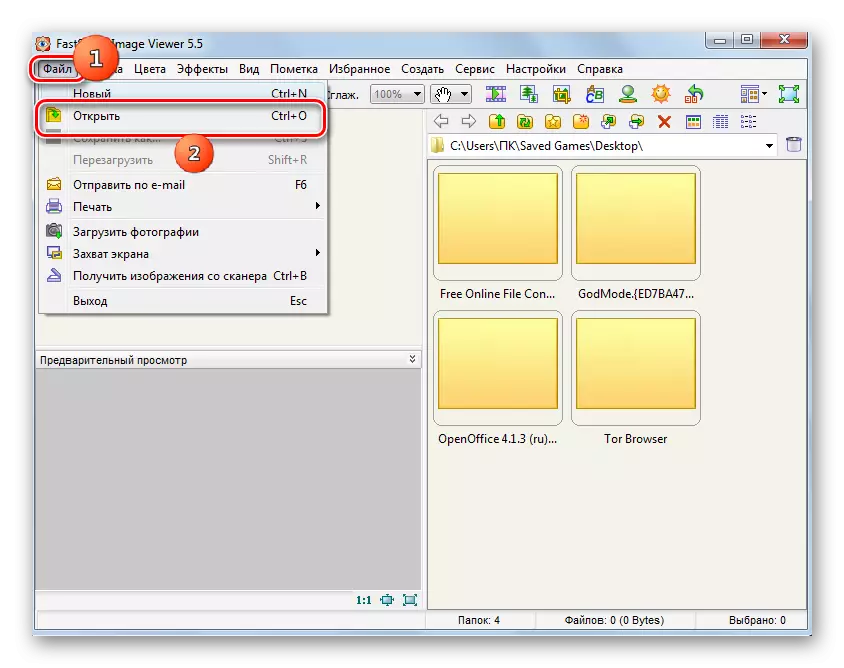
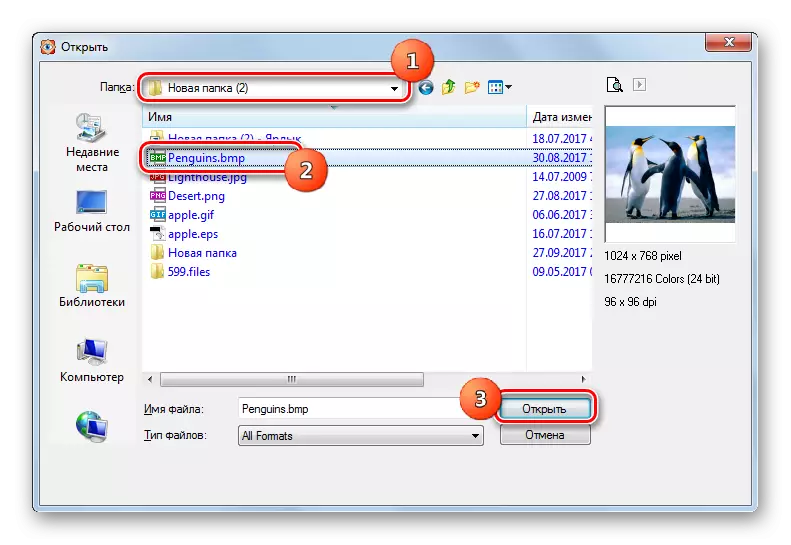
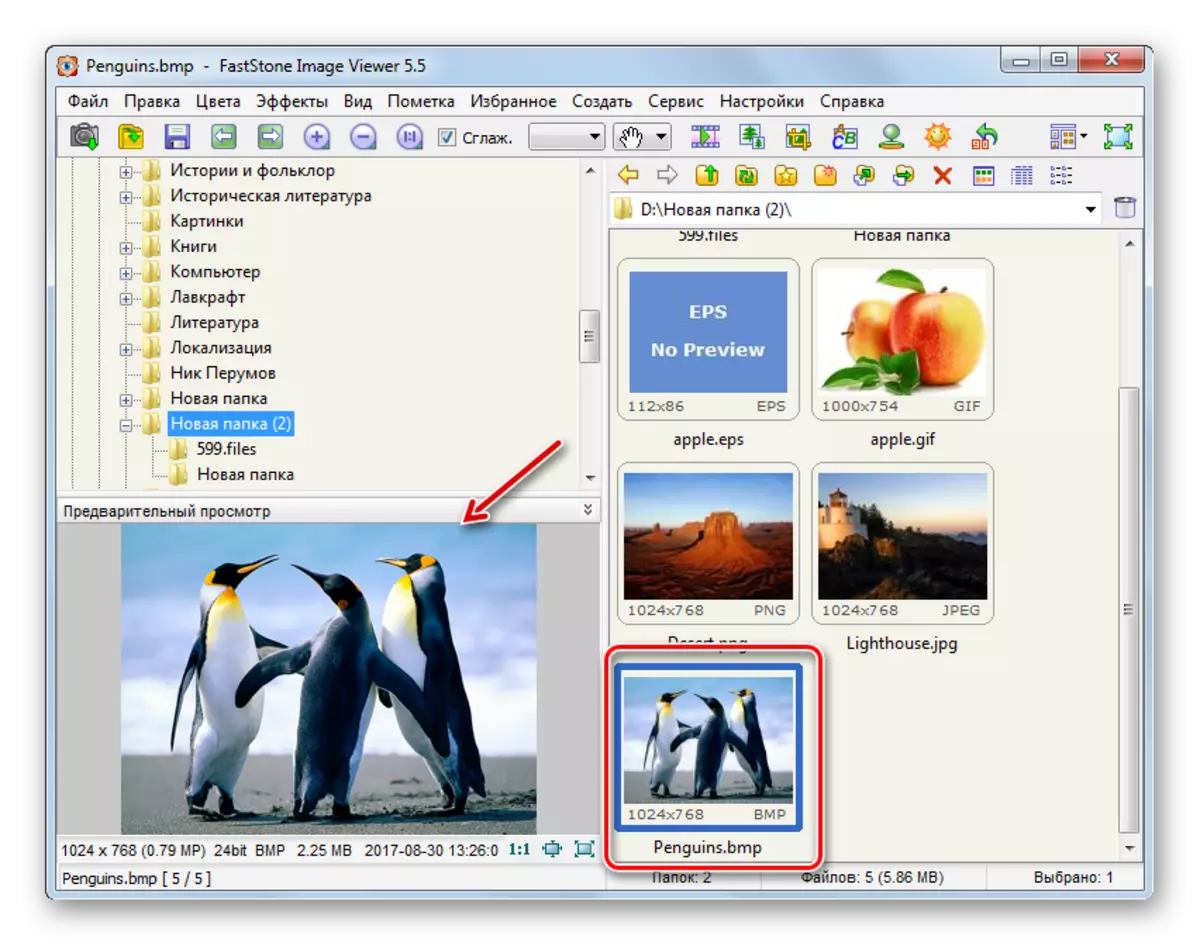
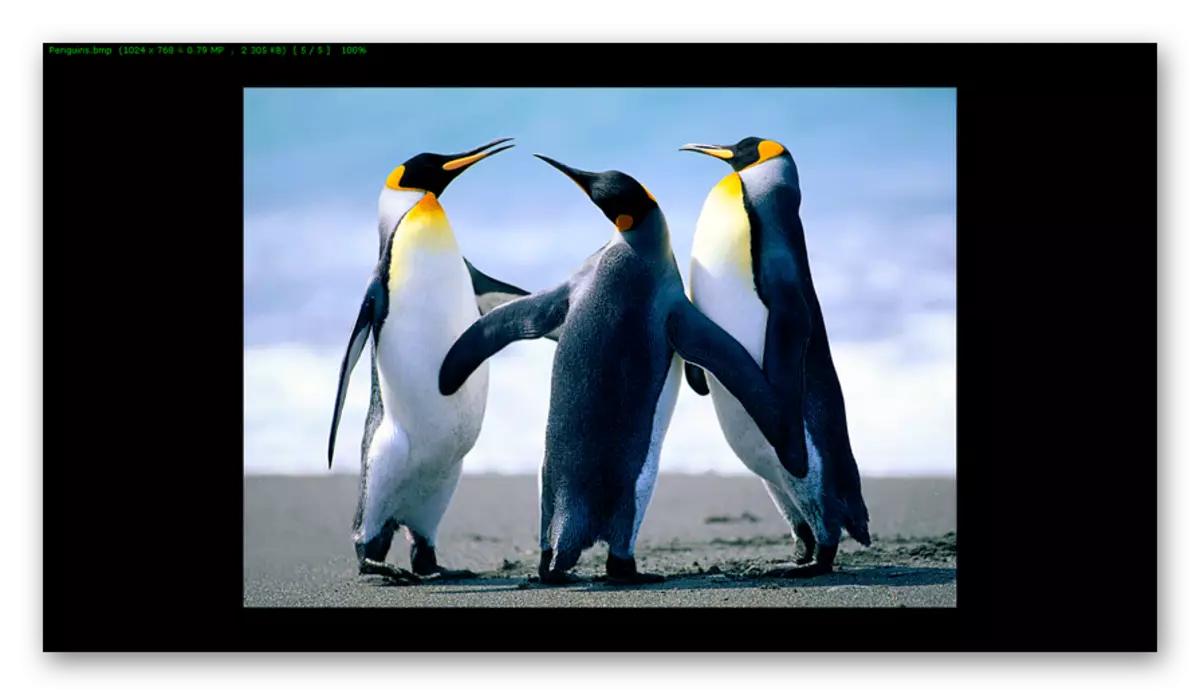
Usoro nke 2 :rfanview
Ugbu a tụlee usoro imeghe nke BMP na Irfonview onye na-ekiri ihe onyonyo ọzọ.
- Gbaa irfanView. Pịa "Faịlị" wee họrọ "oghe".
- Window mmeghe na-agba. Bugharịa na ya na ndekọ foto. Mee ya ka ọ pụta ìhè ma pịa "mepee".
- Ihe osise a na-emeghe na mmemme IRFANVVIVVIVIVEVIVEVIVEMVIVIVEVIVEMVIVIVEMVIVIVEVIVVIVIVEVIVEVIVVIVIVEVIVEMVIVEMVIVEMVIVEMVIVEV.
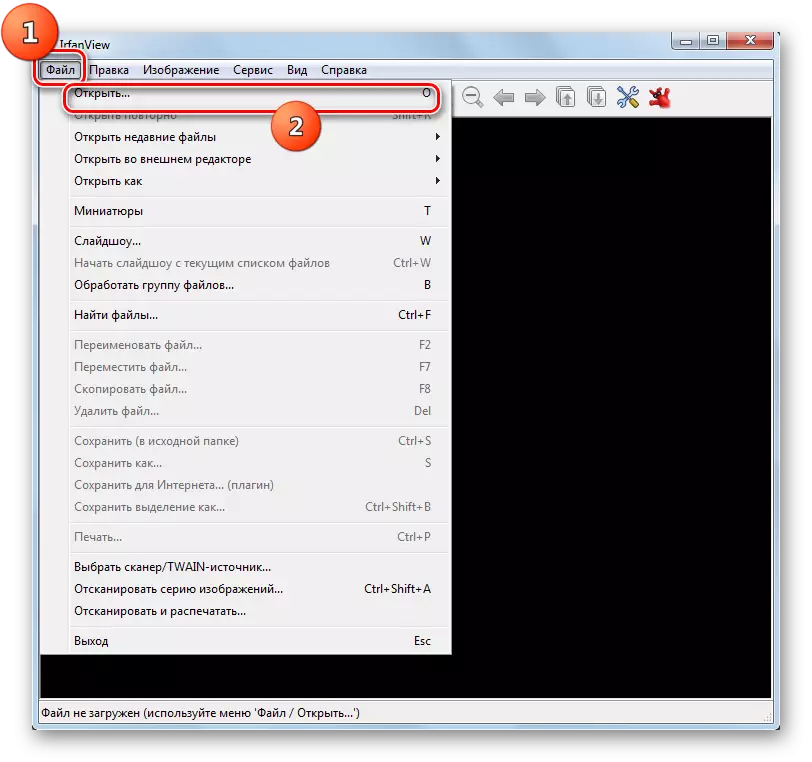
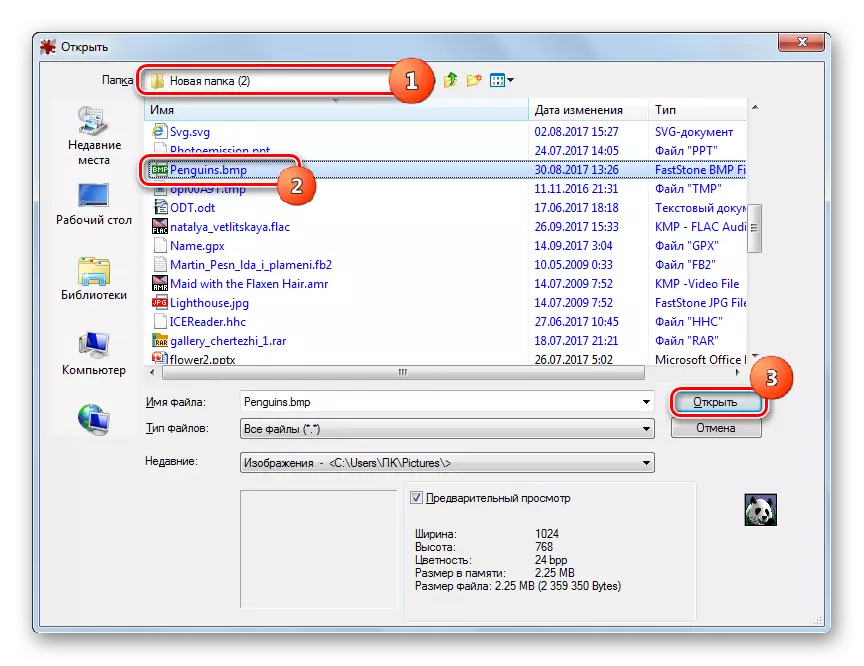
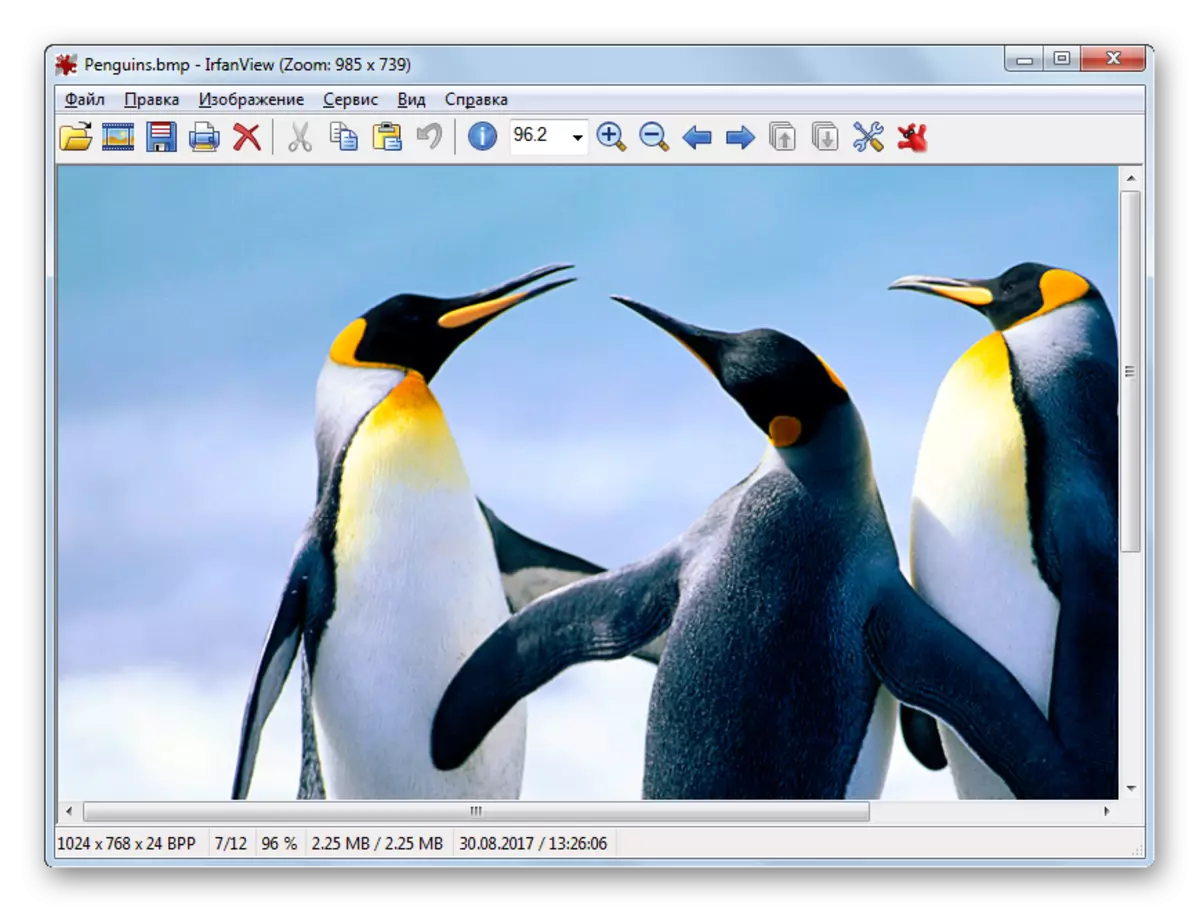
1zọ 3: xNew
Ndị na-ekiri ihe onyonyo a, omume nke faịlụ BMP mepere emepe, bụ xNew.
- Rụọ ọrụ XNew. Pịa "File" ma họrọ "mepee".
- A na-ebugharị ngwa ọrụ mmeghe. Tinye katalọgụ nke ịchọta eserese. Inwe ihe, pịa "mepere".
- Ihe onyonyo a mepere emepe na taabụ mmemme ọhụrụ.
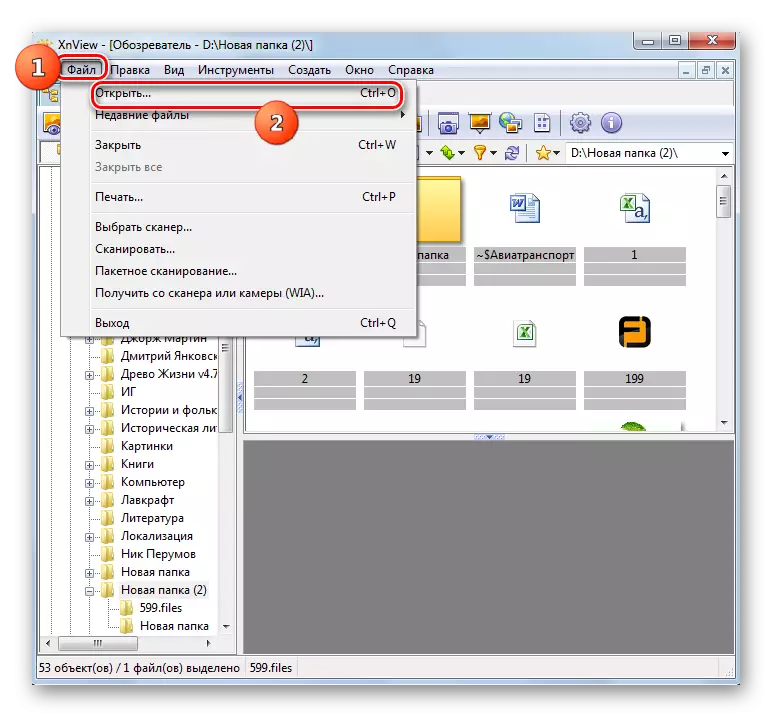

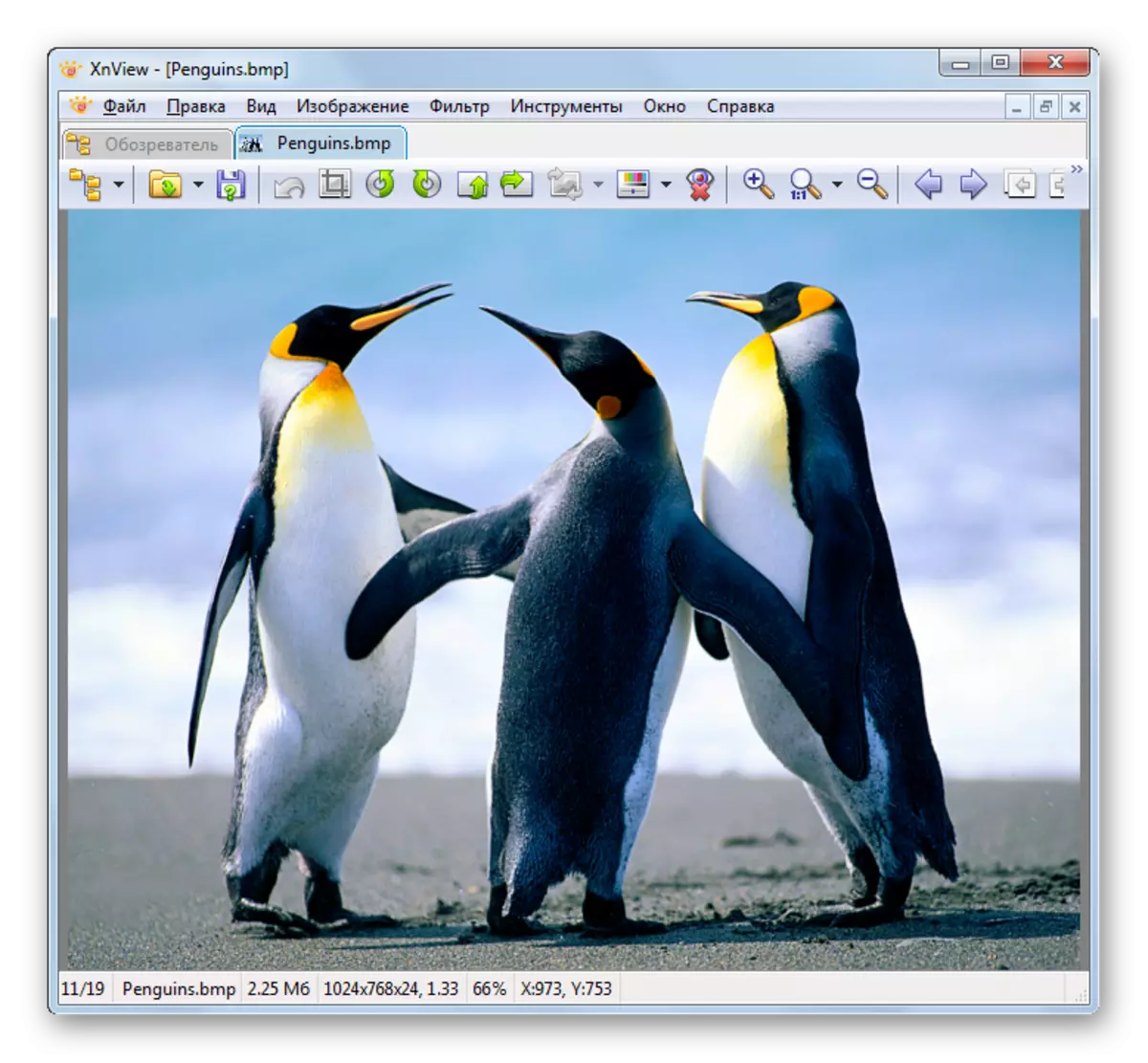
Usoro 4: Adobe Photoshop
Anyị na-atụgharị na nkọwa nke algorithm maka idozi ọrụ ndị akọwapụtara na ndị editọ eserese, na-amalite na ngwa Photoshop a ma ama.
- Run Photoshop. Iji malite windo mmeghe, jiri mgbanwe mbụ na ihe menu "faịlụ" na "mepere".
- A ga-emepe windo mmeghe. Tinye folda BMP. Ha na-ahọpụta ya, tinye "oghe".
- Window na-egosi na ọ na-akọ na enweghị profaịlụ agba agbakwunyere. Nwere ike ileghara ya anya, na-ahapụ bọtịnụ redio n'ọnọdụ "Hapụ n'enweghị Mgbanwe", wee pịa "OK".
- Ihe onyonyo BMP mepere emepe na Adobe Photoshop.
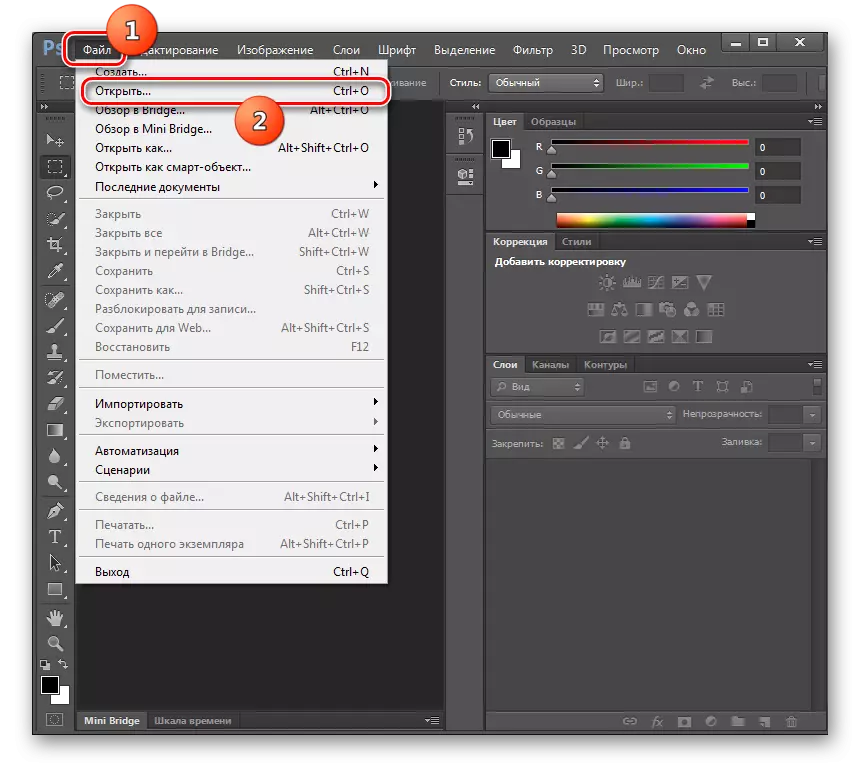

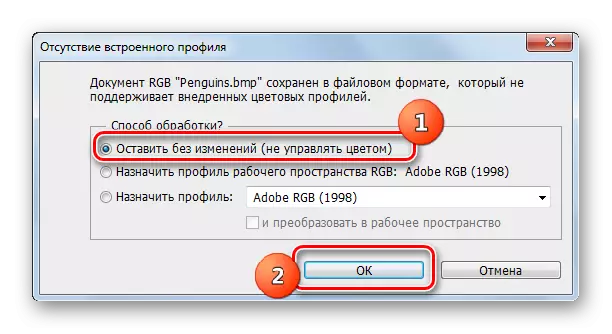
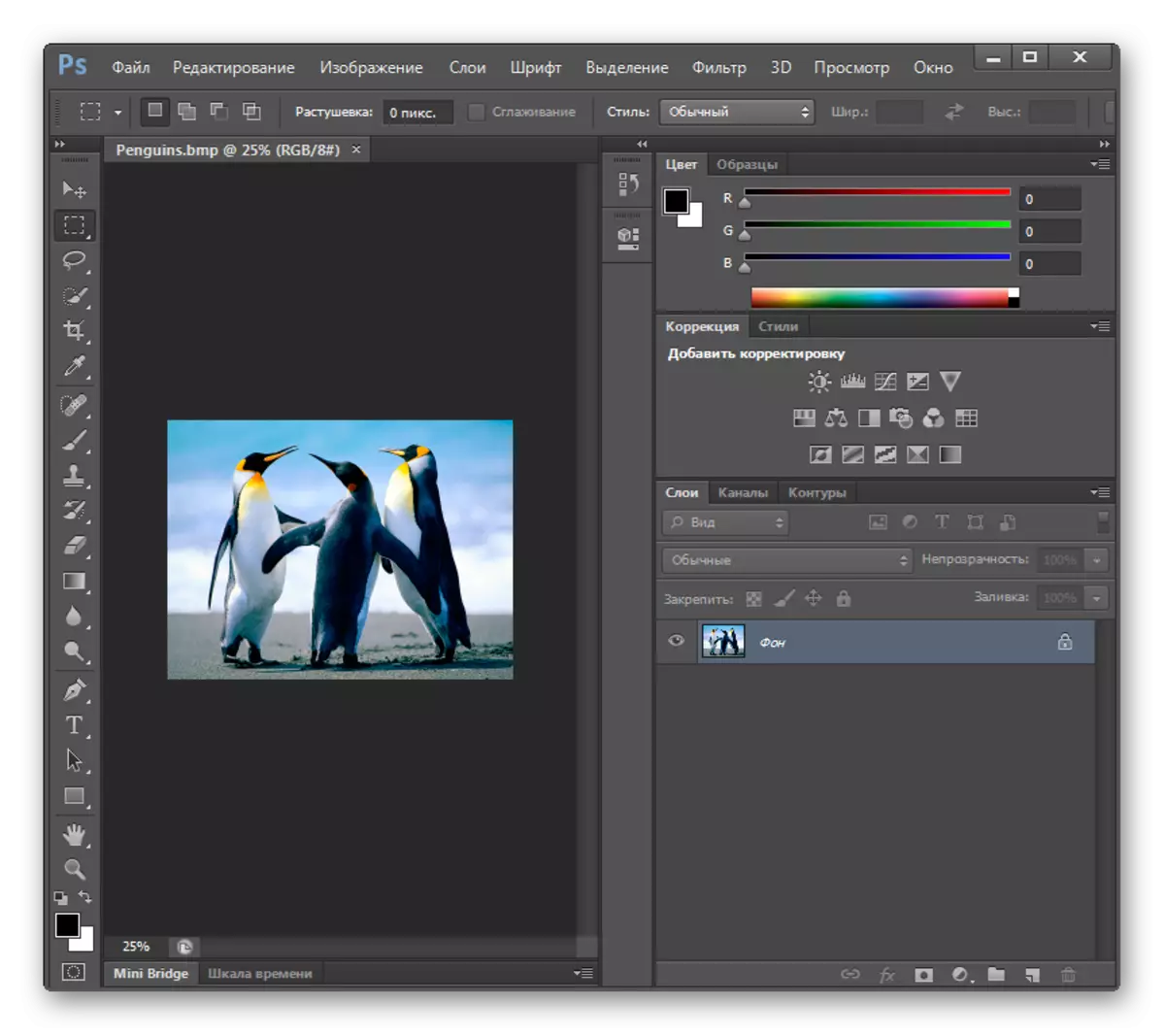
Isi ihe ọghọm nke usoro a bụ akwụ ụgwọ Photoshop.
Usoro nke 5: gimp
Onye editọ ọzọ eserese nke maara etu esi egosipụta BMP bụ programmụ GIM.
- Gbaa gimp. Pịa "Faịlị", wee mepee.
- A na-ewepụta windo ihe ọchụchọ ahụ. Iji menu aka ekpe ya, họrọ disk nwere bmp. Wee gaa na nchekwa achọrọ. Chọpụta eserese, tinye "mepere".
- Ihe onyonyo a gosipụtara na shei gimp.

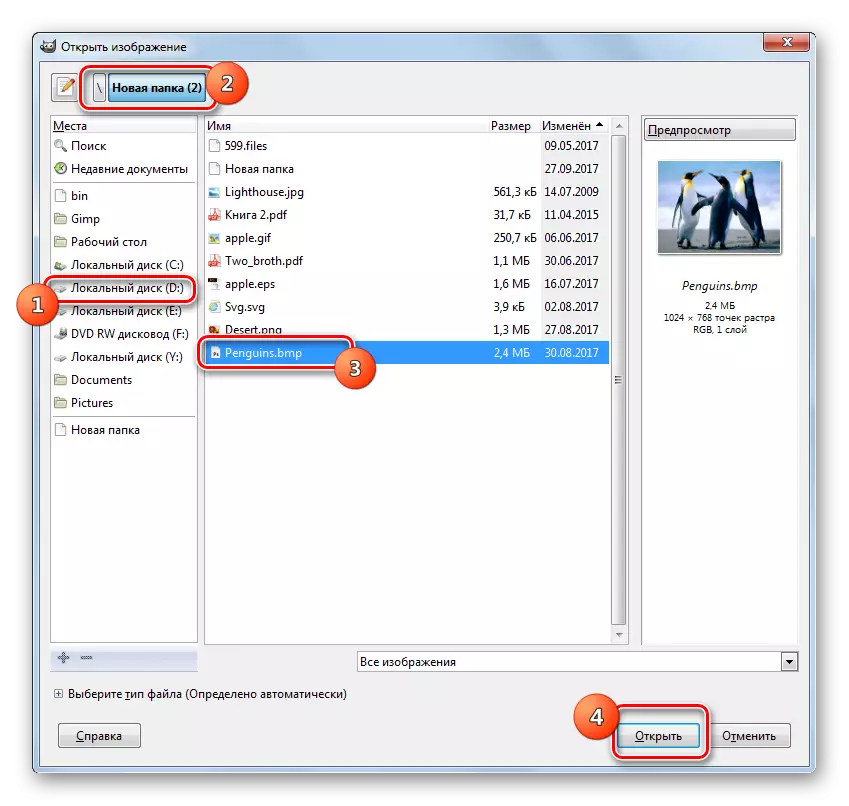

E jiri ya tụnyere ụzọ gara aga, otu a na-emeri na ngwa GImp achọghị ịkwụ ụgwọ maka iji ya.
Usoro 6: Mepee
Ọrụ ahụ nwekwara nke ọma ịnagide na eserese eserese eserese, nke a gụnyere na ngwugwu free forfoffice n'efu.
- Na-agba ọsọ. Pịa "Mepee" na windo mmemme isi.
- Igbe ọchụchọ pụtara. Chọta ọnọdụ BMP na ya, gosipụta faịlụ a ma pịa "mepee".
- Ihe eserese nke faịlụ a ga-egosipụta na sere shei.
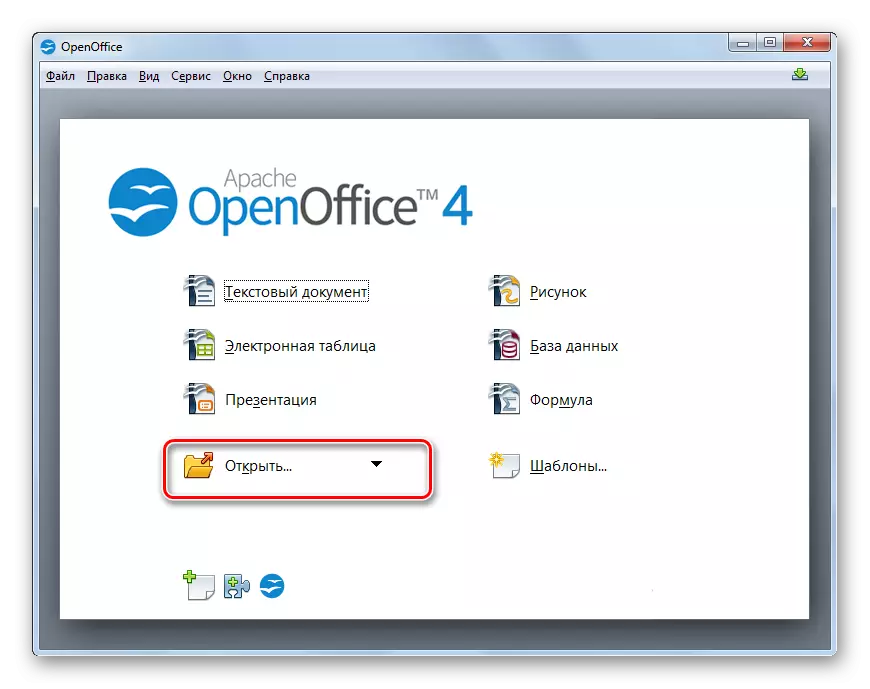
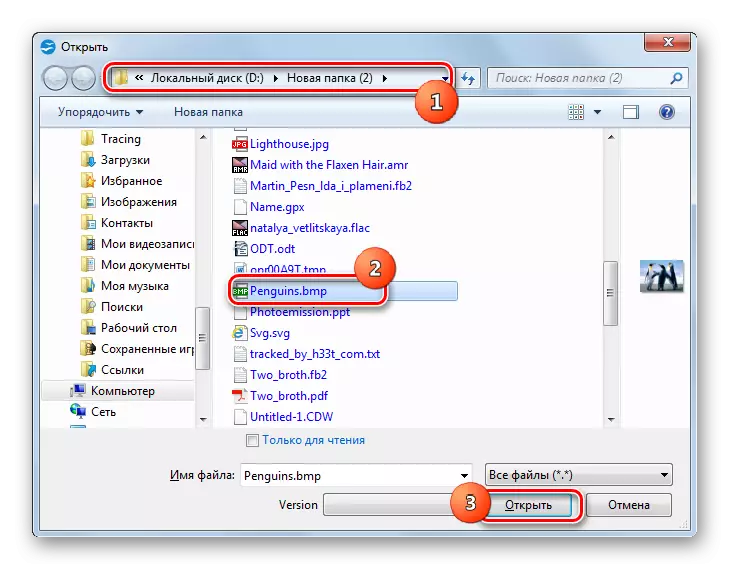
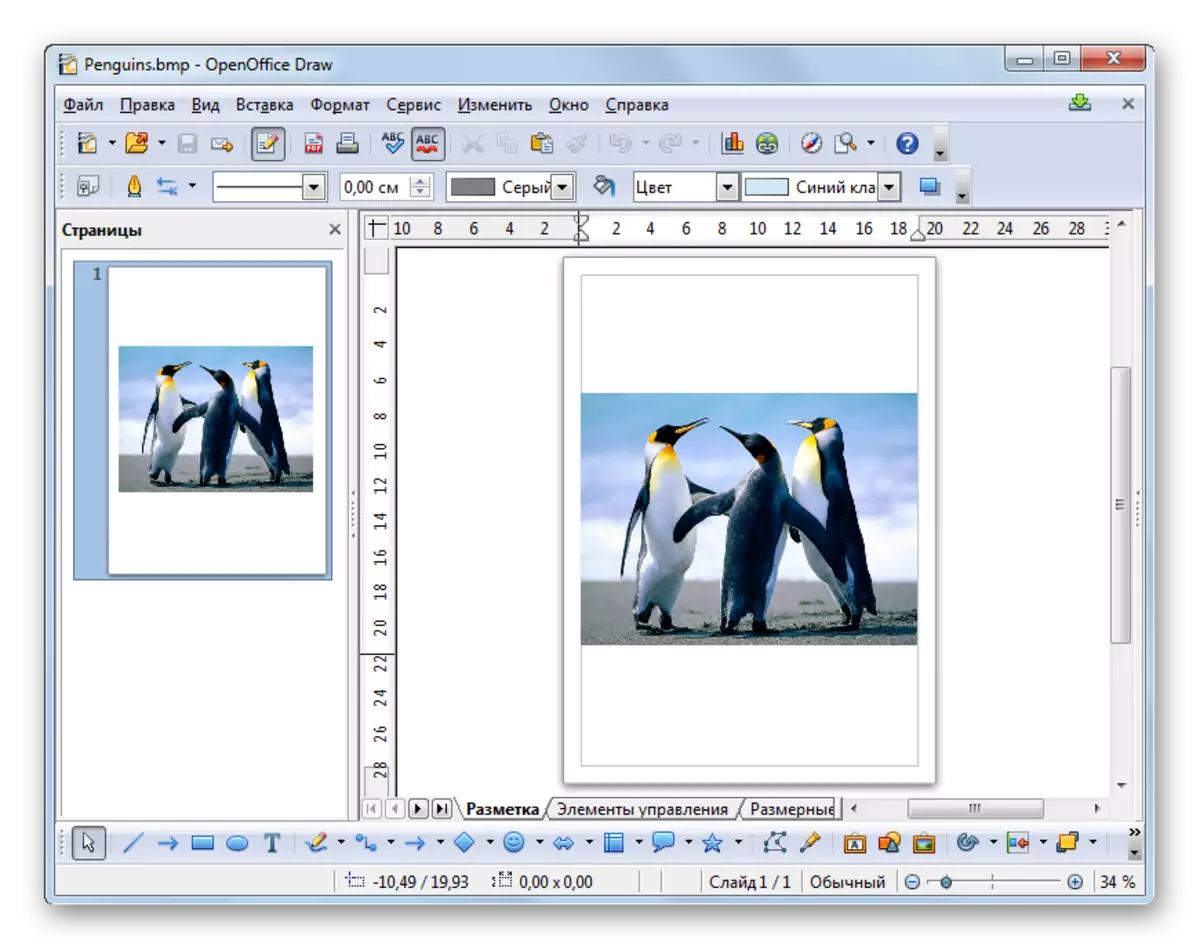
1zọ 7: Google Chrome
Ọbụghị naanị ndị editọ na ndị na-ekiri ihe osise nwere ike imeghe BMP, kamakwa ọtụtụ ihe nchọgharị, dị ka Google Chrome.
- Gbaa google Chrome. Ebe ọ bụ na ihe nchọgharị a enweghị njikwa, nke ị nwere ike isi rụọ windo mmeghe, anyị ga-eji igodo "na-ekpo ọkụ. Tinye Ctrl + O.
- Window mmeghe pụtara. Gaa folda ahụ nwere eserese. Ha na-ahọpụta ya, tinye "oghe".
- Egosiputara eserese a na windo ihe nchọgharị ahụ.
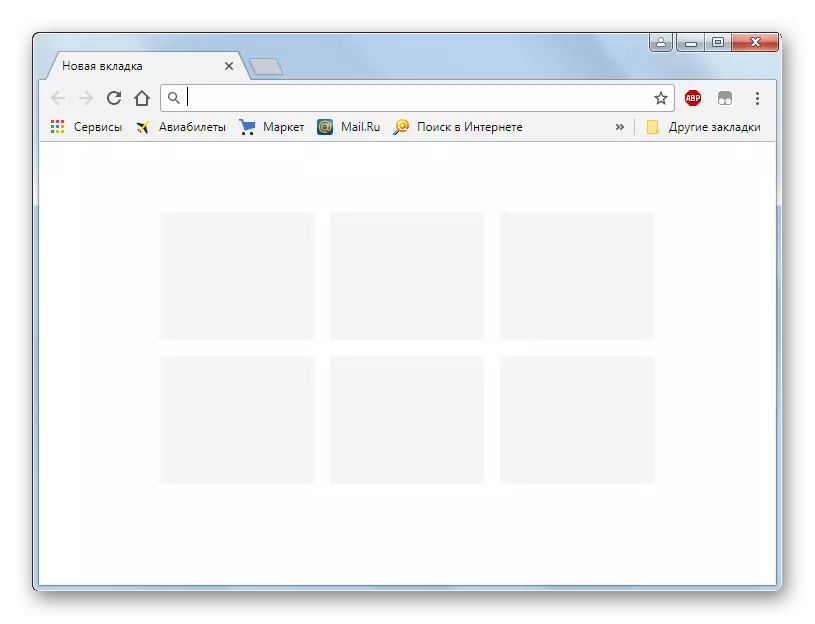
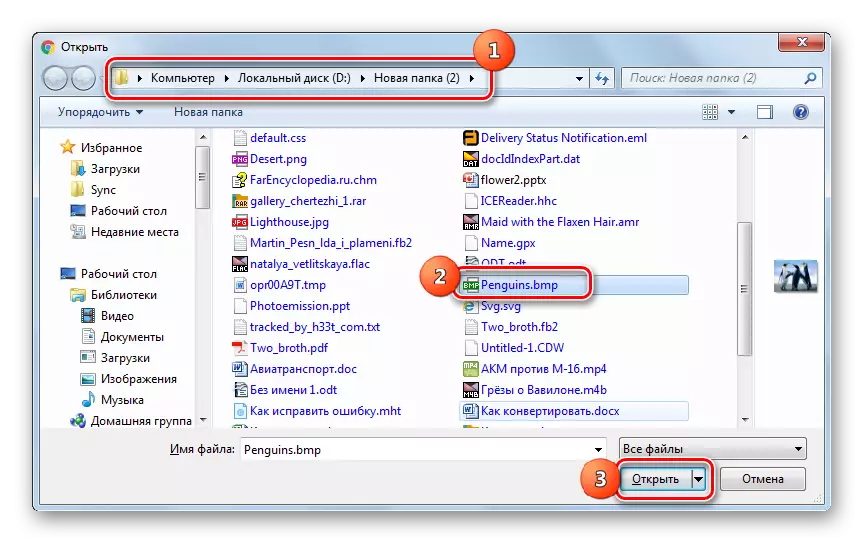
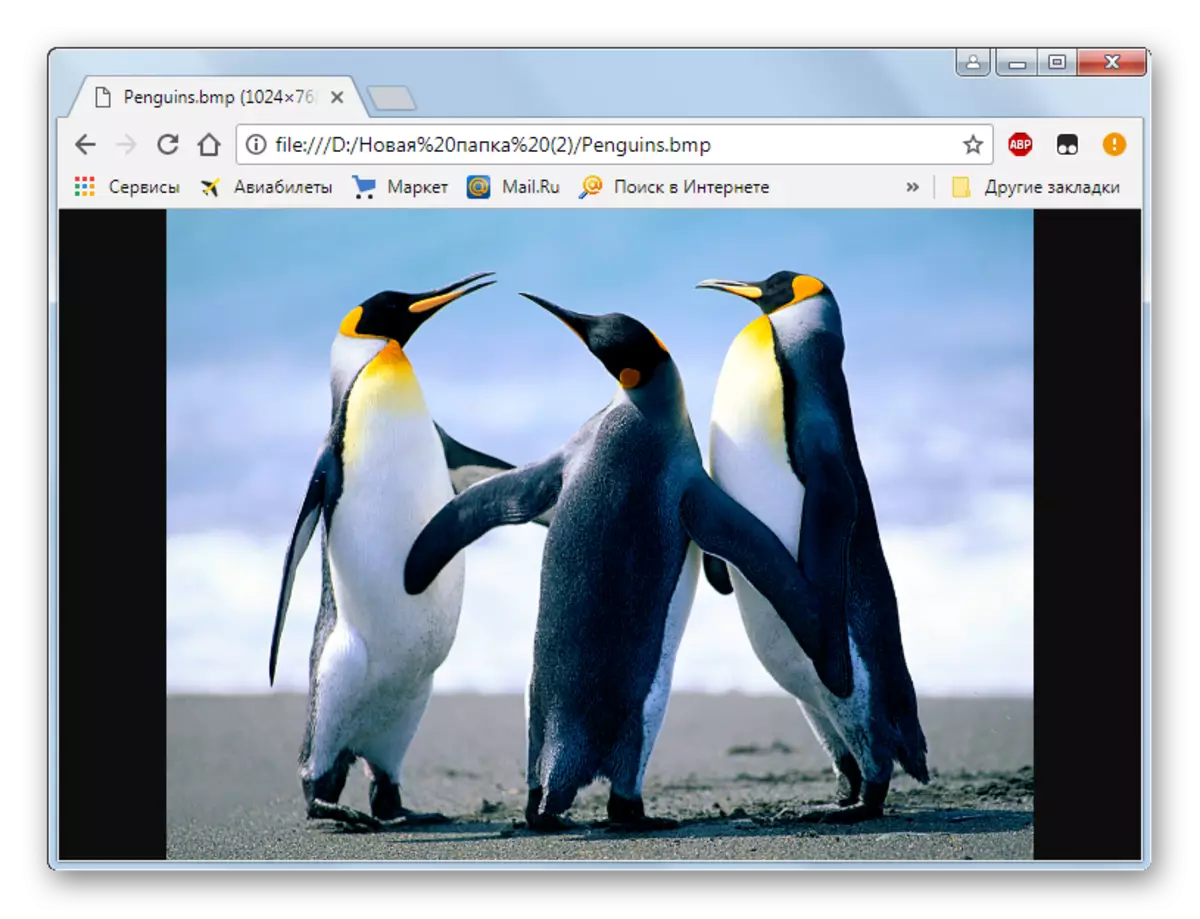
Usoro nke 8: Onye Nlere ụwa
Otu ndị ọzọ mmemme nwere ike ịrụ ọrụ na BMP bụ ndị na-ekiri zuru ụwa ọnụ, ngwa onye na-ekiri ụwa gụnyere.
- Gbaa onye na-ekiri ụwa niile. Dị ka ọ dị na mbụ, gaa na "faịlụ" na "Open".
- A na-amalite igbe ọchụchọ faịlụ ahụ. Gaa na ọnọdụ nke BMP. N'ịhọrọ ihe, tinye "mepere".
- Ihe onyonyo a ga-apụta na shei onye na-ekiri ya.

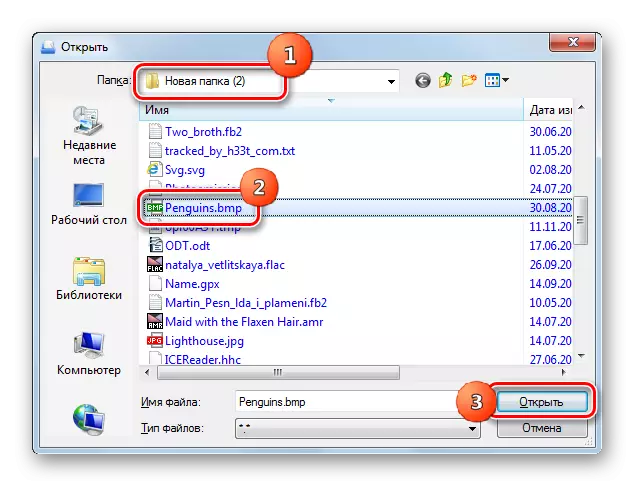

Usoro nke 9: Agba
N'elu usoro mmeghe nke BMP na mmemme etinyere na mmemme nke atọ, mana Windows nwere Windows edito nke ya - agba.
- Gbaa agba. Na ọtụtụ nsụgharị Windows, enwere ike ịme nke a na folda "ọkọlọtọ" na ngalaba mbido menu.
- Mgbe ịmalite ngwa ahụ, pịa akara ngosi na menu dị na ngalaba "ụlọ".
- N'ime ndepụta nke ahụ gosipụtara, họrọ "mepere".
- Window Search Search na-agba ọsọ. Lelee ọnọdụ nke eserese a. Mee ka ọ pụta ìhè, tinye "oghe".
- A ga-egosipụta ihe osise ahụ na shei nke ndị nchịkọta nke Windows na-ahụ anya.


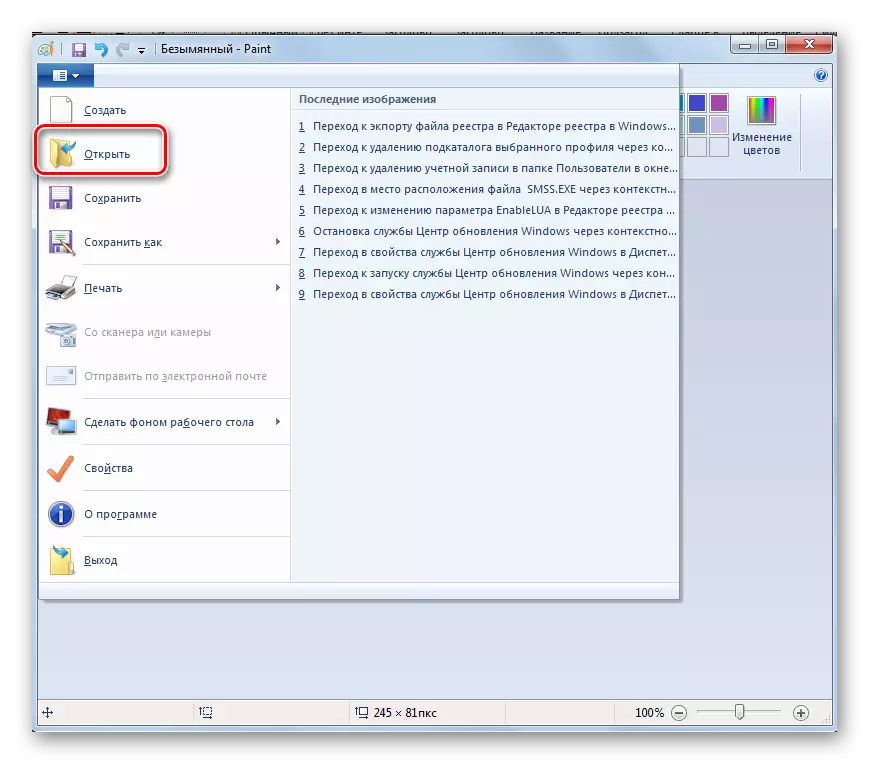
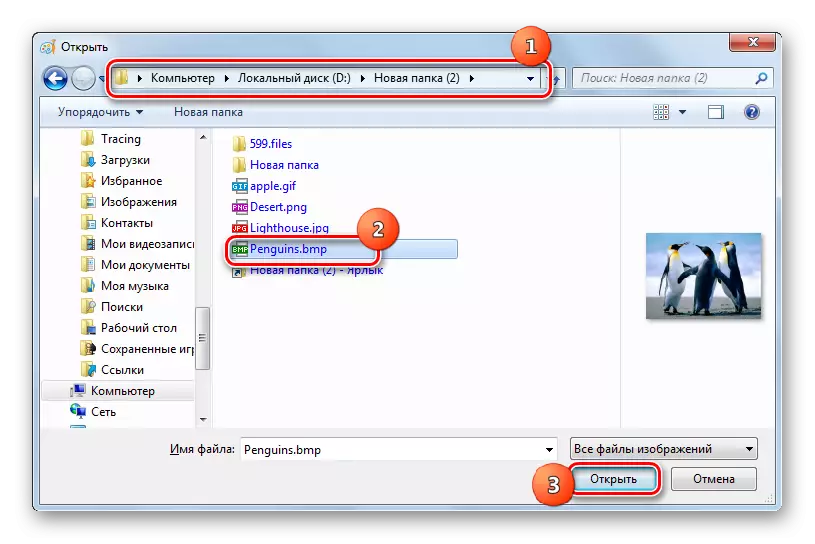
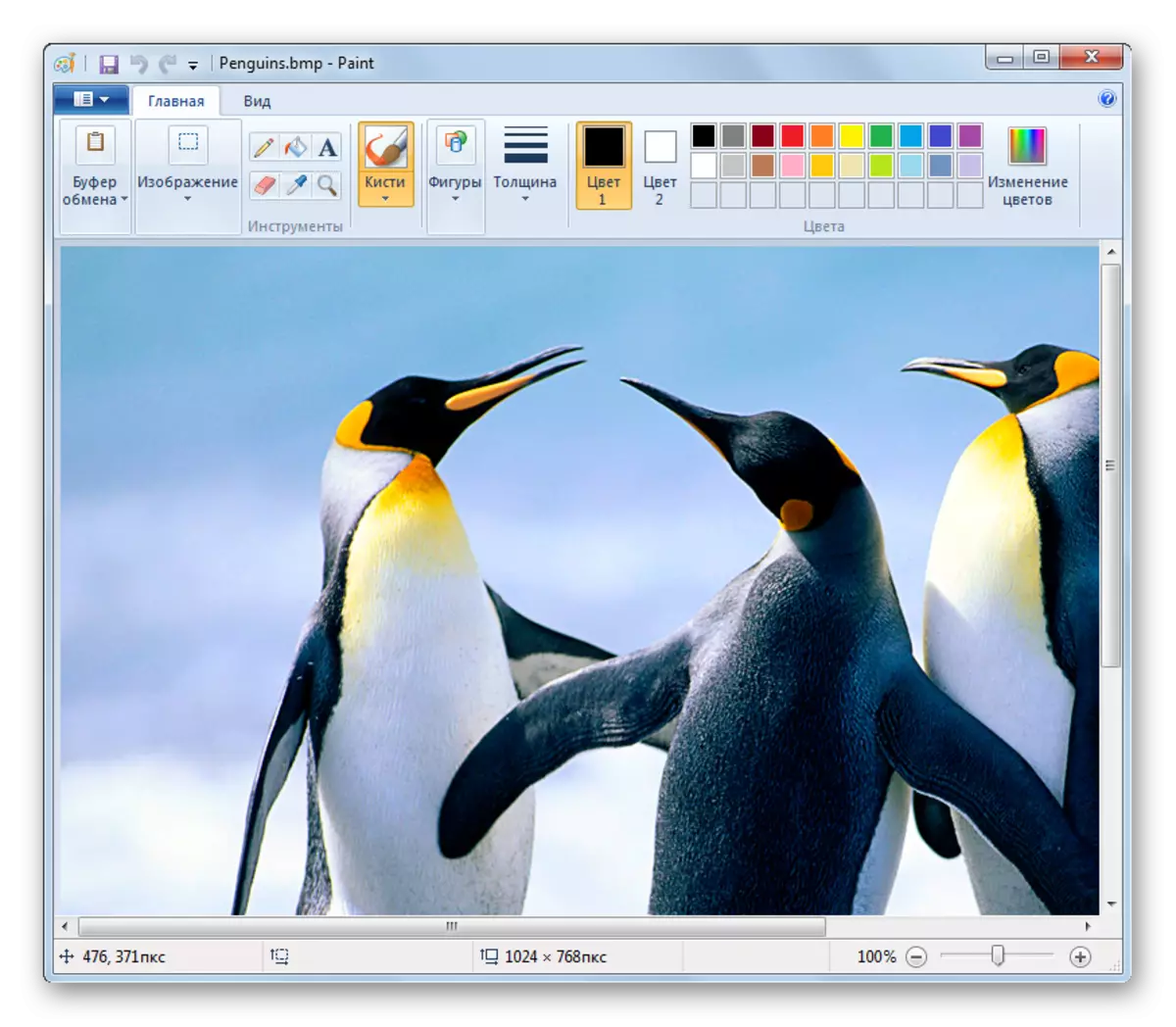
Usoro nke 10: Windows Searter Windows
Widovs nwekwara ngwá ọrụ rụrụ arụ naanị iji lelee onyonyo nke ị nwere ike ịgba bmp. Tụlee otu esi eme nke a na ihe atụ nke Windows 7.
- Nsogbu a bụ na ọ gaghị ekwe omume ịmalite windo nke ngwa a na-emegheghị ihe oyiyi ahụ n'onwe ya. Ya mere, algorithm nke omume anyị ga-adị iche na ụdị mmemme ndị ahụ metụtara mmemme ndị gara aga. Mepee "Explorer" na folda ebe BMP dị. Pịa bọtịnụ òké aka nri. N'ime ndepụta nke ahụ gosipụtara, họrọ "oghe na". Na-esote, gaa "Ele foto Windows".
- A ga-egosipụta ihe onyonyo a site na iji njem a rụọ ọrụ.
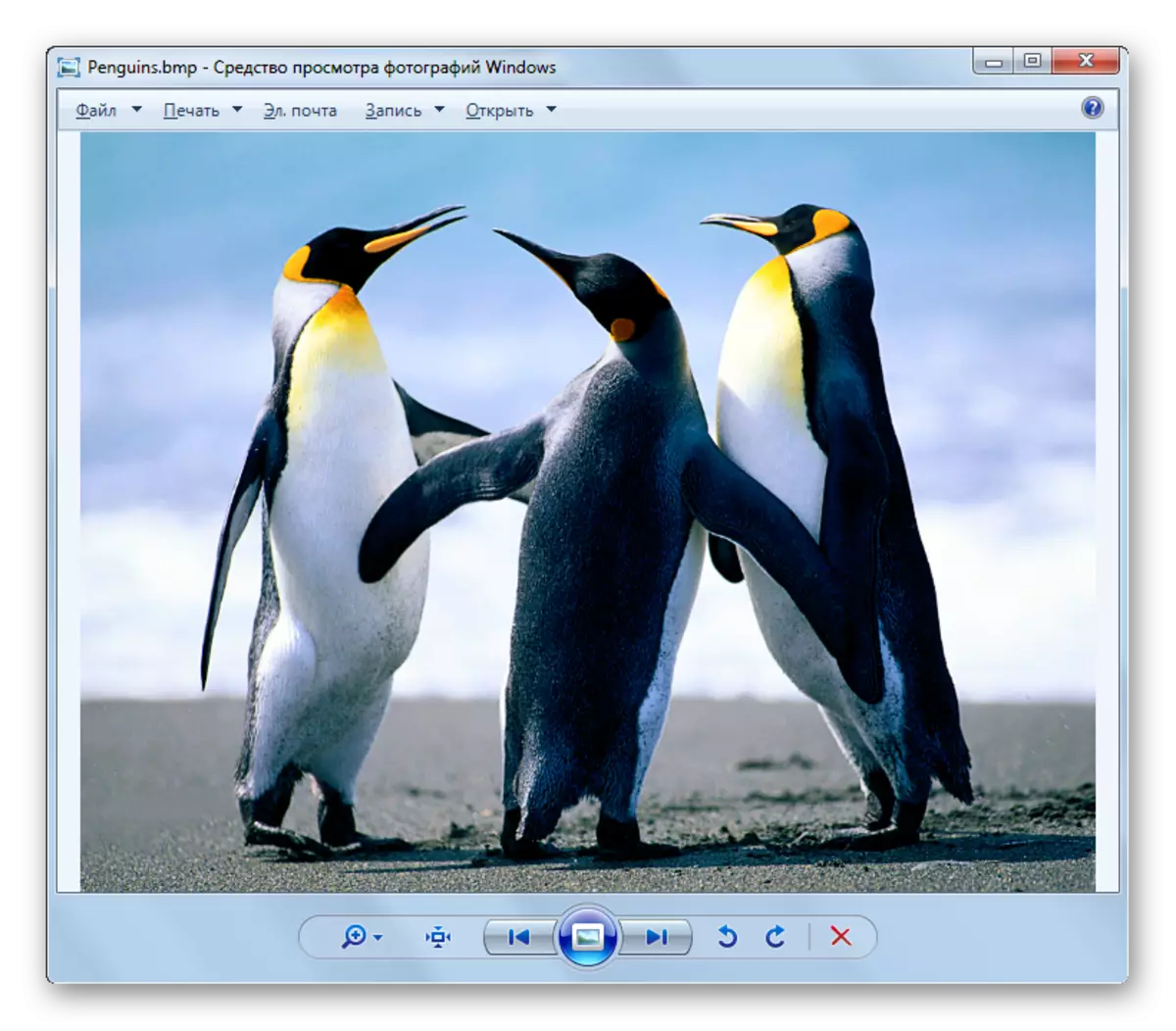
Ọ bụrụ na ịnweghị sọftụwia nke atọ na kọmputa gị, ịnwere ike ịgba ọsọ BMP site na nlele nke foto ewu ewu ị nwere ike pịa bọtịnụ aka ekpe na "inyocha".
N'ezie, ngwá ọrụ maka ịlele foto nke Windows dị ala maka ọrụ ndị ọzọ, mana ọ dịghị mkpa iji wụnye ya, enwere ndị na-elele na ngwa ọrụ a iji hụ ihe dị na ya nke BMP ihe.

Dịka ị pụrụ ịhụ, enwere ndepụta dị ukwuu nke mmemme nke nwere ike imepe onyonyo nke BMP. Nke a abụghịkwa ha niile, kama ọ bụ naanị ndị kasị ewu ewu. Nhọrọ nke otu ngwa doro anya dabere na mmasị onwe onye nke onye ọrụ, yana site n'ihe mgbaru ọsọ. Ọ bụrụ na ịchọrọ ịhụ ihe osise ma ọ bụ foto, ọ ka mma iji ndị na-ekiri ihe osise, ma jiri ndị edinama foto mee ka hazie. Na mgbakwunye, dị ka enwere ike iji ihe ndị ọzọ na-enyocha ọbụna ihe nchọgharị. Ọ bụrụ na onye ọrụ achọghị ịwụnye ngwanrọ ndị ọzọ na kọmputa iji rụọ ọrụ BMP, ọ nwere ike iji ngwanrọ Windows na-ewu ewu na dezie ihe oyiyi.
