
A na-ejikarị usoro ICO a na-ejikarị maka imepụta amara - akara ngosi weebụ, nke egosipụtara mgbe ị na-agbanye na ibe weebụ na taabụ ihe nchọgharị na taabụ. Iji mee ka akara ngosi a, mgbe mgbe ịtọgharịrị eserese na PNG ndọtị na ICO.
Ngwa maka imezigharị
Iji mee ntụgharị PNG na ICO, ịnwere ike iji ọrụ ntanetị ma ọ bụ tinye mmemme arụnyere na PC. Ikpeazụ nhọrọ, anyị na-atụle n'ụzọ zuru ezu. Iji tọghata na ntụzịaka akọwapụtara, ịnwere ike iji ụdị ngwa ndị a:- Ndị editọ eserese;
- Ndị ntụgharị;
- Ndị na-ekiri ihe osise.
Ọzọ, anyị ga-atụle usoro mgbanwe PNG na ICO na ihe atụ nke mmemme n'otu n'otu site na otu ndị ae kwuru n'elu.
1zọ 1: usoro ụlọ ọrụ
Nke mbụ, tụlee algorithm na ICO sitere na iji PNG site na iji usoro ihe ntụgharị.
- Gbaa ngwa ahụ. Pịa aha "Photo".
- Ndepụta ntuziaka na-egosi dị ka akara ngosi ga-emepe. Pịa na akara ngosi Ico.
- Window Ntọala Ntanetị na ICO mepere. Nke mbụ, ịkwesịrị ịgbakwunye isi mmalite. Pịa "Tinye faili".
- Na mpio nhọrọ nhọrọ nke ga-emepe, banye na ọnọdụ nke PNG mbụ. Na-egosi site na ihe akọwapụtara, jiri "mepee".
- A ga-egosipụta aha ihe ahọrọ ahọrọ na ndepụta ahụ na windo paramita. Ala "njedebe nke njedebe" batara adreesị nke ndekọ ahụ nke a ga-ezipụ Favon favon. Mana ọ bụrụ na ọ dị mkpa, ị nwere ike ịgbanwe ndekọ a, naanị pịa "Mgbanwe".
- Na-aga site na ndekọ nchekwa nchekwa na ndekọ ebe ịchọrọ ịchekwa favon, họrọ ya wee pịa "OK".
- Mgbe adresị ọhụrụ ahụ na-egosi na "Nkume nchekwa", pịa "OK".
- Laghachi na windo mmemme isi. Dị ka ị pụrụ ịhụ, a na-egosipụta ntọala nke ọrụ ahụ na ahịrị dị iche. Iji malite ntụgharị, họrọ eriri a wee pịa "Malite".
- Ndozigharị onyonyo na ICO na-eme. Mgbe arụsịrị ọrụ ahụ, a ga-edozi "ọnọdụ" ahụ "n'ọhịa".
- Iji gaa na ndekọ ọnọdụ nke Favicon, họrọ eriri nke nwere ọrụ ma pịa akara ngosi a na-etinye na panel - "Ntọala nchekwa".
- A ga-ebido "onye na-eduzi" na mpaghara ebe etinye favon emechara.

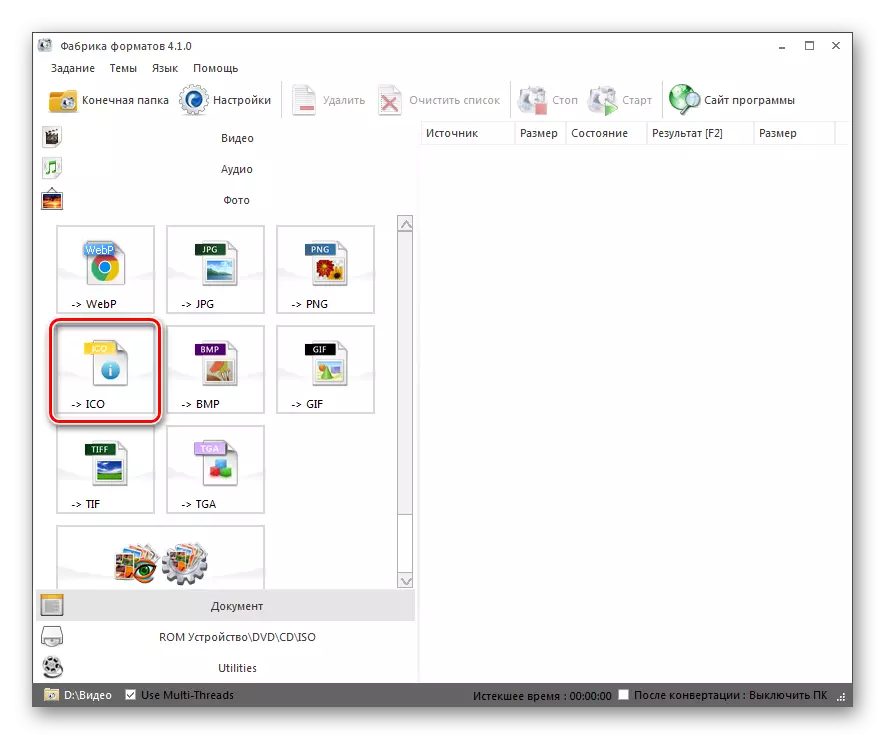

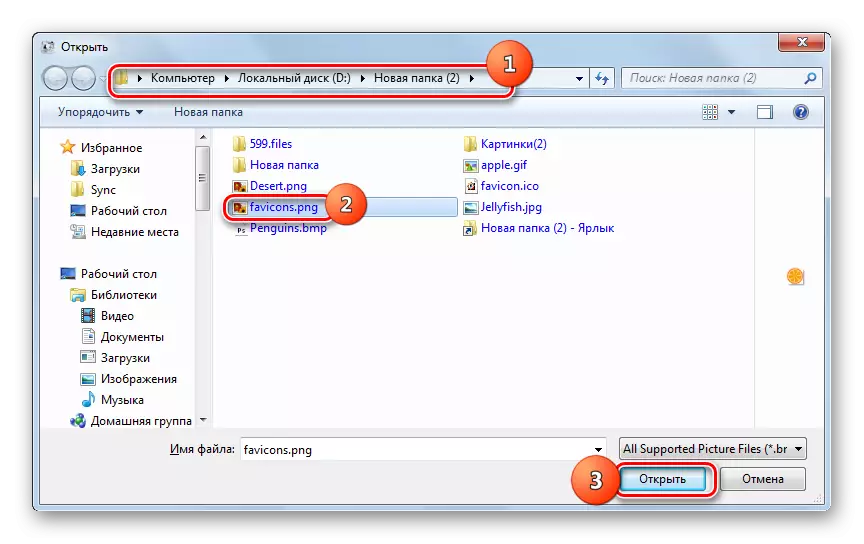

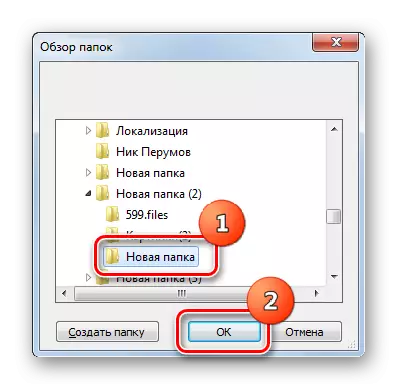

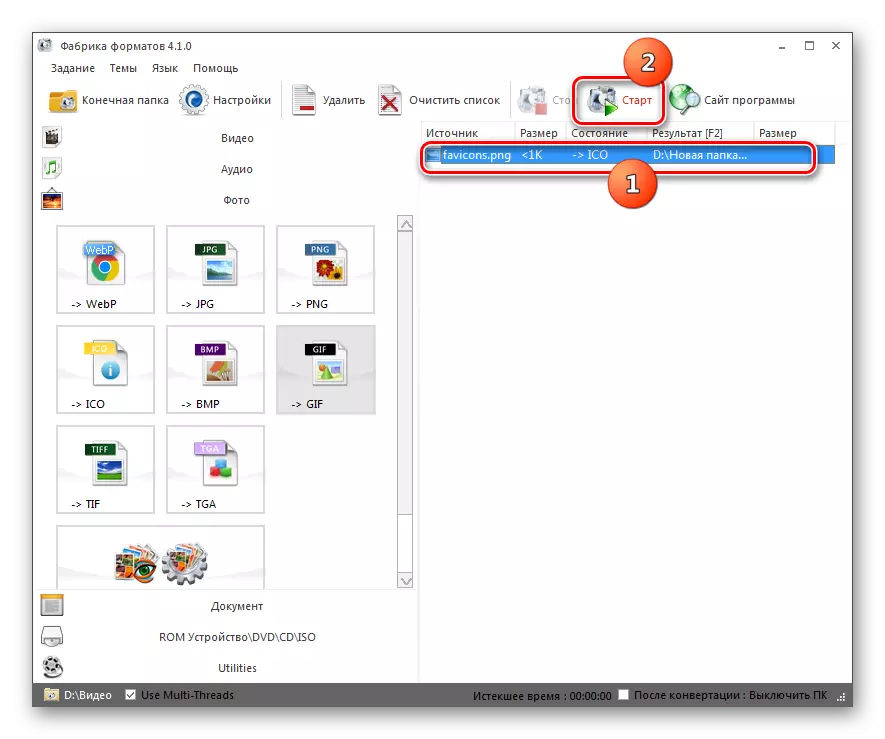
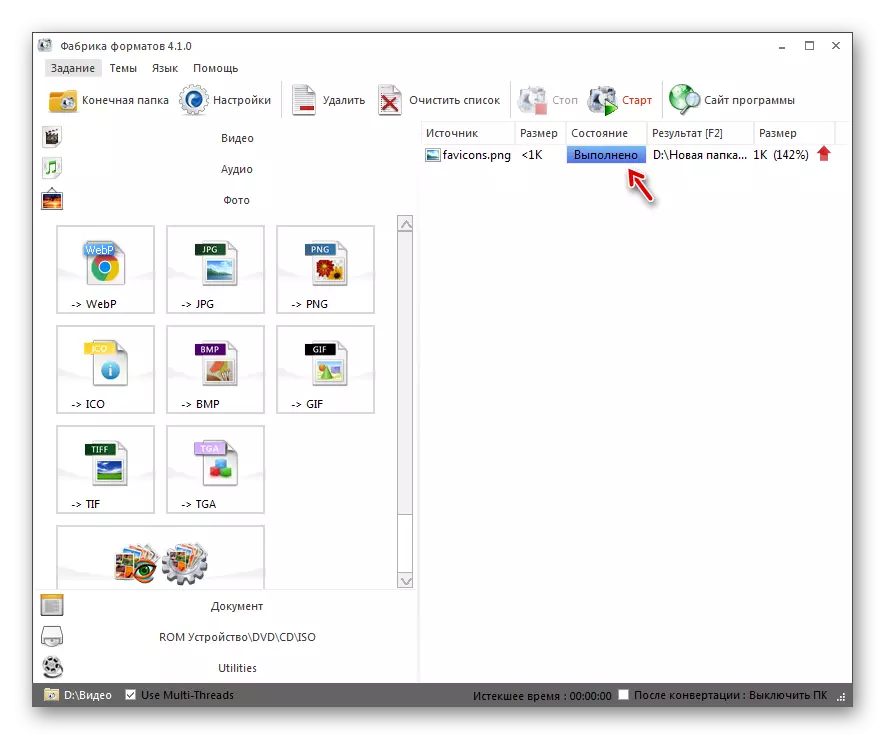
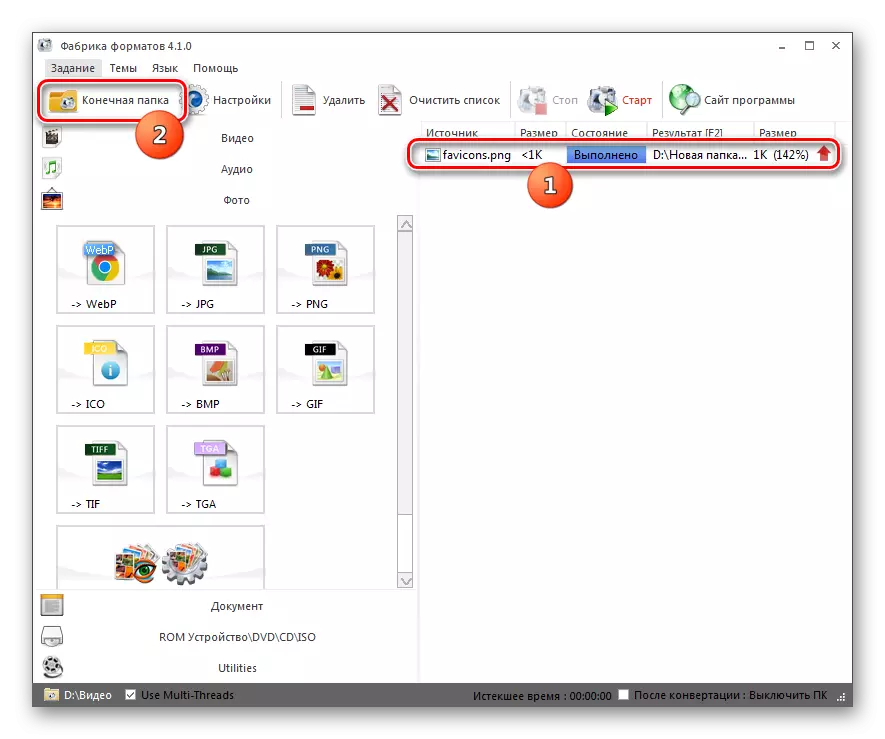
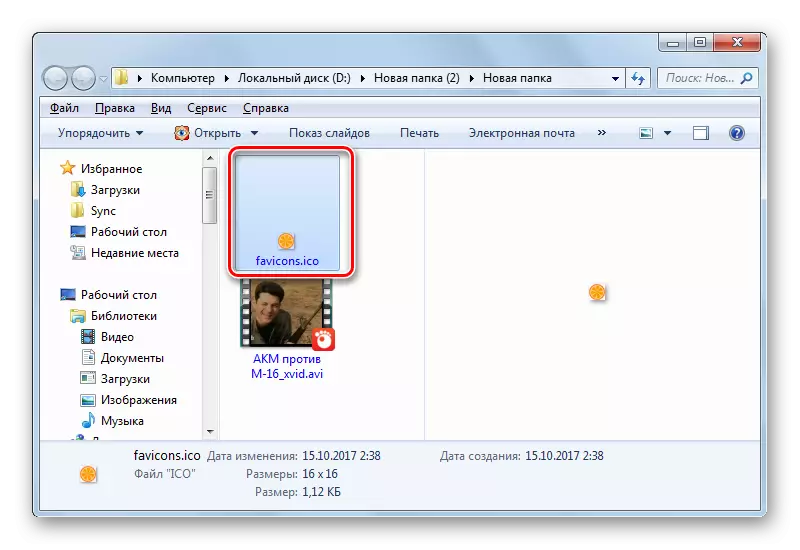
Usoro nke 2: Foto Ihe Ntụgharị
Ọzọ, anyị na-atụle otu ihe atụ nke mmejuputa usoro nke usoro a na-agụ iji usoro pụrụ iche iji na-atụgharị foto Photo Photo.
Download Photo Ihe Ntughari
- Bido ọkọlọtọ foto. Na "Họrọ faịlụ" taabụ, pịa akara ngosi "+ +" + faịlụ ". N'ime ndepụta nkwụsị, pịa "Tinye faịlụ".
- Window na-egosi na-emeghe. Gaa na ọnọdụ nke png. Detuo ihe ahụ, tinye "mepere".
- A ga-egosipụta usoro ahọrọ na windo mmemme isi. Ugbu a ịkwesịrị ezipụta usoro ntụgharị ikpeazụ. Iji mee nke a, n'aka nri nke otu akara ngosi "chekwaa dị ka" na ala nke mpio ahụ, pịa akara ngosi ahụ n'ụdị nke "+".
- Windo ọzọ ga-emepe na nnukwu ndepụta nke usoro eserese. Pịa "iCo".
- Ugbu a akara ngosi ICO pụtara na "Chekwaa dị ka" ihe mgbochi. Ọ na-arụ ọrụ, nke a pụtara na ọ bụ n'ihe a ga-agbanwe. Iji ezipụta folda nchekwa ikpeazụ nke favon, pịa "chekwaa" site na aha.
- Ngalaba ga-emepe ebe ị nwere ike ịkọwapụta katalọgụ nke ichebe prophanique ndị a gbanwere. A na-ahọrọ ọnọdụ nke redio bọtịnụ, ebe a ga-echekwa faịlụ:
- N'otu nchekwa dị ka isi mmalite;
- Na ndekọ ego na ndekọ izizi;
- Nhọrọ nke aka ike.
Ọ bụrụ na ịhọrọ ihe ikpeazụ, ọ ga - ekwe omume ịkọwapụta folda ọ bụla na diski ma ọ bụ usoro mgbasa ozi jikọọ. Pịa "Mgbanwe".
- Isi maka folda na-emepe. Ezipụta ndekọ ahụ ebe ịchọrọ ịchekwa favon ma pịa Ọ dị mma.
- Mgbe ụzọ a ga-esi gosipụta ndekọ ahụ na ngalaba kwesịrị ekwesị, ị nwere ike ịgbagharị ntụgharị. Pịa maka nke a "bido".
- A na-arụ ndozigharị onyonyo.
- Mgbe ngwụcha ya gasịrị, a gosipụtara ozi ahụ na windo mgbanwe - "A na-emegharị" ntụgharị ". Gaa na nchekwa Favon, pịa "Gosi faịlụ ...".
- "Onye na-eduzi" na-amalite n'ebe Favon dị.
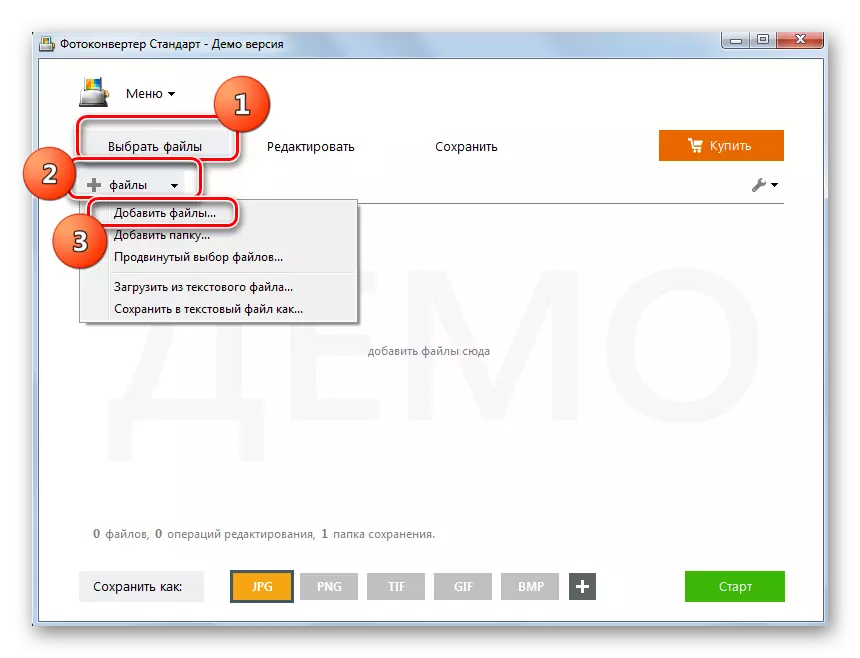
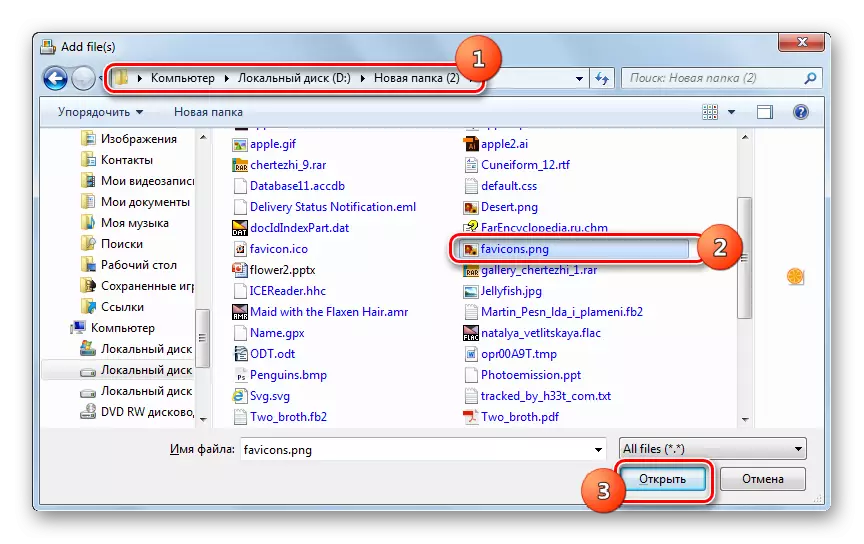

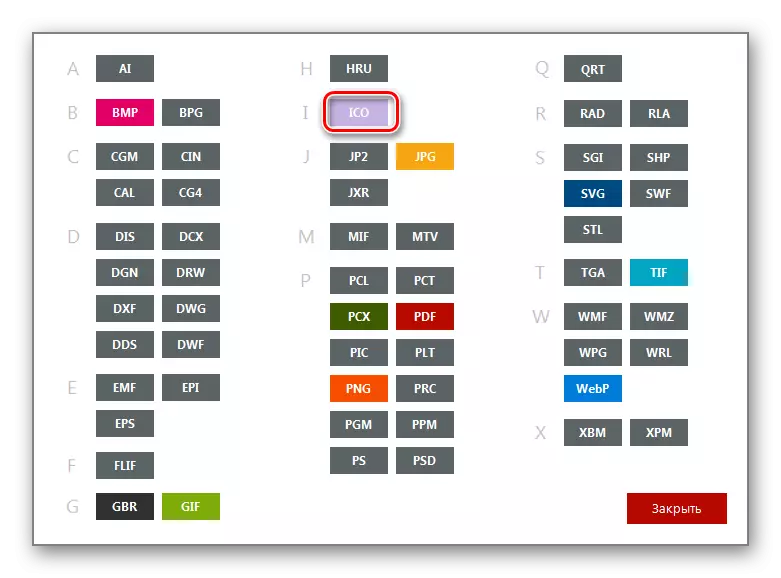
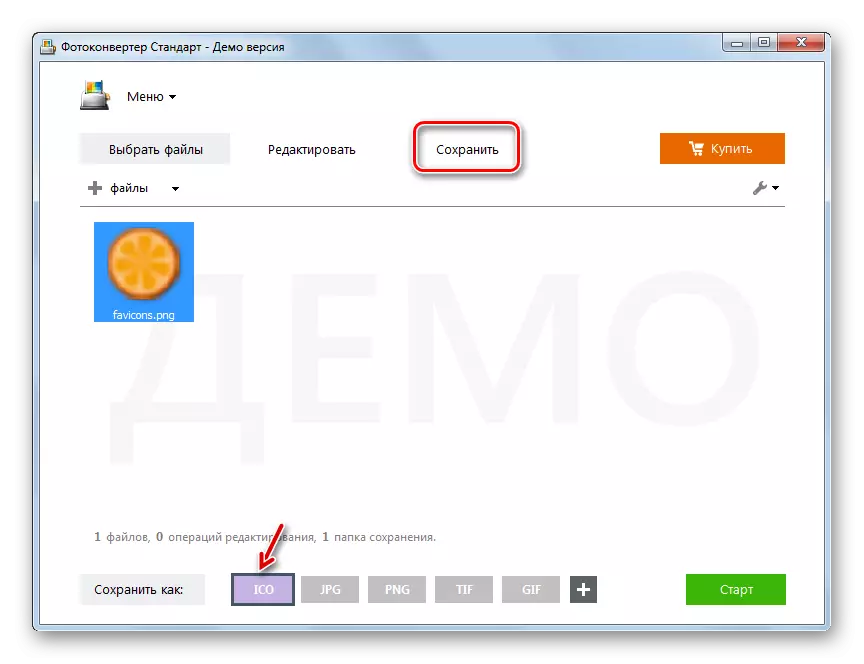
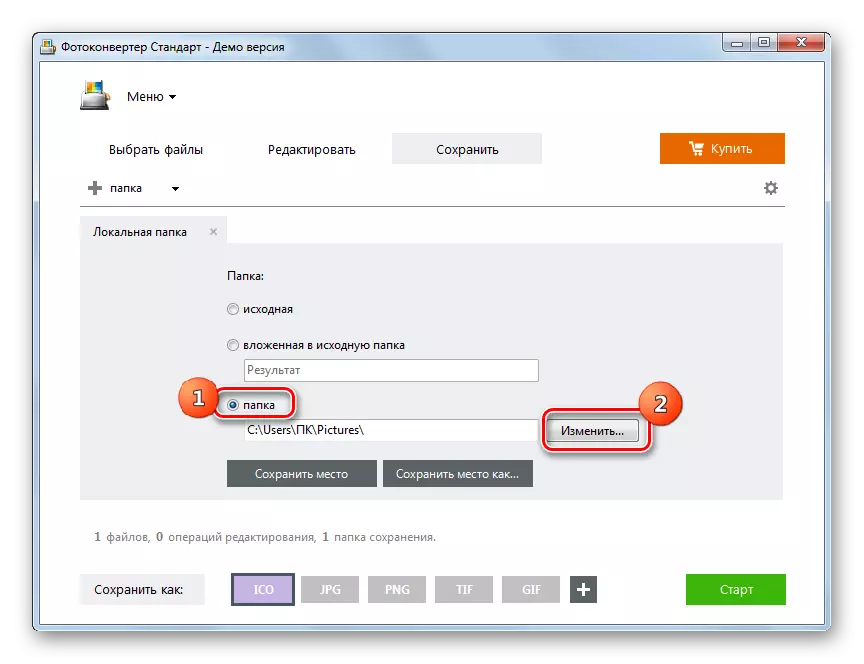
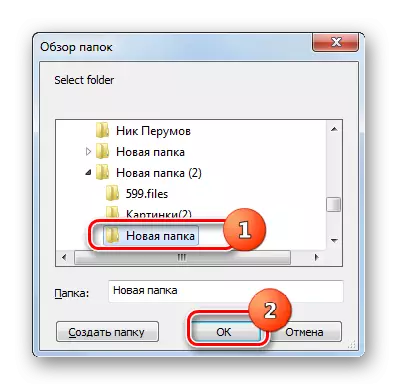
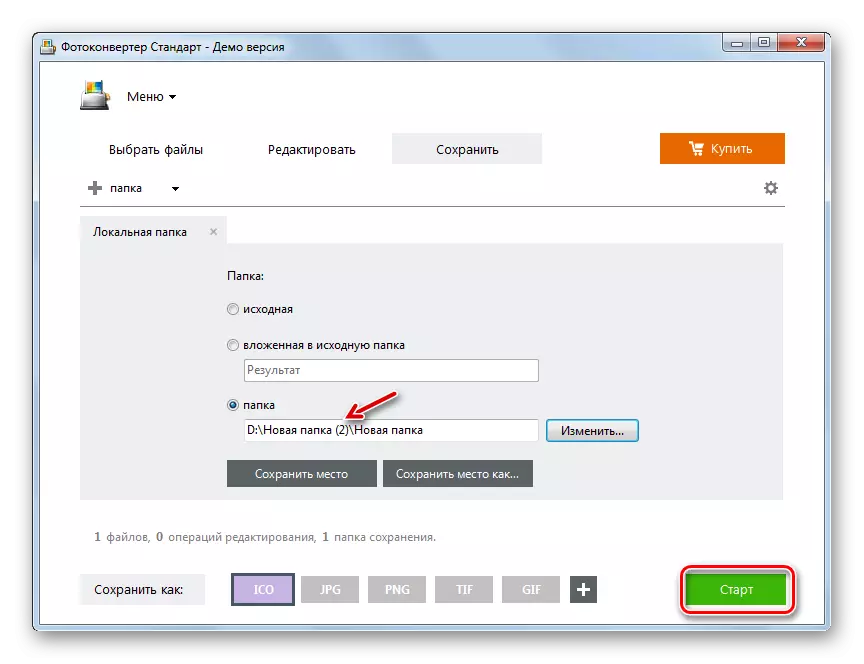
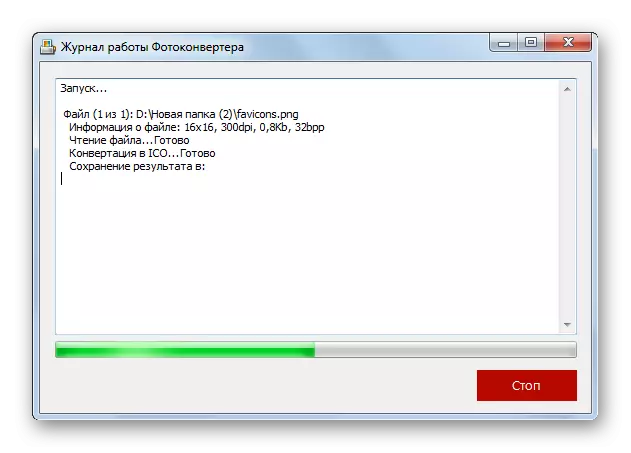
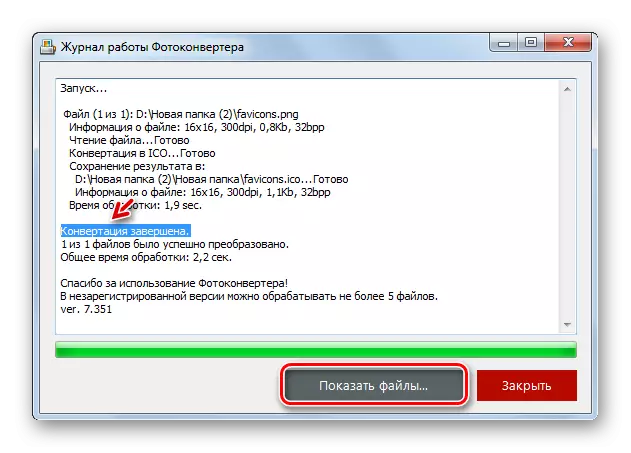

Usoro nke 3: gimp
Reformatted na ICO sitere na PNG abụghị naanị ndị ntụgharị, kamakwa ọtụtụ ndị editọ, nke a na-ekenye ga-ekenye gimp.
- Mepee gimp. Pịa "Faịlị" wee họrọ "oghe".
- Window nhọrọ nhọrọ na-amalite. Na menu dị n'akụkụ, kaa akara nchekwa faịlụ. Na-esote, gaa na ndekọ nke ọnọdụ ya. Ibanye aha PNG ihe, tinye "mepere".
- Foto ahụ ga-apụta na shei nke mmemme ahụ. Iji tọghata ya, pịa "Faị", wee "mbupụ dị ka ...".
- N'akụkụ aka ekpe nke mpio ahụ mepere windo, ezipụta diski nke ịchọrọ ịchekwa onyonyo a na-egosipụta. Na-esote, gaa na folda achọrọ. Pịa na "Họrọ ụdị faịlụ" ihe.
- Họrọ akara ngosi "Microsoft Windows" Microsoft windo "ma pịa" Mbupụ "site na ndepụta mmepụta.
- Na windo pụtara ìhè, naanị mbupụ.
- A ga-agbanwe foto a ka ọ bụrụ ICO, ọ ga-adị na mpaghara faịlụ faịlụ nke onye ọrụ ahụ rụtụrụ aka na mbụ mgbe ị na-ahazi ntụgharị.
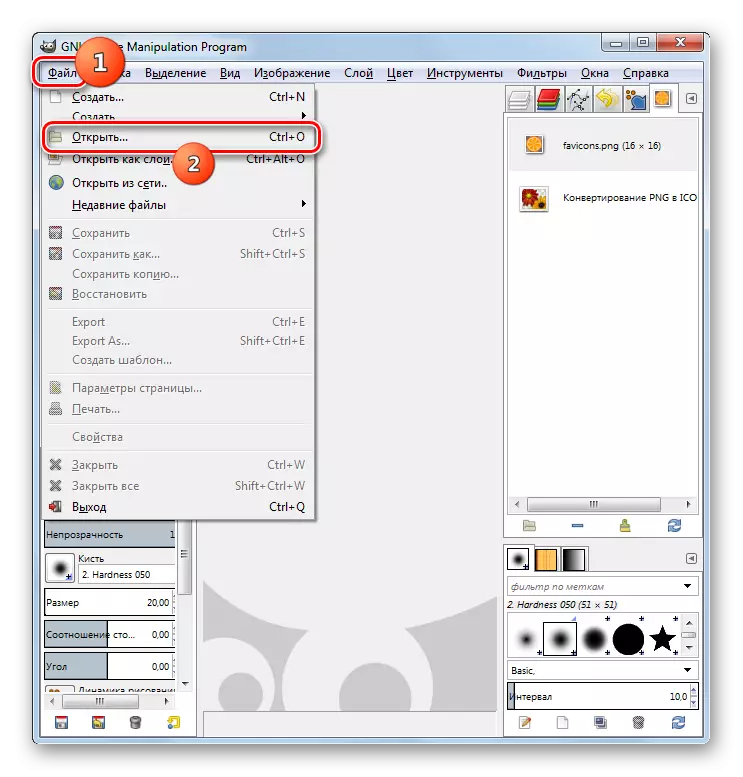
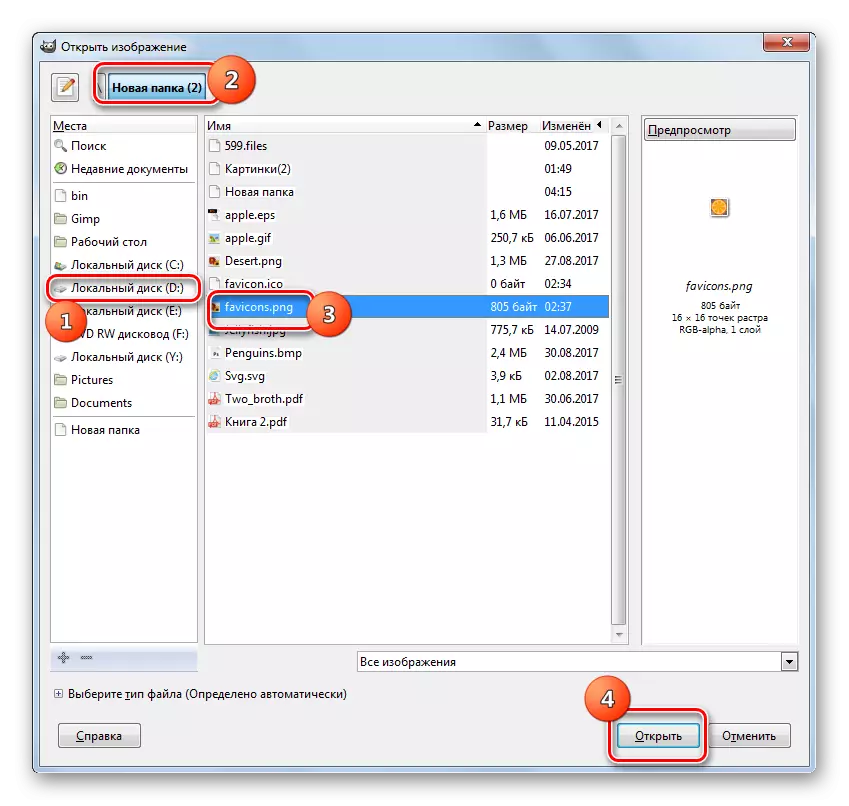
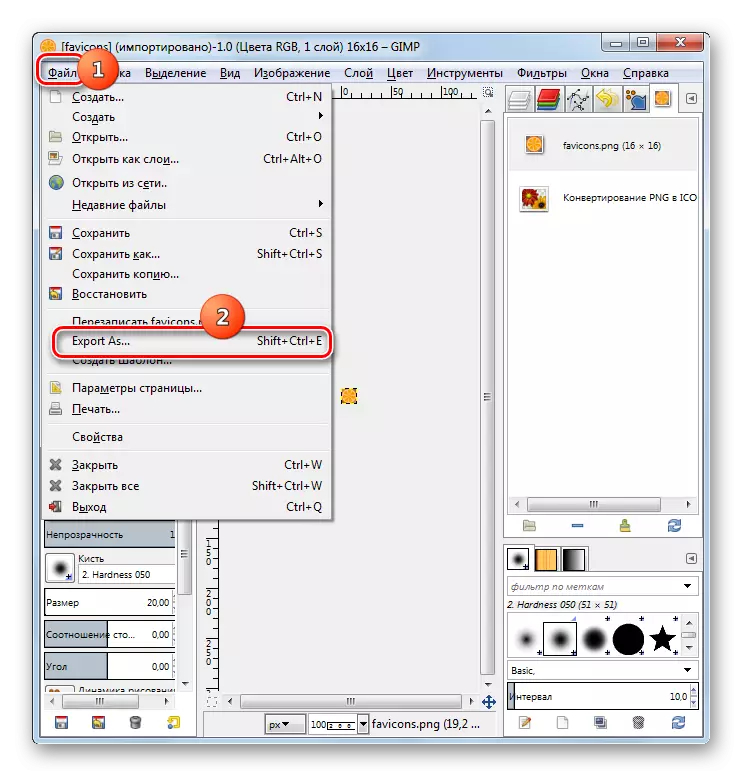
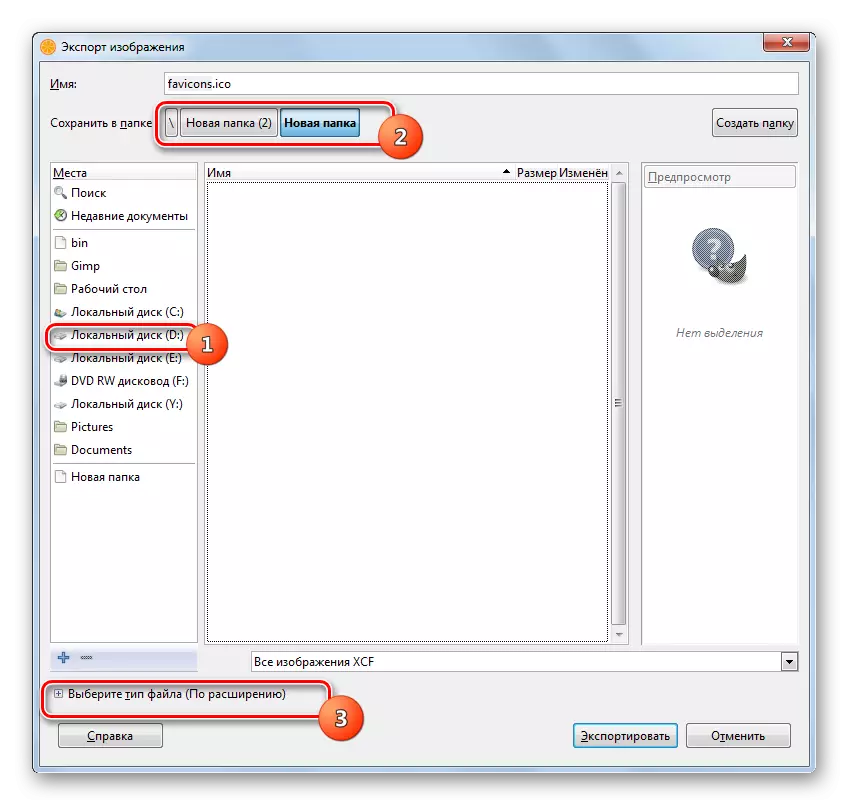
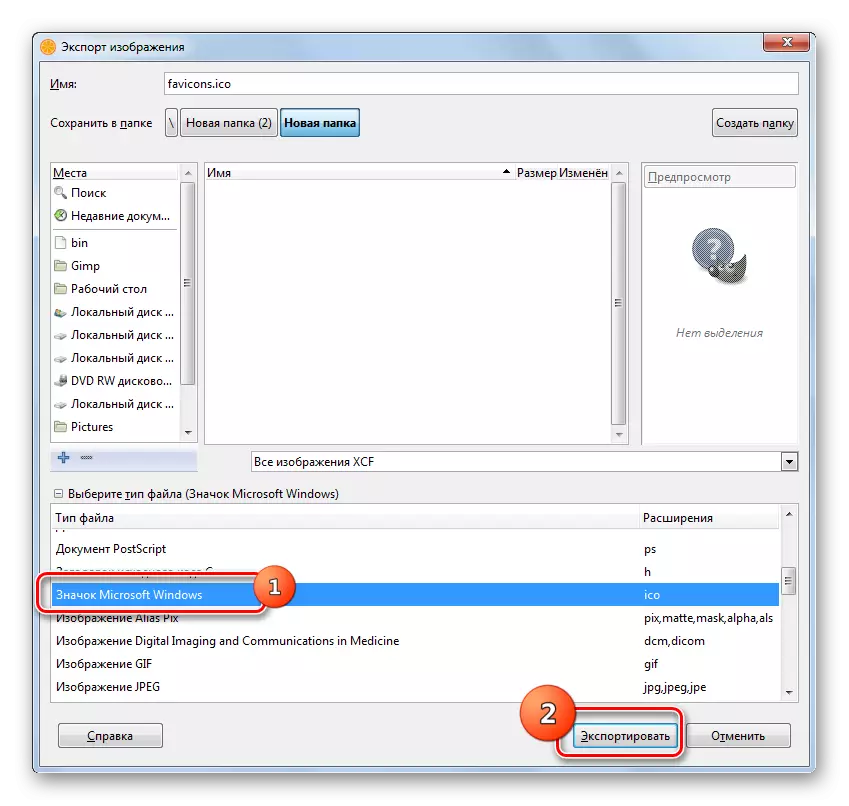
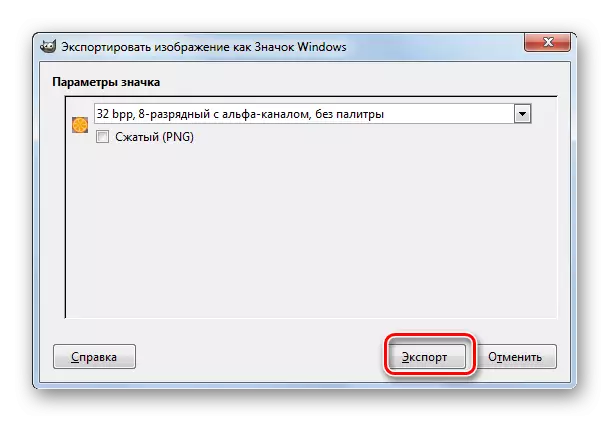
Usoro 4: Adobe Photoshop
Onye editọ ọzọ na-esote nwere ike ịgbanwe PNG na ICO, nke a na-akpọ Photoshop sitere na Adobe. Mana nke bụ eziokwu bụ na, na ọkọlọtọ Mgbakọ, O nwere ike ịchekwa faịlụ n'ụdị ịchọrọ abụghị maka anyị. Iji nweta njirimara a, ịkwesịrị ịwụnye ihe icofrormat nke icofromat-1.6f9-win.zip plugin. Mgbe ị tinyechara nkwụnye ahụ, ịkwesịrị itinye ya na folda na adreesị adreesị a:
C: \ Mmemme Faịlụ Films \ Adobe \ Adobe Photoshop CS№ \ PLUG-ins
Kama "mba" bara uru, ị ga-abanye nọmba nke Photoshop gị.
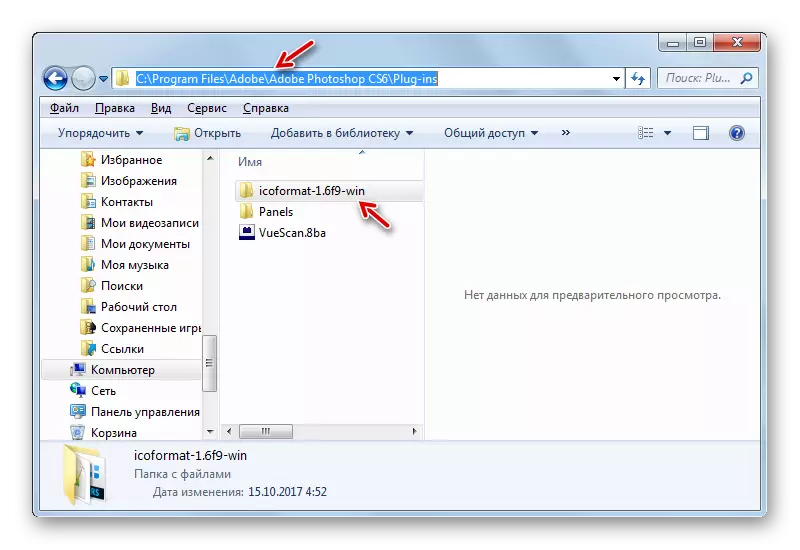
Download plugin icofrormat-1.6f9-wIP.
- Mgbe ị wụnye mgbakwunye ahụ, mepee Photoshop. Pịa "Faị" wee "mepee".
- A na-ewepụta windo nhọrọ nhọrọ. Bịa ebe Png. Ime ka igosipụta eserese ahụ, tinye "mepere".
- Window ga-amalite ịdọ aka ná ntị banyere enweghị profaịlụ nke arụ ọrụ. Pịa "OK".
- Foto a na-emeghe na Photoshop.
- Ugbu a ịkwesịrị imezigharị PNG n'ime usoro ịchọrọ. Pịa "Faị" ọzọ, mana oge a pịa "Chekwaa dịka ...".
- A na-ewepụta windo nchekwa faịlụ ahụ. Bugharịa gaa na katalọgụ ebe ịchọrọ ịchekwa favon. Na ụdị faịlụ faịlụ, họrọ "iCo". Pịa "Chekwaa".
- A zọpụtara Favon na usoro ICO na ọnọdụ akọwapụtara.
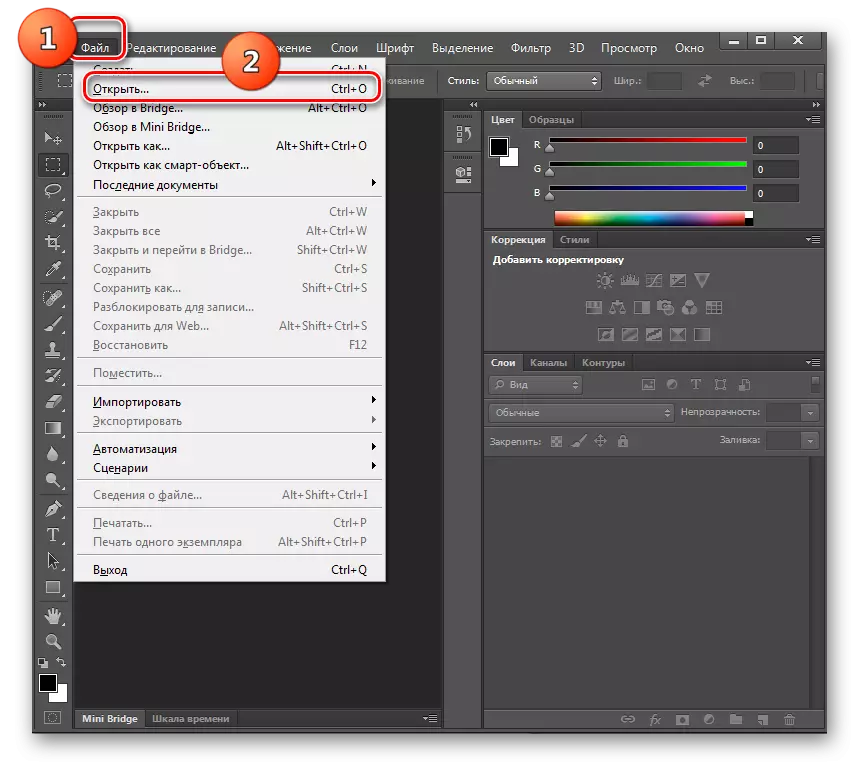
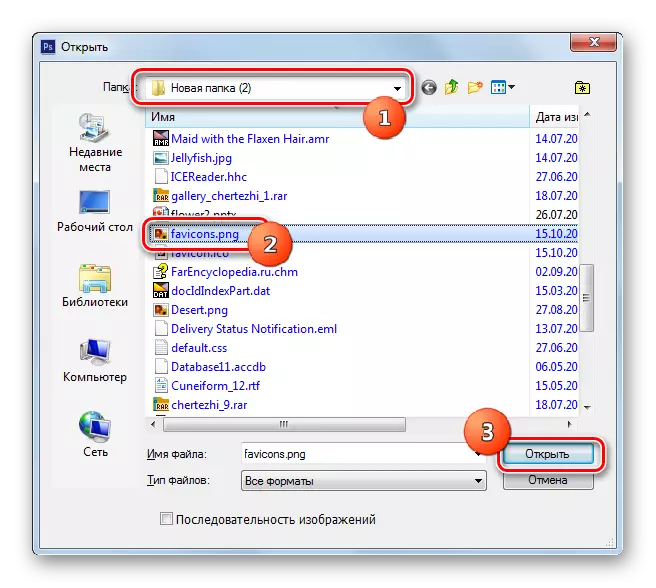
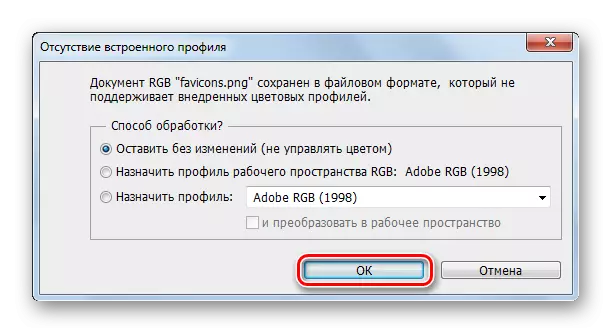
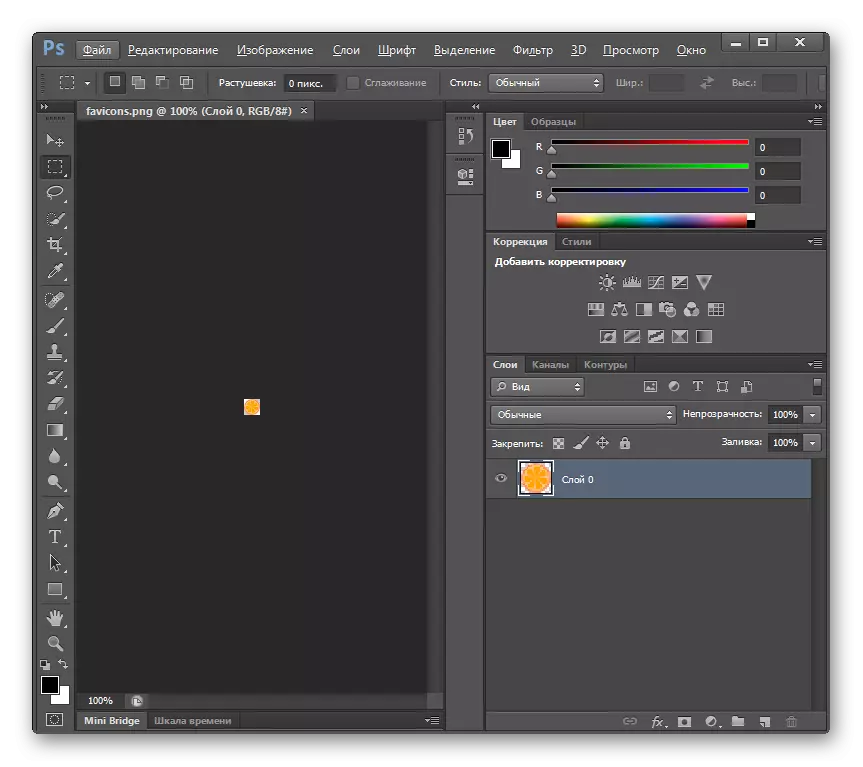
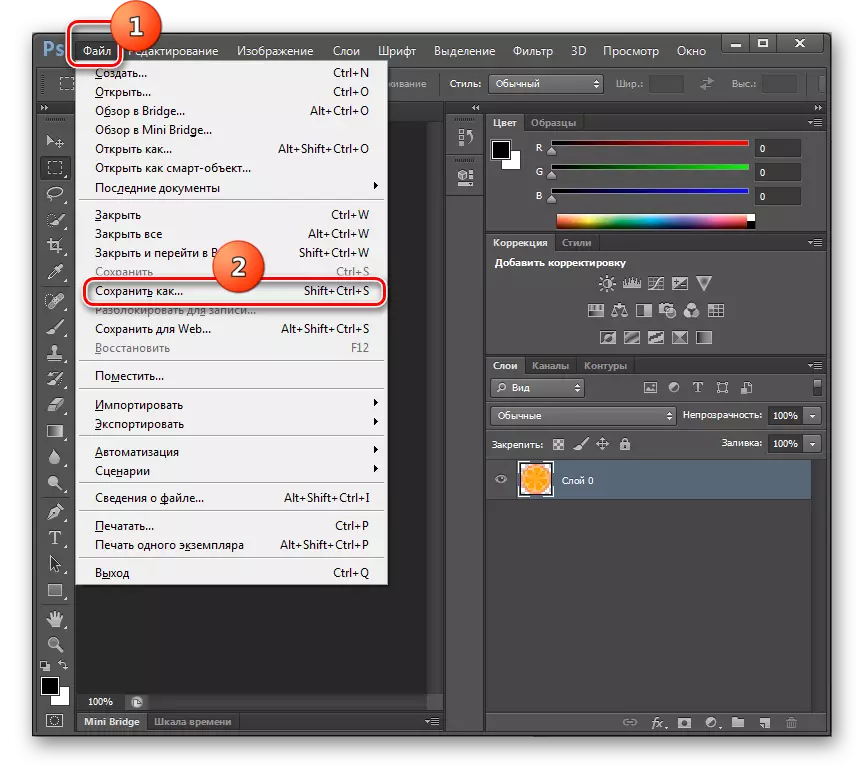

Usoro nke 5: xniview
Ndozigharị na ICO sitere na PNG na-enwe ike ịnweta ọtụtụ ndị na-ekiri ọtụtụ ndị na-ahụ maka foto, n'etiti nke XNView gosipụtara.
- Gbaa XNew. Pịa "Faịlị" wee họrọ "oghe".
- Window Foto nhọrọ na-egosi. Gaa na nchekwa nchekwa PNG. Na-eru ihe a, jiri "mepee".
- Foto a ga-emeghe.
- Ugbu a pịa "faịlụ" ọzọ, mana na nke a, họrọ ọnọdụ "Chekwa dị ka ...".
- Mepee windo Chekwaa. Na ya, gaa ebe ị na-eme atụmatụ ịchekwa favon. Mgbe ahụ, na "Faịlị Faịlị", họrọ "iCo - Windows akara". Pịa "Chekwaa".
- A na-echekwa eserese ahụ na ndọtị ahaziri na ebe akọwapụtara.
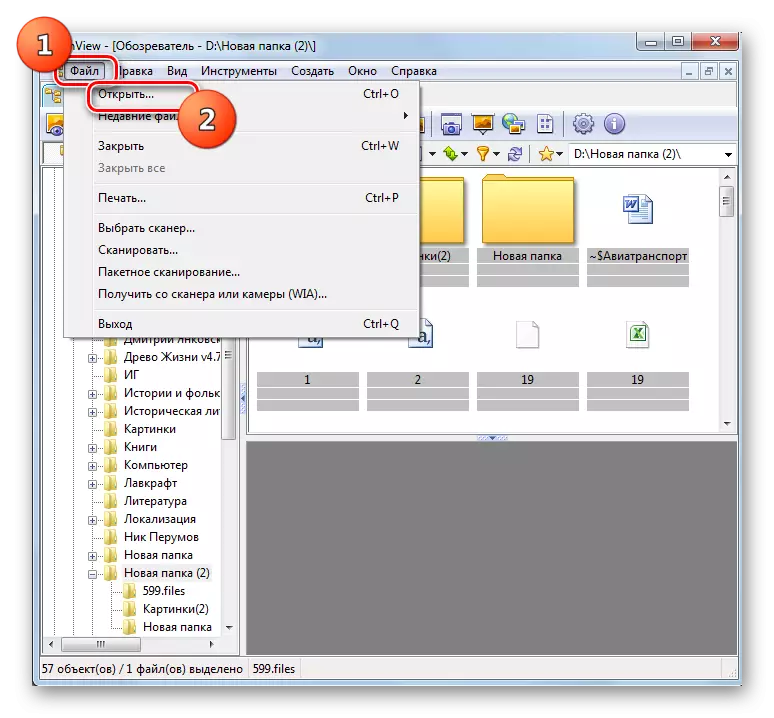
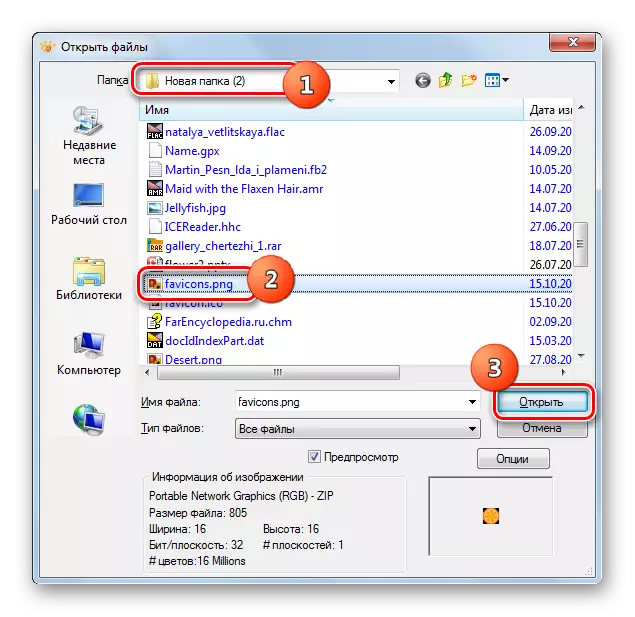

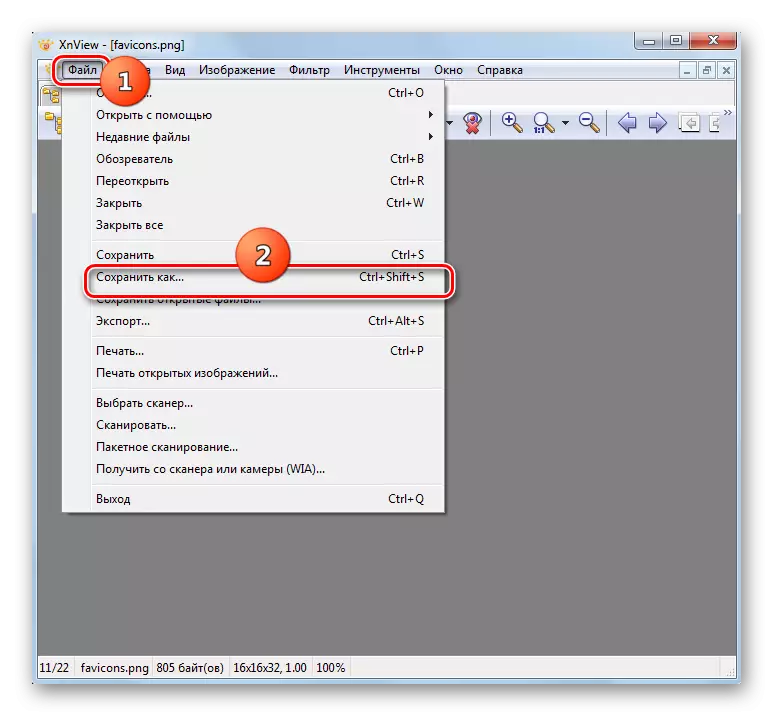
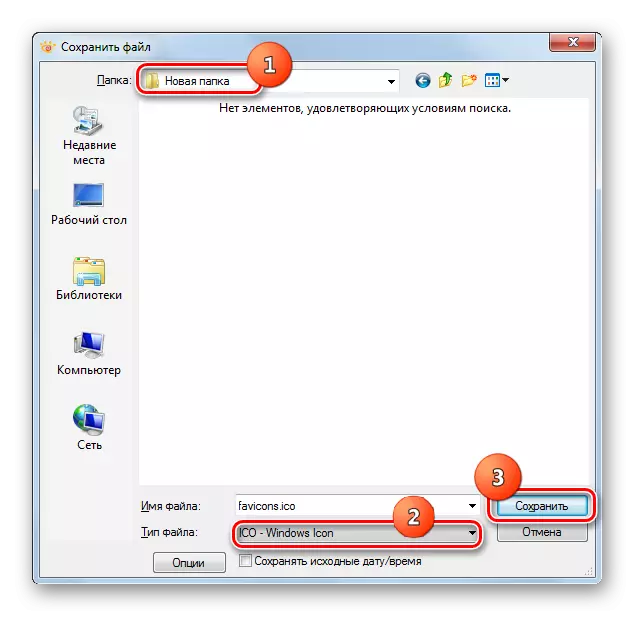
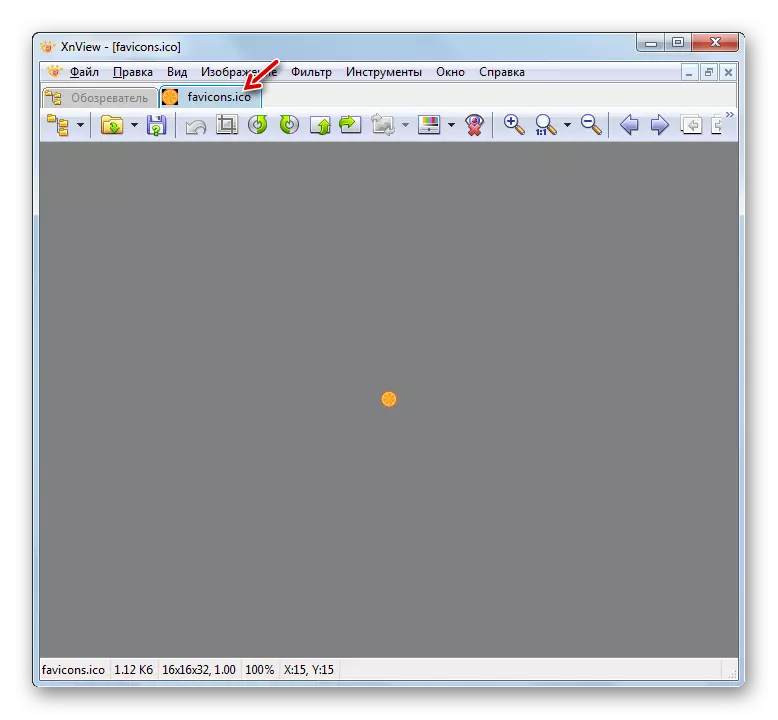
Dị ka ị pụrụ ịhụ, enwere ọtụtụ usoro nke ị nwere ike ịgbanwe ihe ICO site na PNG. Nhọrọ nke otu nhọrọ na-adabere na mmasị na ntụgharị nke ntụgharị. Maka ntụgharị nke faịlụ, ndị ntụgharị ahụ kachasị mma. Ọ bụrụ n'ịchọrọ iji ntụgharị nke isi mmalite, onye editọ eserese bara uru maka nke a. Na maka ntụgharị dị mfe, onye na-ahụ maka foto dị elu dabara adaba.
